Créer une machine virtuelle avec Linux en SE invité sous VMware vSphere 6.7
- VMware
- VMware vCenter Server (VCSA), VMware vSphere
- 29 mars 2024 à 14:39
-

- 2/2
4. Démarrer votre machine virtuelle Linux
Cliquez sur son nom pour afficher cette machine virtuelle et cliquez sur l'icône représentant un triangle vert.
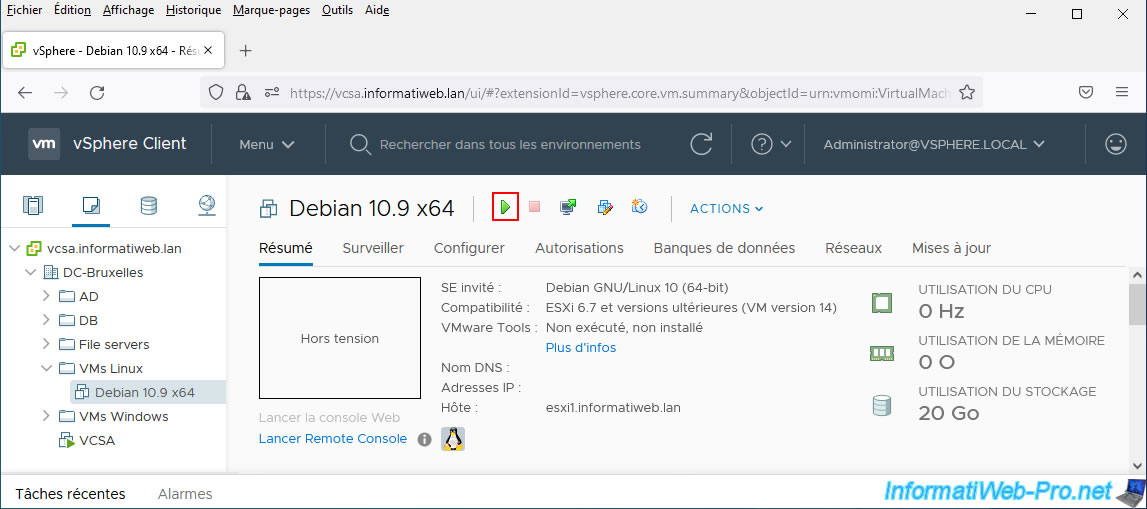
Une fois la machine virtuelle démarrée, accéder à la console de celle-ci en cliquant sur la 3ème icône.
Note : vous pouvez aussi cliquer sur un des liens proposés juste en dessous de l'aperçu de l'écran de votre VM.
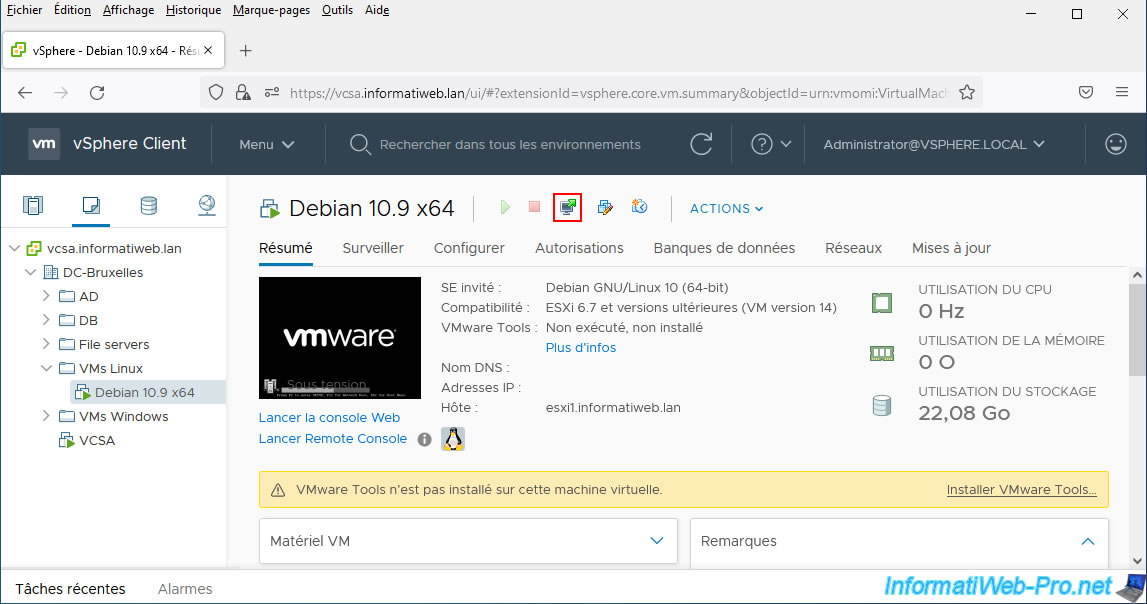
Choisissez si vous préférez la console Web ou la console VMRC, puis cliquez sur : Lancer.
Personnellement, nous vous recommandons d'utiliser la version "VMware Remote Console (VMRC)", car cela est beaucoup plus pratique et cela permet d'éviter le changement de la résolution d'écran dans l'OS invité.

Le logo de VMware apparait un bref instant lors du démarrage de votre machine virtuelle.
Notez que son apparence n'est pas exactement la même en fonction de l'utilisation d'un BIOS (basé sur PhoenixBIOS) ou d'un firmware UEFI.

L'installeur de votre distribution Linux apparait.
Dans notre cas, celui de Debian 10.

Etant donné que toutes les distributions Linux sont différentes (bien qu'elles soient basées les unes sur les autres), nous ne détaillerons pas l'installation de Debian dans ce tutoriel.
Néanmoins, pendant l'installation de votre distribution Linux, pensez à sélectionner le bon pays et la bonne disposition du clavier pour ne pas être embêté plus tard pour taper les commandes dans le terminal de votre distribution Linux.
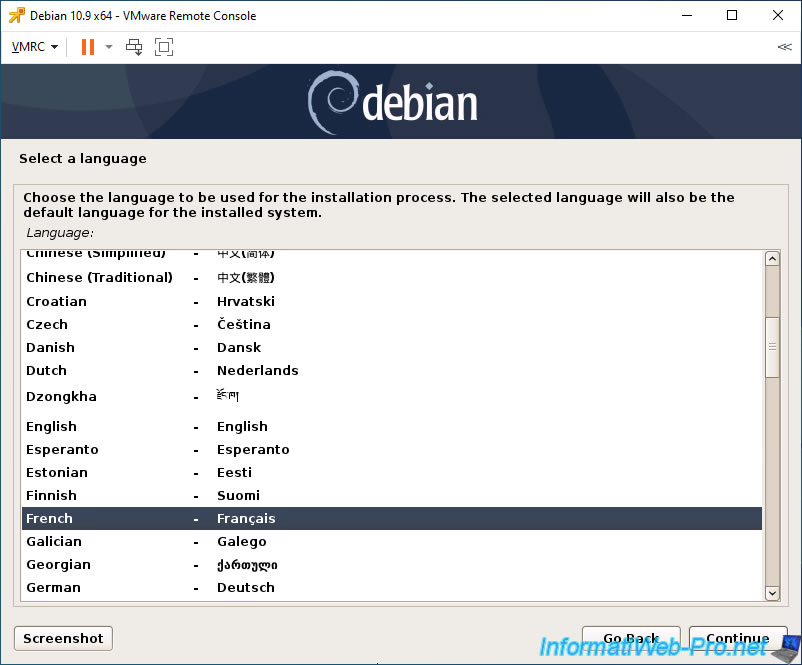
Patientez pendant l'installation de votre distribution Linux.
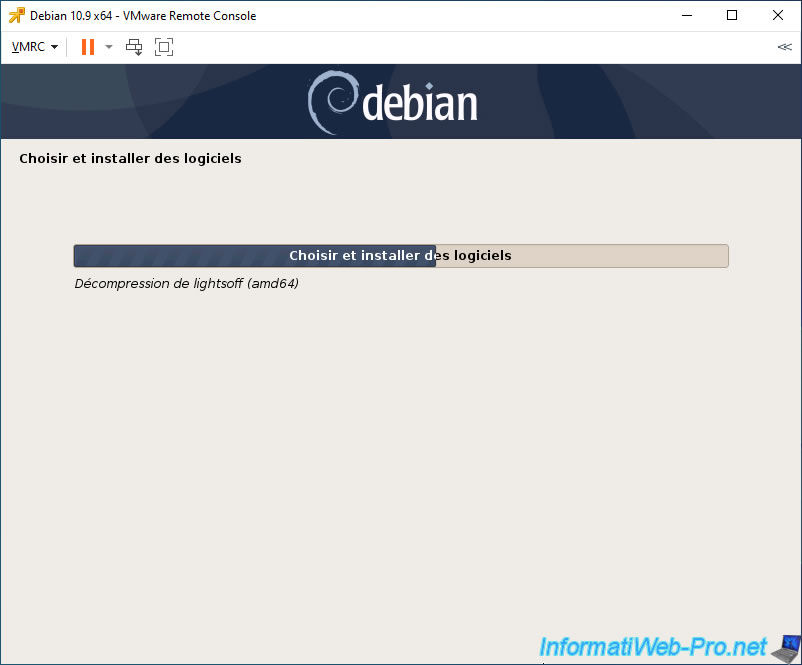
5. Installer les VMware Tools sous Linux
Pour installer les VMware Tools sous Linux, il y a 2 possibilités.
Néanmoins, la bonne solution varie d'une distribution Linux à l'autre et d'une version à l'autre.
Nous vous recommandons donc de faire une sauvegarde ou un snapshot de votre machine virtuelle Linux avant d'y installer les VMware Tools.
5.1. Installer les paquets : open-vm-tools et open-vm-tools-desktop
La 1ère possibilité, qui est celle recommandée par VMware, consiste à installer les paquets Linux "open-vm-tools" et "open-vm-tools-desktop" disponibles pour la plupart des distributions Linux.
Pour cela, une fois la distribution Linux souhaitée installée, connectez-vous à celle-ci.
D'ailleurs, certaines versions de certaines distributions Linux intègrent parfois ces paquets d'origine. Mais, ce n'est pas toujours le cas.
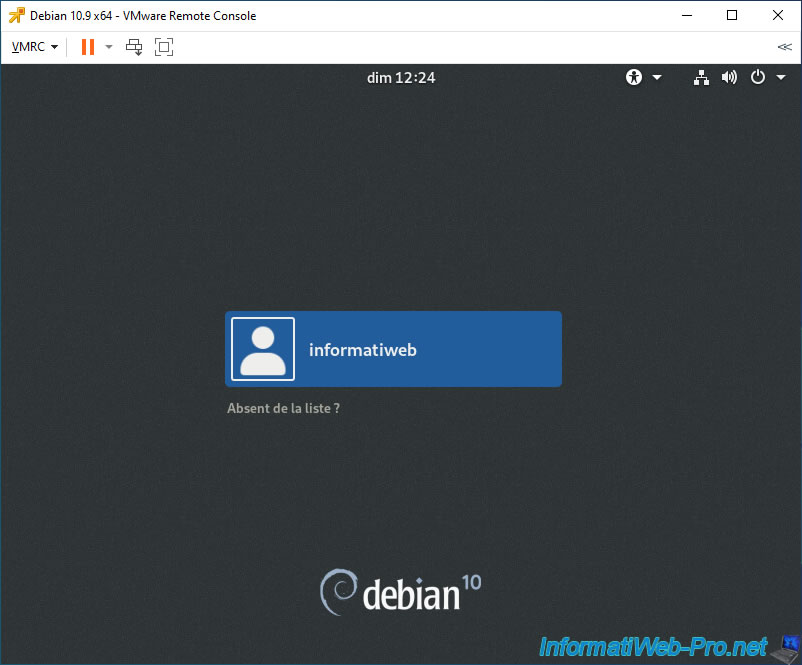
Comme vous pouvez le voir, notre serveur "VMware vCenter Server" (VCSA) nous indique que les VMware Tools ne sont actuellement pas installés. Même si vous rafraichissez la page.
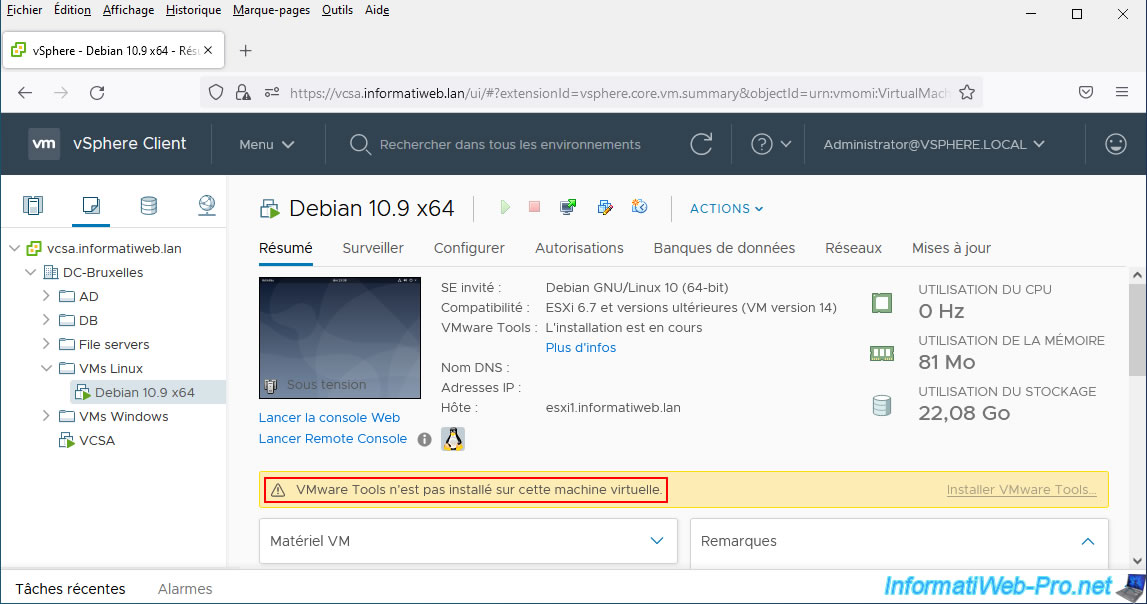
Pour installer ces paquets, ouvrez un terminal.
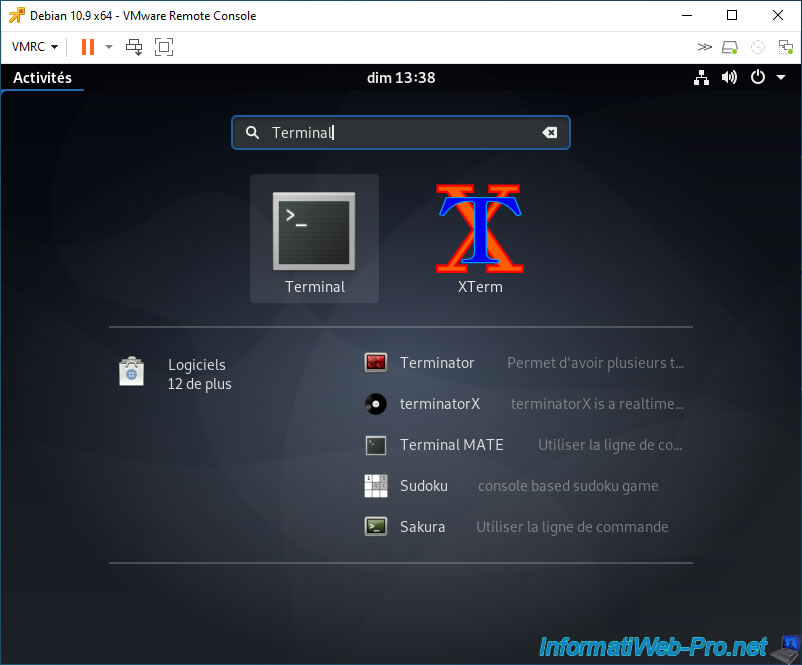
Agissez en tant que root grâce à la commande Linux :
Bash
su
Puis, installez les paquets "open-vm-tools" et "open-vm-tools-desktop" en tapant la commande :
Bash
apt-get install open-vm-tools open-vm-tools-desktop
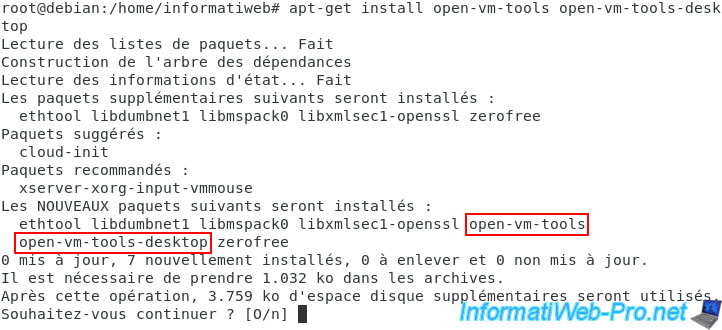
Une fois ces paquets Linux installés, redémarrez votre machine virtuelle Linux.
Dans le cas de Debian 10, vous pouvez utiliser la commande :
Bash
systemctl reboot
Comme vous pouvez le voir, dans notre cas, l'installation de ces paquets Linux ne permet pas à VMware vCenter Server de détecter correctement l'installation de ces VMware Tools.
Notre serveur VMware vCenter Server (VCSA) nous indique donc "VMware Tools : La mise à niveau est en cours".

Si vous cliquez sur le lien "Plus d'infos", voue verrez que le statut de VMware Tools est inconnu et que le type d'installation est "VMware Tools en Open Source".
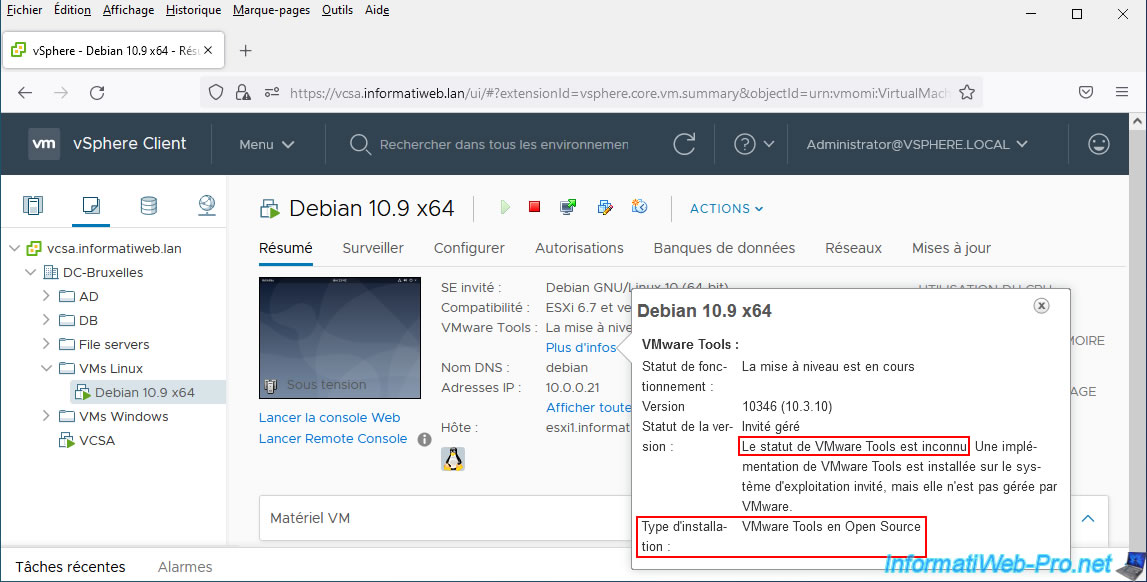
5.2. Installer les VMware Tools depuis le CD virtuel de VMware
La 2ème possibilité pour installer les VMware Tools sous Linux consiste à utiliser le CD virtuel des VMware Tools disponibles avec VMware ESXi.
Pour cela, depuis le programme "VMware Remote Console" (VMRC), cliquez sur : VMRC -> Gérer -> Installer VMware Tools.
Le fait d'avoir lancé l'installation des VMware Tools depuis ce menu aura inséré un CD virtuel contenant les fichiers d'installation des VMware Tools pour Linux.

Ensuite, ouvrez un terminal dans votre machine virtuelle Linux.
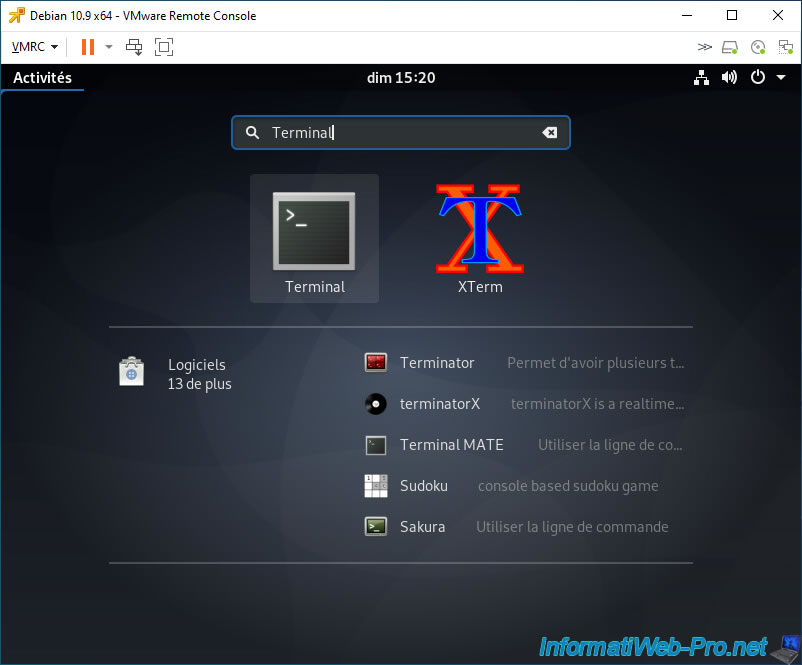
Connectez-vous en tant que "root" dans celui-ci grâce à la commande :
Bash
su

Montez le CD virtuel des VMware Tools pour Linux sur le dossier : /mnt/cdrom.
Bash
mkdir /mnt/cdrom mount /dev/cdrom /mnt/cdrom
Ensuite, listez les fichiers disponibles sur ce CD virtuel en utilisant la commande :
Bash
ls /mnt/cdrom
Dans ce CD virtuel, vous trouverez un fichier "VMwareTools-xx.x.x-xxxxxxx.tar.gz".
Plain Text
manifest.txt VMwareTools-10.3.10-12406962.tar.gz vmware-tools-upgrader-64 run_upgrader.sh vmware-tools-upgrader-32
Décompressez ce fichier "VMwareTools-xx.x.x-xxxxxxx.tar.gz".
Bash
tar xzvf /mnt/cdrom/VMwareTools-10.3.2-9925305.tar.gz -C /tmp/
Déplacez-vous dans le dossier "vmware-tools-distrib" créé.
Bash
cd /tmp/vmware-tools-distrib/
Lancez l'installeur de VMware Tools.
Bash
./vmware-install.pl
Sous Debian 10, il est possible que cette erreur se produise :
Plain Text
Setup is unable to find the "depmod" program on your machine.

Pour résoudre ce problème sous Debian 10, il vous suffit de précéder la commande par "sudo", même si vous êtes déjà en tant que root grâce à la commande "su".
Bash
sudo ./vmware-install.pl
Comme indiqué par l'installeur de VMware Tools, VMware recommande l'utilisation des paquets "open-vm-tools" : https://kb.vmware.com/s/article/2073803.
Confirmez l'installation manuelle de ces VMware Tools en indiquant "yes", puis appuyez sur Enter.

Confirmez tous les choix par défaut en appuyant sur Enter à chaque fois.
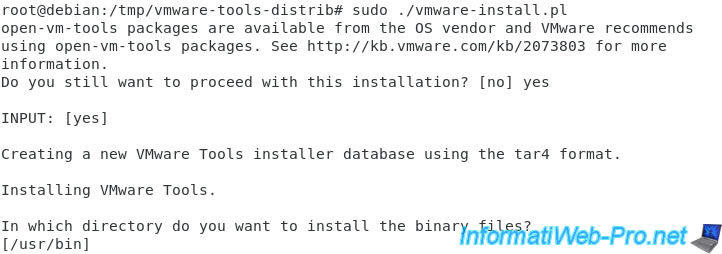
Une fois l'installation des VMware Tools terminée, le CD virtuel des VMware Tools sera automatiquement éjecté.
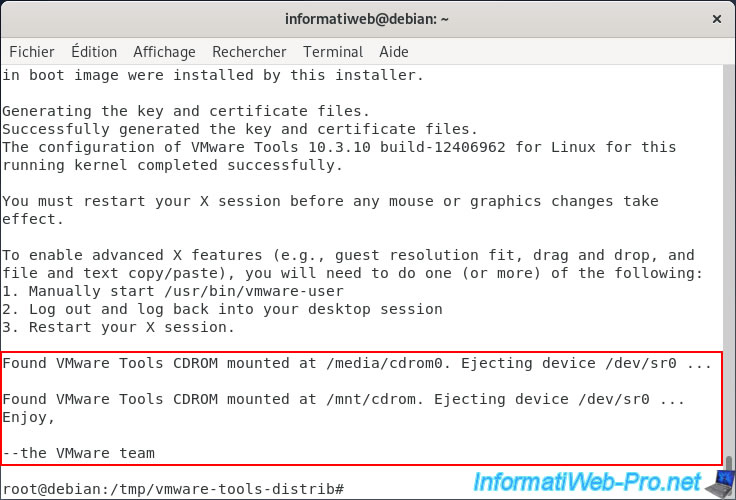
Redémarrez votre machine virtuelle Linux :
Bash
reboot
Dans le cas de Debian 10, utilisez cette commande pour redémarrer la machine virtuelle :
Bash
systemctl reboot
Comme vous pouvez le voir, cette fois-ci, notre serveur VMware vCenter Server (VCSA) nous indique que les VMware Tools sont en cours d'exécution.
PS : si besoin, rafraichissez la page pour que le statut des VMware Tools soit mis à jour ici.

6. Fichiers composant la machine virtuelle Linux
Si vous allez dans la banque de données, vous verrez qu'une machine virtuelle est composée de différents types de fichiers, dont le fichier de configuration au format ".vmx" et le disque dur virtuel au format ".vmdk".
Pour plus d'informations, référez-vous à la page : Fichiers composant une machine virtuelle VMware.
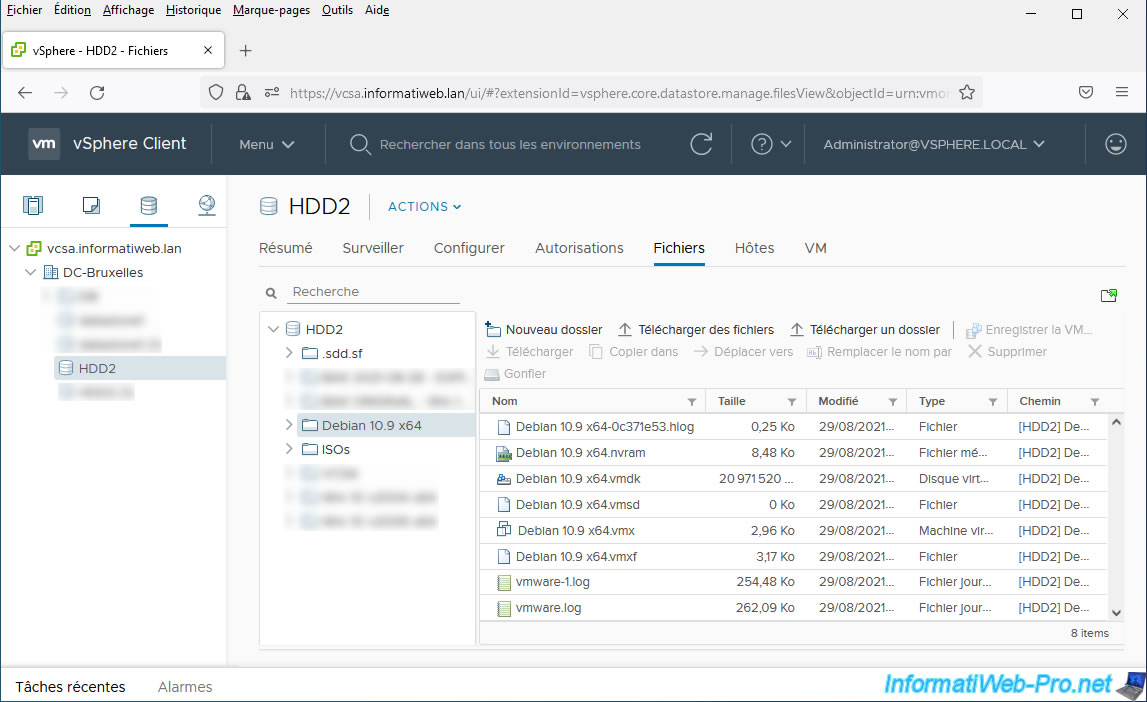
Partager ce tutoriel
A voir également
-

VMware 19/5/2023
VMware ESXi 6.7 - Créer une banque de données iSCSI
-

VMware 9/12/2022
VMware ESXi 6.7 - Gérer les disques durs virtuels de vos VMs depuis la console VMRC
-

VMware 12/5/2023
VMware ESXi 6.7 - Stockage attaché au réseau (NAS)
-

VMware 28/4/2023
VMware ESXi 6.7 - Utiliser une carte réseau USB

Pas de commentaire