- VMware
- VMware vCenter Server (VCSA), VMware vSphere
- 23 février 2024 à 09:47
-

Lorsque vous souhaitez gérer plusieurs hyperviseurs VMware ESXi en entreprise, vous liez ceux-ci à un serveur VMware vCenter Server (VCSA).
En production, vous devriez installer VMware VCSA (vCenter Server Appliance) sur un hyperviseur VMware ESXi.
Néanmoins, dans le cas d'un environnement de test (à titre éducatif par exemple), vous pourriez faire fonctionner VMware VCSA (vCenter Server Appliance) sous VMware Workstation Pro si cela vous arrange.
Important : ceci n'est pas supporté officiellement par VMware, bien que cela fonctionnera correctement d'un point de vue technique.
Vous ne devriez donc pas utiliser cette technique dans un environnement de production.
Parmi les techniques fonctionnelles, vous trouverez celle ci-dessous qui consiste à déployer VMware VCSA sur un hyperviseur VMware ESXi, puis transférer la machine virtuelle déployée et configurée vers votre ordinateur sur lequel VMware Workstation Pro est installé.
Attention : pour que cette technique puisse fonctionner correctement, votre ordinateur doit pouvoir accéder au même réseau physique que celui auquel la machine virtuelle VCSA (ou "VMware vCenter Server Appliance") était connectée.
Comme vous pouvez le voir, dans notre cas, notre machine virtuelle VMware vCenter Server Appliance s'appelle "VCSA" et elle se trouve sur notre hyperviseur "esxi1.informatiweb.lan".
Avant de transférer cette machine virtuelle, vous devez évidemment l'arrêter. Ce qui signifie que votre serveur VMware vCenter Server sera temporairement inaccessible.
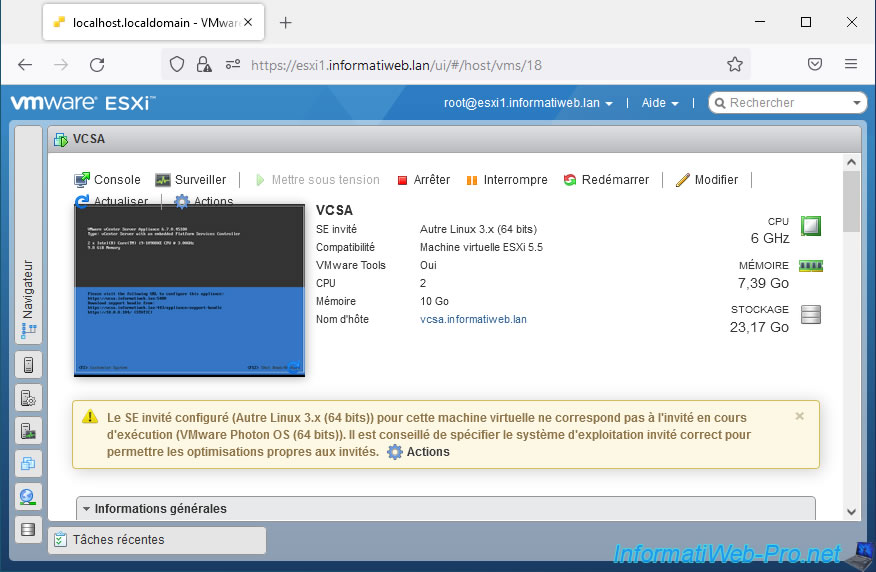
La machine virtuelle "VCSA"' est arrêtée.
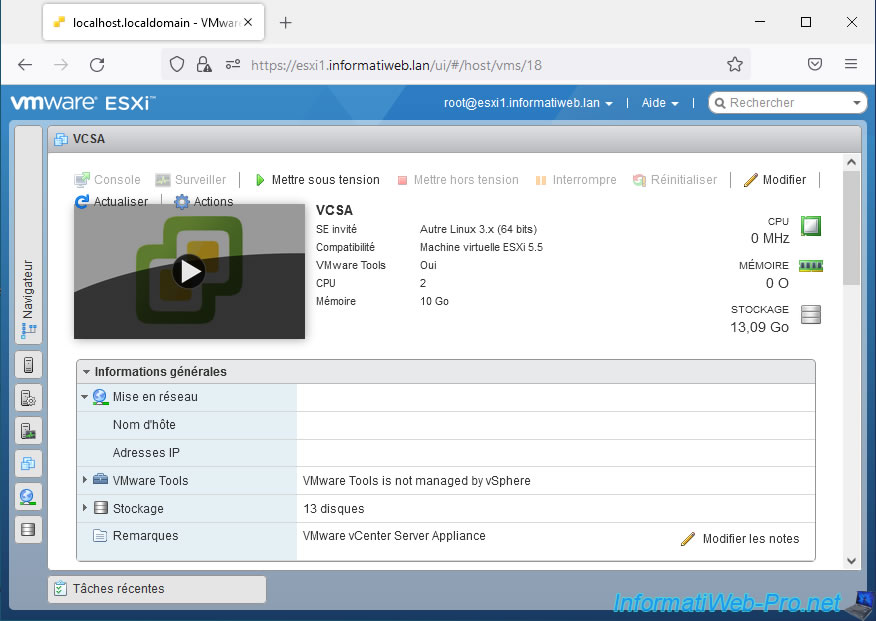
Ouvrez VMware Workstation Pro sur votre ordinateur et cliquez sur : File -> Connect to Server.
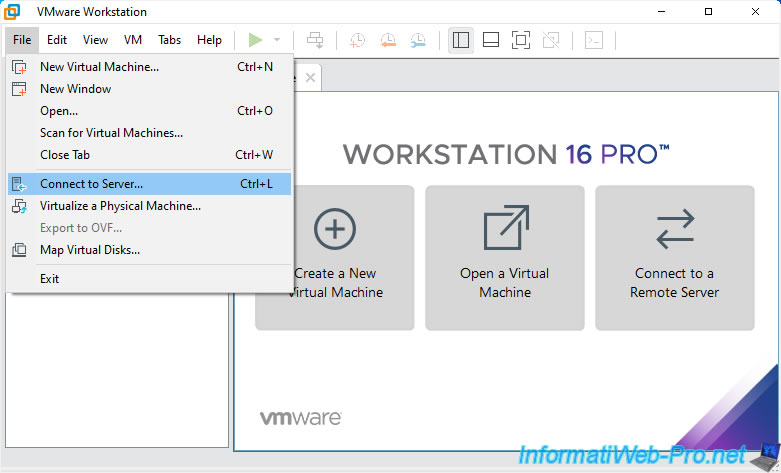
Indiquez :
- Server name : le nom de domaine ou l'adresse IP de l'hyperviseur VMware ESXi où se trouve votre machine virtuelle "VCSA" ou "VMware vCenter Server Appliance".
- User name : le nom d'un utilisateur autorisé à accéder à cette machine virtuelle.
Dans notre cas, nous utiliserons le compte d'utilisateur "root" de notre hyperviseur VMware ESXi. - Password : le mot de passe du compte d'utilisateur spécifié ci-dessus.
Ensuite, cliquez sur Connect.
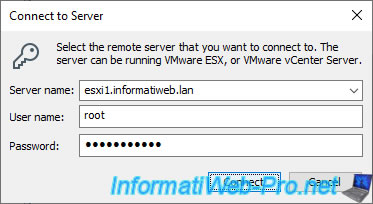
Ignorez l'avertissement "Invalid Security Certificate" s'il s'affiche en cochant la case "Always trust this host with this certificate", puis en cliquant sur Connect Anyway.
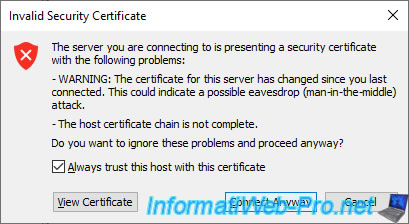
La liste des machines virtuelles présentes sur votre hyperviseur VMware ESXi apparait, faites un double clic sur votre machine virtuelle "VCSA".
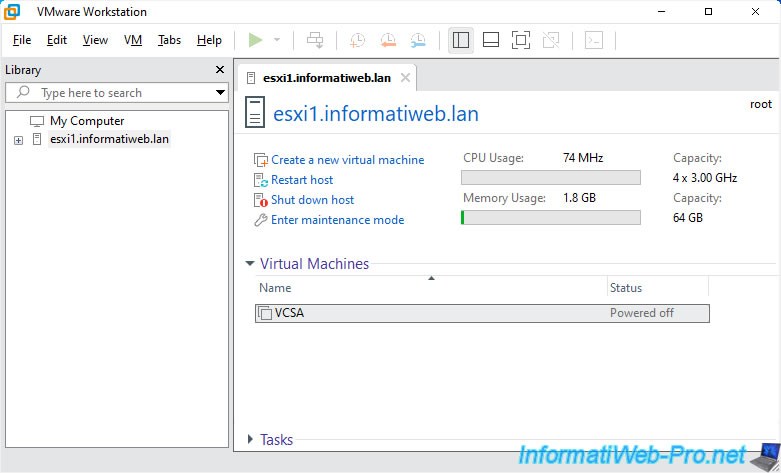
Votre machine virtuelle "VCSA" apparait avec de nombreux disques durs virtuels.
Ce qui est normal.
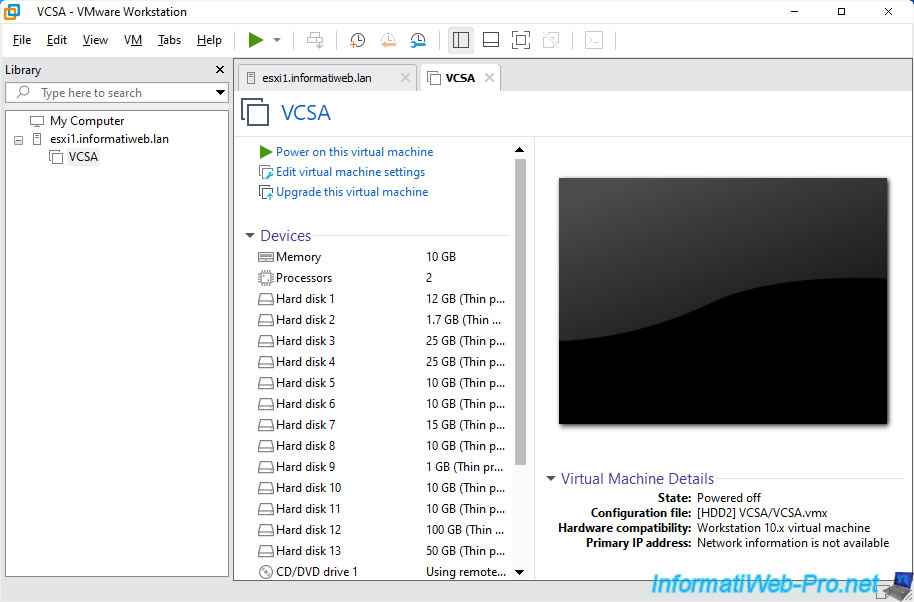
Faites un clic droit sur le nom de l'onglet "VCSA" et cliquez sur : Manage -> Download.
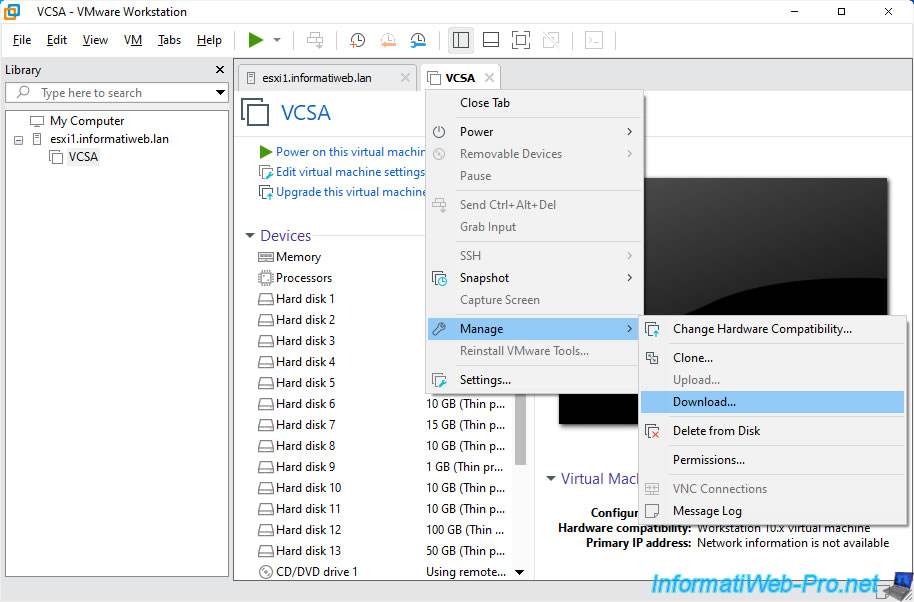
Indiquez sous quel nom vous souhaitez stocker cette machine virtuelle VCSA sur votre ordinateur, ainsi qu'à quel endroit.
Puis, cliquez sur Download.
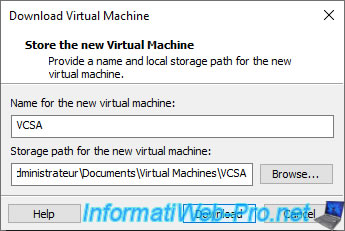
Patientez pendant le téléchargement de la machine virtuelle VCSA de votre hyperviseur VMware ESXi vers votre ordinateur.
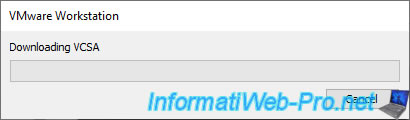
Une fois le téléchargement de cette machine virtuelle terminé, votre copie locale de cette machine virtuelle sera ouverte automatiquement par VMware Workstation Pro.
Comme vous pouvez le voir à la ligne "Configuration file" (en dessous du rectangle noir), celle-ci est stockée sur votre disque dur local.
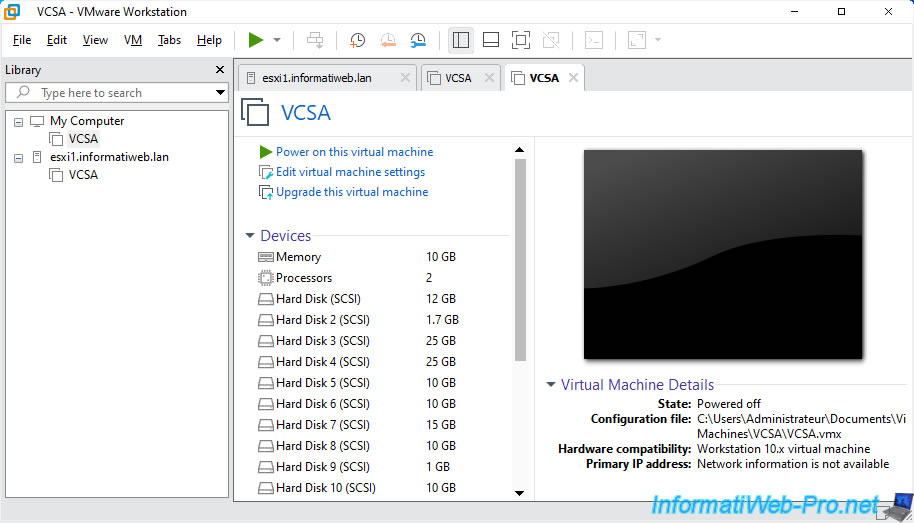
Si vous allez dans le dossier de cette machine virtuelle "VCSA", vous trouverez les fichiers et dossiers habituels :
- le dossier "VCSA.vmx.lck" : un dossier de verrouillage utilisé temporairement tant que cette machine virtuelle est ouverte dans VMware Workstation Pro.
- VCSA.vmsd : un fichier contenant la liste des snapshots (instantanés) créés sur cette machine virtuelle (le cas échéant). Sinon, ce fichier est vide.
- VCSA.vmx : le fichier de configuration de votre machine virtuelle.
- VCSA.vmxf : un fichier de configuration supplémentaire pour votre machine virtuelle.
- VCSA-diskX.vmdk : un fichier par disque dur virtuel utilisé par cette machine virtuelle VCSA.
- VCSA-file1.nvram : ce fichier contient la configuration actuelle du BIOS / firmware de cette machine virtuelle.
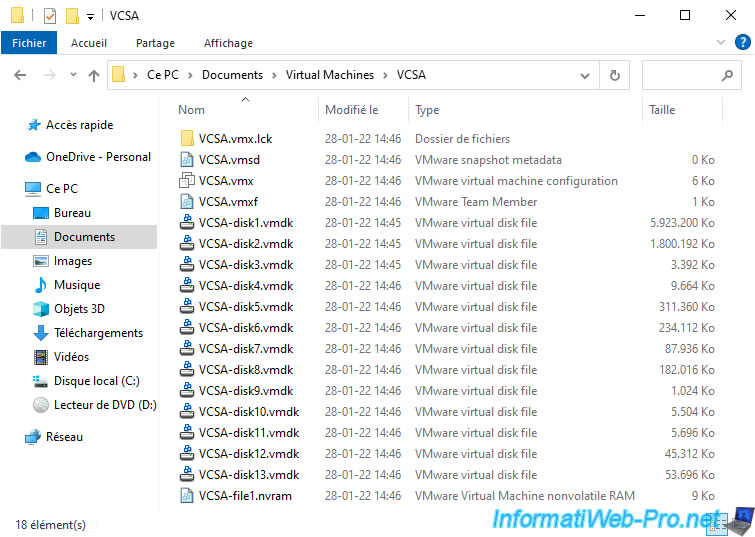
Démarrez votre machine virtuelle VCSA sous VMware Workstation Pro et vous verrez l'écran de démarrage "VMware Photon" apparaitre comme prévu.
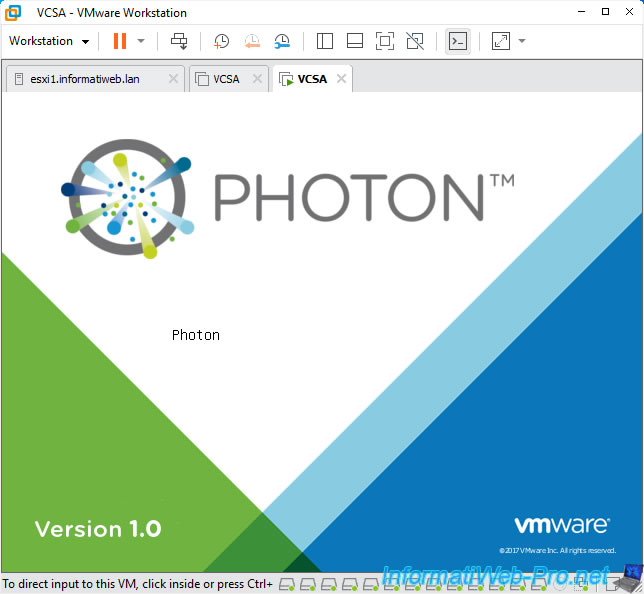
Une fois le démarrage de cette machine virtuelle VCSA terminé, vous verrez que VCSA fonctionne sans aucun problème sous VMware Workstation Pro.
Attention : pour rappel, bien que cela fonctionne, cela n'est pas supporté officiellement par VMware.
Vous ne pourrez donc pas bénéficier du support de VMware si vous utilisez VCSA sous VMware Workstation Pro.
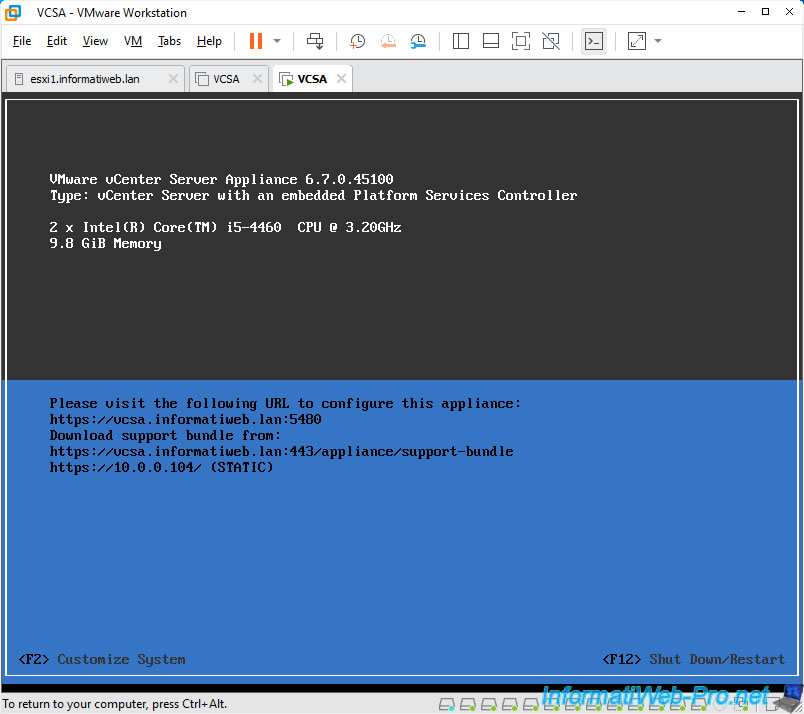
Partager ce tutoriel
A voir également
-

VMware 3/3/2023
VMware ESXi 6.7 - Ajouter une interface VMkernel
-

VMware 3/2/2023
VMware ESXi 6.7 - Utiliser un contrôleur USB 3.0 avec Win 7
-

VMware 17/6/2022
VMware ESXi 7.0 / 6.7 - Changer la complexité requise pour les mots de passe
-

VMware 6/12/2024
VMware vSphere 6.7 - Créer une bibliothèque de contenu publiée


Vous devez être connecté pour pouvoir poster un commentaire