- VMware
- VMware vCenter Server (VCSA), VMware vSphere
- 06 décembre 2024 à 13:11
-

- 1/5
Sur votre VMware vCenter Server (ou VCSA), vous pouvez créer des bibliothèques de contenu locales, mais aussi vous connecter à des bibliothèques de contenu distantes créées et publiées sur d'autres serveurs VMware vCenter Server.
Notez qu'il n'est pas nécessaire que les serveurs VMware vCenter Server (VCSA) soient liés (mode ELM). Bien que cela fonctionne aussi dans ce cas-là.
Pour ce tutoriel, nous avons donc créé un second serveur VMware vCenter Server avec 2 hôtes VMware ESXi.
Pour l'exemple, le nom de chacun de ces serveurs est préfixé par "test-".
- Créer une bibliothèque de contenu publiée (accessible depuis l'extérieur)
- Publier une bibliothèque de contenu existante
- Créer une bibliothèque de contenu abonnée
- Déployer un modèle OVF distant grâce à votre bibliothèque de contenu abonnée
- Créer une machine virtuelle et installer le SE invité depuis un fichier ISO distant
- Supprimer le contenu d'un élément synchronisé auparavant
- Synchroniser manuellement un élément
- Supprimer une bibliothèque de contenu abonnée
1. Créer une bibliothèque de contenu publiée (accessible depuis l'extérieur)
Pour créer une bibliothèque de contenu publiée sur votre serveur "VMware vCenter Server" distant, cliquez sur "vSphere Client", puis sur : Bibliothèques de contenu.
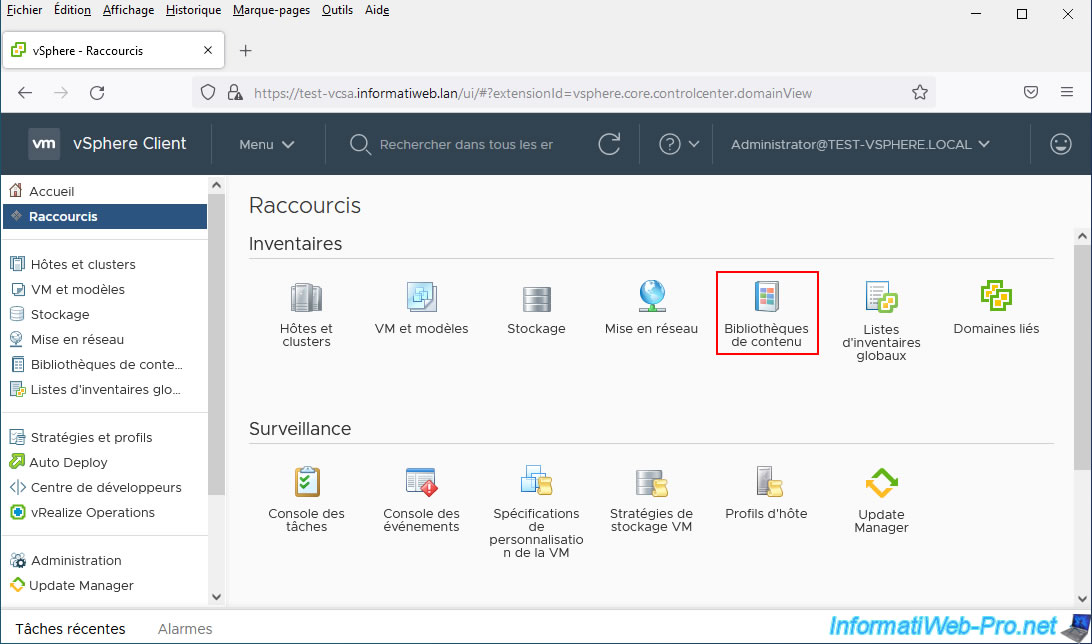
Ensuite, cliquez sur l'icône "+".
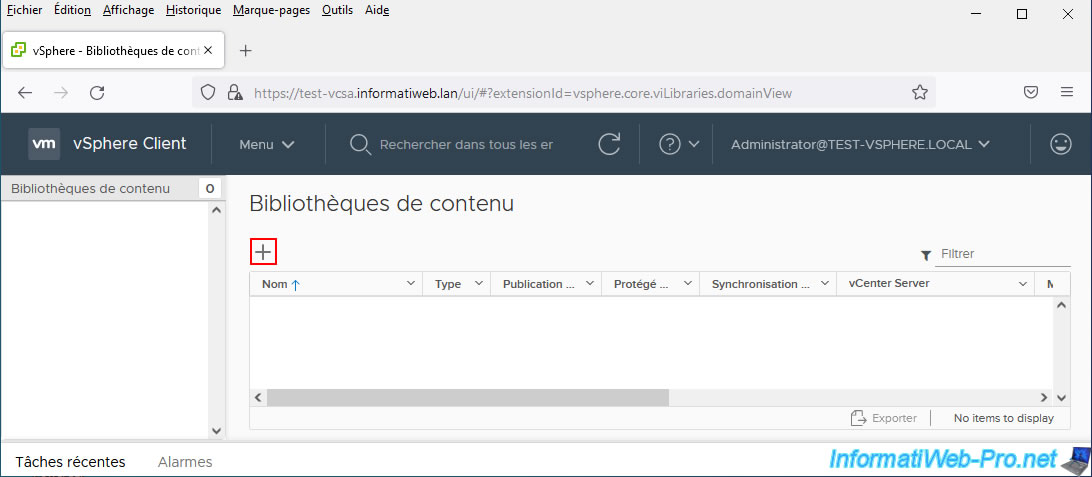
Indiquez un nom pour cette nouvelle bibliothèque de contenu et cliquez sur Next.
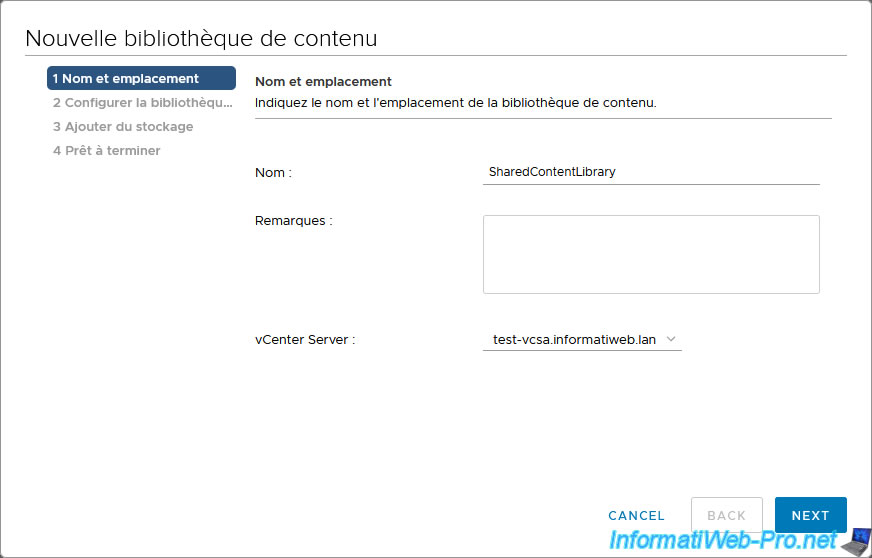
Sélectionnez "Bibliothèque de contenu local" et cochez la case "Activer la publication" pour que son contenu puisse aussi être accessible depuis un autre serveur VMware vCenter Server.
L'option "Optimiser pour la synchronisation sur HTTP" vous permet d'accélérer la diffusion via HTTP et de réduire l'utilisation du processeur. Cette option est donc intéressante si les bibliothèques de contenu abonnées se trouvent sur un serveur VMware vCenter Server distant et que vous n'utilisez pas le Enhanced Linked Mode (qui permet de connecter plusieurs serveur vCenter Server entre eux).
Néanmoins, si vous activez cette option, vous ne pourrez pas déployer de machines virtuelles depuis cette bibliothèque de contenu publiée.
Source : Administration d'une machine virtuelle vSphere (page 78).
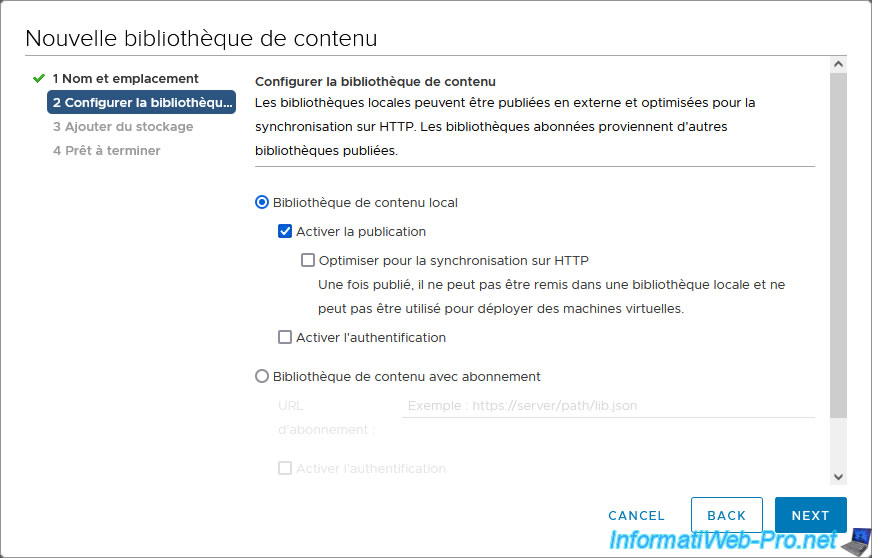
Pour protéger l'accès depuis l'extérieur à cette bibliothèque de contenu, vous pouvez cocher la case "Activer l'authentification" et indiquez un mot de passe.
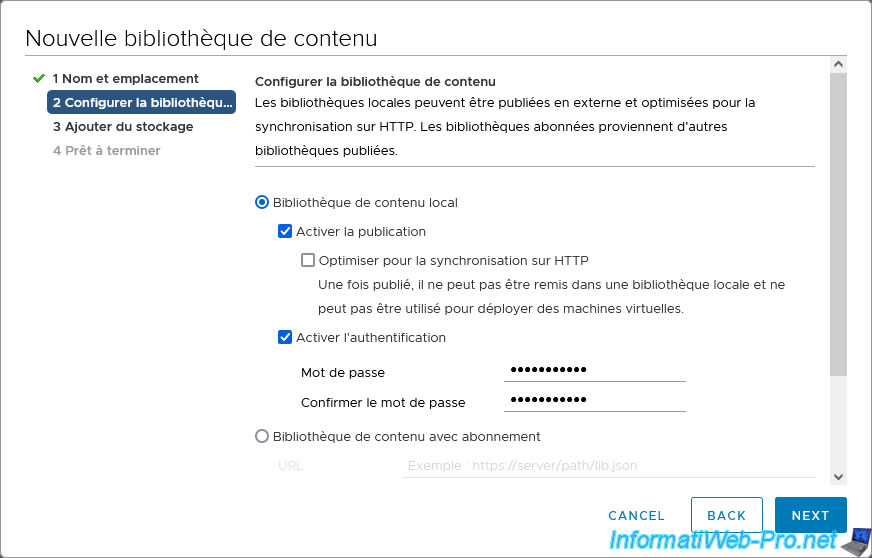
Sélectionnez la banque de données où seront stockés les éléments que vous ajouterez dans votre bibliothèque de contenu.
Dans notre cas, la banque de données "HDD2" de notre 1er hôte ESXi lié à notre 2ème serveur VMware vCenter Server (test-vcsa.informatiweb.lan).
Note : dans ce cas-ci, ces banques de données se trouvent sur nos hôtes "test-esxi1" et "test-esxi2".
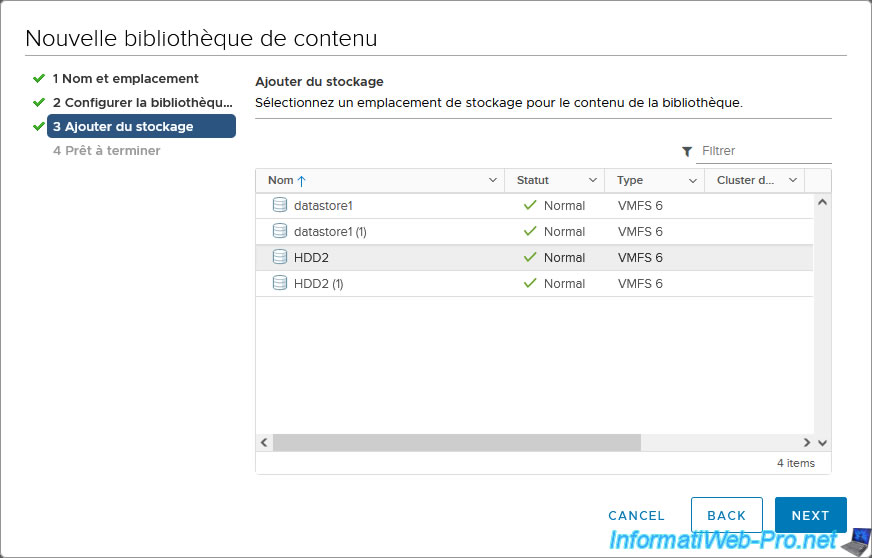
Un résumé de la configuration de votre bibliothèque de contenu publiée s'affiche.
Cliquez sur Finish.
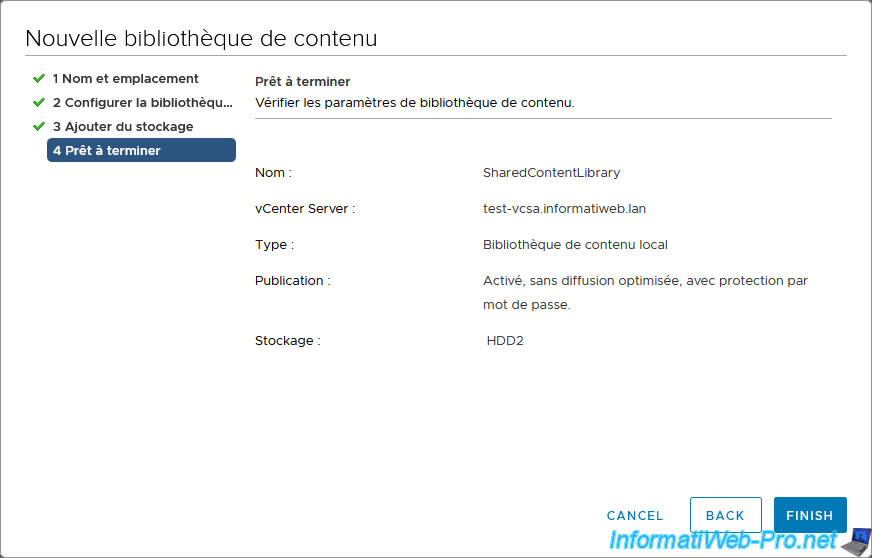
La bibliothèque de contenu publiée créée apparait.
Dans notre cas : SharedContentLibrary.
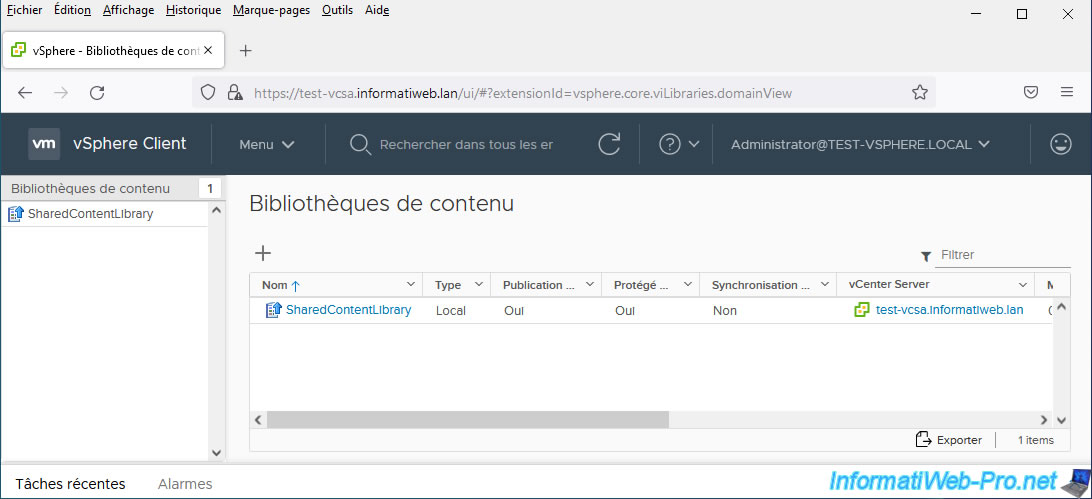
Comme vous pouvez le voir, cette bibliothèque de contenu est publiée en externe et celle-ci est protégée par un mot de passe (si applicable).
Pour pouvoir y accéder, vous devrez utiliser le lien d'abonnement indiqué sur cette page.
Pour le copier, cliquez sur le bouton "Copier le lien".
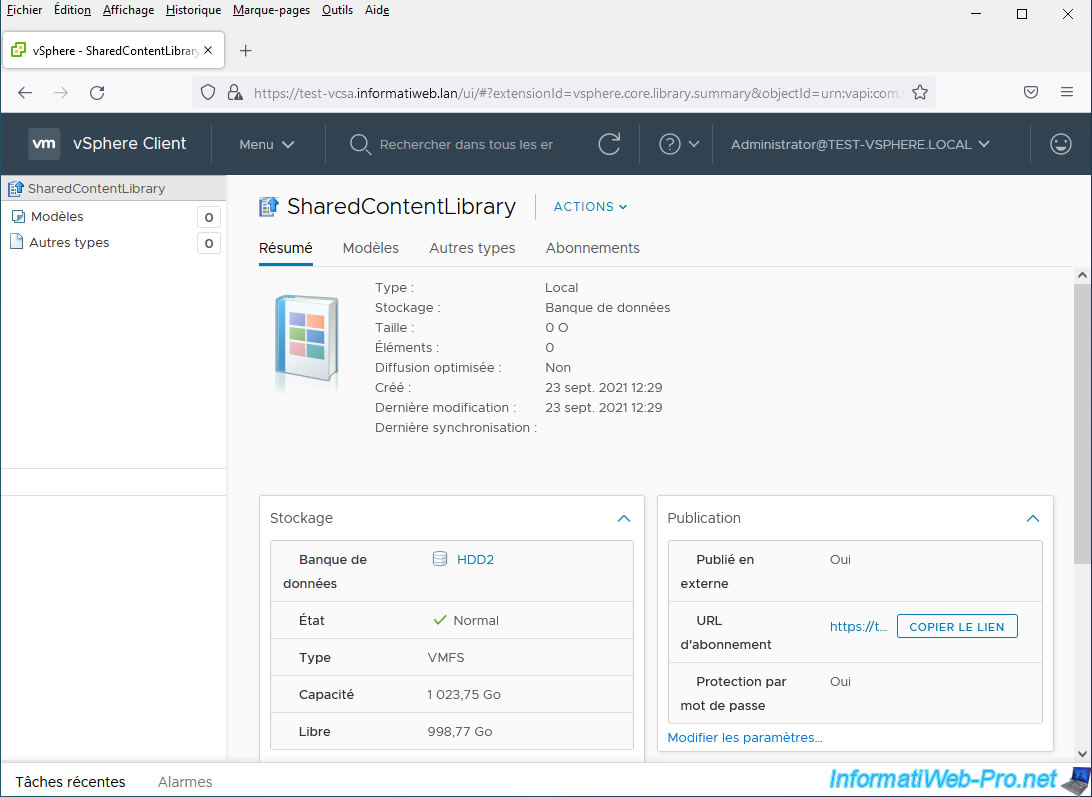
Comme pour les bibliothèques de contenu classiques, vous pourrez y ajouter des modèles de machines virtuelles au format OVF.
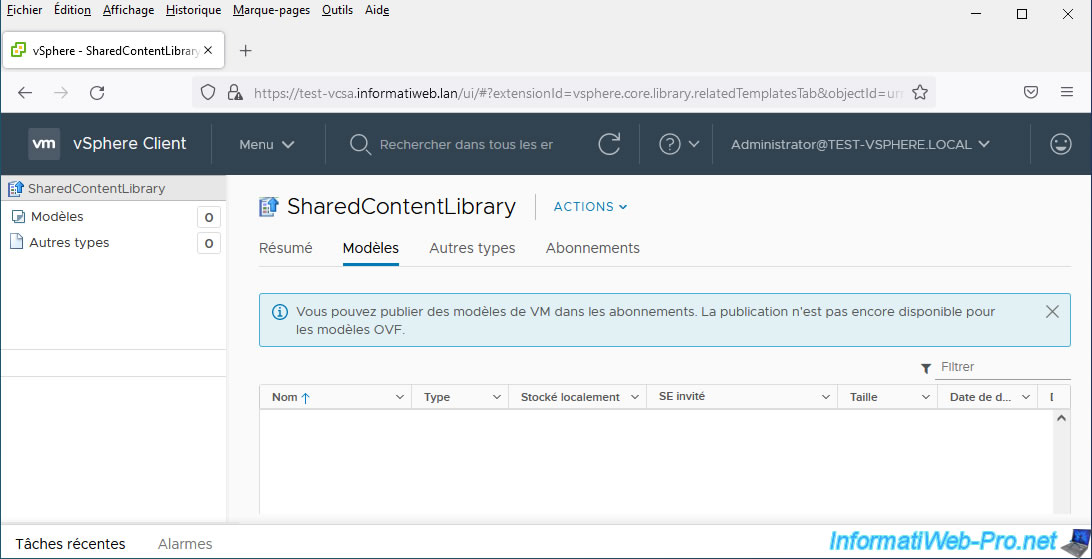
Ainsi que d'autres types de fichiers, tels que des fichiers ISO par exemple.
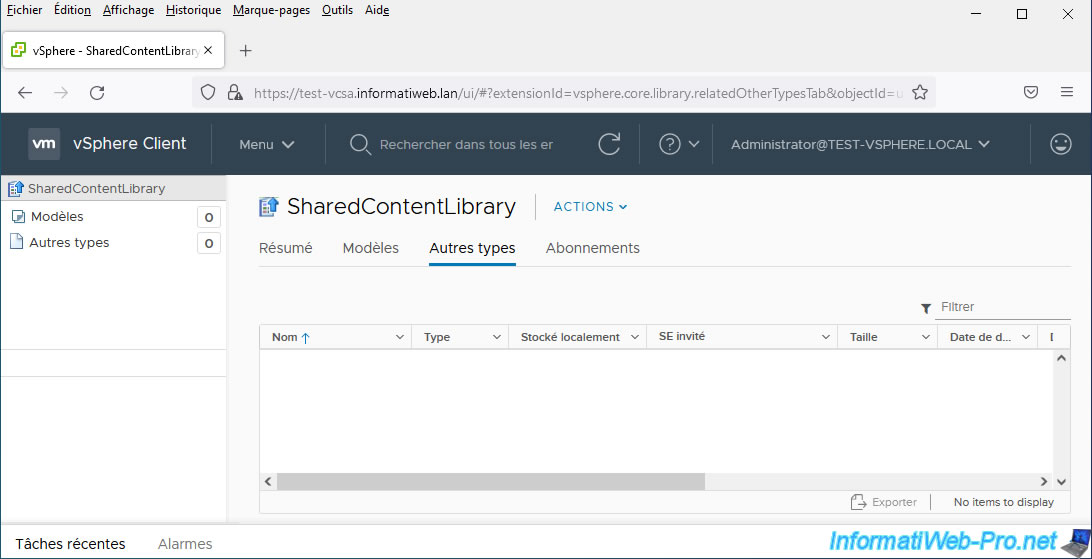
Vous pourrez également voir la liste des abonnements de cette bibliothèque de contenu.
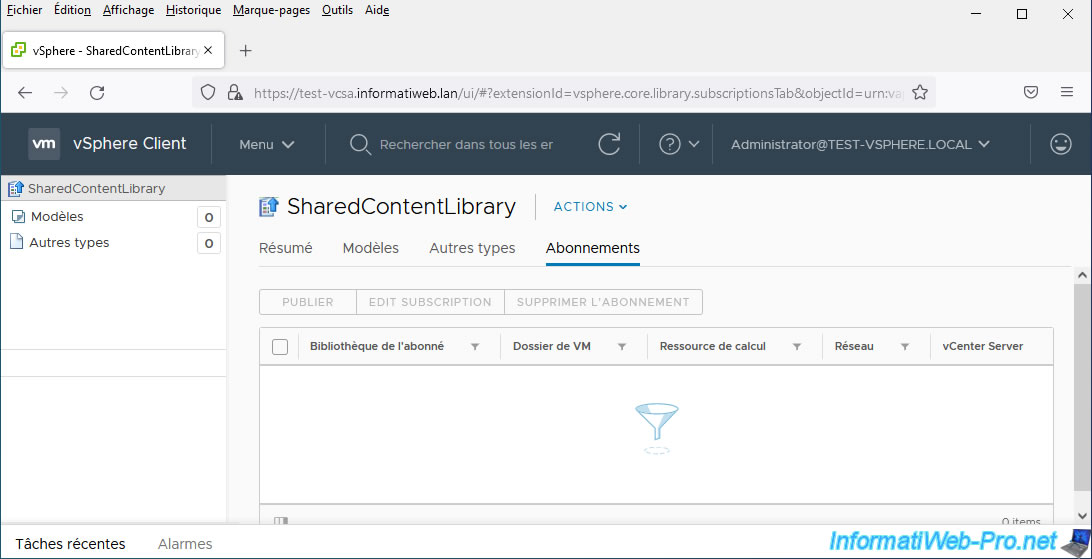
Pour le tutoriel, nous avons importé un modèle OVF : Win 10 v2004 x64.
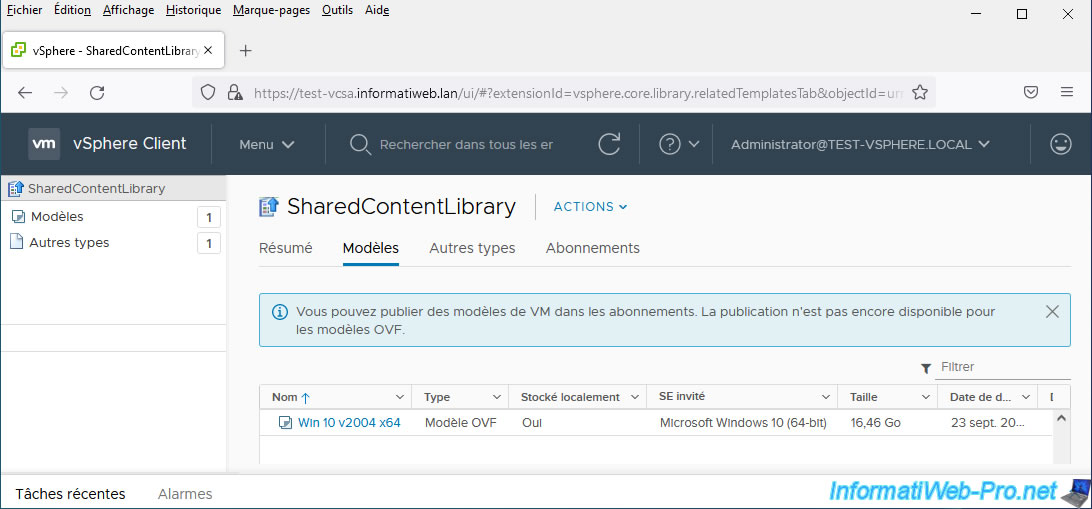
Ainsi qu'un fichier ISO : Windows 10 v2004 x64.iso.
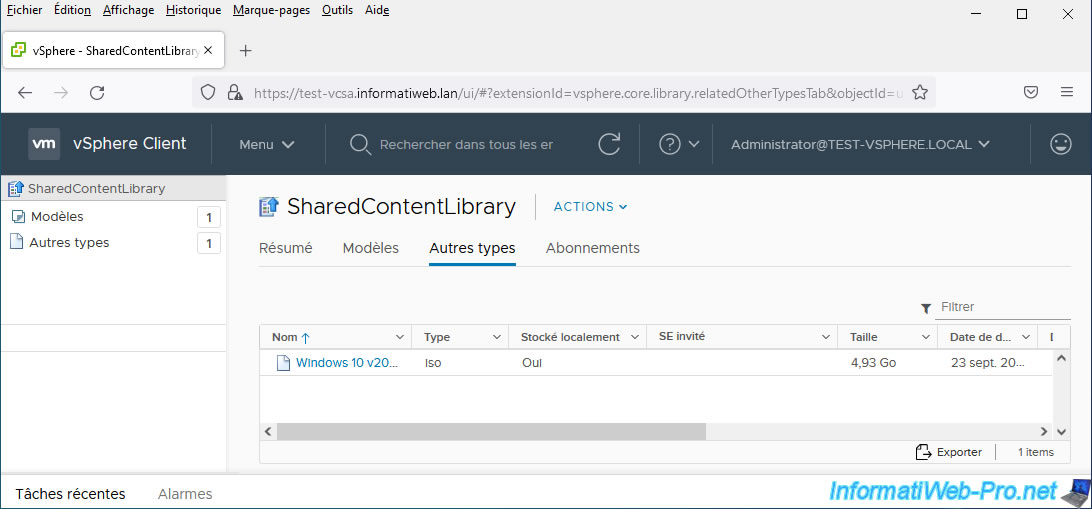
2. Publier une bibliothèque de contenu existante
Pour publier une bibliothèque de contenu existante pour la rendre accessible depuis l'extérieur, cliquez sur : Actions -> Modifier les paramètres.
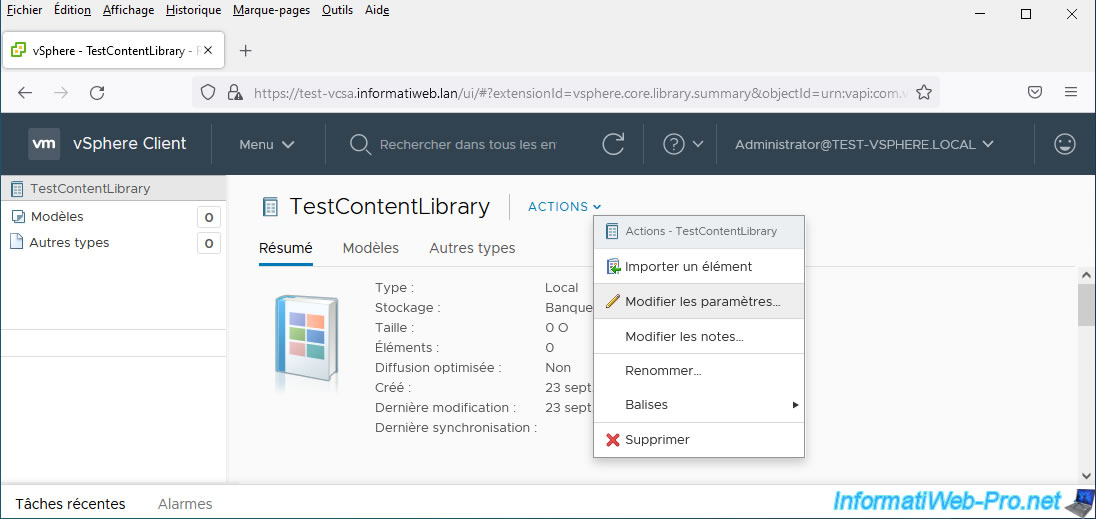
Cochez la case "Activer la publication".

Le lien d'abonnement à cette bibliothèque de contenu s'affiche.
Pour protéger l'accès à cette bibliothèque de contenu grâce à un mot de passe, cochez la case "Activer l'authentification utilisateur pour accéder à la bibliothèque de contenu" et indiquez le mot de passe souhaité.
Ensuite, cliquez sur : OK.
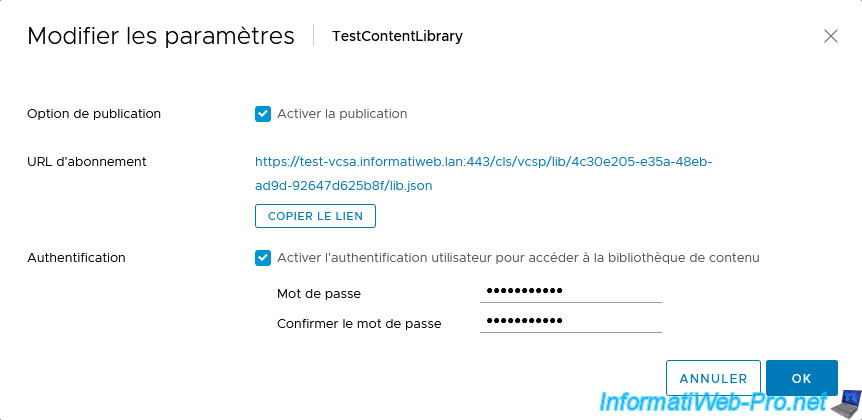
Maintenant, cette bibliothèque de contenu est publiée en externe.
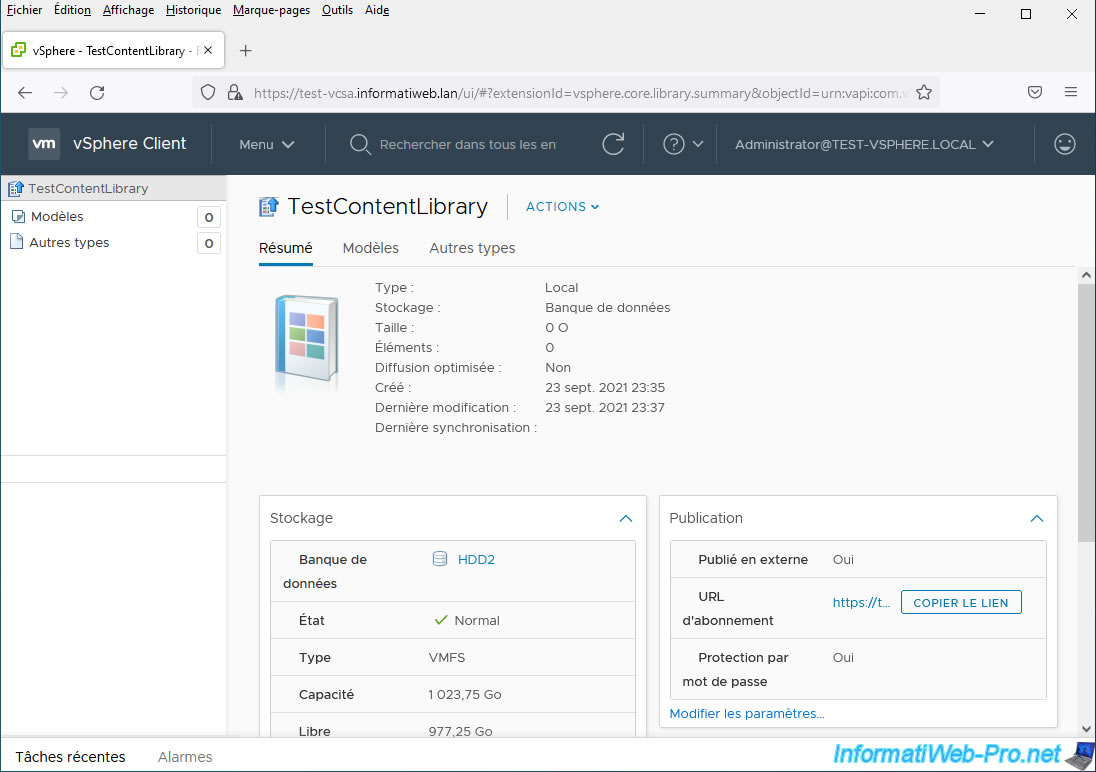
Partager ce tutoriel
A voir également
-

VMware 10/8/2022
VMware ESXi 7.0 / 6.7 - Gérer les rôles, les utilisateurs et les autorisations
-

VMware 13/9/2024
VMware vSphere 6.7 - Créer une banque de données NFS
-

VMware 24/5/2024
VMware vSphere 6.7 - Export et import de VMs avec VMware Workstation Pro
-

VMware 3/7/2024
VMware vSphere 6.7 - Tâches planifiées


Vous devez être connecté pour pouvoir poster un commentaire