Régler le problème Unable to find the system volume avec vCenter Converter Standalone sous VMware vSphere 6.7
- VMware
- VMware vCenter Server (VCSA), VMware vSphere
- 18 octobre 2024 à 09:47
-

- 2/2
Si un message apparait en vous demandant d'appuyer sur une touche, appuyez sur Enter.
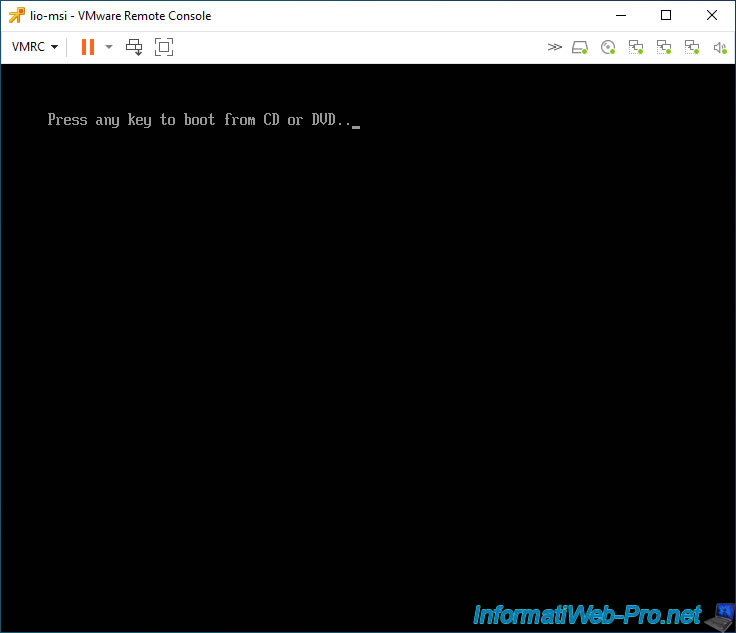
Patientez pendant le démarrage sur le DVD d'installation de Windows.
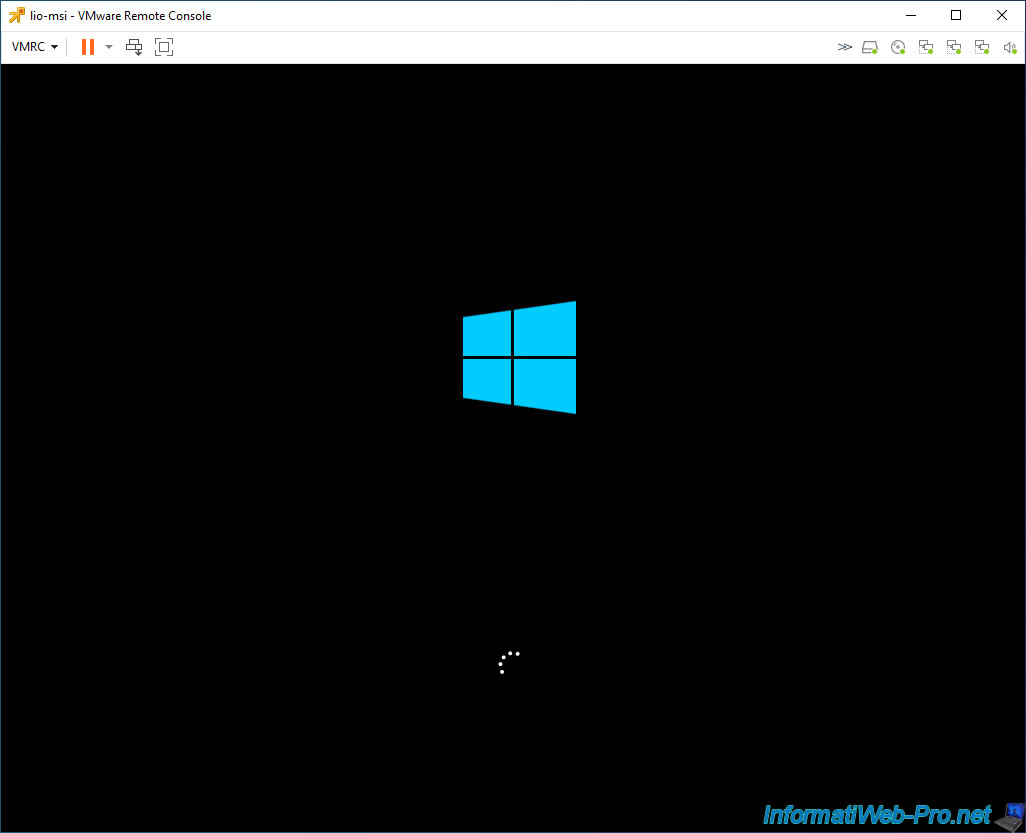
Pour le DVD d'installation de Windows 10, 8.1, 8 et 7, sélectionnez votre langue et la langue de votre clavier, puis cliquez sur Suivant.
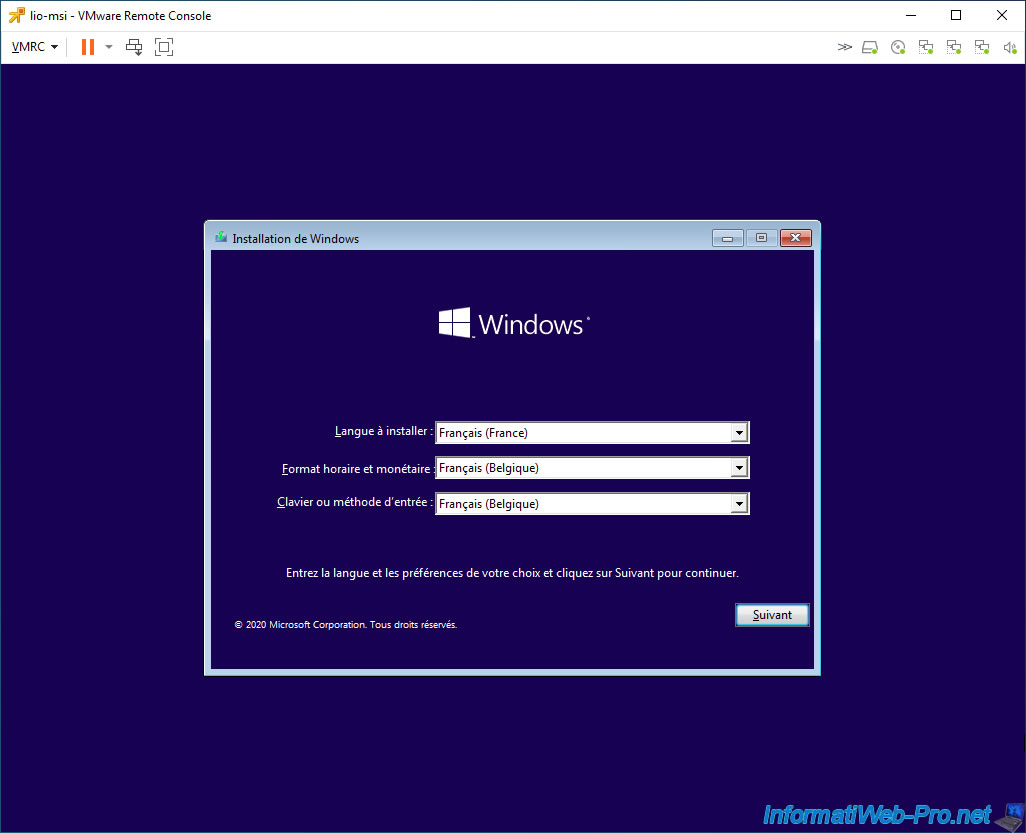
Ensuite, cliquez sur le lien "Réparer l'ordinateur" situé en bas à gauche.
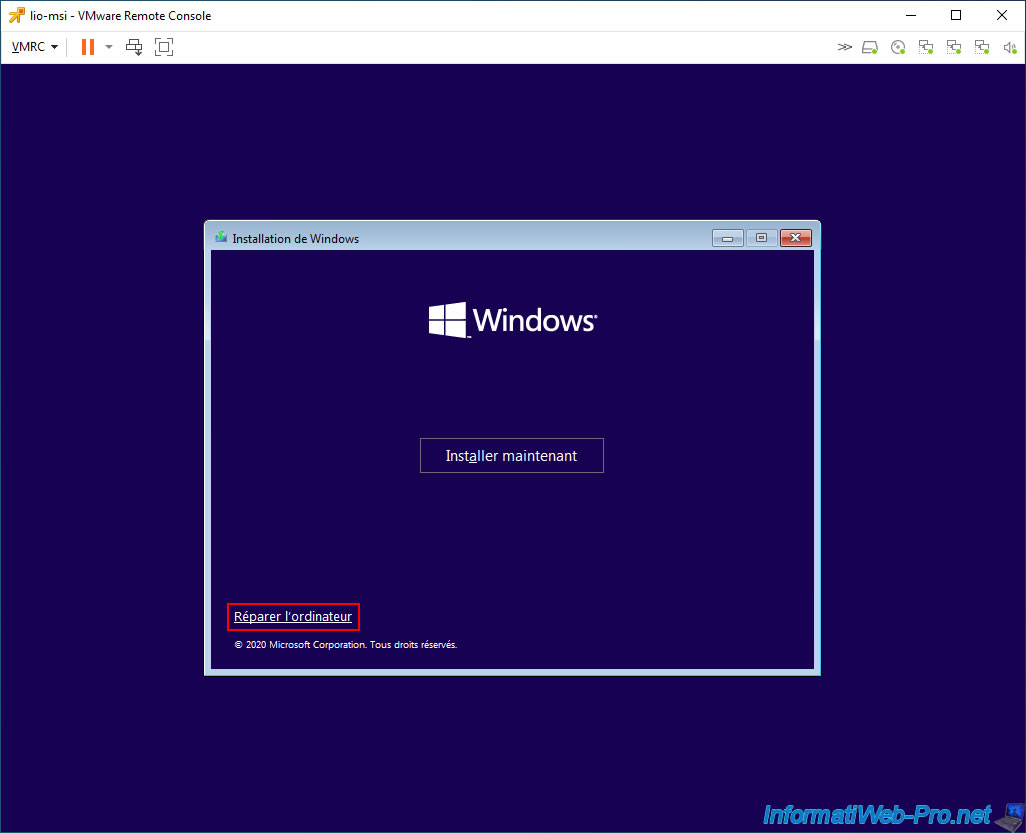
Sous Windows 10, 8.1 et 8, ces options s'afficheront.
Cliquez sur : Dépannage.
Pour le DVD d'installation de Windows 7, référez-vous à notre tutoriel "Windows Vista / 7 - Réparation du démarrage" pour accéder à l'invite de commandes dont vous aurez besoin.

Ensuite, cliquez sur : Invite de commandes.
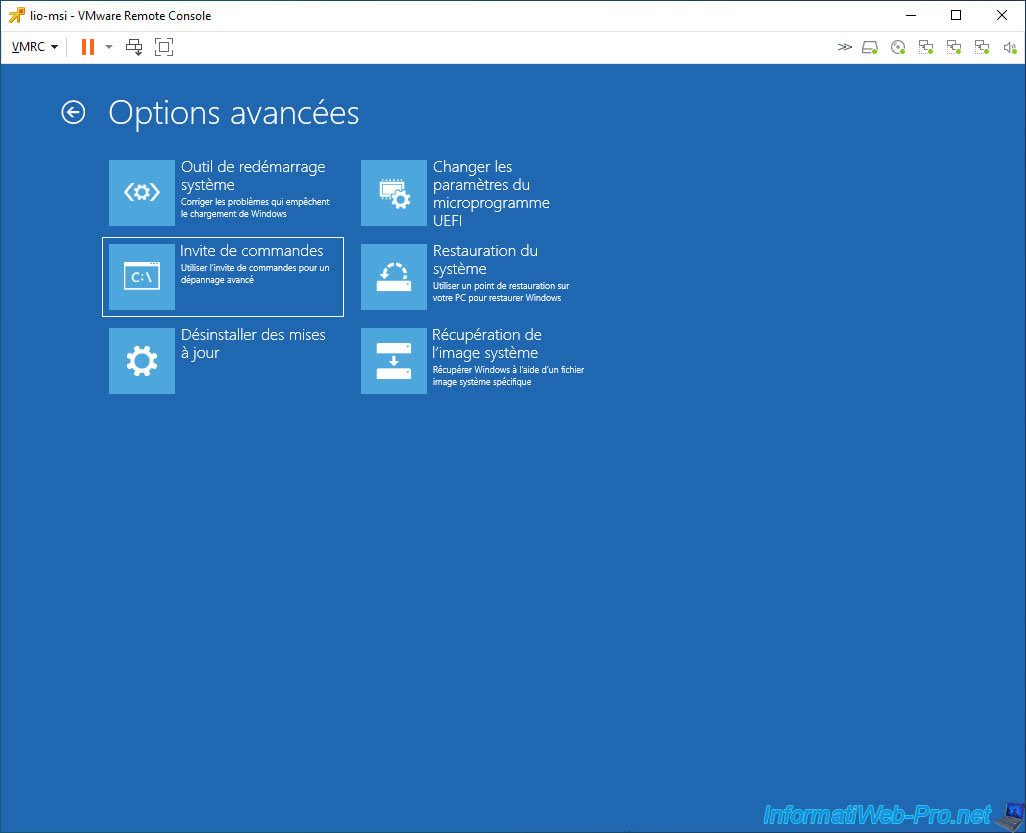
Dans l'invite de commandes qui s'affiche, tapez les commandes :
Batch
cd /d c:\Windows\System32
bcdedit /set {bootmgr} device partition=C:
bcdedit /set {default} device partition=C:
bcdedit /set {default} osdevice partition=C:
exit
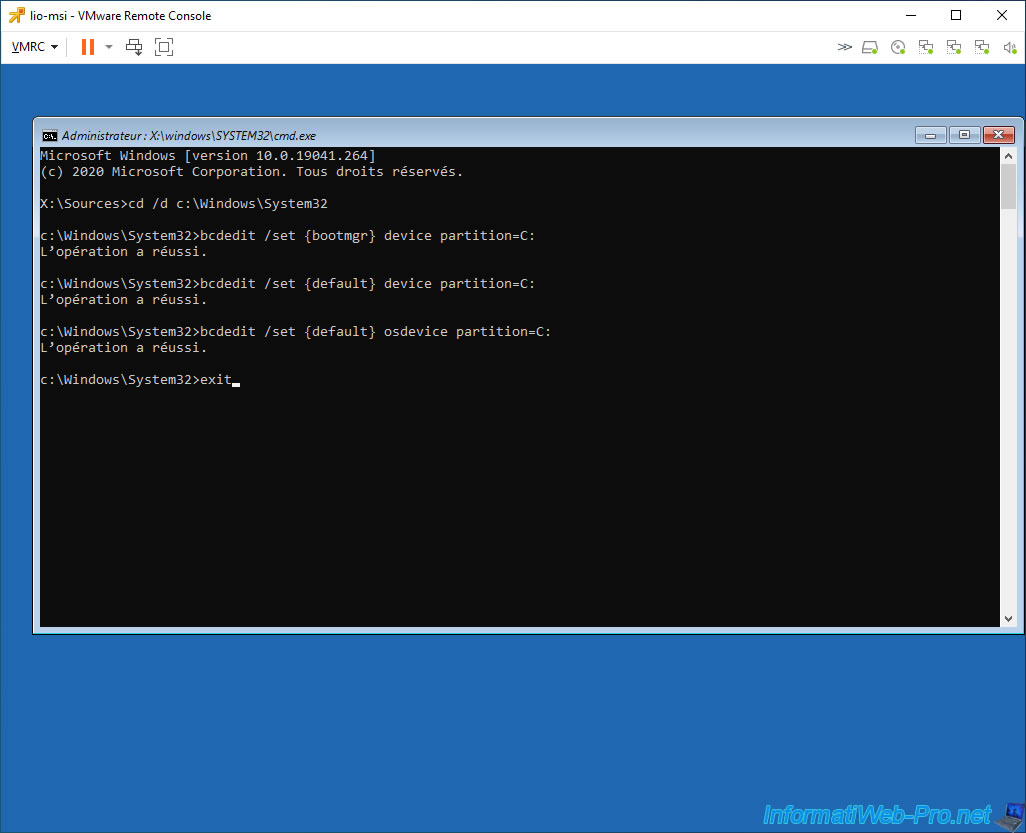
Ensuite, cliquez sur : Eteindre votre PC.
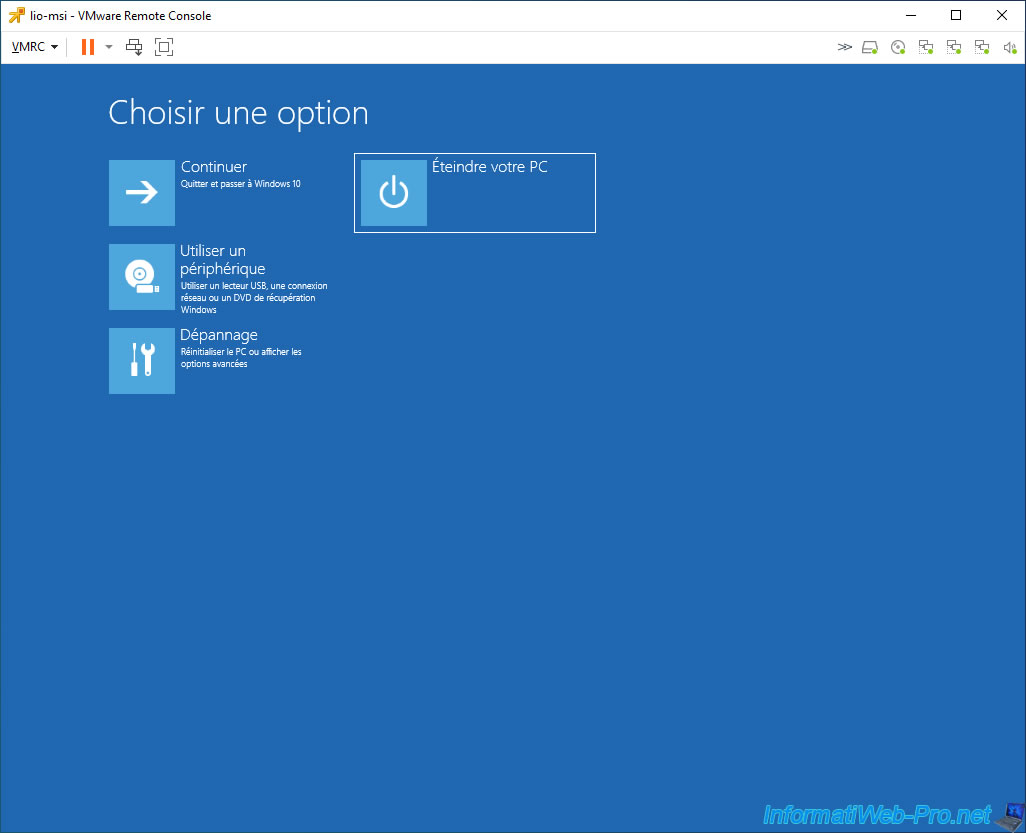
La machine virtuelle est éteinte. Démarrez-la à nouveau.
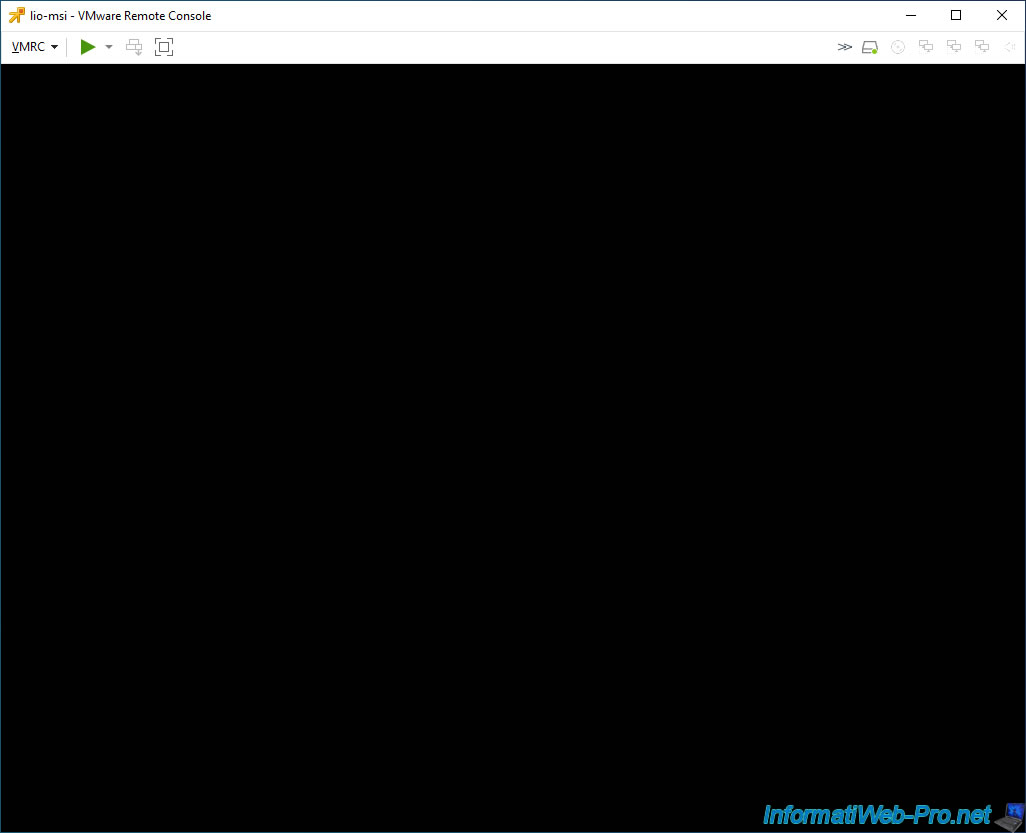
La machine virtuelle démarre.
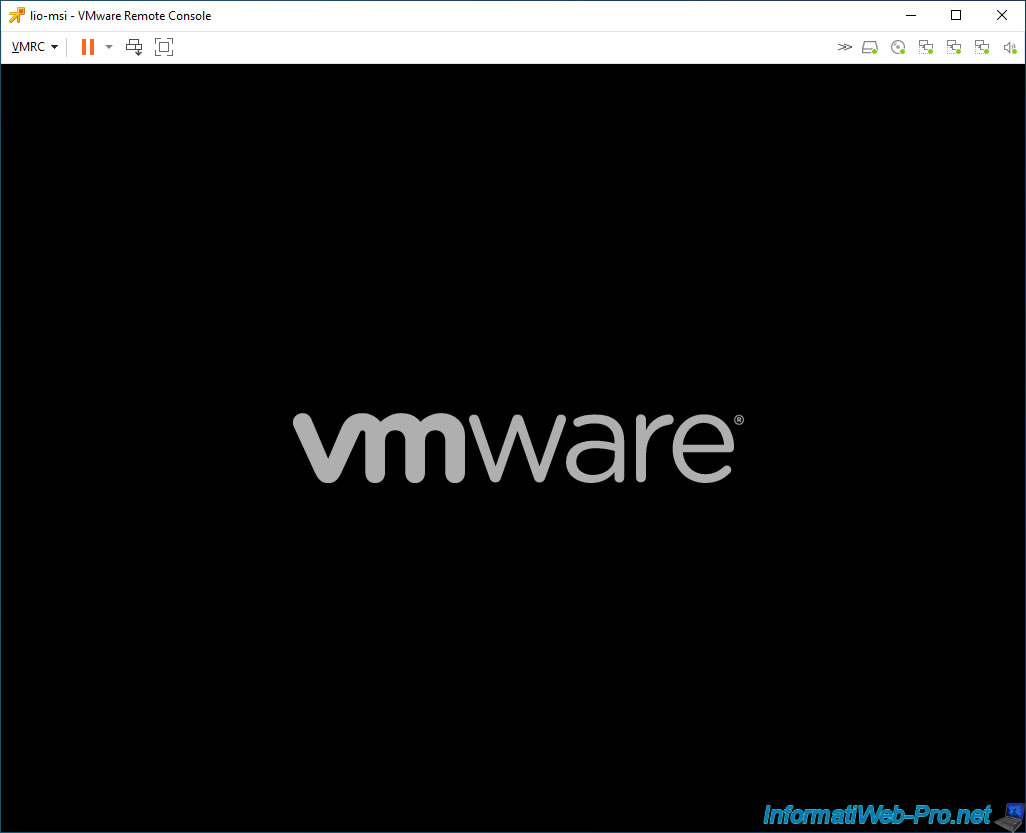
Windows démarre.
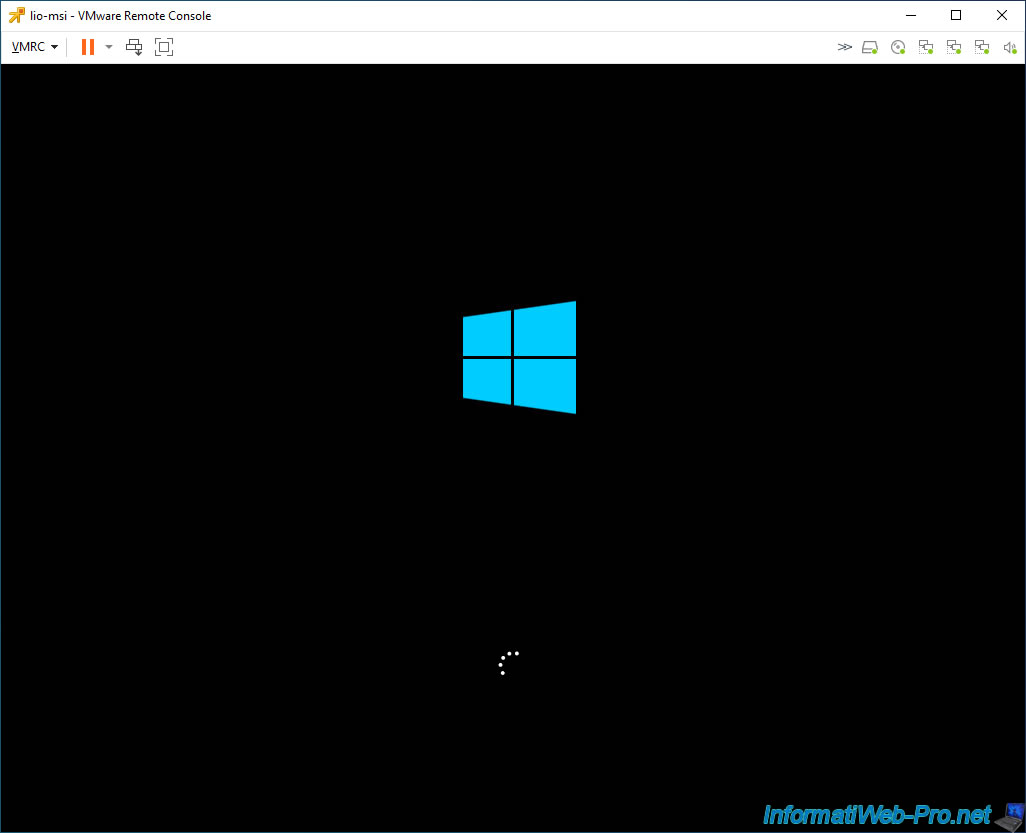
Et la session Windows s'ouvre sans aucun problème.
La configuration du menu de démarrage de Windows est donc correcte.
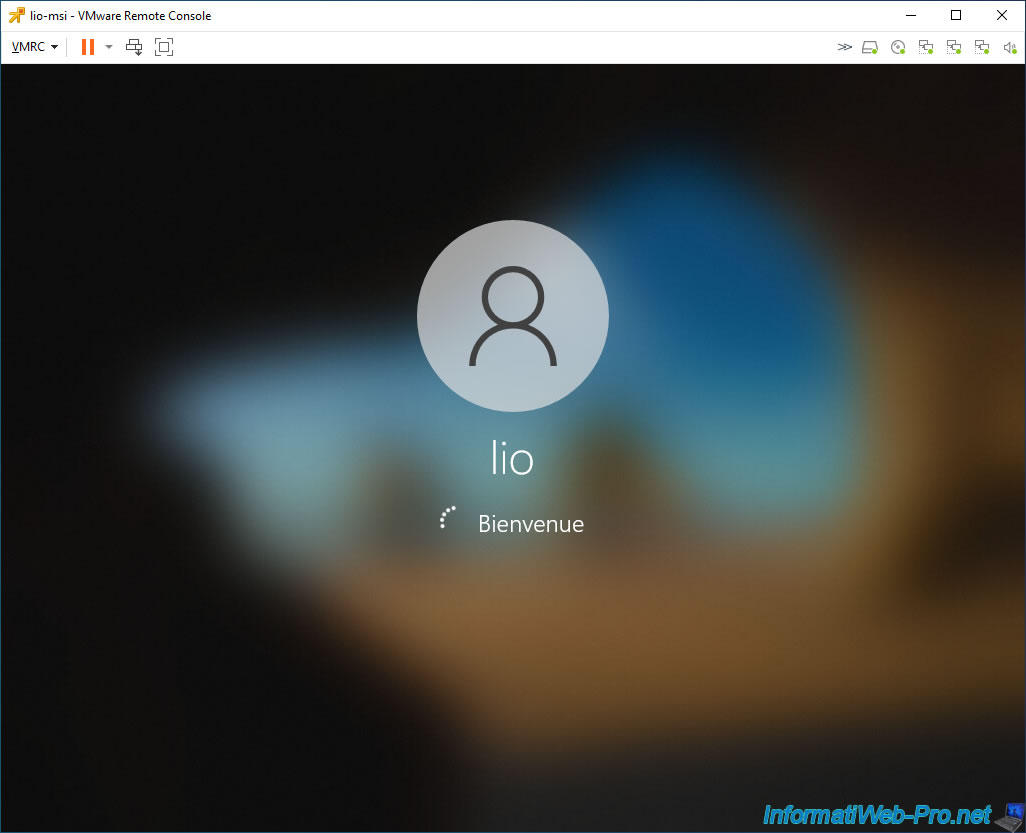
Et vous arriverez sur votre bureau Windows sans problème.
Le problème est donc résolu.
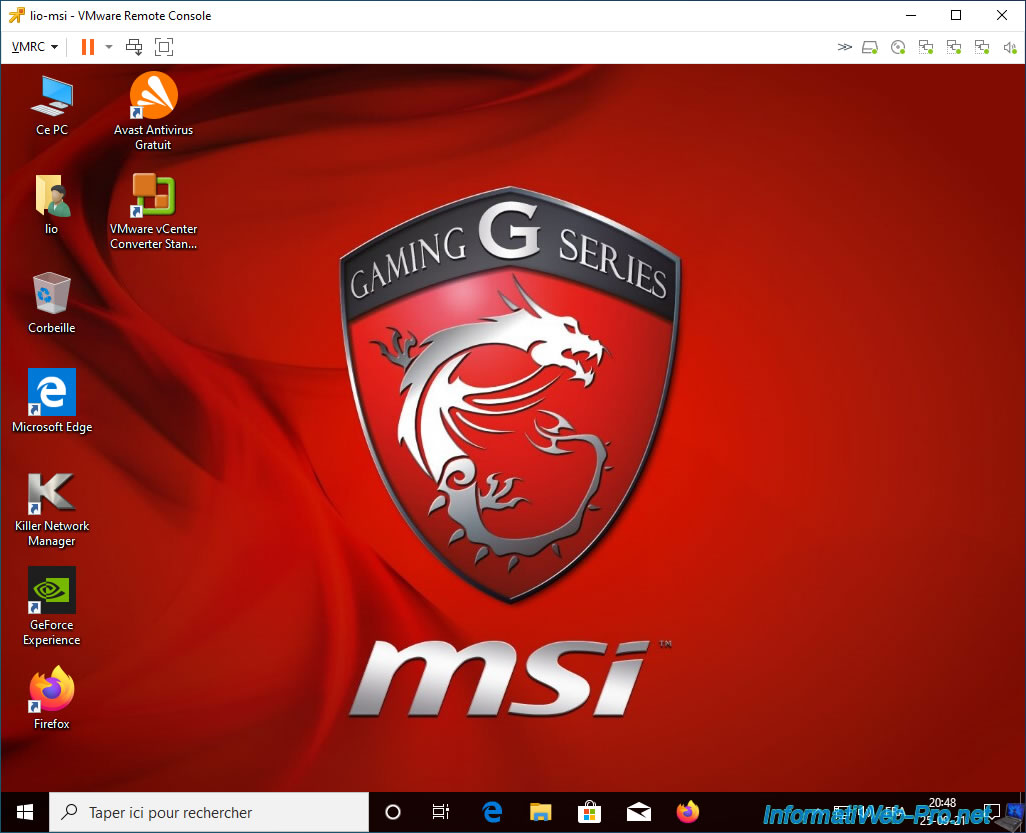
Partager ce tutoriel
A voir également
-

VMware 3/2/2023
VMware ESXi 6.7 - Utiliser un contrôleur USB 3.0 avec Win 7
-

VMware 22/7/2022
VMware ESXi 7.0 / 6.7 - Créer une banque de données
-

VMware 29/7/2022
VMware ESXi 7.0 / 6.7 - Créer une banque de données NFS
-

VMware 21/8/2024
VMware vSphere 6.7 - Ajouter une interface VMkernel

Pas de commentaire