- VMware
- VMware vCenter Server (VCSA), VMware vSphere
- 08 mai 2024 à 13:19
-

Lorsque vous utilisez de plus en plus une machine virtuelle Linux, il peut devenir nécessaire d'agrandir son disque dur virtuel.
Néanmoins, il sera aussi nécessaire d'agrandir le système de fichiers disponible sur celui-ci. Ce qui est plus ou moins compliqué sous Linux.
Dans le tutoriel ci-dessous, nous vous montrerons comment agrandir le système de fichiers du disque dur virtuel où Linux est installé.
Important : si Linux a été installé en mode LVM, la procédure à utiliser sera différente.
Donc, vous verrez ça dans le prochain tutoriel.
- Taille actuelle du disque dur virtuel
- Etendre le disque dur virtuel
- Etendre le système de fichiers du disque dur virtuel sous Linux
1. Taille actuelle du disque dur virtuel
Actuellement, notre machine virtuelle Linux sous Ubuntu 20.04.3 x64 possède un disque dur virtuel de 20 Go.
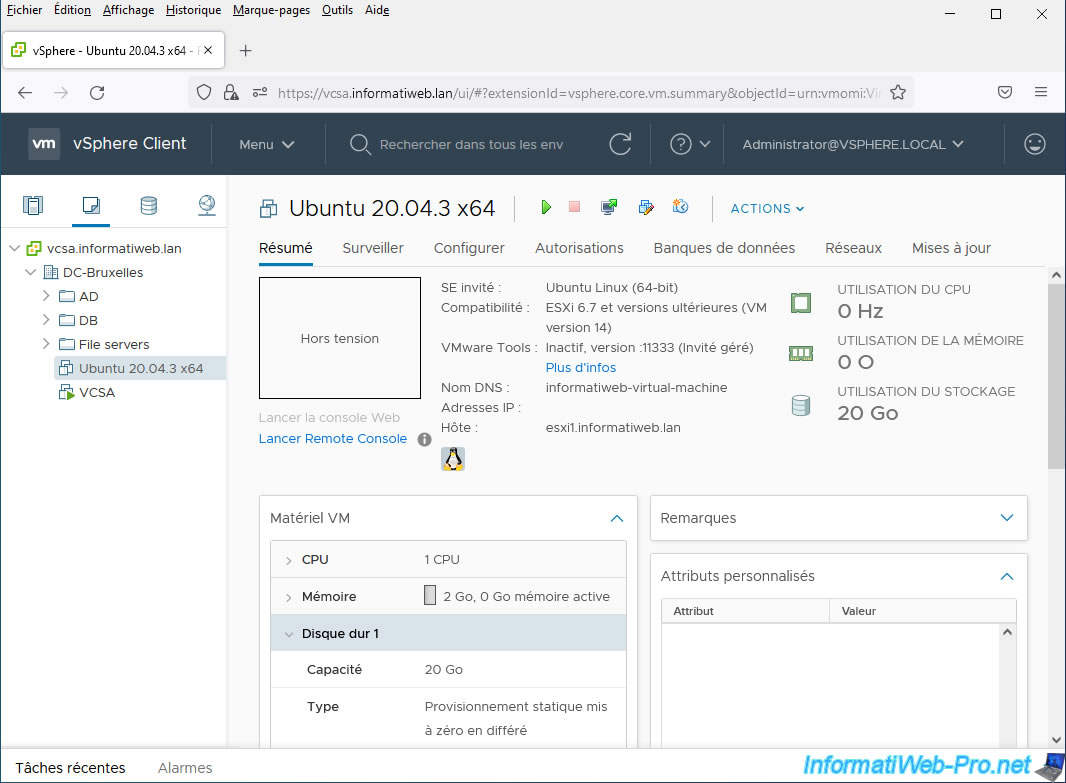
Pour voir les différents points de montage présents dans votre machine virtuelle Linux, ouvrez un terminal et obtenez les droits root.
Pour cela, utilisez cette commande sous Ubuntu et indiquez votre mot de passe.
Notez que votre compte doit faire partie du fichier sudoers (dont celui créé lors de l'installation d'Ubuntu fait partie).
Bash
sudo su
Ensuite, affichez vos points de montage en tapant la commande :
Bash
df -h
Dans notre cas, nous pouvons voir la partition "/dev/sda5" a une taille de 20 Go.
La partition "sda5" est donc la partition n°5 du 1er disque dur (sda).

2. Etendre le disque dur virtuel
Pour agrandir (étendre) le disque dur virtuel de votre machine virtuelle Linux, éteignez celle-ci, puis cliquez sur l'icône : Modifier les paramètres.
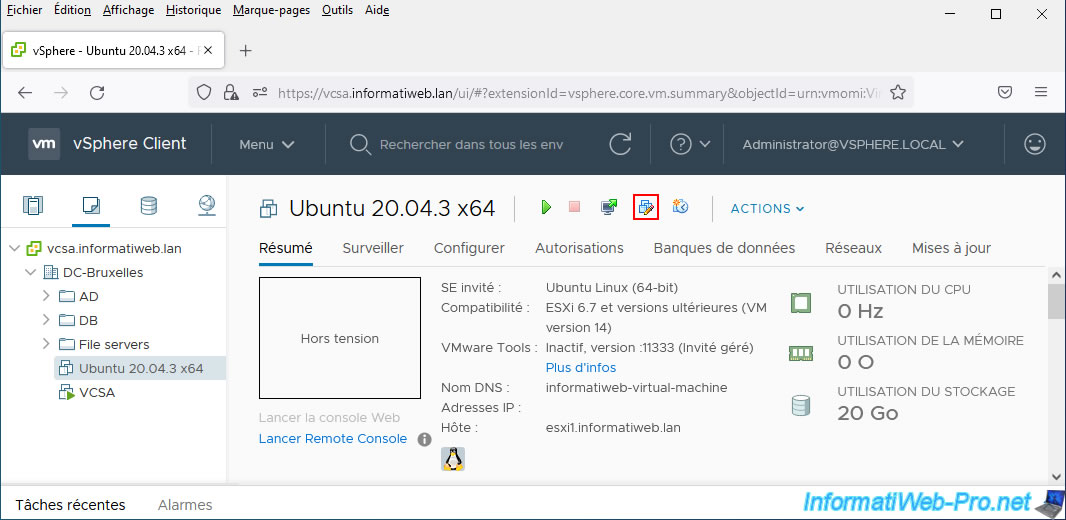
Actuellement, la taille de notre disque dur virtuel est de 20 Go.
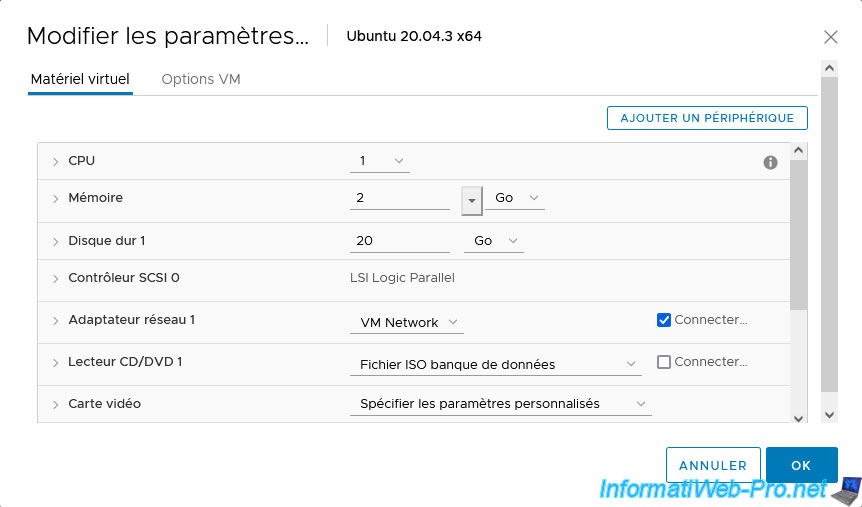
Indiquez une valeur supérieure à celle indiquée actuellement pour agrandir celui-ci.
Dans notre cas, nous avons indiqué "30 Go" au lieu de "20 Go".

Notez que vous ne pouvez pas réduire la taille (capacité) d'un disque dur virtuel.
Si vous tentez de le faire en indiquant une valeur inférieure à la taille (capacité) actuelle, un message d'erreur apparaitra : Saisissez une capacité de disque plus grande que sa capacité d'origine.
![]()
Comme vous pouvez le voir dans le matériel VM de votre machine virtuelle Linux, la taille du disque dur virtuel a augmenté.

Néanmoins, si vous démarrez la machine virtuelle et que vous réutilisez la commande précédente, vous verrez que le système de fichiers dans le système d'exploitation invité n'a pas été mis à jour.
Cet espace de stockage supplémentaire n'est donc pas utilisable pour le moment.
Bash
df -h
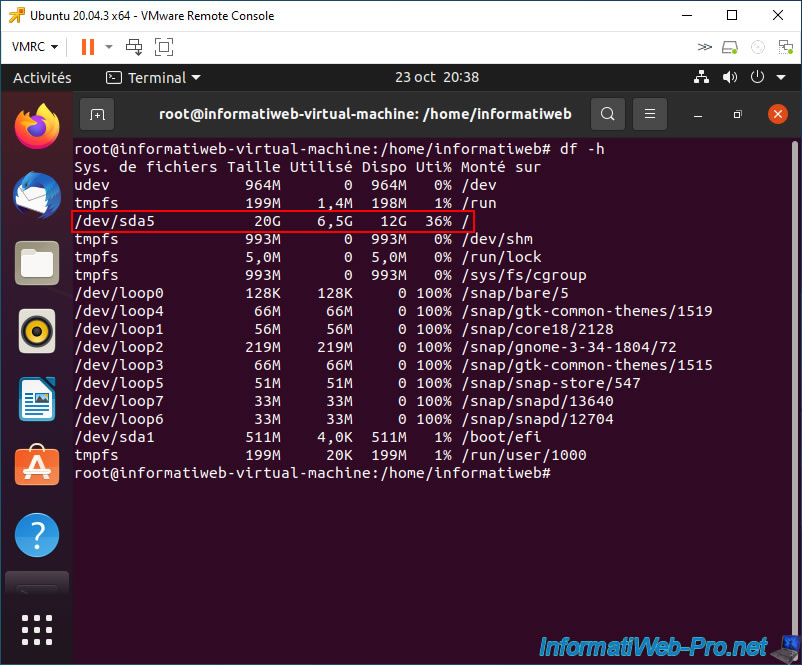
3. Etendre le système de fichiers du disque dur virtuel sous Linux
Actuellement, vous pouvez voir que la taille de la partition 5 (sda5) de notre 1er disque dur virtuel (sda) a une taille de 20 G :
Bash
df -h
Plain Text
Sys. de fichiers Taille Utilisé Dispo Uti% Monté sur ... /dev/sda5 20G 6,5G 12G 36% / ... /dev/sda1 511M 4,0K 511M 1% /boot/efi
Pour agrandir le système de fichiers de cette partition, vous devrez donc agrandir la partition "sda5" (/dev/sda5), puis agrandir le système de fichiers qui s'y trouve.
Pour cela, utilisez le programme "GNU Parted" présent par défaut sous Ubuntu et indiquez en paramètre que vous souhaitez modifier la table de partition du 1er disque dur virtuel (sda).
Bash
parted /dev/sda
Ce qui affichera ceci :
Plain Text
GNU Parted 3.3 Utilisation de /dev/sda Bienvenue sur GNU Parted ! Tapez « help » pour voir la liste des commandes. (parted)
Affichez la table de partition de ce disque dur en utilisant la commande :
Bash
Comme vous pouvez le voir à la ligne "Disque /dev/sda", la nouvelle capacité de ce disque dur est de 32,2 GB.
Dans la liste des partitions, vous trouverez :
- la partition n°5 (sda5) qui est un disque logique.
Par définition, un disque logique est toujours présent dans une partition étendue. - la partition n°2 (sda2) qui est une partition étendue et dans laquelle se trouve la partition n°5 (sda5), par déduction (grâce à sa taille entre autres).
Plain Text
Modèle : VMware Virtual disk (scsi) Disque /dev/sda : 32,2GB Taille des secteurs (logiques/physiques) : 512B/512B Table de partitions : msdos Drapeaux de disque : Numéro Début Fin Taille Type Système de fichiers Drapeaux 1 1049kB 538MB 537MB primary fat32 démarrage 2 539MB 21,5GB 20,9GB extended 5 539MB 21,5GB 20,9GB logical ext4
Pour pouvoir utiliser toute la capacité de ce disque dur virtuel, vous devrez utiliser la commande "resizepart" pour redimensionner les 2 partitions (la partition étendue "sda2", puis le disque logique "sda5").
Pour commencer, redimensionnez la partition étendue "sda2" en indiquant la nouvelle taille de votre disque dur en paramètre :
Bash
resizepart 2 32,2GB
Etant donné que cette partition est utilisée actuellement, vous devrez confirmer en indiquant la lettre "O".
Plain Text
Avertissement: La partition /dev/sda2 est en cours d’utilisation. Êtes vous certain de vouloir continuer ? Oui/Yes/Non/No? O
Pour la fin de cette partition, indiquez à nouveau la nouvelle taille de votre disque dur.
Plain Text
Fin ? [21,5GB]? 32,2GB
Affichez à nouveau la table de partitions de votre disque dur "sda" en utilisant la commande "print".
Bash
Comme prévu, la partition "sda2" a été agrandie.
Notez que la taille sera un peu inférieure à ce que vous aviez indiqué. En effet, une partie de l'espace disque est utilisé par la partition 1, ainsi que pour le système de fichiers en lui-même (le stockage de la table de partitions, ...).
Plain Text
Modèle : VMware Virtual disk (scsi) Disque /dev/sda : 32,2GB Taille des secteurs (logiques/physiques) : 512B/512B Table de partitions : msdos Drapeaux de disque : Numéro Début Fin Taille Type Système de fichiers Drapeaux 1 1049kB 538MB 537MB primary fat32 démarrage 2 539MB 32,2GB 31,7GB extended 5 539MB 21,5GB 20,9GB logical ext4
Maintenant que vous connaissez la nouvelle taille de la partition étendue, vous pouvez redimensionner le disque logique qui s'y trouve pour qu'il occupe toute la place disponible sur celle-ci.
Pour cela, redimensionner le disque logique (partition n°5 = sda5) en indiquant la taille de la partition étendue (partition n°2 = sda2) en paramètre :
Bash
resizepart 5 31,7GB
Comme précédemment, confirmez le redimensionnement de cette partition "sda5" malgré que celle-ci soit en cours d'utilisation et indiquez la même taille lorsque Linux vous demande la nouvelle position de la fin de cette partition.
Plain Text
Avertissement: La partition /dev/sda5 est en cours d’utilisation. Êtes vous certain de vouloir continuer ? Oui/Yes/Non/No? O Fin ? [21,5GB]? 31,7GB
Affichez à nouveau la table de partition de ce disque dur pour vérifier que le disque logique a bien été agrandi :
Bash
Comme prévu, le disque logique (qui correspond à la partition sda5) a été agrandi.
Plain Text
Modèle : VMware Virtual disk (scsi) Disque /dev/sda : 32,2GB Taille des secteurs (logiques/physiques) : 512B/512B Table de partitions : msdos Drapeaux de disque : Numéro Début Fin Taille Type Système de fichiers Drapeaux 1 1049kB 538MB 537MB primary fat32 démarrage 2 539MB 32,2GB 31,7GB extended 5 539MB 31,7GB 31,2GB logical ext4
Maintenant, vous pouvez fermer le programme "parted" en tapant "quit".
Bash
quit
Lorsque vous fermez le programme "parted", ceci s'affichera.
Plain Text
Information: Ne pas oublier de mettre à jour /etc/fstab si nécessaire.
Puis, vous aurez de nouveau accès au terminal.
Si vous vérifiez la liste des points de montage de votre système de fichiers, vous verrez que la taille du système de fichiers sur la partition "sda5" n'aura pas changé.
En effet, nous avons agrandi notre partition 5, mais pas son système de fichiers.
Bash
df -h
Plain Text
Sys. de fichiers Taille Utilisé Dispo Uti% Monté sur ... /dev/sda5 20G 6,5G 12G 36% / ... /dev/sda1 511M 4,0K 511M 1% /boot/efi ...
Pour que le agrandir le système de fichiers de cette partition pour qu'il prenne tout l'espace disque disponible sur celle-ci, vous devrez utiliser la commande :
Bash
resize2fs /dev/sda5
Ce qui affichera :
Plain Text
resize2fs 1.45.5 (07-Jan-2020) Le système de fichiers de /dev/sda5 est monté sur / ; le changement de taille doit être effectué en ligne old_desc_blocks = 3, new_desc_blocks = 4 Le système de fichiers sur /dev/sda5 a maintenant une taille de 7607673 blocs (4k).
Utilisez à nouveau la commande :
Bash
df -h
Et vous verrez que la taille de la partition "sda5" a bien été mise à jour.
Plain Text
Sys. de fichiers Taille Utilisé Dispo Uti% Monté sur ... /dev/sda5 29G 6,5G 21G 24% / ... /dev/sda1 511M 4,0K 511M 1% /boot/efi ...
Partager ce tutoriel
A voir également
-

VMware 23/12/2022
VMware ESXi 6.7 - Améliorer les performances en utilisant un HDD physique
-

VMware 30/9/2022
VMware ESXi 6.7 - Mettre le serveur en mode de maintenance
-

VMware 26/7/2024
VMware vSphere 6.7 - Joindre l'hyperviseur à un domaine Active Directory
-

VMware 11/9/2024
VMware vSphere 6.7 - Masquer une LUN iSCSI


Vous devez être connecté pour pouvoir poster un commentaire