- VMware
- VMware vCenter Server (VCSA), VMware vSphere
- 05 juin 2024 à 15:52
-

- 1/2
Sur Internet, il existe plusieurs sites qui fournissent des machines virtuelles préinstallées et préconfigurées. C'est que l'on appelle des "virtual appliances" en anglais.
La plupart du temps, celles-ci seront fournies au format OVF/OVA, mais pas toujours.
- Où trouver ces virtual appliances ?
- Télécharger une machine virtuelle (virtual appliance) depuis le VMware Marketplace
1. Où trouver ces virtual appliances ?
Dans le cas de VMware, vous pourrez en trouver sur le VMware Marketplace accessible gratuitement, moyennant un compte VMware (que vous pouvez donc créer aussi gratuitement).
Sur le VMware Marketplace, vous trouverez surtout des machines virtuelles destinées aux professionnels et celles-ci sont donc fournies par des entreprises spécialisées dans diverses technologies utilisées dans le monde professionnel.
Note : il est possible que vous trouviez également des appliances virtuelles (machines virtuelles pré-installées) sur d'autres sites (tels que le site de certains fabricants spécialisés dans l'informatique, voire le site de Microsoft).
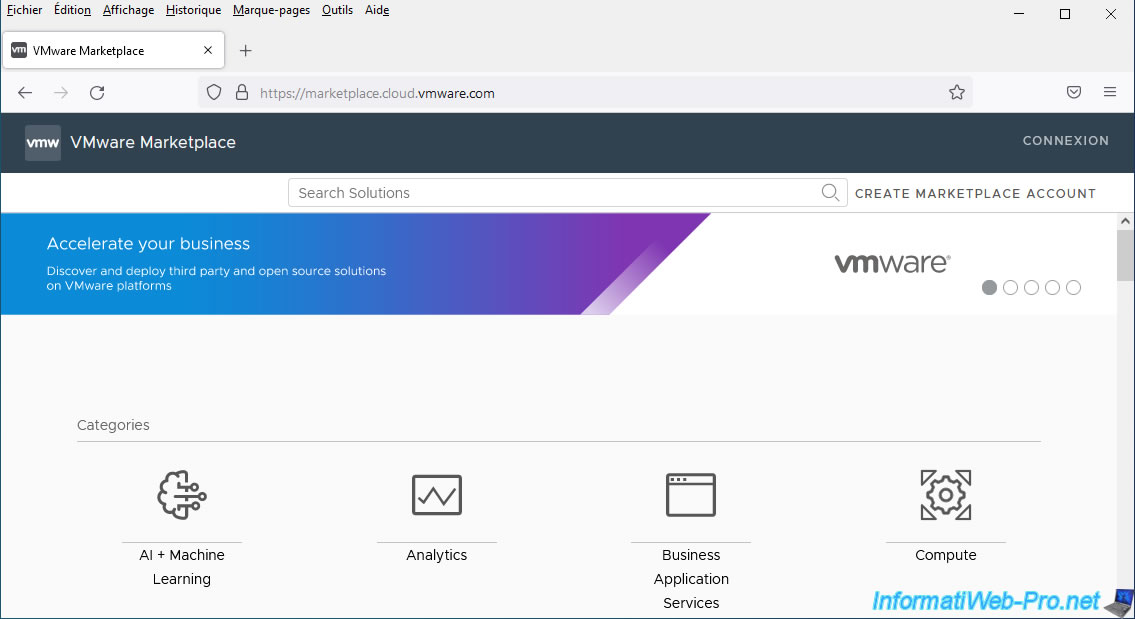
2. Télécharger une machine virtuelle (virtual appliance) depuis le VMware Marketplace
2.1. Se connecter et créer un compte (si besoin) sur le VMware Marketplace
Pour commencer, allez sur le VMware Marketplace et cliquez sur le lien "Connexion" situé en haut à droite.
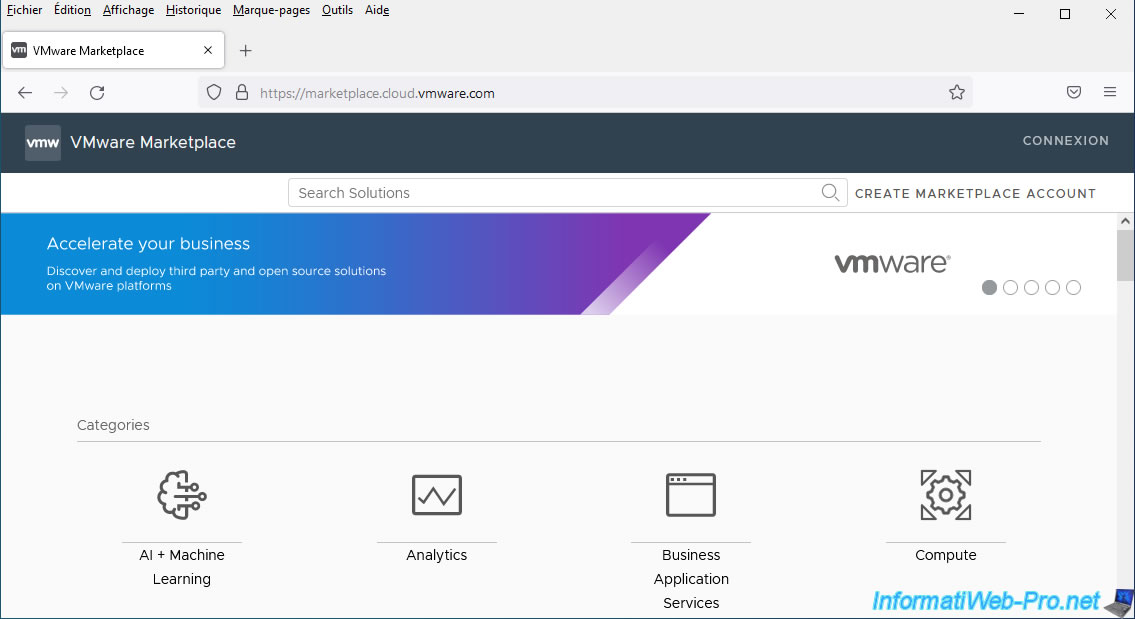
Vous arriverez sur une page de connexion de VMware où vous pourrez vous connecter avec votre compte VMware habituel.
Si vous n'avez pas encore de compte VMware, créez-en un gratuitement en cliquant sur le bouton "Créer votre compte VMware".
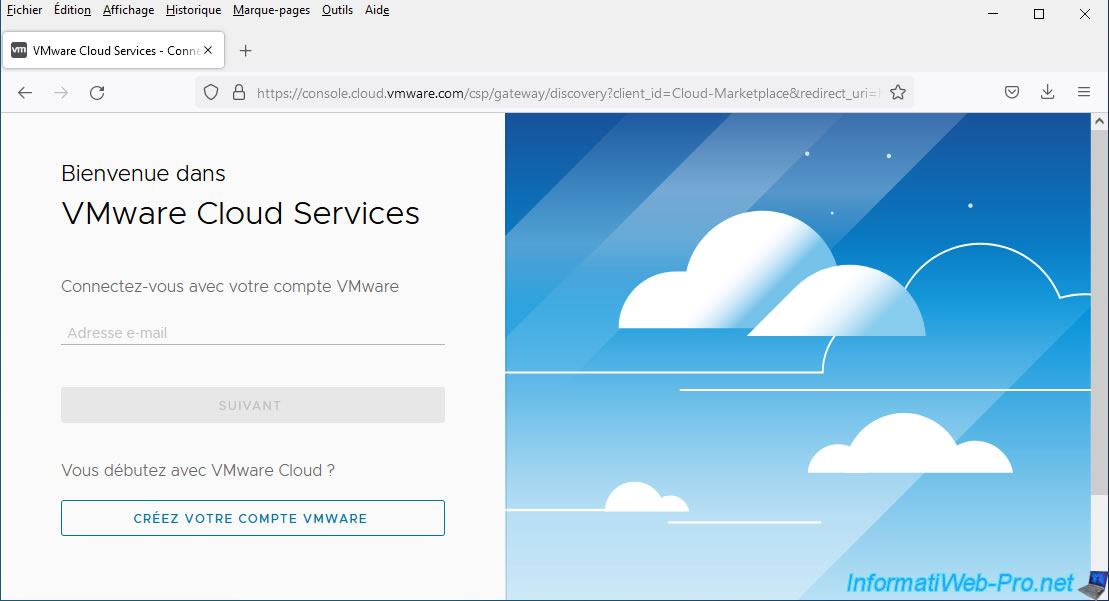
Notez que si aucune organisation (société) n'a été ajoutée à votre compte VMware, cet avertissement s'affichera : Either your current organization or user does not have access to this service.
Si une organisation se trouve dans la liste ci-dessous, sélectionnez-la.
Sinon, cliquez sur le lien "Create marketplace account" situé en haut à droite.
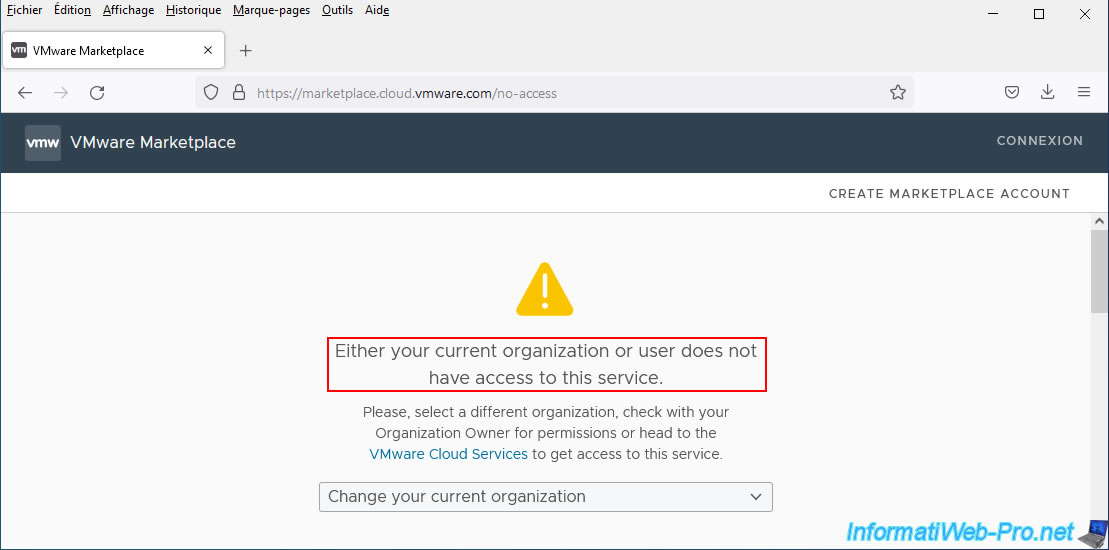
Indiquez un nom d'organisation, cochez la case "J'accepte les conditions d'utilisation de VMware Cloud Services" et cliquez sur : Créer une organisation et terminer l'inscription.
Note : VMware ne vérifie pas si cette organisation existe réellement.
Si vous avez créé votre compte VMware uniquement pour apprendre les technologies de VMware, indiquez le nom que vous voulez.
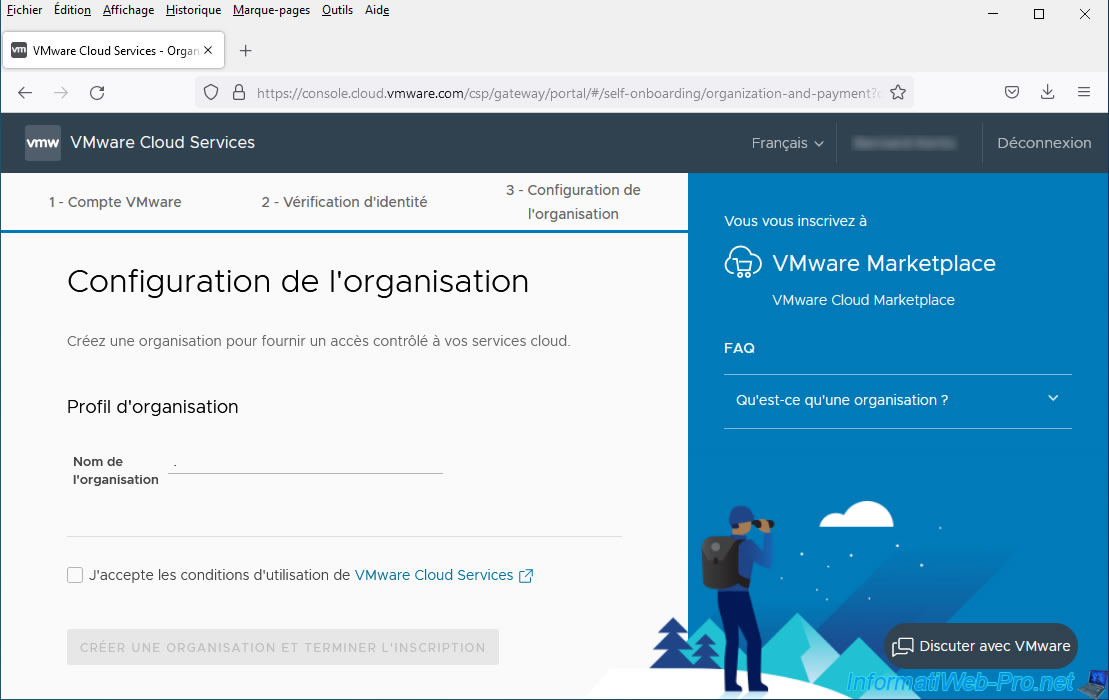
Maintenant, vous avez accès au VMware Marketplace en étant connecté avec votre compte VMware.
Notez que le nom de votre organisation est affiché en haut à droite en plus de votre prénom et votre nom.
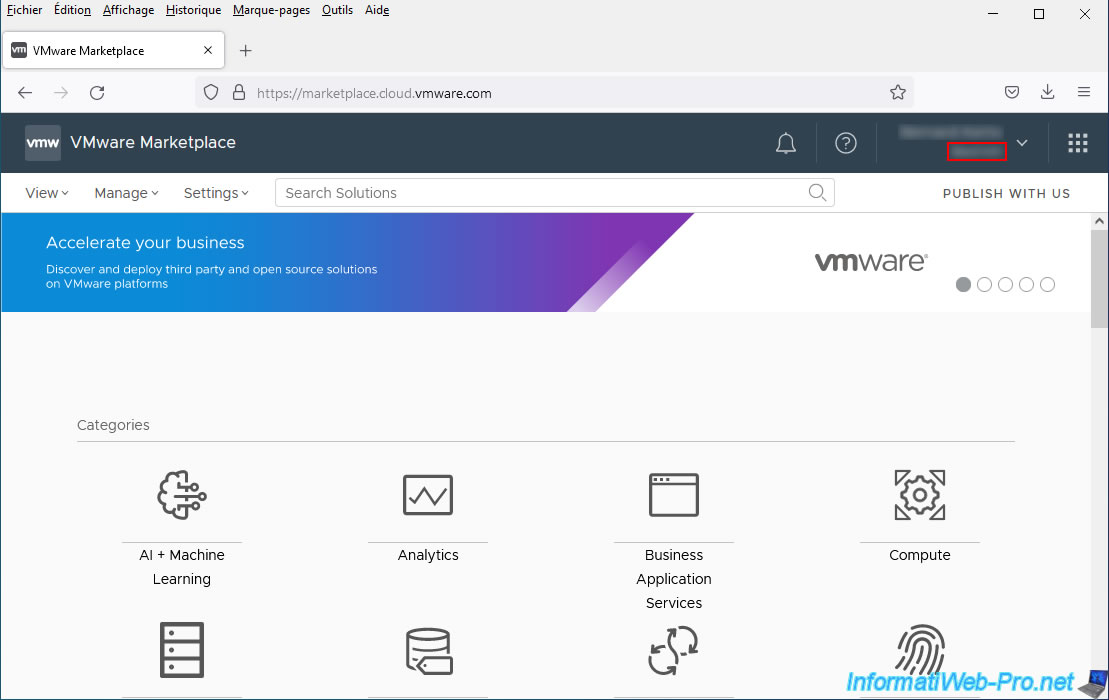
2.2. Télécharger une virtual appliance depuis le VMware Marketplace
Pour ce tutoriel, nous allons télécharger la machine virtuelle "StarWind Virtual SAN for vSphere" qui permet de créer un SAN virtuel depuis une machine virtuelle qui tournera sur un serveur VMware vSphere (ESXi).
Ceci est un exemple.
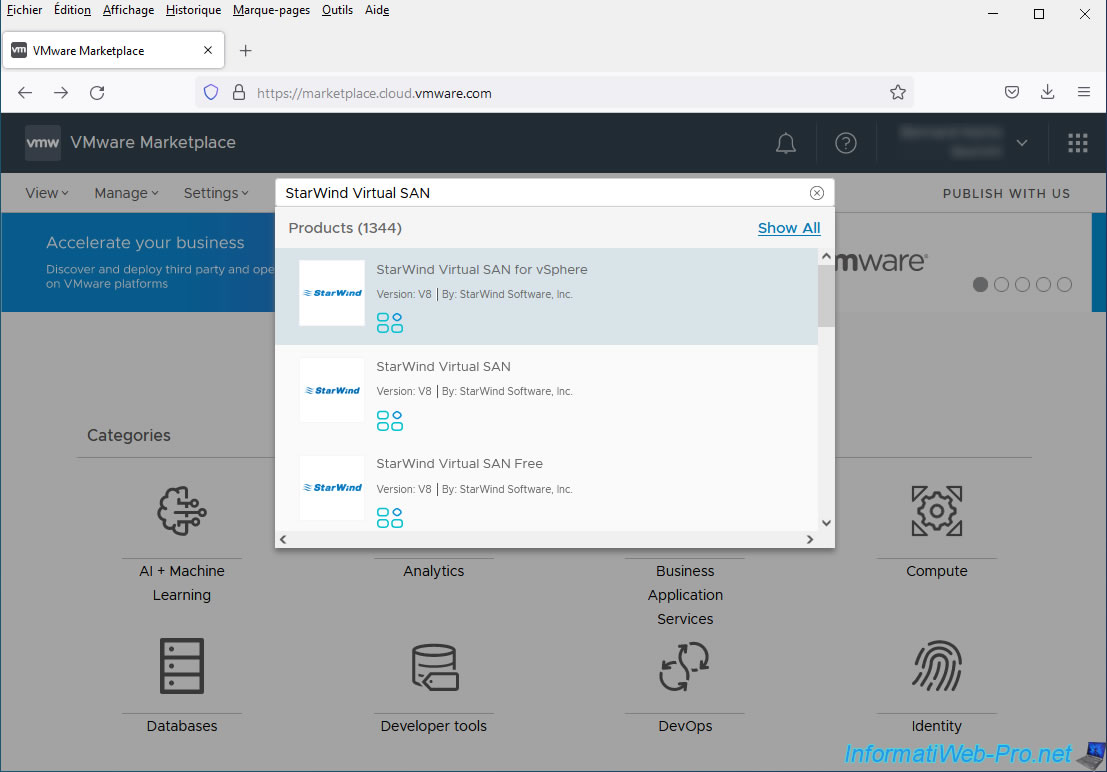
Sur la page de cette machine virtuelle "StarWind Virtual SAN for vSphere", cliquez sur le bouton : Try now.
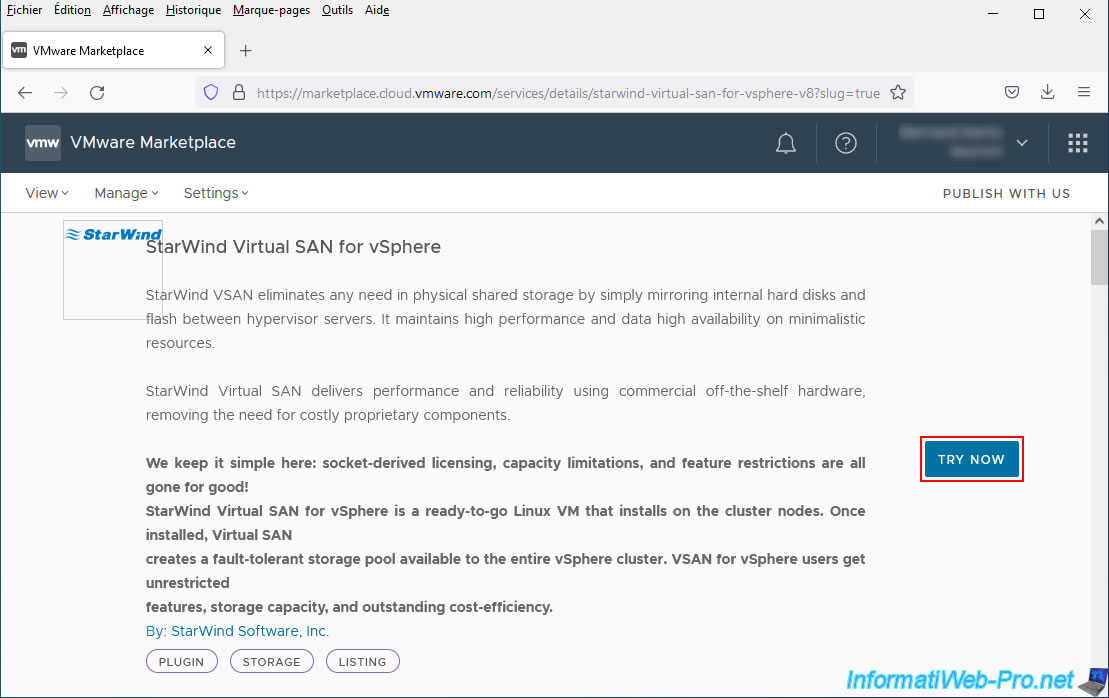
Dans ce cas-ci, le site VMware Marketplace nous redirige vers le formulaire de téléchargement de la version d'évaluation de StarWind Virtual SAN.
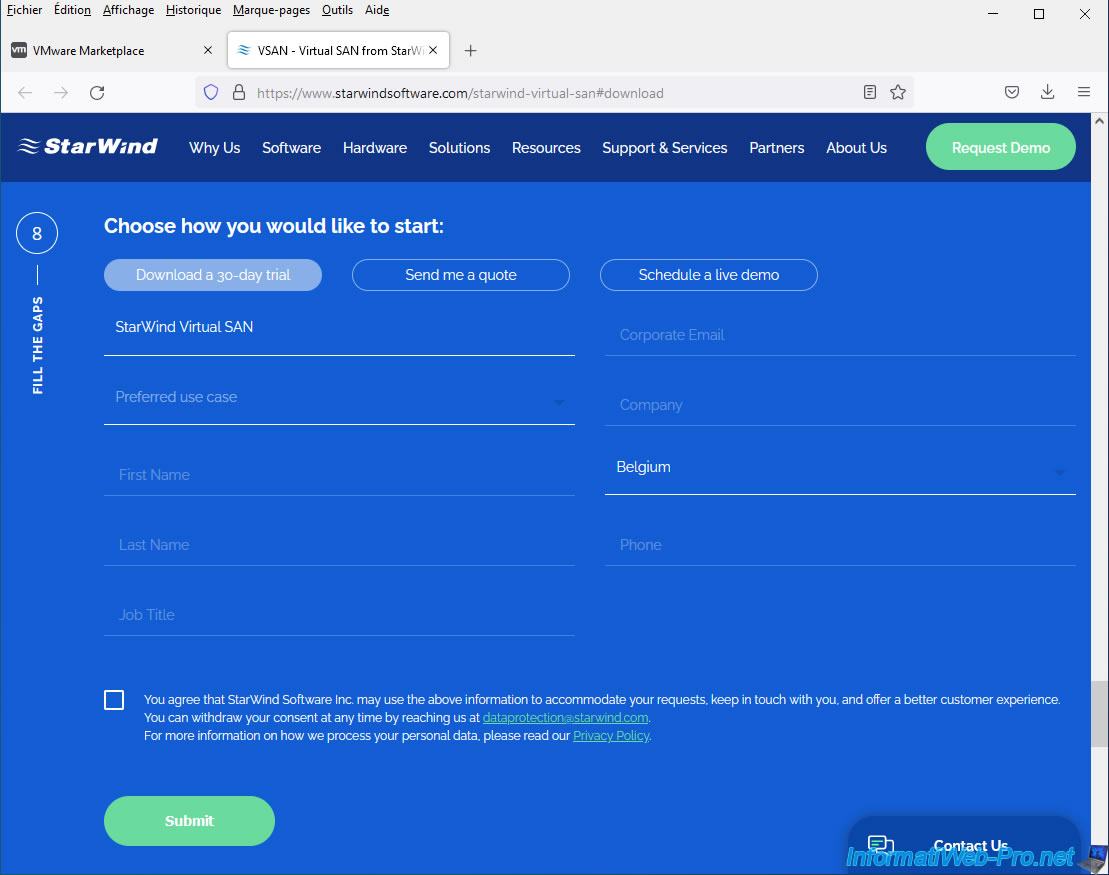
Notez que cette solution créée par StarWind est disponible en plusieurs versions, dont une pour VMware vSphere (ESXi).
Sélectionnez cette version dans le formulaire et remplissez le reste du formulaire avec les informations demandées.
Important : indiquez une adresse e-mail réelle dans ce formulaire, car le lien de téléchargement de StarWind Virtual SAN for vSphere vous sera envoyé automatiquement par e-mail.
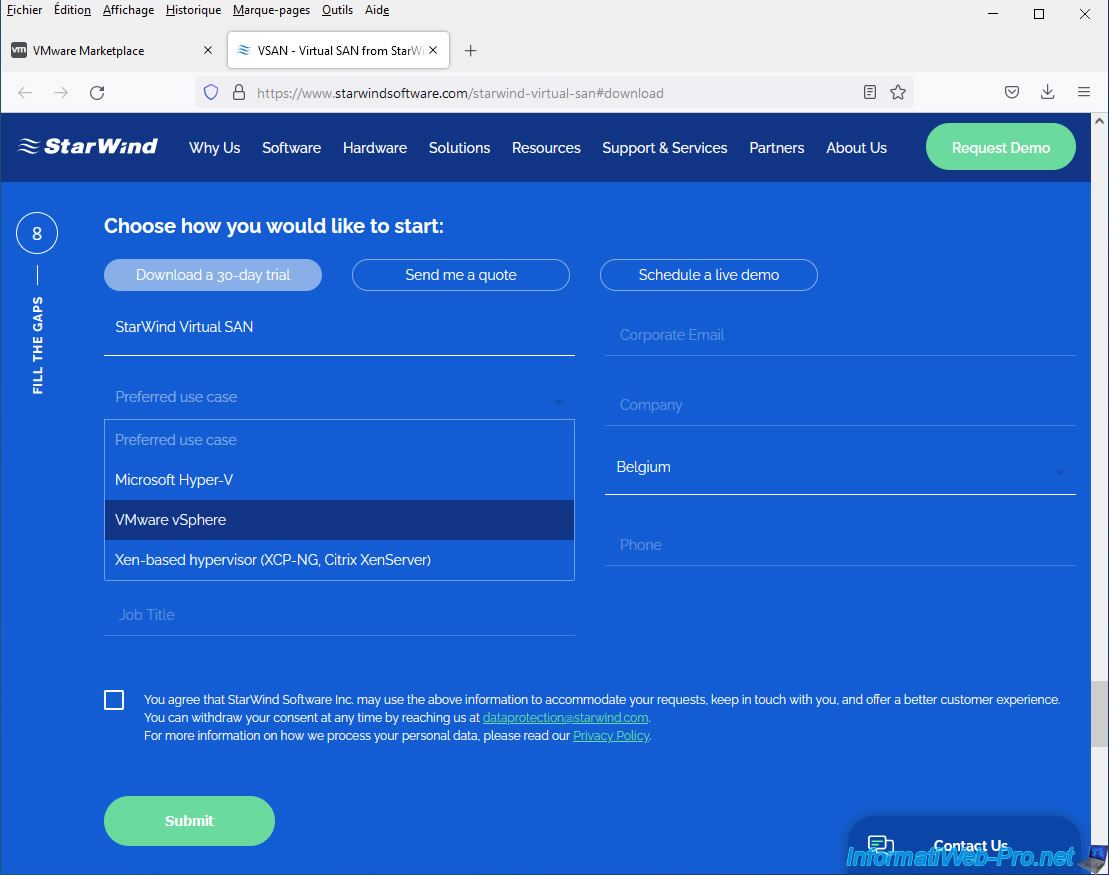
Une fois le formulaire rempli et envoyé, le site de StarWind vous indiquera que la clé de licence et le lien de téléchargement de StarWind Virtual SAN for vSphere ont bien été envoyés par e-mail à l'adresse e-mail que vous aviez spécifiée.
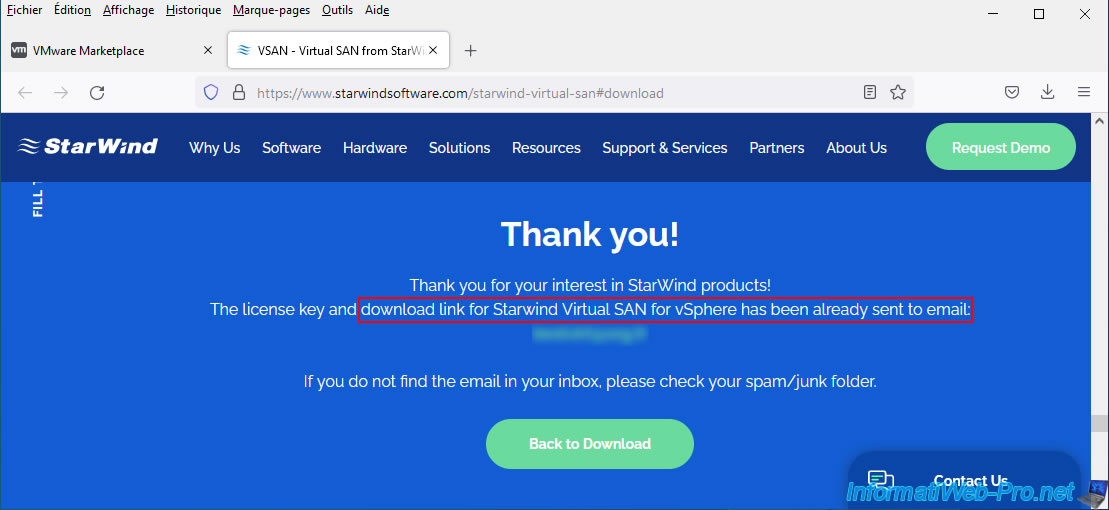
Dans le mail "License Key: StarWind Virtual SAN for vSphere Trial" que vous avez reçu, vous trouverez le lien de téléchargement (encadré en rouge sur l'image) de cette solution fournie par StarWind.
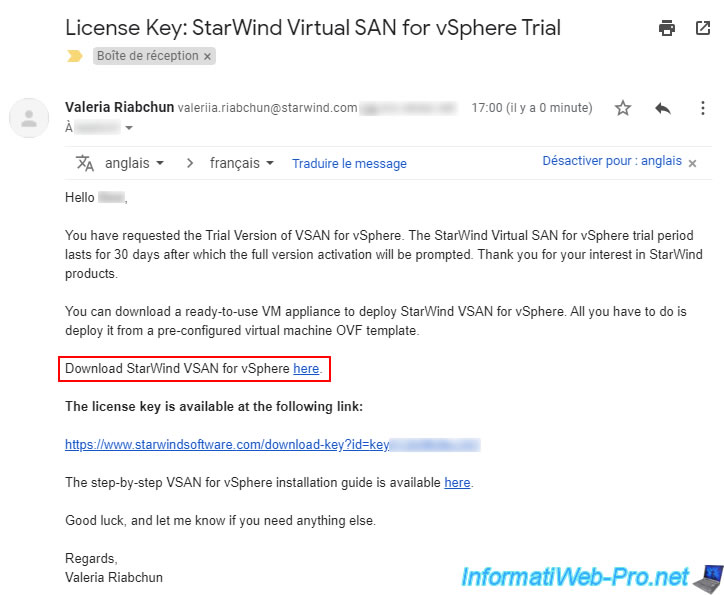
Une fois le fichier "StarWindVSAN_vSphere.zip" téléchargé, décompressez ce fichier.
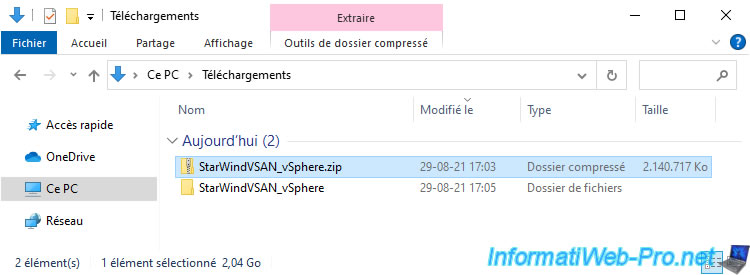
A l'intérieur, vous trouverez :
- un fichier manifest qui permet de contrôler l'intégrité de la machine virtuelle téléchargée, dont l'extension est ".mf".
- un fichier de configuration au format OVF.
- un fichier représentant le disque dur virtuel de la machine virtuelle, dont l'extension est ".vmdk".
- un fichier contenant la configuration actuelle du BIOS de la machine virtuelle, dont l'extension est ".nvram".
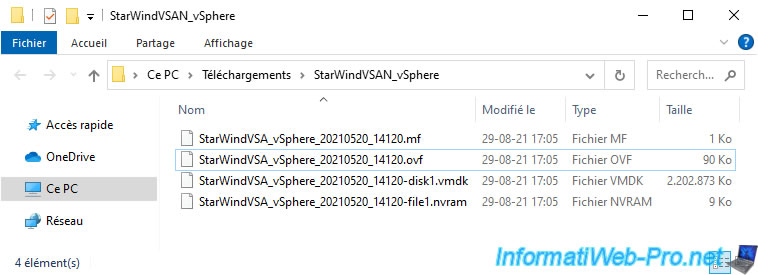
Partager ce tutoriel
A voir également
-

VMware 2/6/2023
VMware ESXi 6.7 - Connecter un lecteur de cartes à puce à une VM
-

VMware 21/9/2022
VMware ESXi 7.0 / 6.7 - Cloner des machines virtuelles (sans vCenter)
-

VMware 14/2/2025
VMware vSphere 6.7 - Créer un cluster
-

VMware 28/8/2024
VMware vSphere 6.7 - Limiter la bande passante sortante


Vous devez être connecté pour pouvoir poster un commentaire