Importer des appliances virtuelles (VMs) depuis le format OVF / OVA sous VMware vSphere 6.7
- VMware
- VMware vCenter Server (VCSA), VMware vSphere
- 05 juin 2024 à 15:52
-

- 2/2
2.3. Déployer la machine virtuelle depuis le format OVF
Pour déployer cette virtuelle au format OVF sur votre serveur VMware vCenter Server, faites un clic droit sur le centre de données ou le dossier où vous souhaitez la déployer, puis cliquez sur : Déployer un modèle OVF.
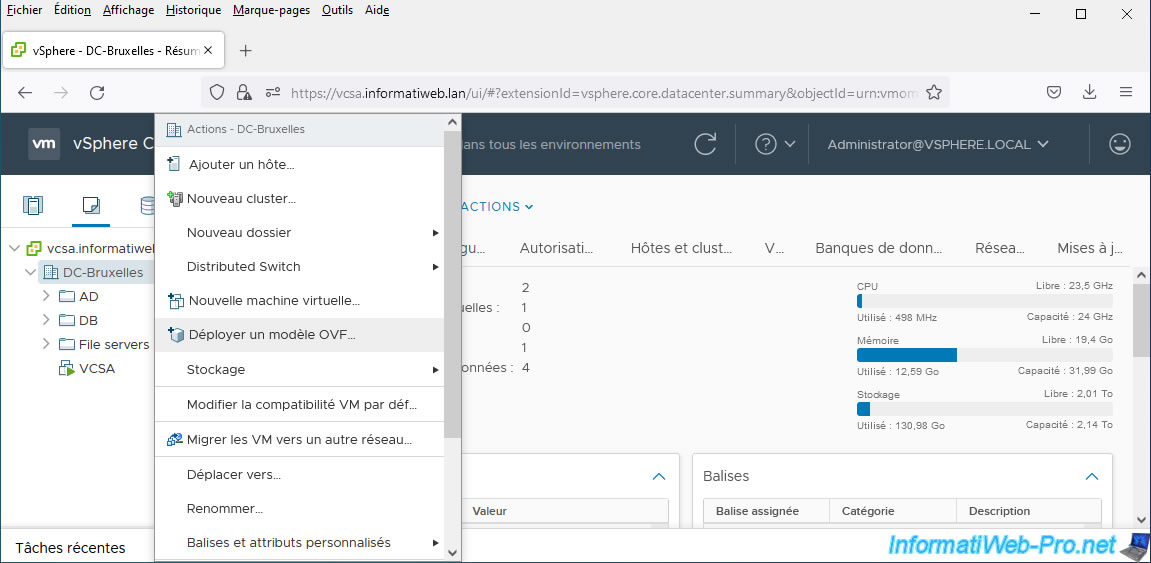
Sélectionnez "Fichier local", puis cliquez sur : Parcourir.
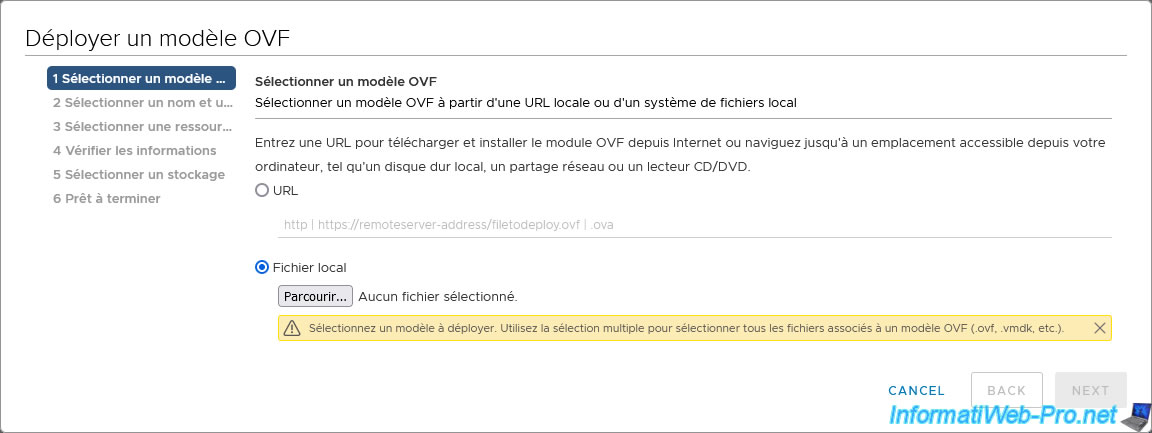
Sélectionnez les fichiers fournis par StarWind (dans ce cas-ci) et cliquez sur Ouvrir.
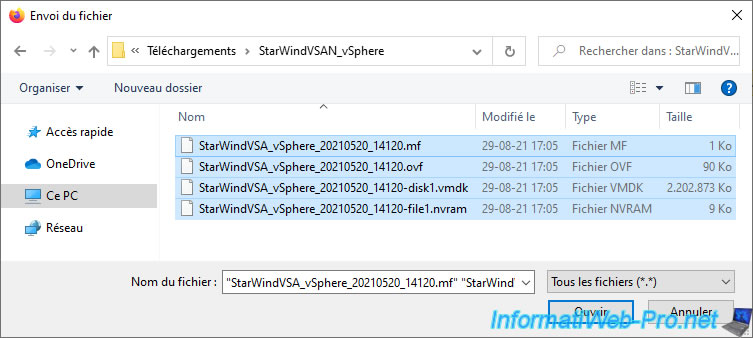
Ensuite, cliquez sur Next.
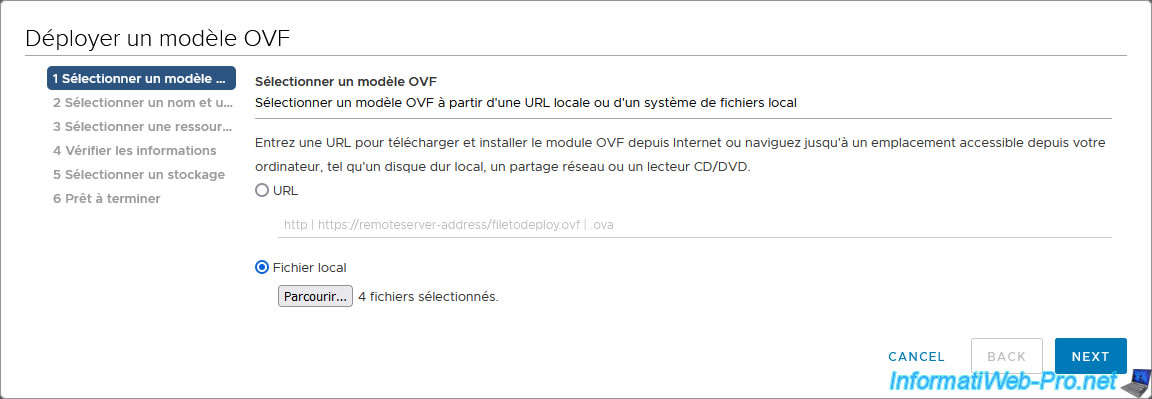
Modifiez le nom sous lequel la machine virtuelle sera déployée si vous le souhaitez, puis sélectionnez l'emplacement où vous souhaitez la déployer.
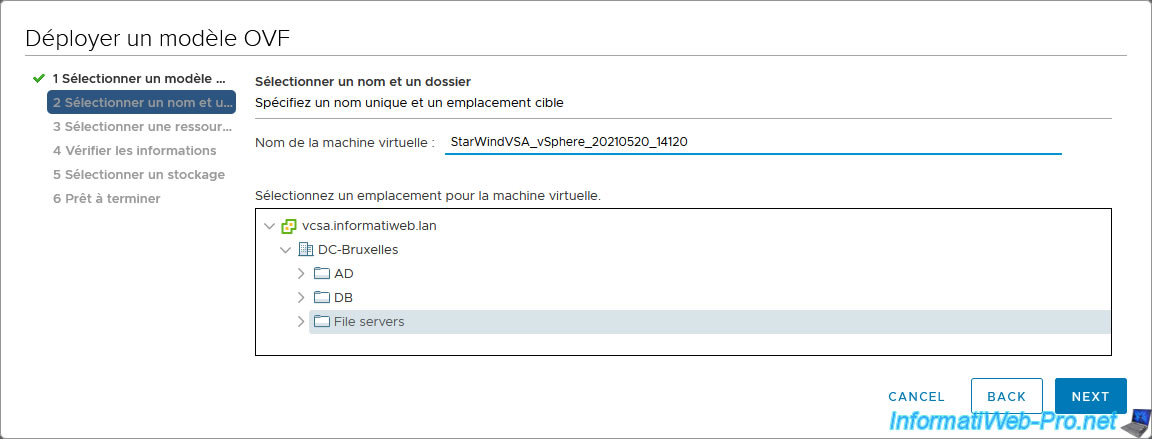
Sélectionnez la ressource de calcul (hôte VMware ESXi) qui devra être utilisé pour faire fonctionner cette machine virtuelle.
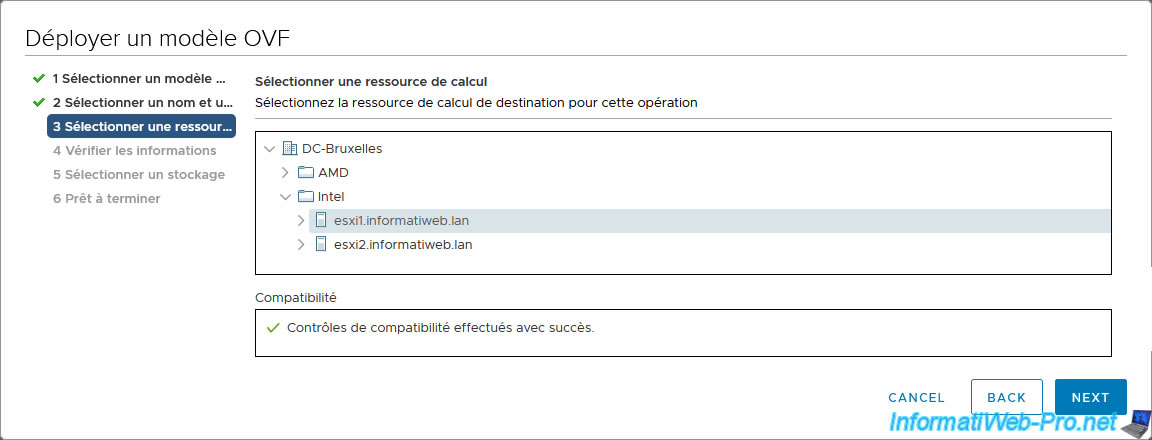
Patientez quelques secondes pendant la validation de la ressource de calcul sélectionnée.
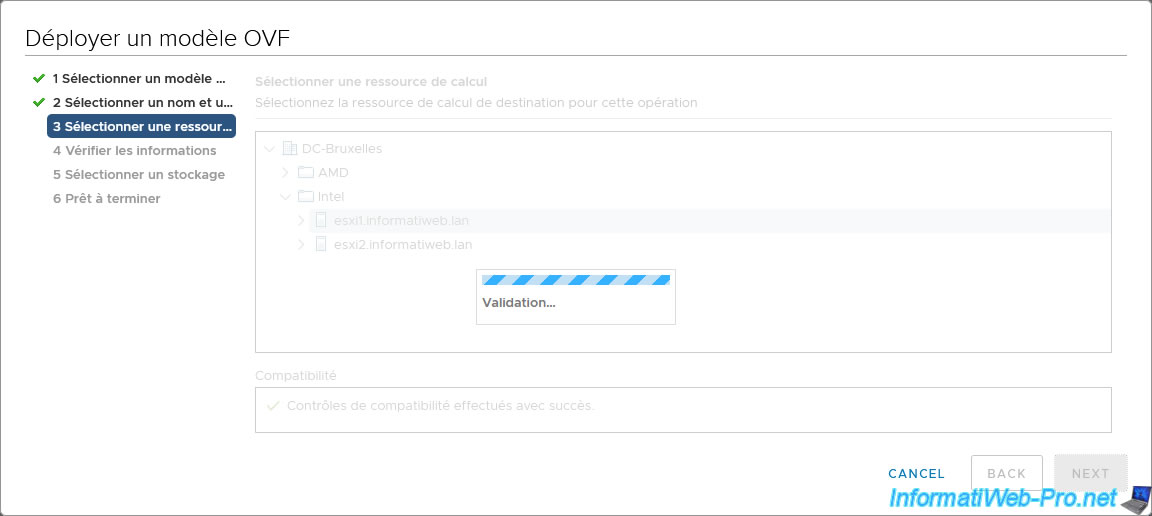
Ces informations apparaissent :
- Editeur : aucun certificat présent.
- Description : une description indiquée par l'auteur de cette machine virtuelle.
Dans ce cas-ci : StarWind Virtual SAN for vSphere. - Taille du téléchargement : taille des fichiers qui seront importés
- Taille sur le disque : espace de stockage qui sera utilisé sur la banque de données de votre hôte pour les différents disques durs virtuels, une fois le déploiement terminé.
- Configuration supplémentaire : donnée supplémentaire.
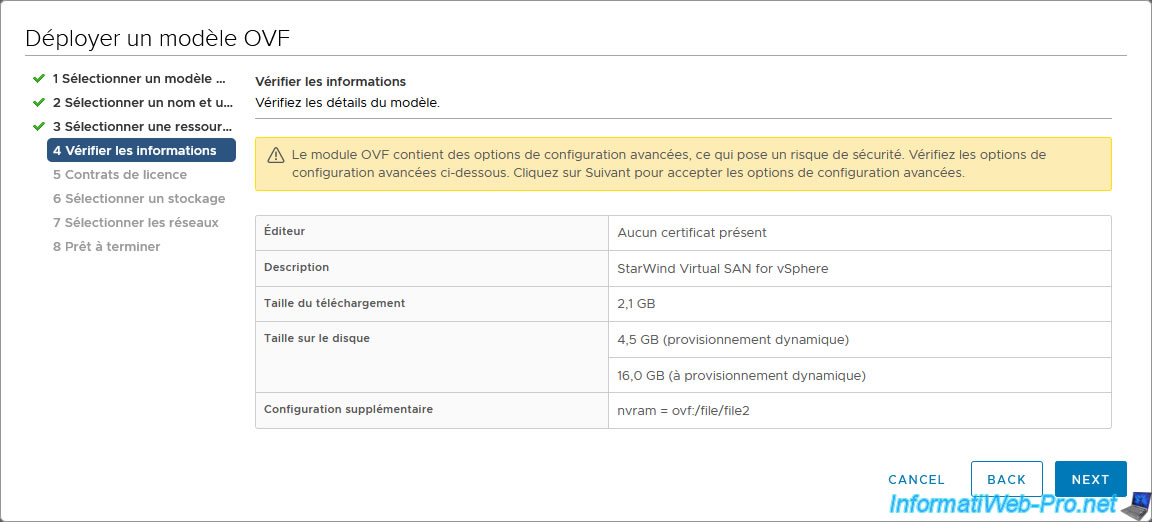
Acceptez le contrat de licence ajouté par l'auteur de la machine virtuelle (si applicable), puis cliquez sur Next.
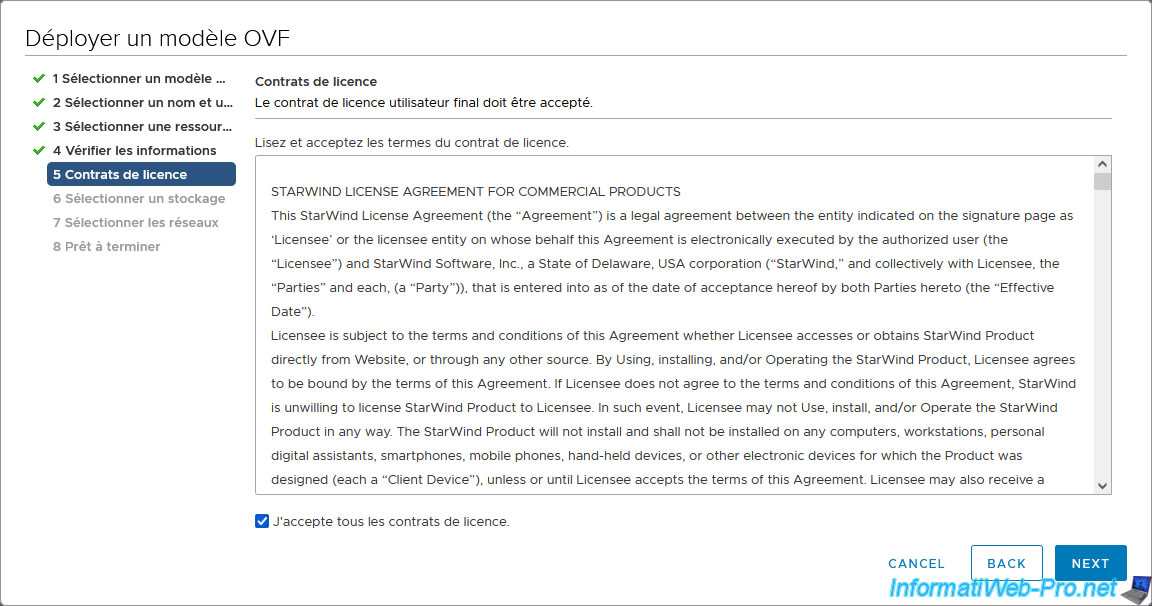
Sélectionnez la banque de données de l'hôte de destination où vous souhaitez stocker cette machine virtuelle.
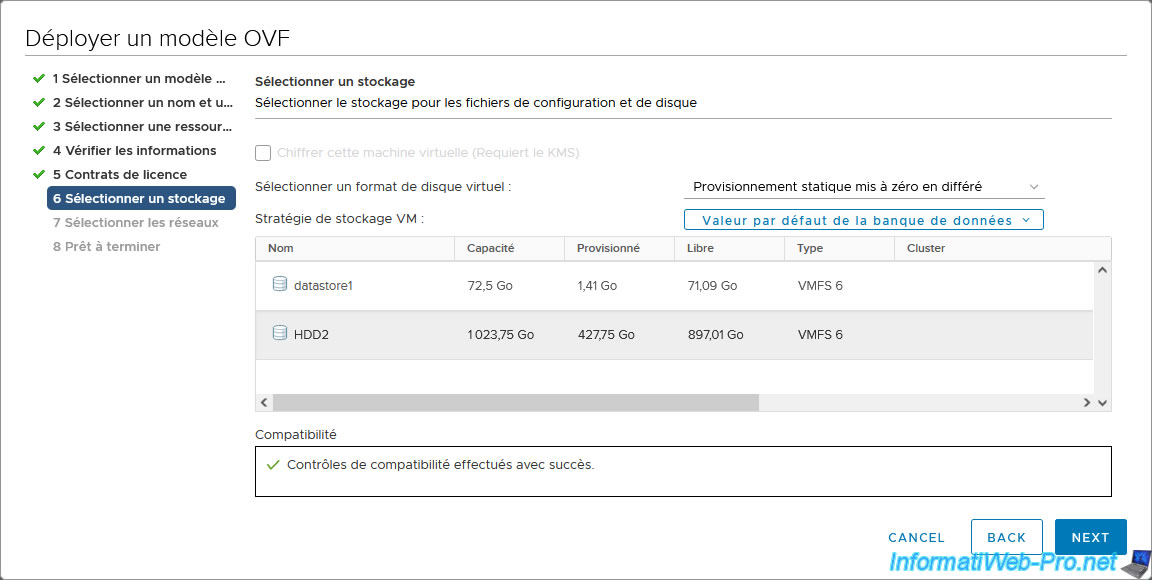
Sélectionnez le type de provisionnement à utiliser.
Pour économiser de l'espace disque, utilisez le provisionnement dynamique. Ainsi, le fichier de disque dur virtuel prendra uniquement l'espace nécessaire aux données qui s'y trouvent.
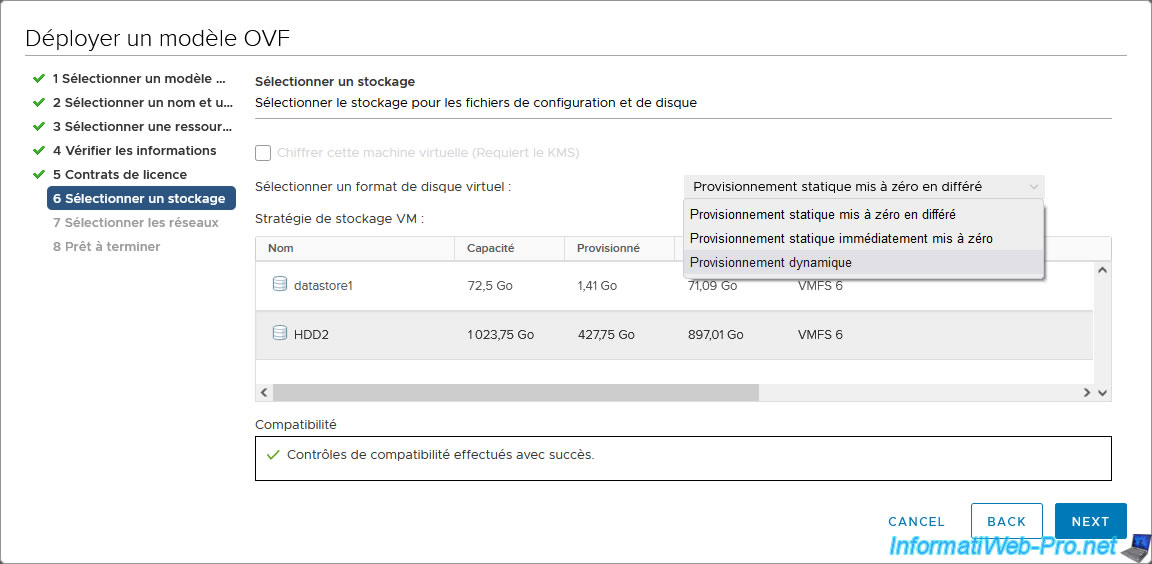
Ensuite, cliquez sur Next.
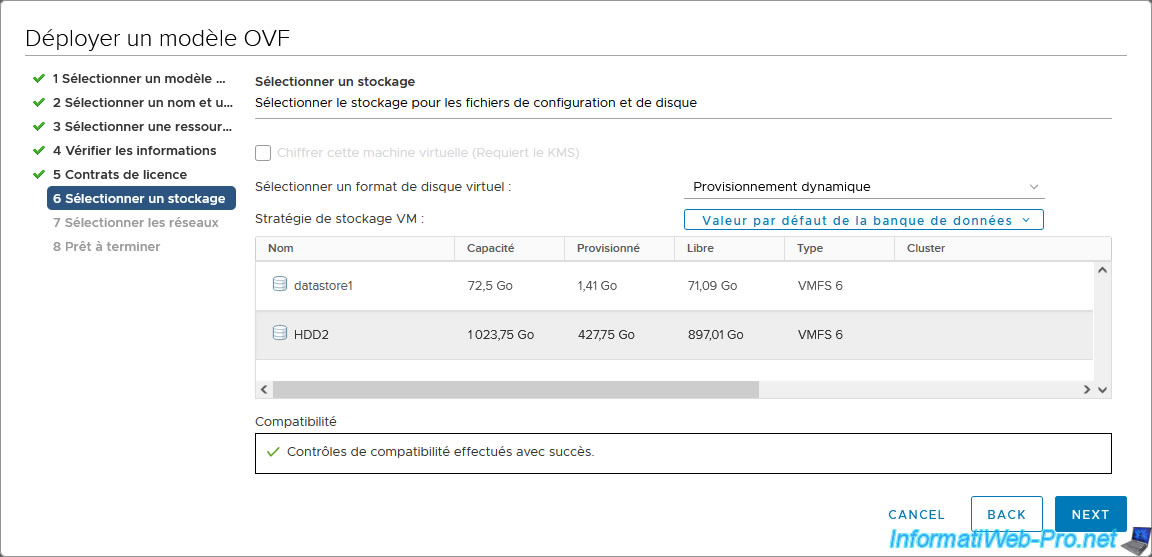
Comme vous pouvez le voir, cette machine virtuelle doit être connectée sur 3 réseaux virtuels grâce à 3 cartes réseau virtuelles.
Etant donné que le but n'est pas de configurer cette solution StarWind correctement, mais uniquement de vous montrer comment importer une machine virtuelle au format OVF sur votre serveur VMware vCenter Server, nous avons sélectionné notre réseau virtuel par défaut pour tous.
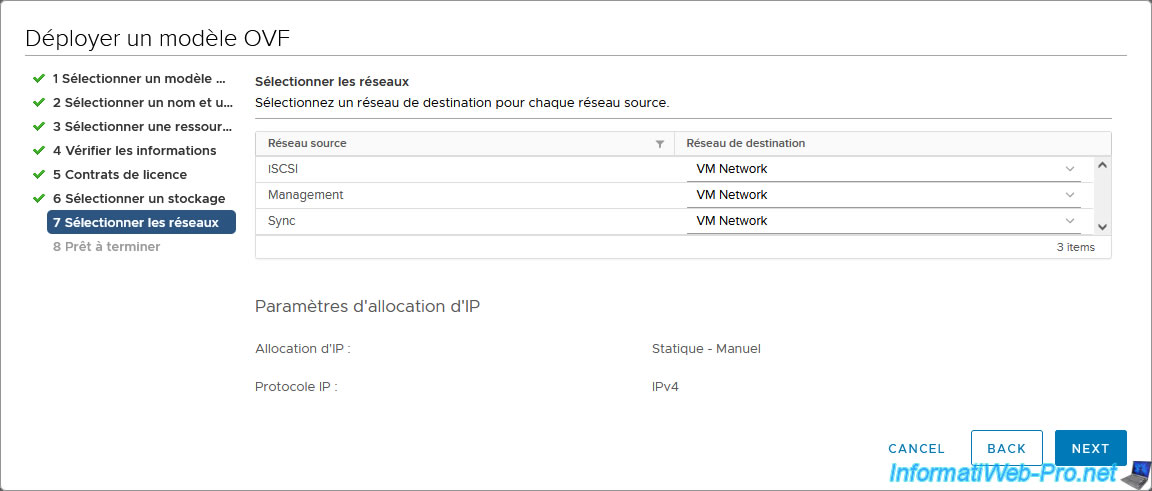
Un résumé des options de déploiement OVF s'affiche.
Cliquez sur Finish.
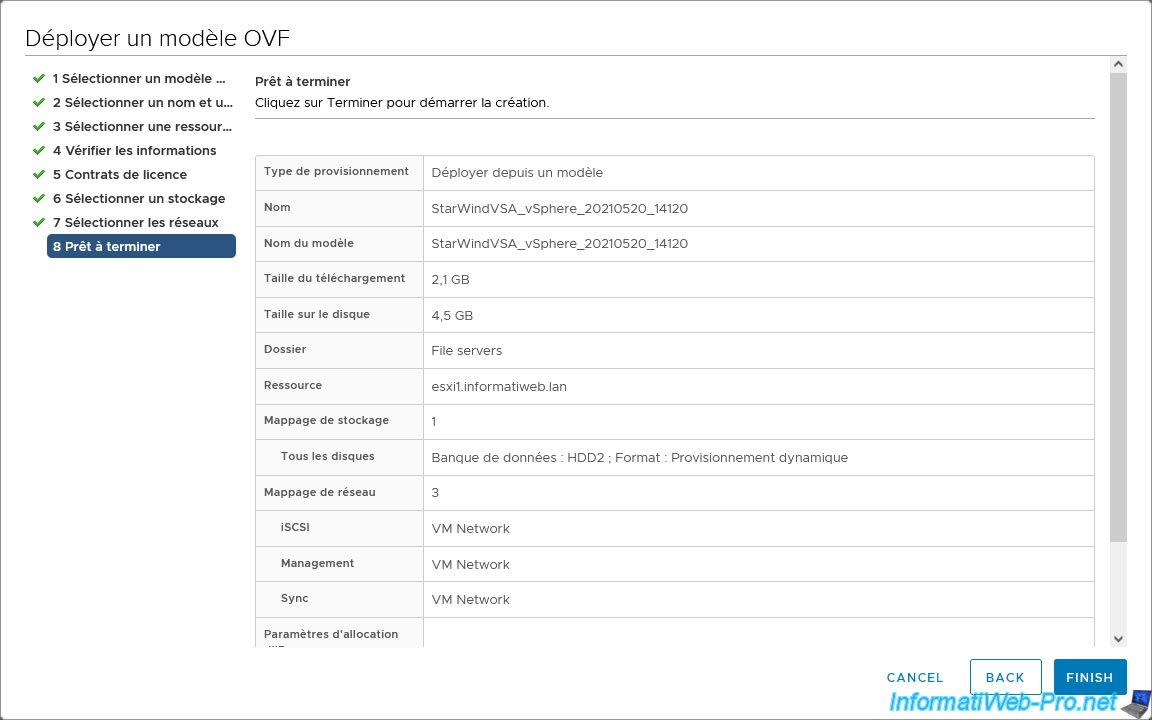
Si vous ouvrez le panneau "Tâches récentes" situé en bas de la page, vous verrez que les tâches "Déployer un modèle OVF" et "Importer un module OVF" sont en cours d'exécution.
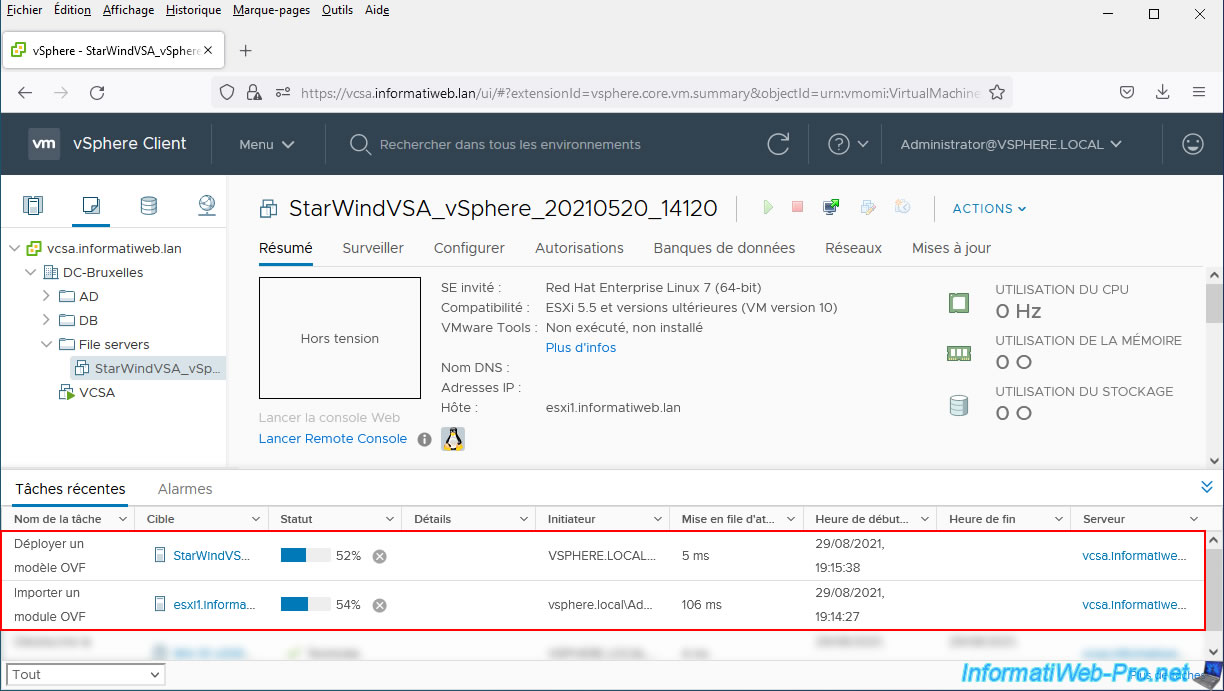
Une fois le déploiement / importation de la machine virtuelle terminé, le statut de ces tâches sera : Terminée.
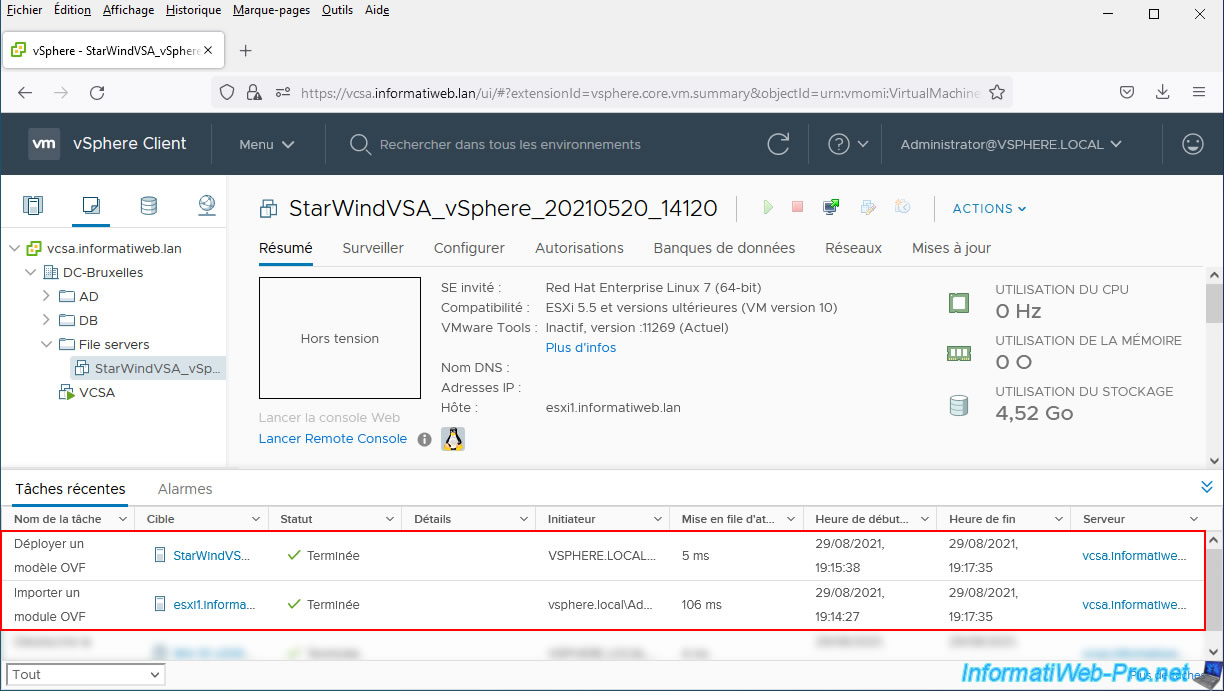
La machine virtuelle StarWindVSA_vSphere_20210520_14120 a été importée.
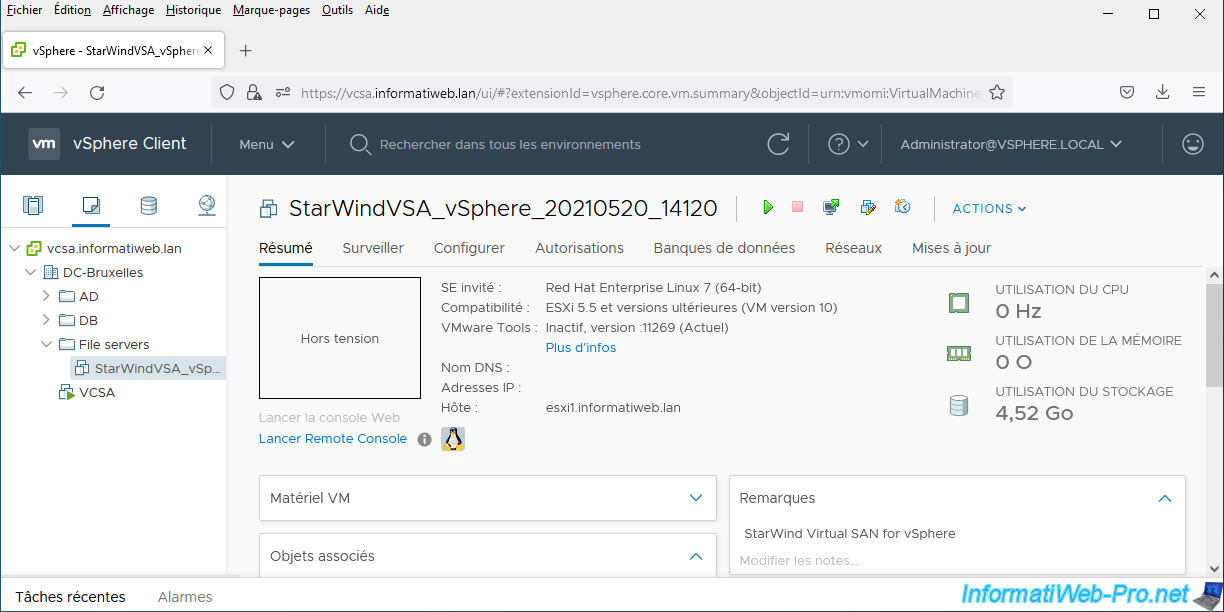
2.4. Utilisation de l'appliance virtuelle
Démarrez la machine virtuelle.
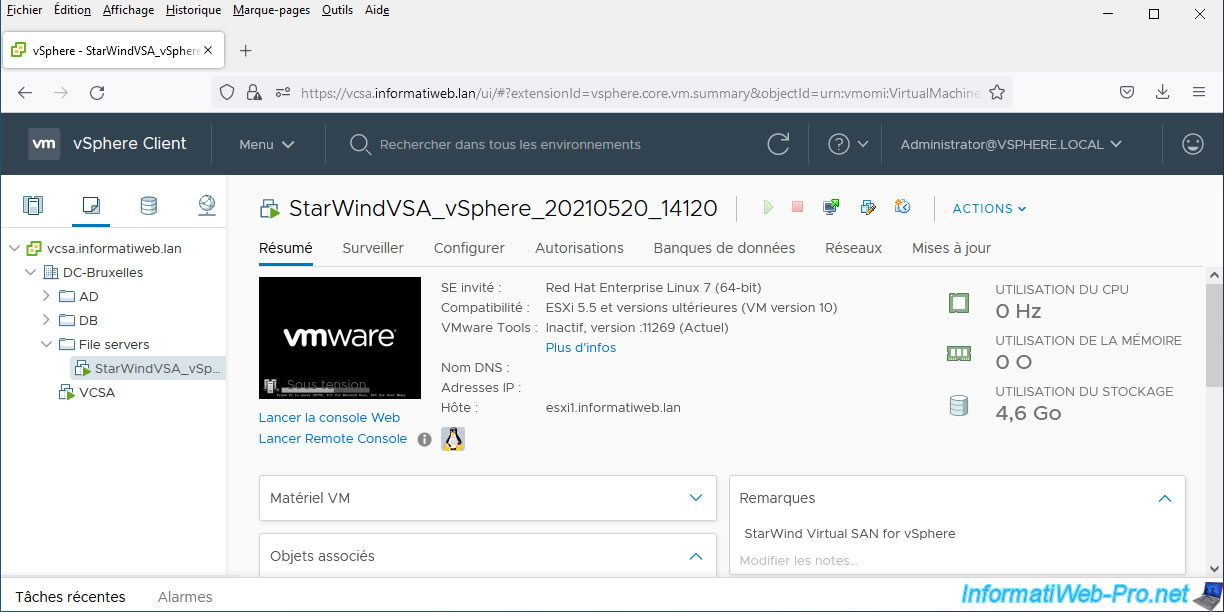
Une fois le démarrage de cette machine virtuelle terminée, vous verrez que sa console vous affiche 2 adresses commençant par "https://".
Par simplicité, utilisez l'adresse contenant l'adresse IP attribuée à cette machine virtuelle.
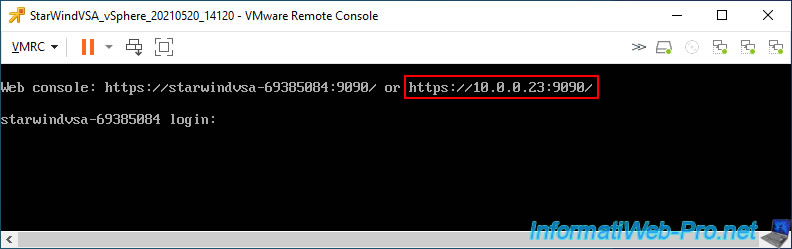
Ignorez l'avertissement de sécurité affiché par votre navigateur web dû à l'utilisation d'un certificat auto-signé.
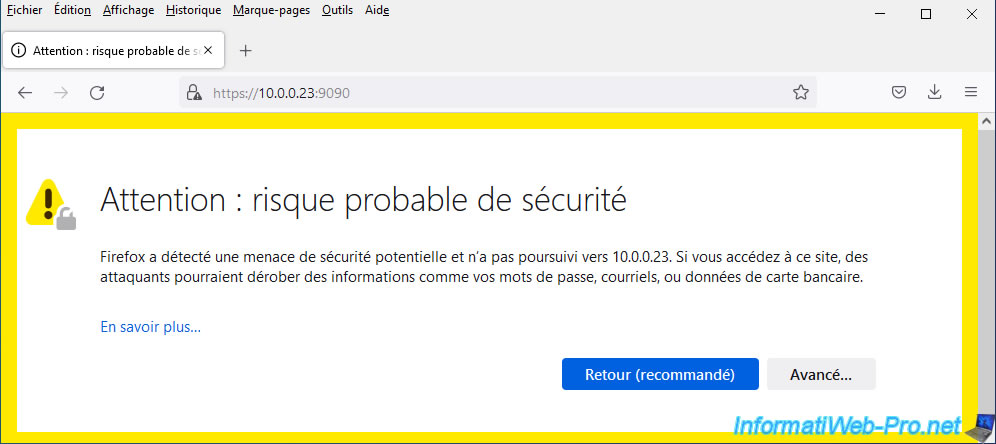
La page de connexion de StarWind Virtual SAN apparait.
Connectez-vous avec les identifiants "user / rds123RDS" indiqués sur le site de StarWind : Configuring StarWind Virtual SAN VM settings.
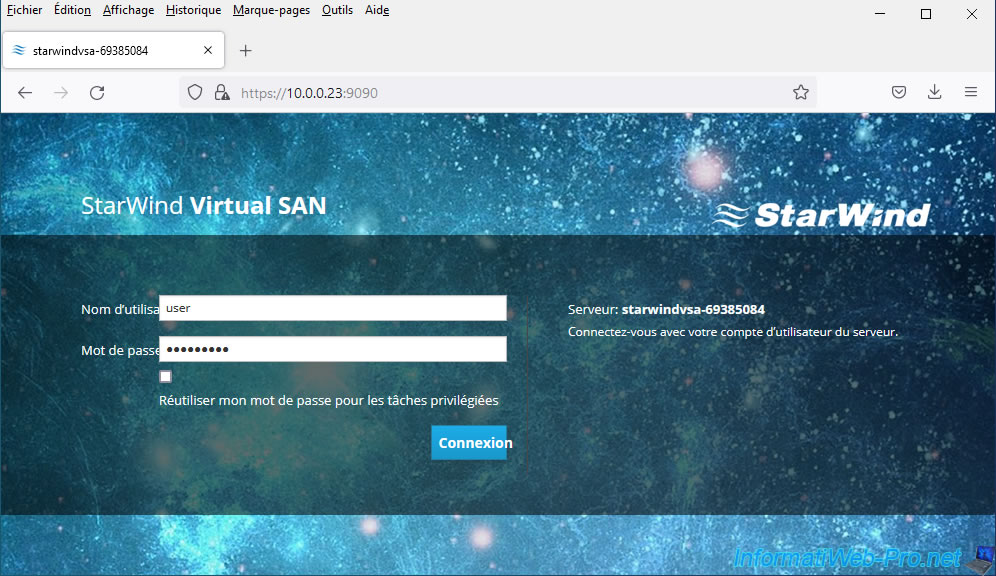
Comme vous pouvez le voir, vous avez pu déployer cette solution de stockage virtuel en important simplement une machine virtuelle préinstallée et préconfigurée qui était au format OVF.
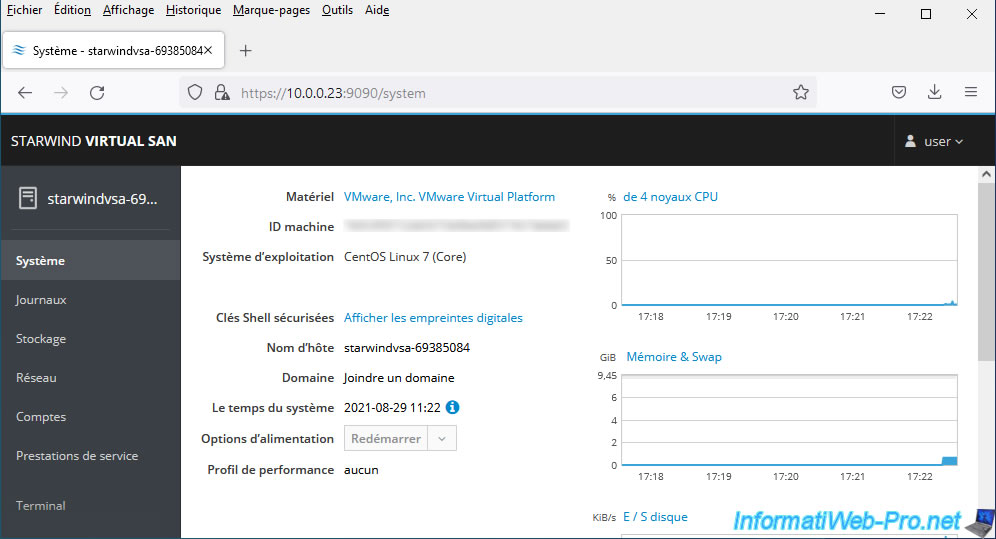
Maintenant que vous savez comment cela fonctionne, vous pouvez arrêter la machine virtuelle comme vous le feriez avec n'importe quelle autre machine virtuelle.
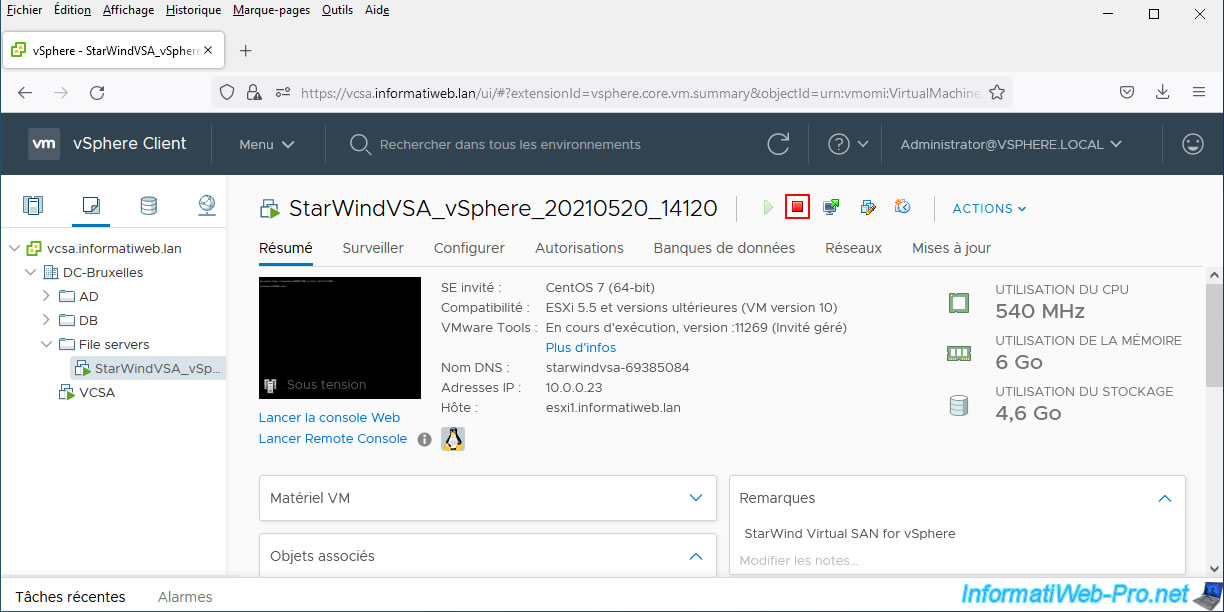
Confirmez l'arrêt de l'invité en cliquant sur Oui.
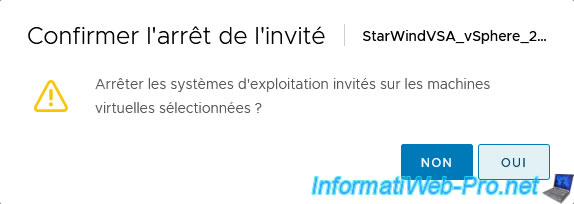
La machine virtuelle est arrêtée.
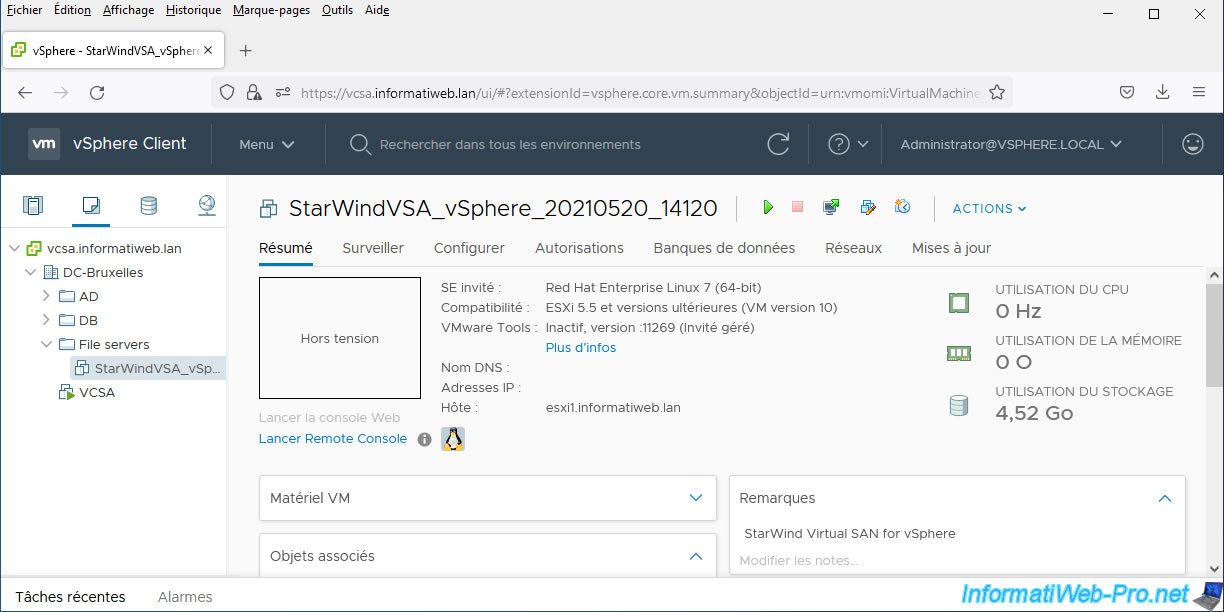
2.5. Supprimer l'appliance virtuelle
Pour supprimer la machine virtuelle, faites simplement un clic droit "Supprimer du disque" sur celle-ci.
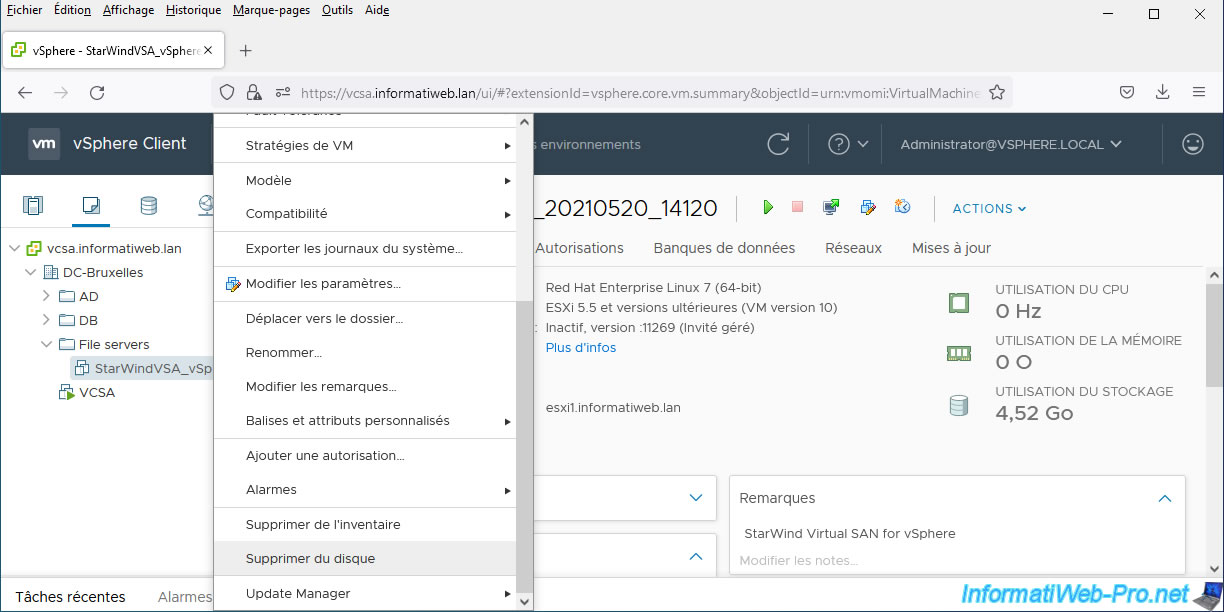
Ensuite, confirmez la suppression de cette machine virtuelle en cliquant sur Oui.
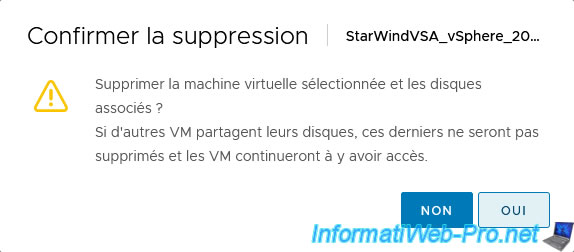
Partager ce tutoriel
A voir également
-

VMware 28/4/2023
VMware ESXi 6.7 - Utiliser une carte réseau USB
-

VMware 18/12/2024
VMware vSphere 6.7 - Export et import de vApps
-

VMware 20/3/2024
VMware vSphere 6.7 - Gérer les services de vCenter Server (sous Windows Server)
-

VMware 12/7/2024
VMware vSphere 6.7 - Installer et utiliser la console VMRC

Pas de commentaire