Migrer des machines virtuelles (VMs) via vMotion sous VMware vSphere 6.7
- VMware
- VMware vCenter Server (VCSA), VMware vSphere
- 08 novembre 2024 à 13:24
-

- 4/4
7. Tester la connectivité réseau entre 2 interfaces VMkernel vMotion
Plutôt que de tenter de migrer une machine virtuelle de votre hôte VMware ESXi source vers votre hôte VMware ESXi de destination, vous pouvez tester la connectivité réseau entre ceux-ci en ligne de commandes.
Pour cela, vous devez d'abord démarrer le service "TSM-SSH" de votre hôte VMware ESXi pour que le protocole SSH soit activé sur celui-ci.
Si vous utilisez le client web (VMware Host client) de votre hôte VMware ESXi, allez dans "Hôte -> Gérer -> Services", sélectionnez le service "TSM-SSH" et cliquez sur "Démarrer".
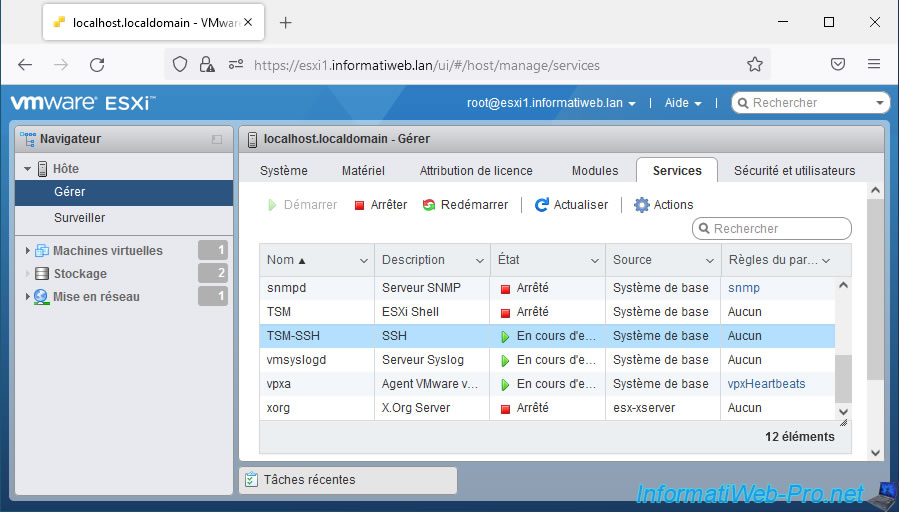
Si vous utilisez le client web (VMware vSphere Client) de votre serveur VMware vCenter Server, sélectionnez l'hôte VMware ESXi souhaité, puis allez dans "Configurer -> Système -> Services".
Ensuite, sélectionnez le service "SSH" et cliquez sur "Démarrer".
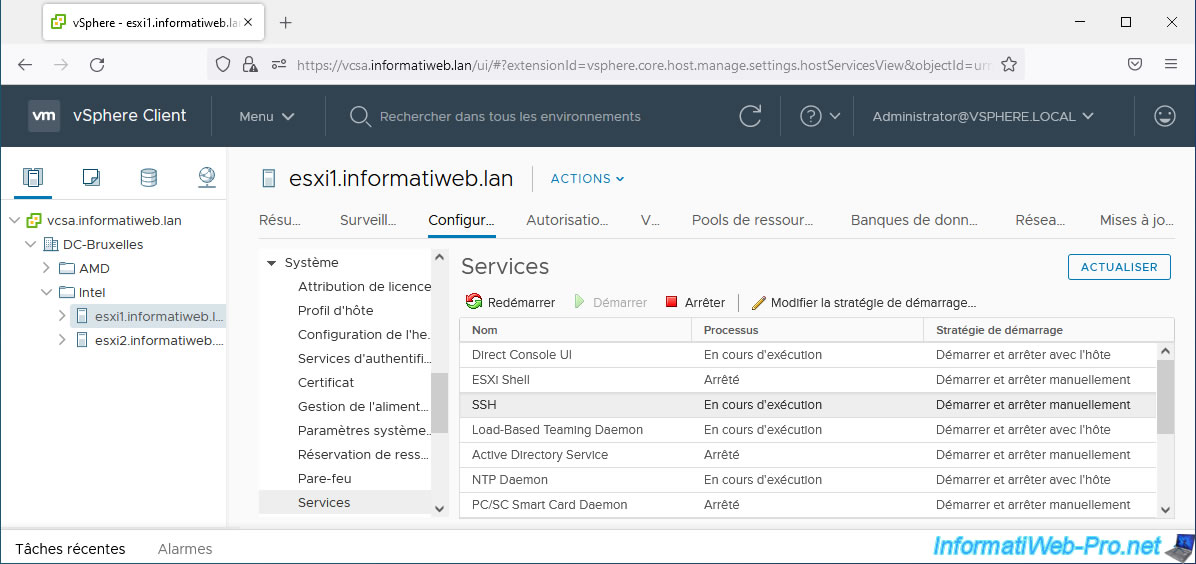
Lancez votre client SSH préféré (par exemple : PuTTY), indiquez le nom de domaine ou l'adresse IP de l'hôte VMware ESXi où vous venez d'activer le protocole SSH et cliquez sur Open.
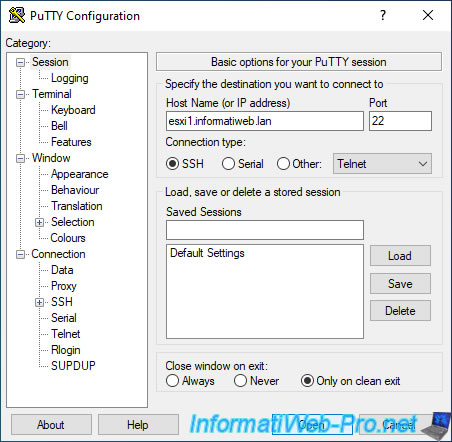
Pour lister les interfaces VMkernel disponibles sur votre hôte VMware ESXi, utilisez la commande :
Bash
esxcli network ip interface ipv4 get
Ce qui donne ceci sur notre hôte VMware ESXi source "esxi1" :
Plain Text
Name IPv4 Address IPv4 Netmask IPv4 Broadcast Address Type Gateway DHCP DNS ---- ------------ ------------- -------------- ------------ -------- -------- vmk0 10.0.0.11 255.255.255.0 10.0.0.255 STATIC 10.0.0.1 false vmk1 10.10.0.11 255.255.255.0 10.10.0.255 STATIC 0.0.0.0 false
Et ceci sur celui de destination (esxi2).
Plain Text
Name IPv4 Address IPv4 Netmask IPv4 Broadcast Address Type Gateway DHCP DNS ---- ------------ ------------- -------------- ------------ -------- -------- vmk0 10.0.0.12 255.255.255.0 10.0.0.255 STATIC 10.0.0.1 false vmk1 10.10.0.12 255.255.255.0 10.10.0.255 STATIC 0.0.0.0 false
Pour connaitre le nom système de la pile TCP/IP utilisée par chacune de ces interfaces VMkernel, utilisez la commande :
Bash
esxcli network ip interface list |grep -E 'vmk|Netstack'
Comme vous pouvez le voir, dans notre cas :
- l'interface VMkernel "vmk0" créée par défaut et servant à la gestion de notre hôte VMware ESXi utilise la pile TCP/IP par défaut dont le nom système est : defaultTcpipStack.
- l'interface VMkernel "vmk1" créée lors de ce tutoriel et servant au trafic vMotion entre nos hôtes VMware ESXi utilise la pile TCP/IP "vMotion" dont le nom système est : vmotion.
Plain Text
vmk0 Name: vmk0 Netstack Instance: defaultTcpipStack vmk1 Name: vmk1 Netstack Instance: vmotion
Pour tester la connectivité réseau entre vos 2 hôtes VMware ESXi pour le trafic vMotion, vous devrez utiliser la commande "vmkping" disponible sous VMware ESXi.
En effet, si vous tenter de faire un ping classique entre vos 2 hôtes, les paquets réseau seront envoyés via l'interface VMkernel "vmk0" qui fournit, par défaut, le service "Gestion". Or, ce que l'on veut tester est la connectivité entre nos interfaces VMkernel destinées à l'utilisation de vMotion.
Pour tester la connectivité réseau entre vos 2 interfaces VMkernel "vmk1" (où le service vMotion est activé), utilisez la commande "vmkping" en indiquant :
- -S : le nom de la pile TCP/IP utilisée par l'interface VMkernel source où vMotion est activé.
Dans notre cas, la pile TCP/IP utilisée est : vmotion. - -I : le nom de l'interface VMkernel source où vMotion est activé.
Dans notre cas : vmk1. - [adresse IP] : l'adresse IP de votre hôte VMware ESXi de destination pour l'interface VMkernel dédiée au trafic vMotion.
Dans notre cas : 10.10.0.12.
Notez que si le paramètre "-S" n'est pas spécifié, la commande vmkping utilisera par défaut la pile TCP/IP par défaut de votre hôte VMware ESXi.
Bash
vmkping -S vmotion -I vmk1 10.10.0.12
Plain Text
PING 10.10.0.12 (10.10.0.12): 56 data bytes 64 bytes from 10.10.0.12: icmp_seq=0 ttl=64 time=0.482 ms 64 bytes from 10.10.0.12: icmp_seq=1 ttl=64 time=0.761 ms 64 bytes from 10.10.0.12: icmp_seq=2 ttl=64 time=0.778 ms --- 10.10.0.12 ping statistics --- 3 packets transmitted, 3 packets received, 0% packet loss round-trip min/avg/max = 0.482/0.674/0.778 ms
Si cette erreur apparait, assurez-vous que :
- les câbles réseau sont correctement branchés
- l'adresse IP indiquée correspond au VMKernel spécifié en paramètre (vmk1 dans ce cas-ci)
Plain Text
PING 10.0.0.12 (10.0.0.12): 56 data bytes sendto() failed (Network is unreachable)
Si cette erreur s'affiche, assurez-vous que vous avez indiqué l'interface VMkernel via laquelle vous utilisez la pile TCP/IP "vMotion".
En effet, le paramètre "-S vmotion" de cette commande vmkping s'attend à tester la connexion réseau via la pile TCP/IP "vMotion".
Plain Text
Unknown interface 'vmk0': Invalid argument
Pour tester la connectivité réseau vMotion, vous pouvez aussi utiliser la commande ci-dessous.
A nouveau, vous devez spécifier :
- -I : le nom de l'interface VMkernel où le service vMotion est activé.
Dans notre cas : vmk1. - --netstack : le nom système de la pile TCP/IP utilisée par l'interface VMkernel spécifié via le paramètre "-I".
- -H : l'adresse IP assignée à l'interface VMkernel dédiée à vMotion sur l'hôte VMware ESXi de destination.
Bash
esxcli network diag ping -I vmk1 --netstack=vmotion -H 10.10.0.12
Si c'est bon :
- vous trouverez des informations dans la section "Trace"
- vous verrez que 3 paquets ont été transmis (Transmitted: 3)
- vous verrez que 3 paquets ont été reçus (Received: 3)
- vous verrez qu'aucun paquet n'a été perdu (Packet Lost: 0)
Plain Text
Trace:
Received Bytes: 64
Host: 10.10.0.12
ICMP Seq: 0
TTL: 64
Round-trip Time: 485 us
Dup: false
Detail:
...
Summary:
Host Addr: 10.10.0.12
Transmitted: 3
Received: 3
Duplicated: 0
Packet Lost: 0
Round-trip Min: 485 us
Round-trip Avg: 738 us
Round-trip Max: 1236 us
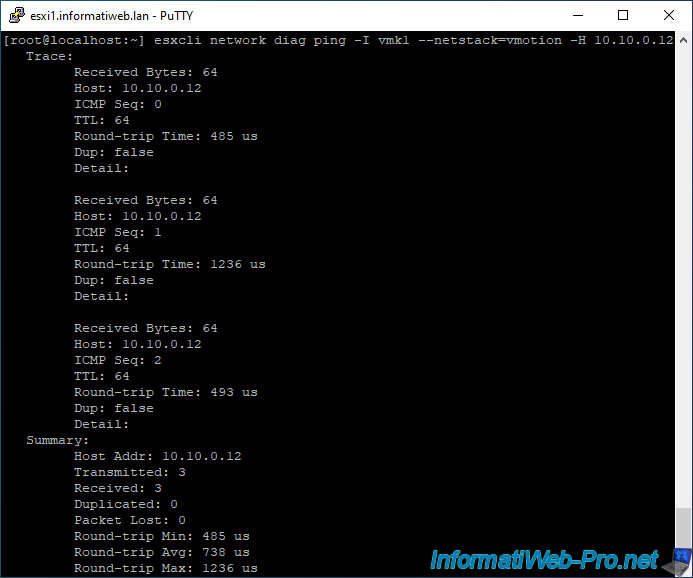
En cas de problème, vous verrez que :
- la section "Trace" est vide
- 3 paquets ont été envoyés (Transmitted: 3)
- 0 paquet n'a été reçu (Received: 0)
- 100% des paquets envoyés ont été perdus (Packet Lost: 100)
Plain Text
Trace:
Summary:
Host Addr: 10.10.0.12
Transmitted: 3
Received: 0
Duplicated: 0
Packet Lost: 100
Round-trip Min: 999999000 us
Round-trip Avg: -2147483648 us
Round-trip Max: 0 us
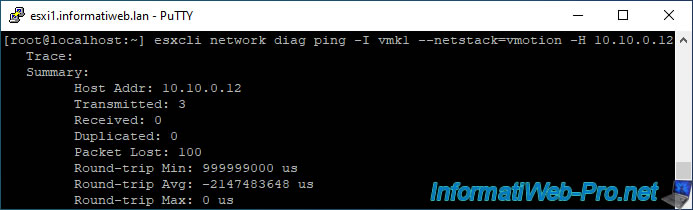
Pour connaitre le nom de vos interfaces VMkernel, l'adresse IP qui leur est attribuée et la pile TCP/IP utilisée par chacune d'entre-elles, vous pouvez également sélectionnez votre hôte VMware ESXi dans le client web de votre serveur VMware vCenter Server et allez dans la section : Configurer -> Mise en réseau -> Adaptateurs VMkernel.
Néanmoins, faites attention que le nom de la pile TCP/IP affiché dans ce client web est différent du nom système attendu par les commandes citées précédemment.
Les noms système des piles TCP/IP sous VMware ESXi 6.7.0 sont :
- Par défaut : defaultTcpipStack
- vMotion : vmotion
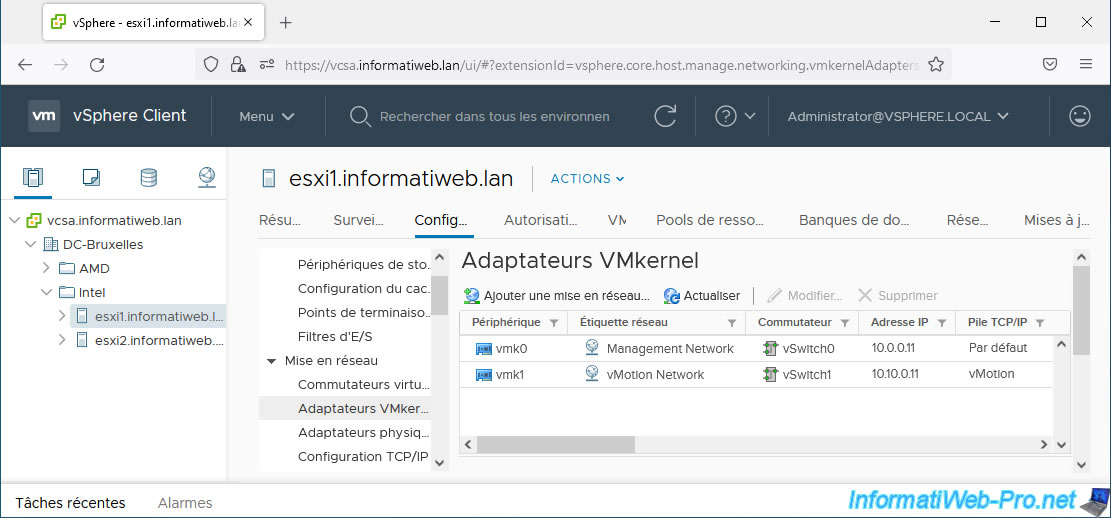
8. Réseau virtuel unique par centre de données (datacenter)
Sur un serveur VMware vCenter Server, un réseau virtuel (ou "groupe de ports" dans le client web de VMware ESXi) est unique par centre de données.
Ce qui veut dire que vous pourrez facilement migrer des machines virtuelles d'un hôte VMware ESXi à un autre sans perte de connexion réseau si ceux-ci font partie du même centre de données.
Comme vous pouvez le voir, dans notre cas, nous possédons un réseau virtuel "VM Network" dont le nom est identique sur nos 2 hôtes VMware ESXi.
Ce réseau virtuel est celui créé par défaut sous VMware ESXi pour fournir un accès réseau et à Internet (le cas échéant) à vos machines virtuelles.
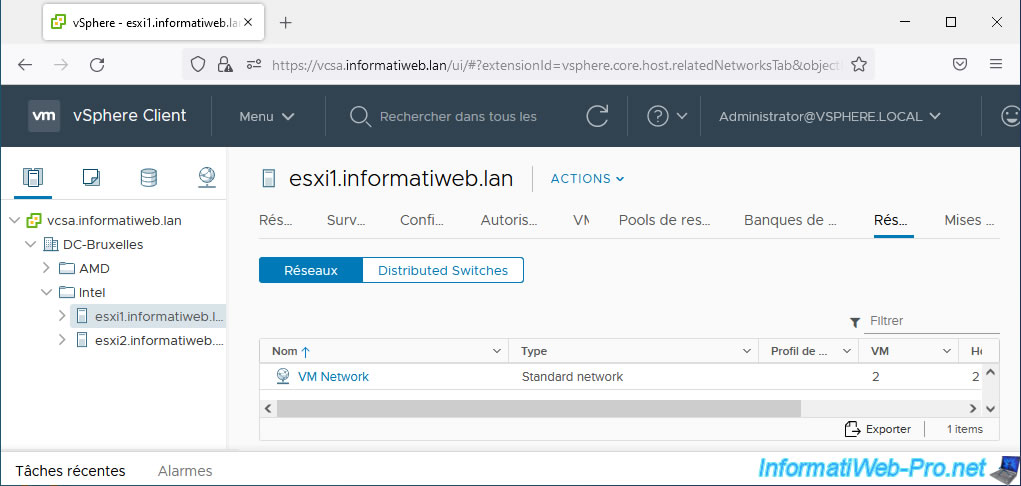
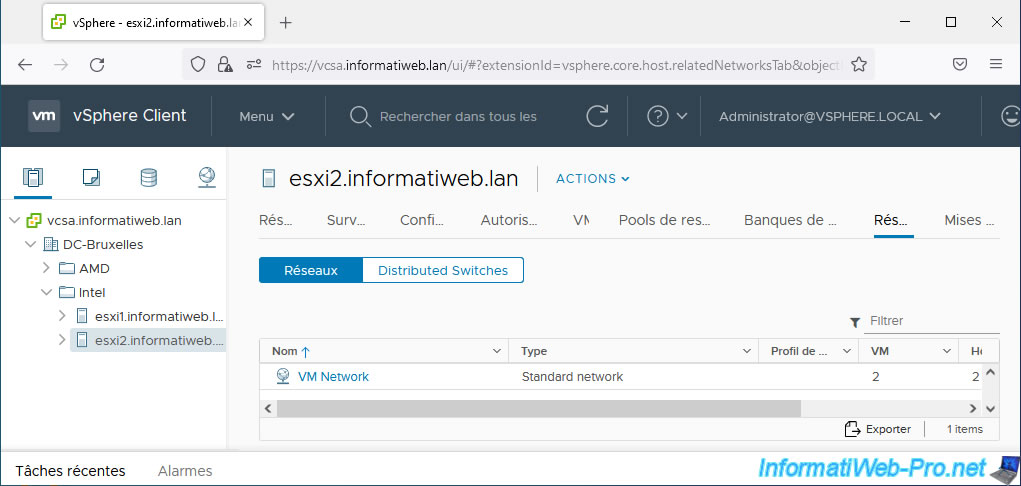
Si vous cliquez sur le nom de ce réseau virtuel, vous verrez qu'il est utilisé par 2 hôtes.
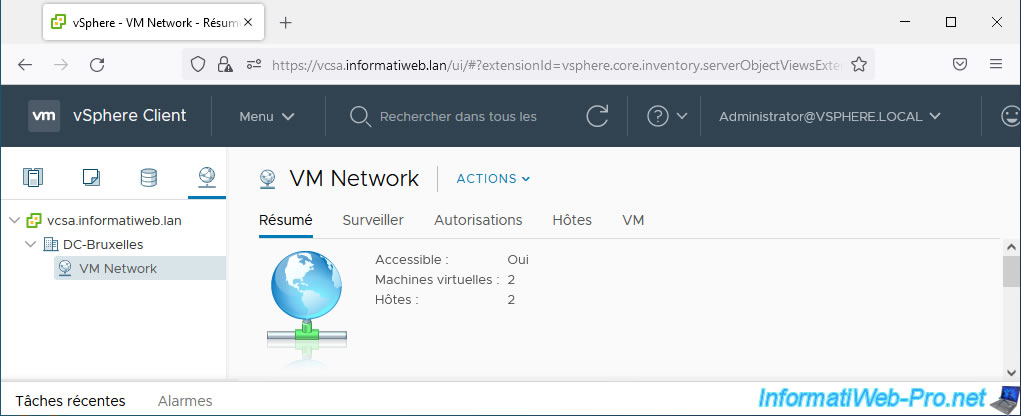
9. Migrer une machine virtuelle (à chaud ou à froid) d'un hôte VMware ESXi à l'autre via VMware vCenter Server (VCSA)
Maintenant que tout est configuré, vous pouvez facilement migrer des machines virtuelles d'un hôte VMware ESXi à l'autre depuis le client web "VMware vSphere Client" de votre serveur VMware vCenter Server (VCSA).
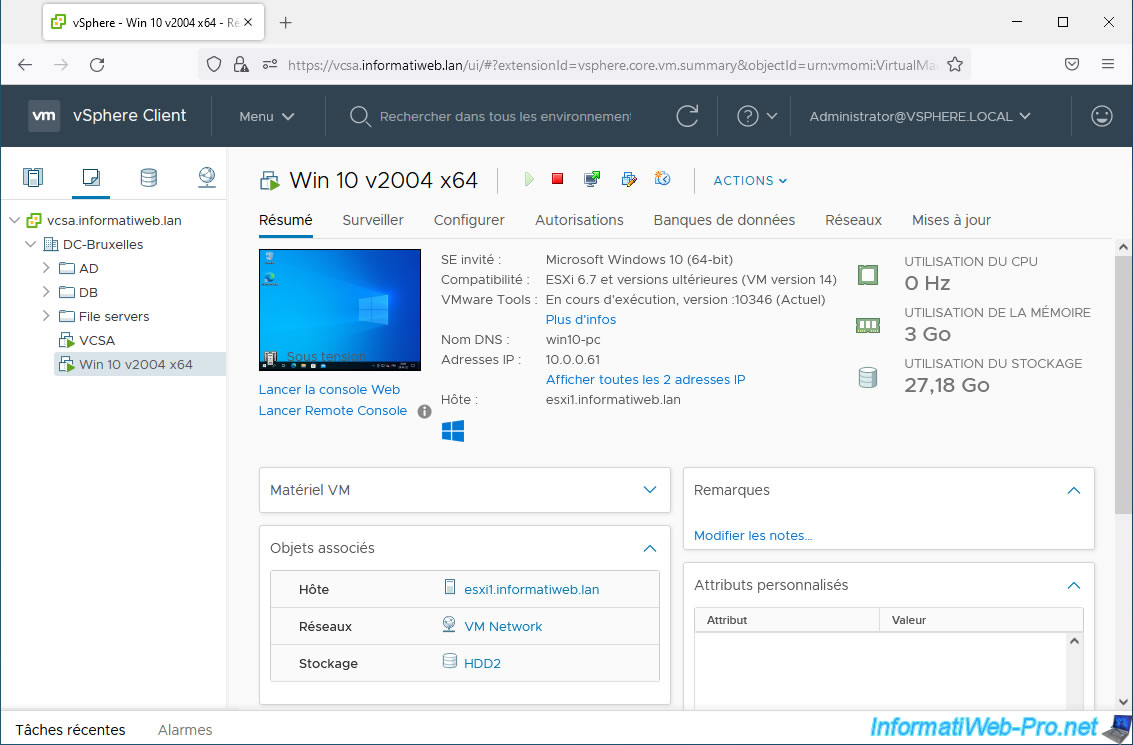
Pour migrer une machine virtuelle (que celle-ci soit démarrée ou non), sélectionnez-la, puis cliquez sur : Actions -> Migrer.
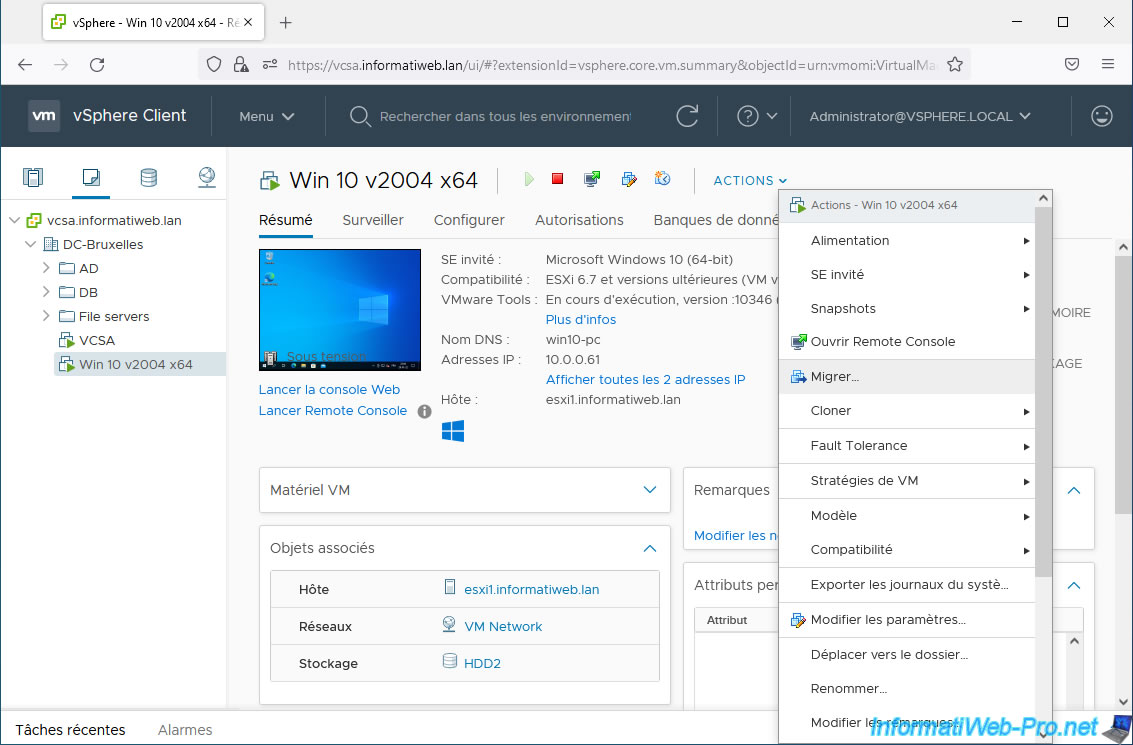
Dans la fenêtre "[nom de la VM] - Migrer" qui s'affiche, pour le type de migration, sélectionnez "Modifier la ressource de calcul et le stockage", puis cliquez sur Next.
Explications :
- Modifier uniquement la ressource de calcul : permet de migrer uniquement l'exécution d'une machine virtuelle d'un hôte à l'autre.
Autrement dit, les données stockées en mémoire vive par la machine virtuelle seront migrées vers l'hôte VMware ESXi de destination.
Une fois la ressource de calcul de la machine virtuelle migrée, cette machine virtuelle utilisera les ressources système (processeur et mémoire vive) de l'hôte VMware ESXi de destination.
Mais, les fichiers de celle-ci (fichier de configuration, disques durs virtuels, ...) ne seront pas déplacés.
Attention : cette option nécessite que la machine virtuelle soit sur un stockage partagé. - Modifier uniquement le stockage : permet de déplacer les fichiers de la machine virtuelle (fichier de configuration ".vmx", disques durs virtuels ".vmdk", ...) d'une banque de données d'un hôte VMware ESXi à un autre sans devoir arrêter la machine virtuelle concernée.
- Modifier la ressource de calcul et le stockage : permet de migrer les 2 en une seule fois (la RAM de la VM et ses fichiers).
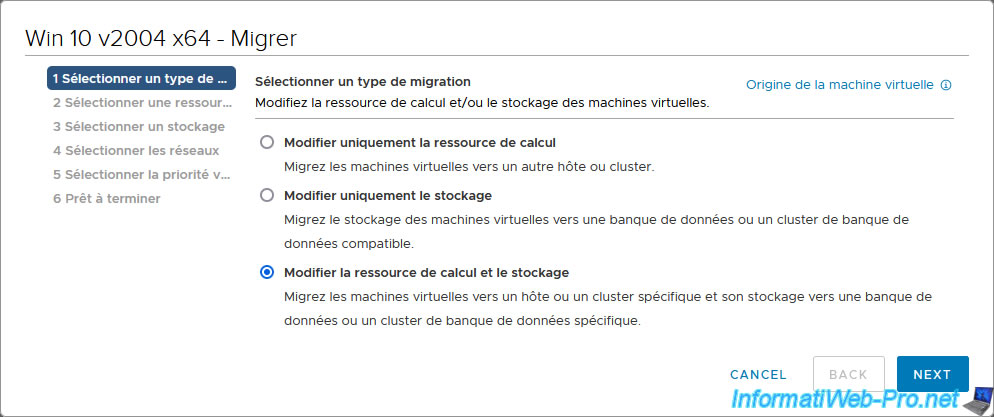
A l'étape "Sélectionner une ressource de calcul", sélectionnez l'hôte VMware ESXi vers lequel vous souhaitez migrer cette machine virtuelle, puis cliquez sur Next.
Dans notre cas : esxi2.informatiweb.lan.
Dans ce tutoriel, nous allons migrer une machine virtuelle entre 2 hôtes faisant partie du même centre de données (datacenter).
Néanmoins, sachez qu'il est aussi possible de migrer des machines virtuelles d'un centre de données à un autre, voire d'un serveur vCenter à un autre.
Ceci dit, cela peut requérir une édition spécifique de VMware vSphere. Ce que vous verrez dans d'autres tutoriels.
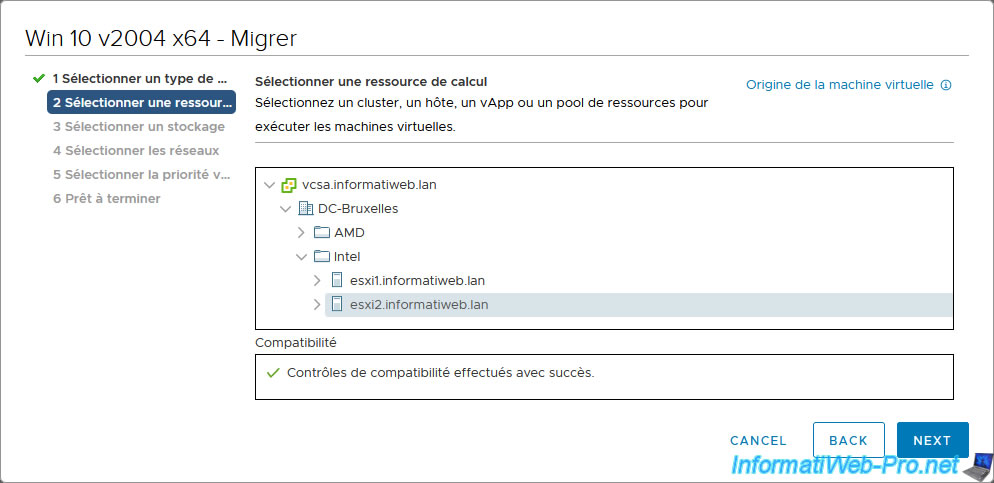
A l'étape "Sélectionner un stockage", sélectionnez d'abord dans quelle banque de données de l'hôte VMware ESXi de destination vous souhaitez stocker cette machine virtuelle.
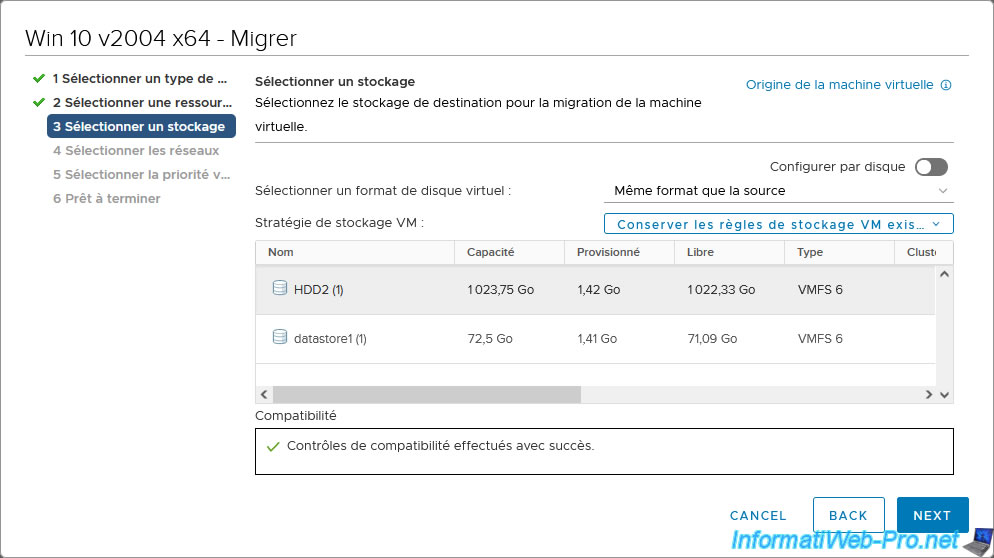
Lorsque vous migrez une machine virtuelle, vous avez la possibilité de changer le format de disque virtuel (.vmdk) si vous le souhaitez.
Autrement dit : changer le type de provisionnement utilisé (statique ou dynamique).
Par défaut, le format de destination sera le même que celui source.
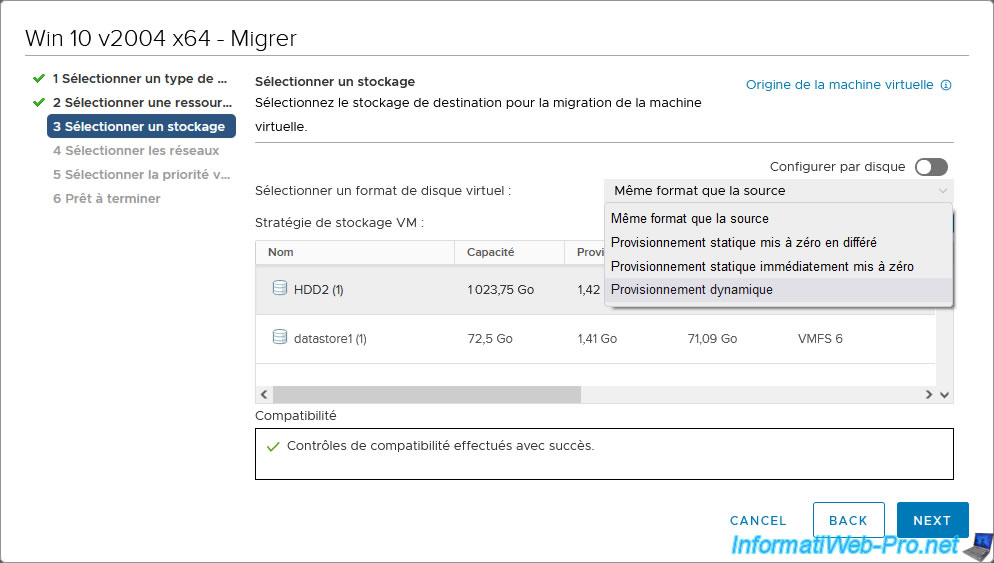
A l'étape "Sélectionner les réseaux", vous pourrez mapper les différents réseaux virtuels utilisés par la machine virtuelle source sur les réseaux virtuels de l'hôte de destination.
Par défaut, le réseau de destination sélectionné est celui dont le nom est identique au réseau virtuel source.
D'où l'intérêt d'utiliser des noms identiques sur vos différents hôtes VMware ESXi lorsqu'un réseau virtuel sur un hôte VMware ESXi pointe sur le même réseau physique sur l'autre hôte VMware ESXi.
Attention : pour que la machine virtuelle soit toujours accessible sur le réseau après la migration de celle-ci, il est important que l'adresse IP du réseau source soit identique à celui de destination.
Sinon, une manipulation sera peut-être nécessaire dans le système d'exploitation pour que la machine virtuelle obtienne une nouvelle adresse IP correspondant au réseau distant.
Important : les noms de réseaux virtuels sont uniques seulement dans un centre de données (datacenter).
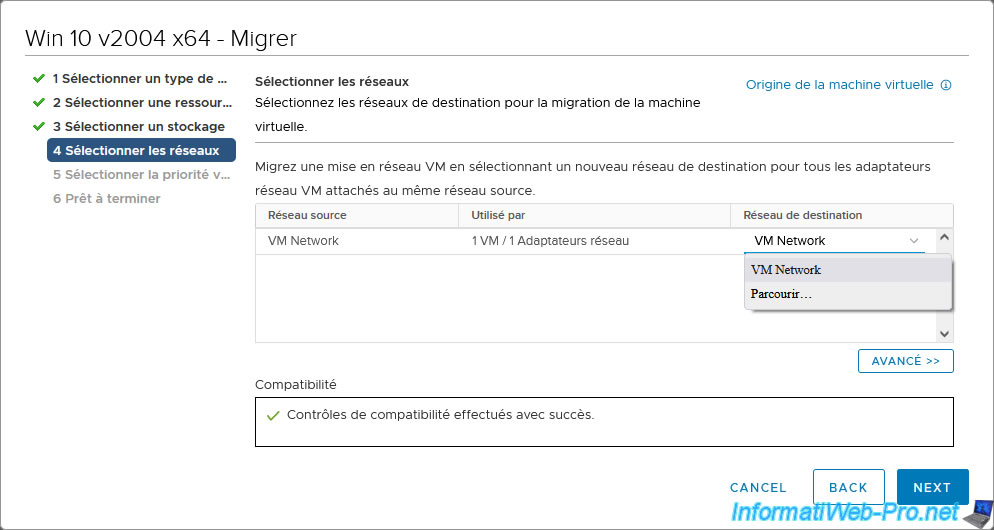
A l'étape "Sélectionner la priorité vMotion", vous pourrez choisir la priorité de cette migration vMotion :
- Planifier vMotion avec une priorité élevée (recommandé) : permet de prioriser cette migration vMotion par rapport à d'autres migrations vMotion qui seraient potentiellement en cours actuellement.
- Planifier vMotion avec une priorité normale : permet de lancer cette migration vMotion avec une priorité normale.
Notez que si aucune migration n'est actuellement pas en cours dans votre cas, choisir l'une ou l'autre option ne changera absolument rien.
Celle-ci démarrera directement dans les 2 cas.
Néanmoins, choisir "Planifier vMotion avec une priorité normale" maintenant vous permettra de lancer une migration prioritaire un peu plus tard si besoin si vous le souhaitez, même si celle avec une priorité normale n'est pas terminée.
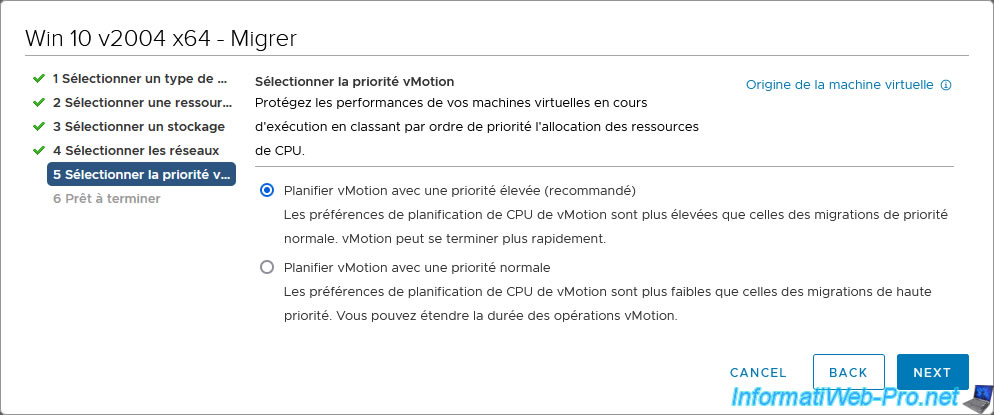
Un résumé de la configuration de la migration de votre machine virtuelle apparait.
Cliquez sur "Finish" pour démarrer la migration de cette machine virtuelle.
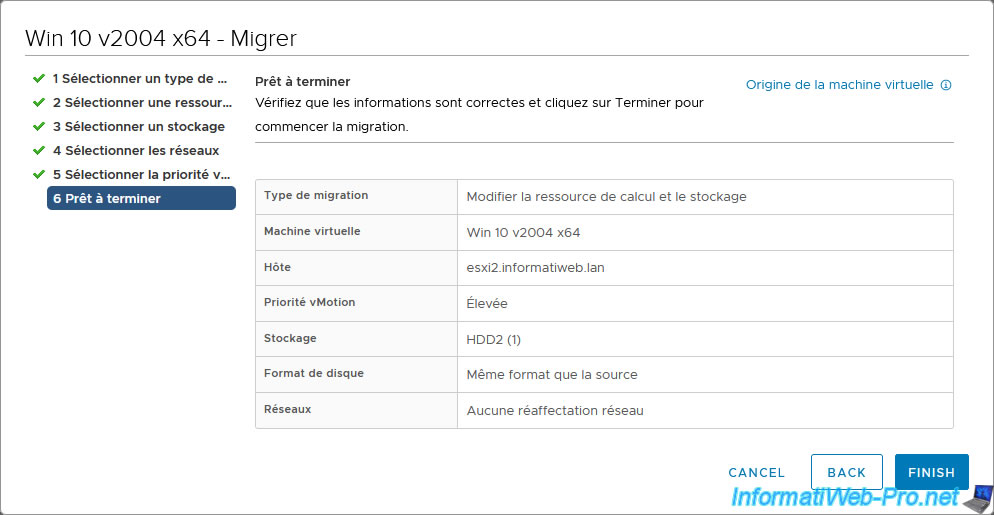
Une fois la migration vMotion démarrée, vous verrez une tâche "Replacer la machine virtuelle" apparaitre en bas de l'écran avec le nom de la machine virtuelle en cours de migration comme cible.
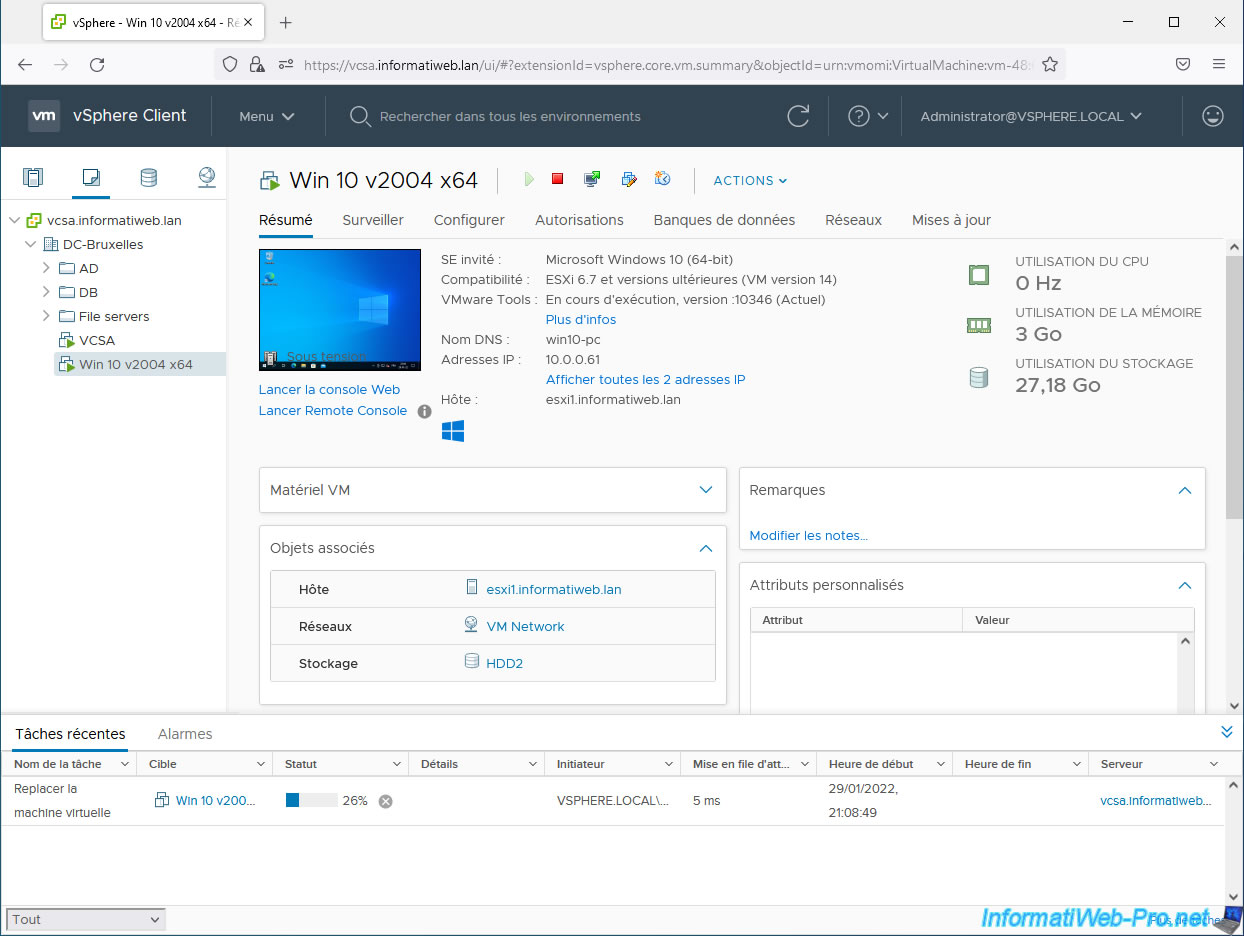
Pendant la migration, plusieurs actions seront grisées pour la machine virtuelle concernée.
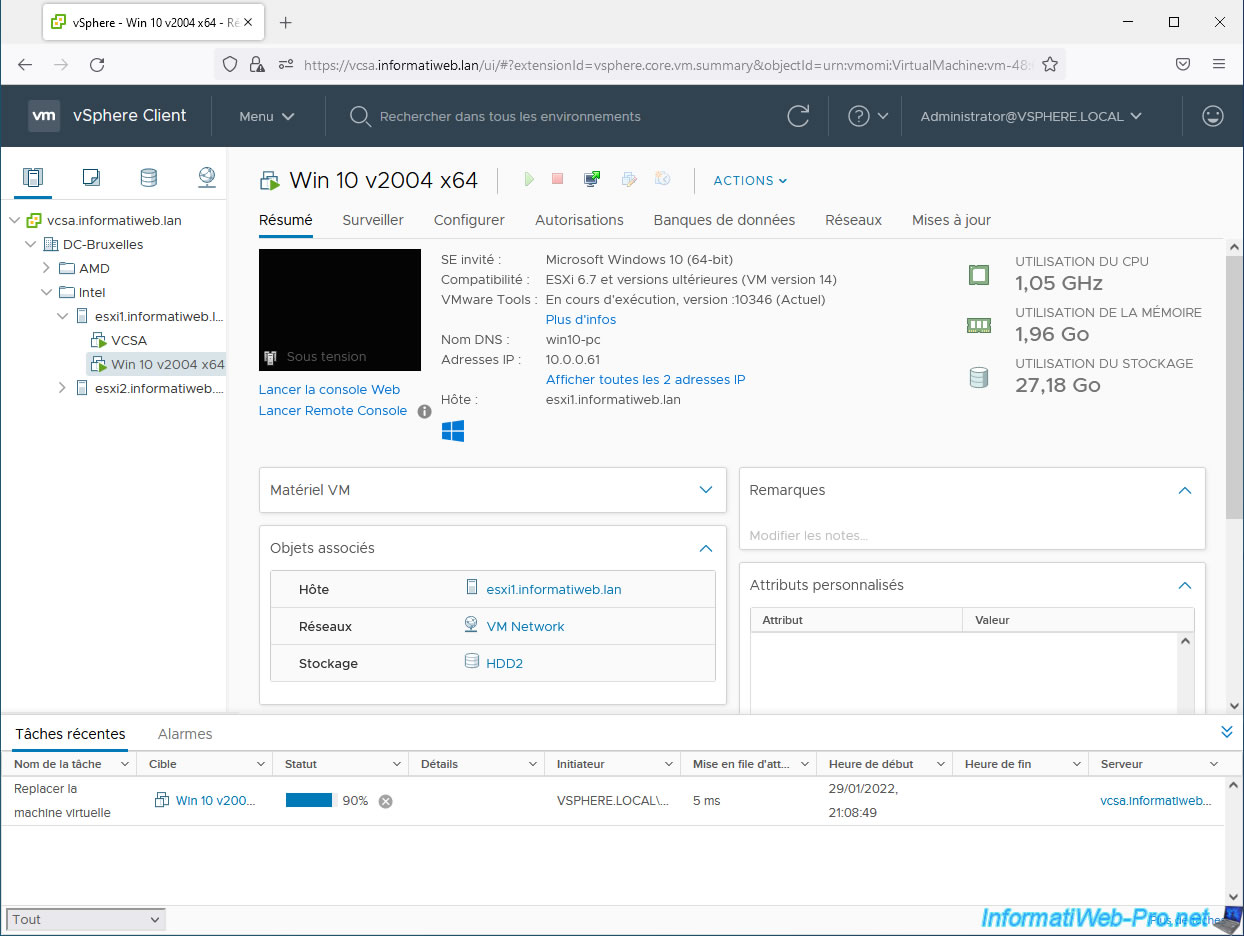
Vers la fin de la migration de votre machine virtuelle, vous verrez ceci apparaitre dans les détails de votre tâche : Migration de l'état actif de la machine virtuelle.
Ensuite, une fois la migration de votre machine virtuelle terminée, vous verrez que son hôte aura changé, ainsi que la banque de données où celle-ci se trouve.
Par contre, l'état de son système d'exploitation invité aura été conservé et celui-ci n'aura pas été interrompu pendant la migration.
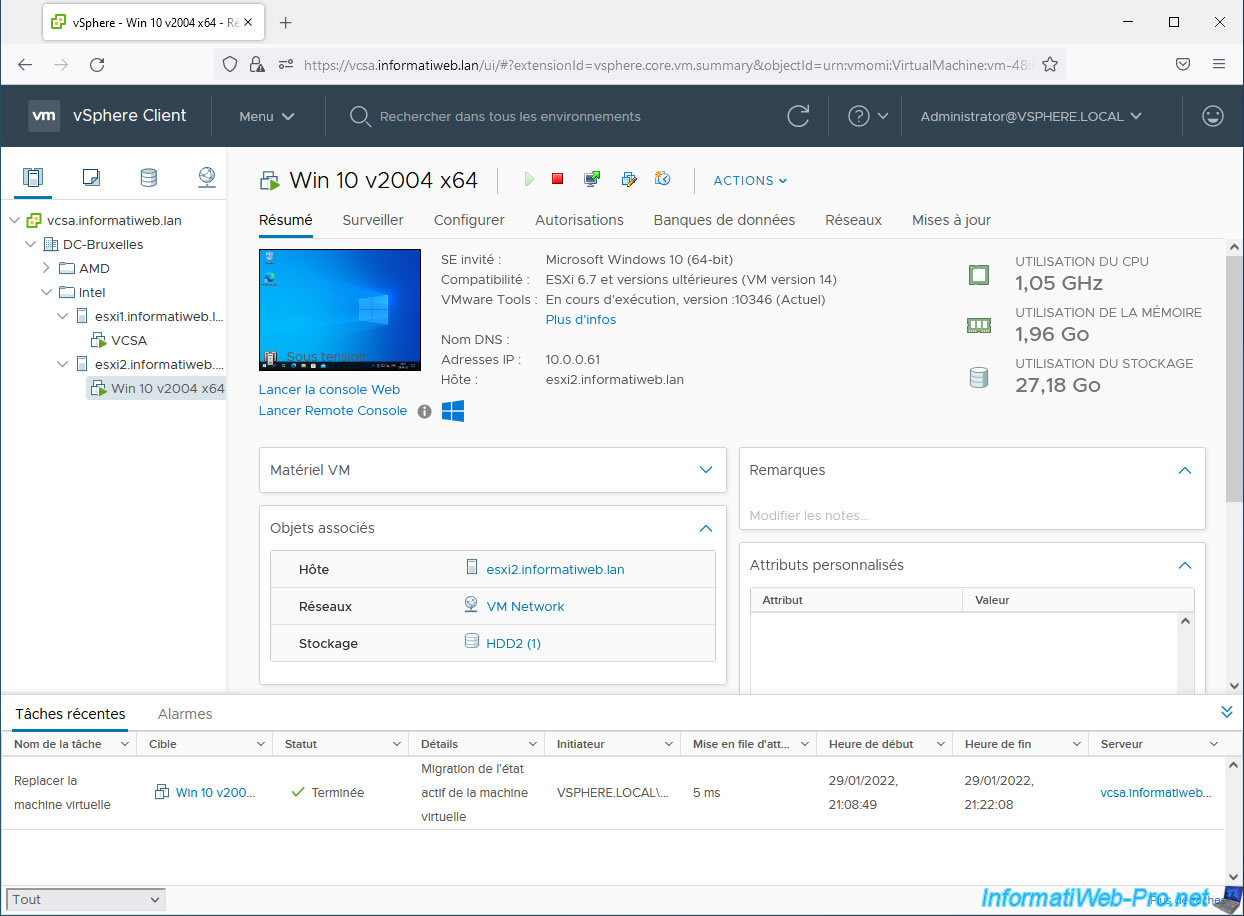
Comme vous pouvez le voir, étant donné que nous avons modifié la ressource de calcul et le stockage, les fichiers composant votre machine virtuelle auront aussi été déplacés vers l'hôte VMware ESXi de destination.
Notez que la migration du stockage d'une machine virtuelle renommera automatiquement tous les fichiers la composant avec le nom actuel de celle-ci.
Ce qui peut être pratique en entreprise pour conserver une concordance entre le nom des machines virtuelles visibles dans l'inventaire de votre serveur VMware vCenter Server et le nom des dossiers visibles dans vos différentes banques de données.
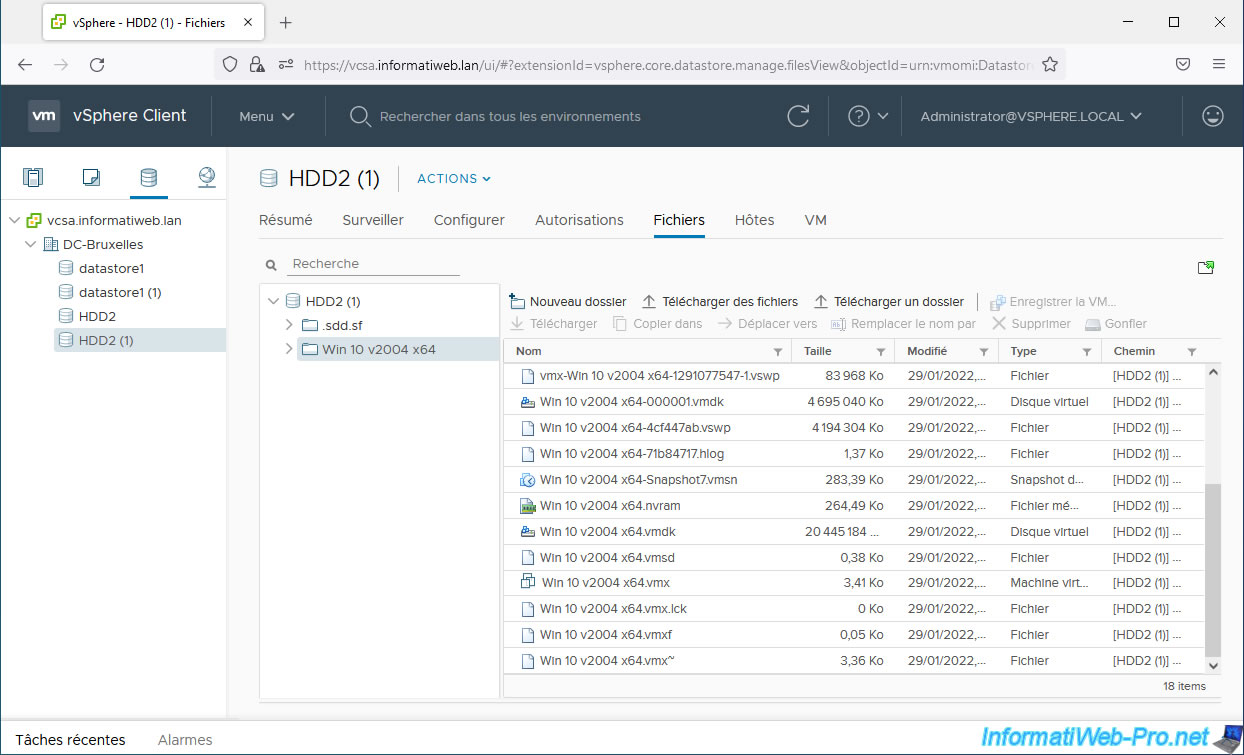
Partager ce tutoriel
A voir également
-

VMware 15/6/2022
VMware ESXi 7.0 / 6.7 - Activer le protocole SSH
-

VMware 19/2/2025
VMware vSphere 6.7 - Créer un cluster et activer le mode EVC
-

VMware 30/8/2024
VMware vSphere 6.7 - Créer une banque de données iSCSI
-

VMware 28/8/2024
VMware vSphere 6.7 - Limiter la bande passante sortante

Pas de commentaire