Migrer des machines virtuelles (VMs) via vMotion sous VMware vSphere 6.7
- VMware
- VMware vCenter Server (VCSA), VMware vSphere
- 08 novembre 2024 à 13:24
-

- 3/4
4.4. Topologie du commutateur virtuel dédié pour vSphere vMotion sous VMware vCenter Server (VCSA)
Pour voir les différents commutateurs virtuels présents sur votre hôte VMware ESXi, allez dans : Configurer -> Mise en réseau -> Commutateurs virtuels.
Comme vous pouvez le voir, vous avez un commutateur standard "vSwitch0" qui est utilisé par l'interface de gestion "vmk0" de VMware ESXi, ainsi que par vos machines virtuelles.
Le trafic de ce commutateur virtuel vSwitch0 passe par la carte réseau physique : vmnic0.
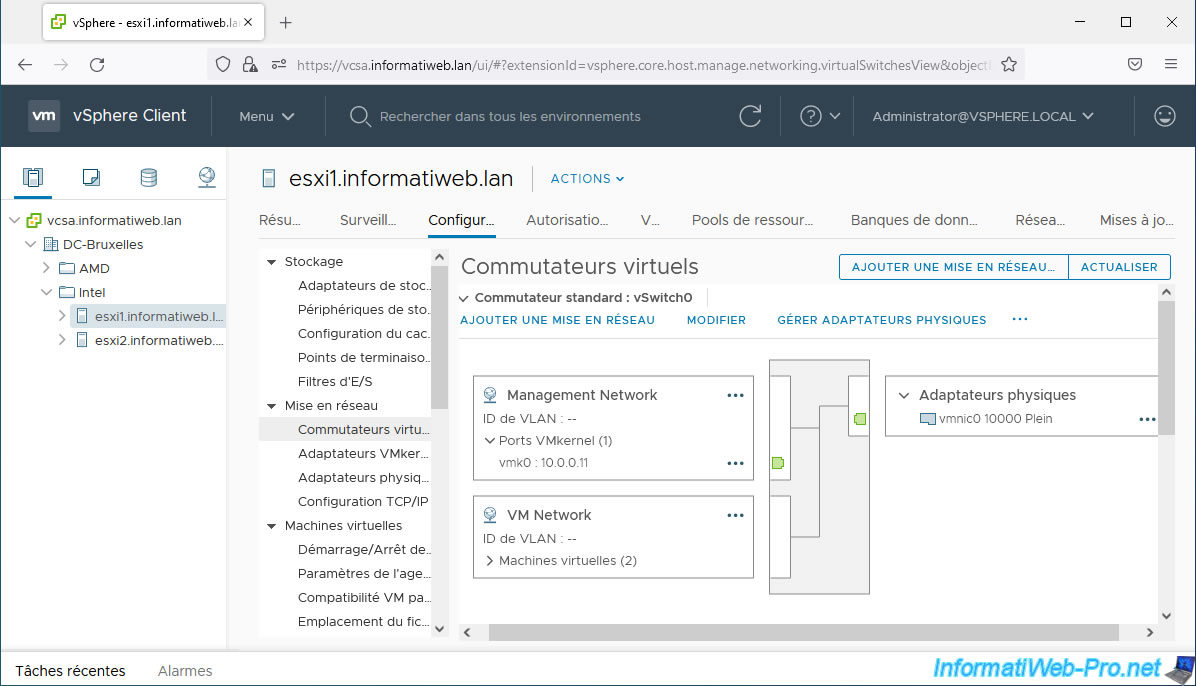
Si vous descendez un peu sur cette page, vous trouverez également votre nouveau commutateur standard "vSwitch1" qui sera utilisé par vMotion via l'interface VMkernel "vmk1" de VMware ESXi.
La migration de machines virtuelles se fera donc via la carte réseau physique vmnic1 de cet hôte VMware ESXi.
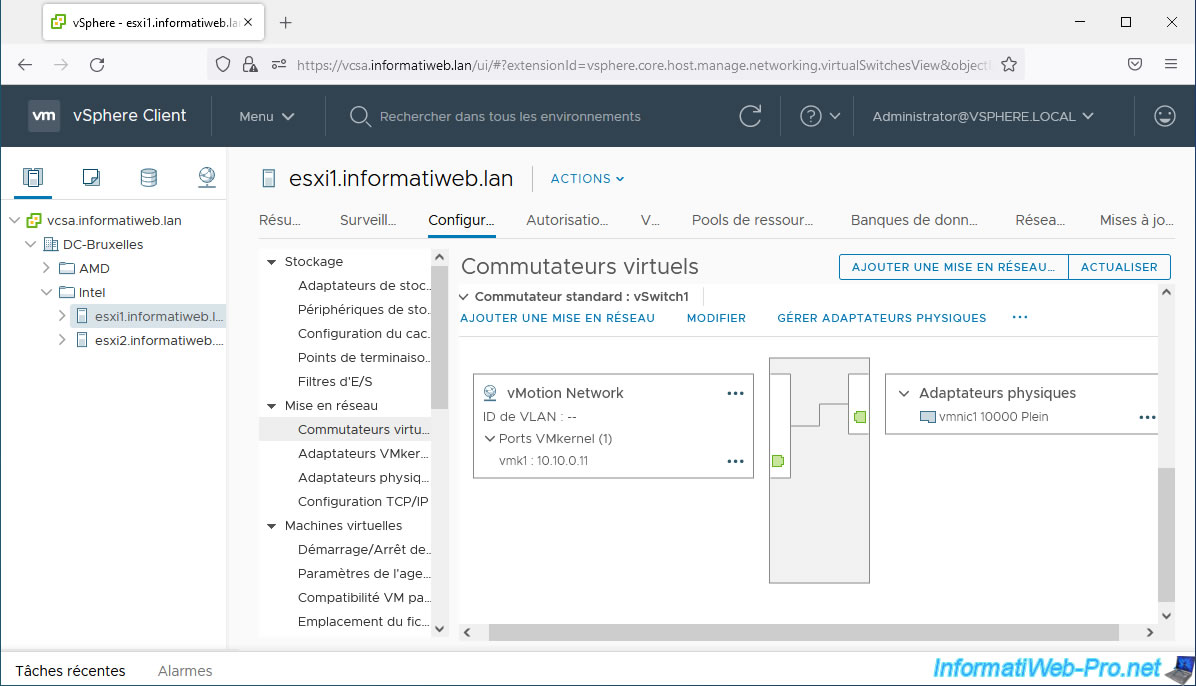
4.5. Configuration de l'hôte VMware ESXi de destination pour vSphere vMotion sous VMware vCenter Server (VCSA)
Depuis le client web de VMware vCenter Server, sélectionnez votre hôte VMware ESXi de destination et refaites la même chose.
Par contre, vous assignerez évidemment une adresse IP différente pour l'interface VMkernel "vmk1" que vous allez créer et cette adresse IP devra se trouver dans le même sous-réseau que l'adresse IP assignée à l'hôte source.
Comme précédemment, vous aurez aussi besoin d'une carte réseau physique supplémentaire pour cet hôte VMware ESXi de destination pour que le trafic vMotion passe sur votre sous-réseau dédié.
Une fois la carte réseau physique ajoutée et le serveur redémarré, vous la verrez apparaitre dans la section "Mise en réseau -> NIC physiques" de votre hôte VMware ESXi.
Dans notre cas, celle-ci est nommée "vmnic1".
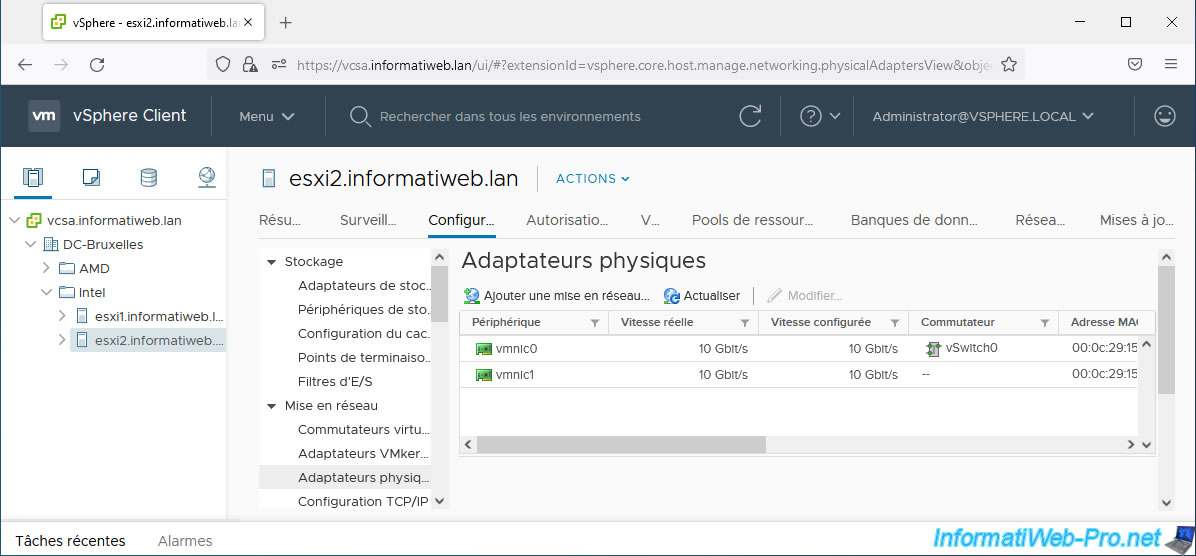
Pour commencer, allez dans "Configurer -> Mise en réseau -> Adaptateurs VMkernel" et cliquez sur : Ajouter une mise en réseau.
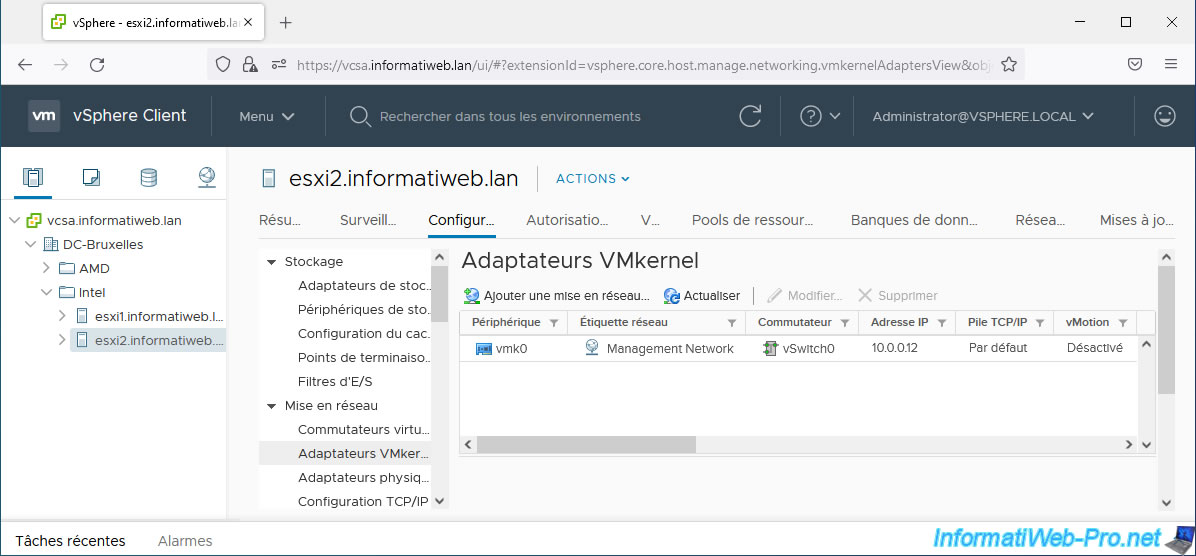
Sélectionnez "Adaptateur réseau VMkernel" et cliquez sur Next.
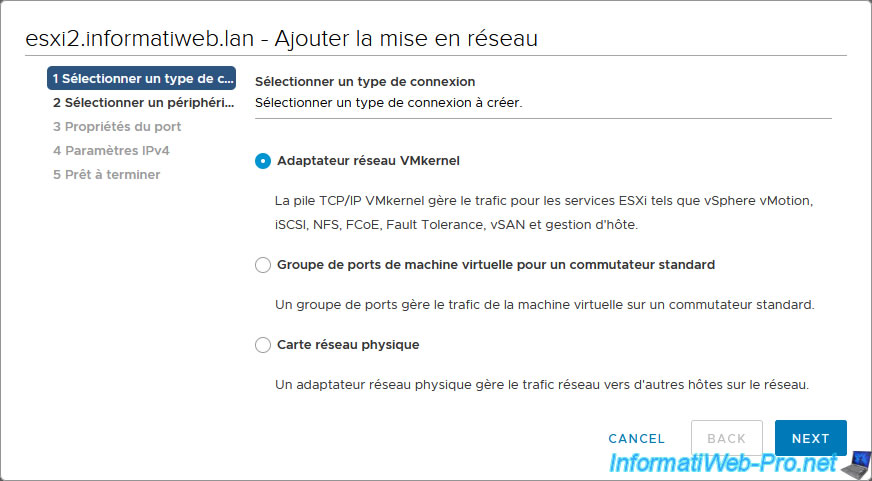
Comme précédemment, indiquez "vMotion Network" comme étiquette réseau, sélectionnez la pile TCP/IP "vMotion" (de préférence) ou "Par défaut" (sur les versions antérieures à vSphere 6.0).
Assurez-vous que seule la case "vMotion" est cochée pour les services activés.
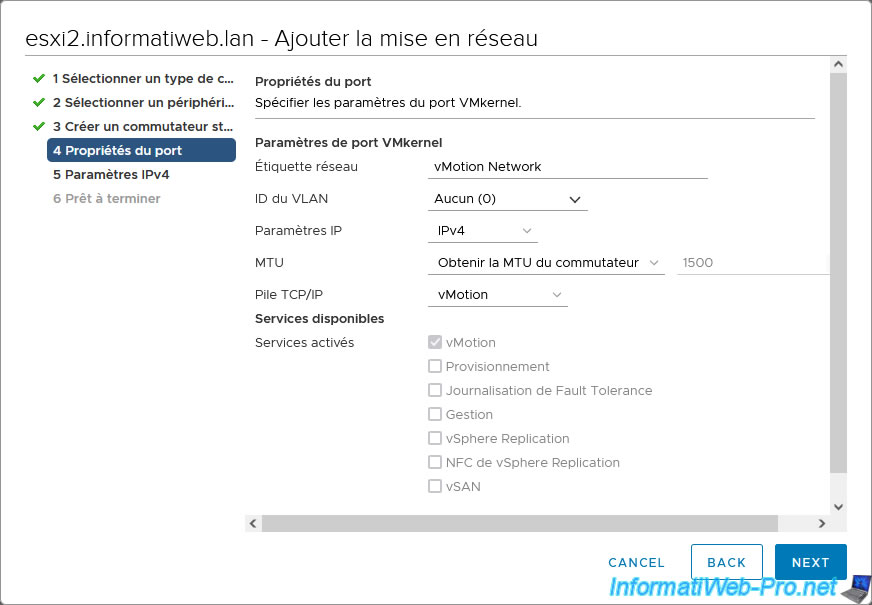
Pour les paramètres IPv4, sélectionnez "Utiliser des paramètres IPv4 statiques" et indiquez :
- Adresse IPv4 : une adresse IP faisant partie du même sous-réseau que celui utilisé sur votre hôte VMware ESXi source.
Dans notre cas "10.10.0.12" pour cet hôte VMware ESXi de destination. - Masque de sous-réseau : le masque de sous-réseau utilisé dans votre cas pour le réseau dédié vMotion.
Dans notre cas : 255.255.255.0. - Passerelle par défaut : cochez la case si vous avez une passerelle par défaut sur ce réseau séparé et que son adresse est différente de celle de la pile TCP/IP par défaut de votre hôte VMware ESXi.
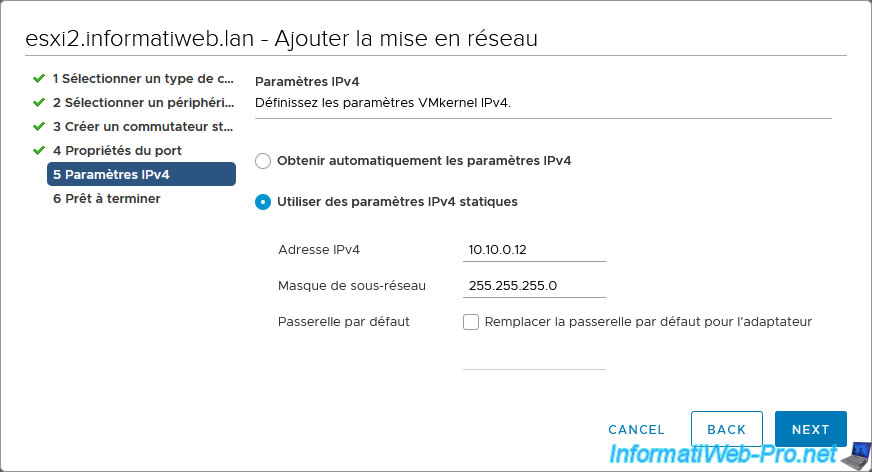
Un résumé de la mise en réseau configurée apparait.
Cliquez sur Finish.
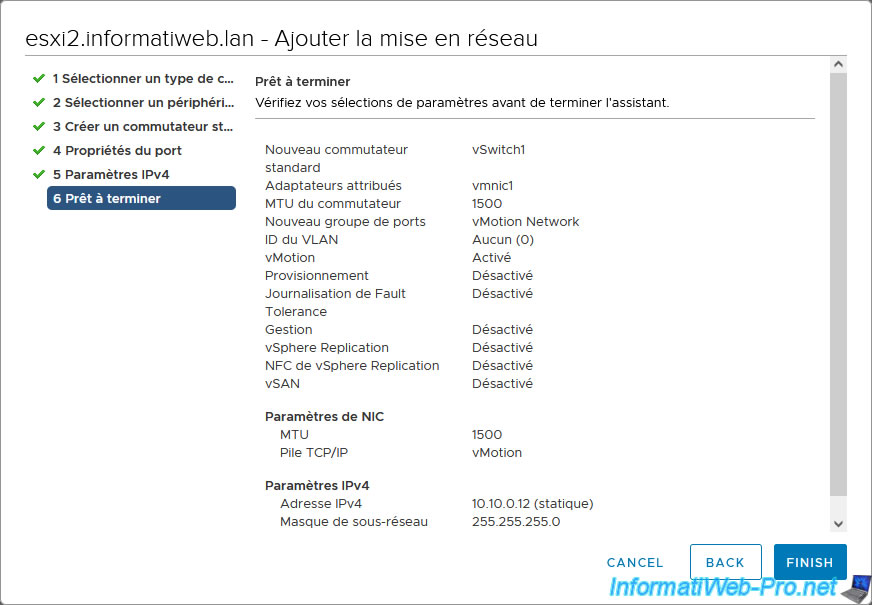
Le nouvel adaptateur VMkernel "vmk1", ainsi que ses dépendances (étiquette réseau, commutateur, ...) ont été ajoutées.
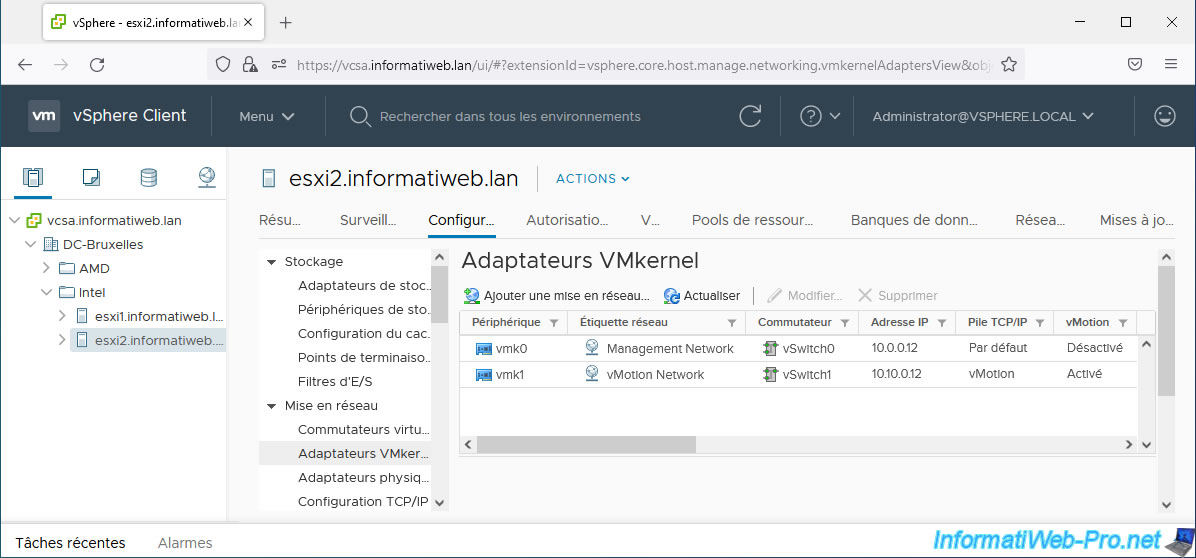
Si vous allez dans la section "Configurer -> Mise en réseau -> Commutateurs virtuels", vous verrez un nouveau commutateur standard "vSwitch1" apparaitre.
Comme vous pouvez le voir, ce nouveau commutateur virtuel est composé de :
- un groupe de ports : vMotion Network.
- une interface VMkernel "vmk1", dont l'adresse IP associée est celle pour le sous-réseau dédié au trafic vMotion.
- une carte réseau physique (adaptateur physique) : vmnic1.
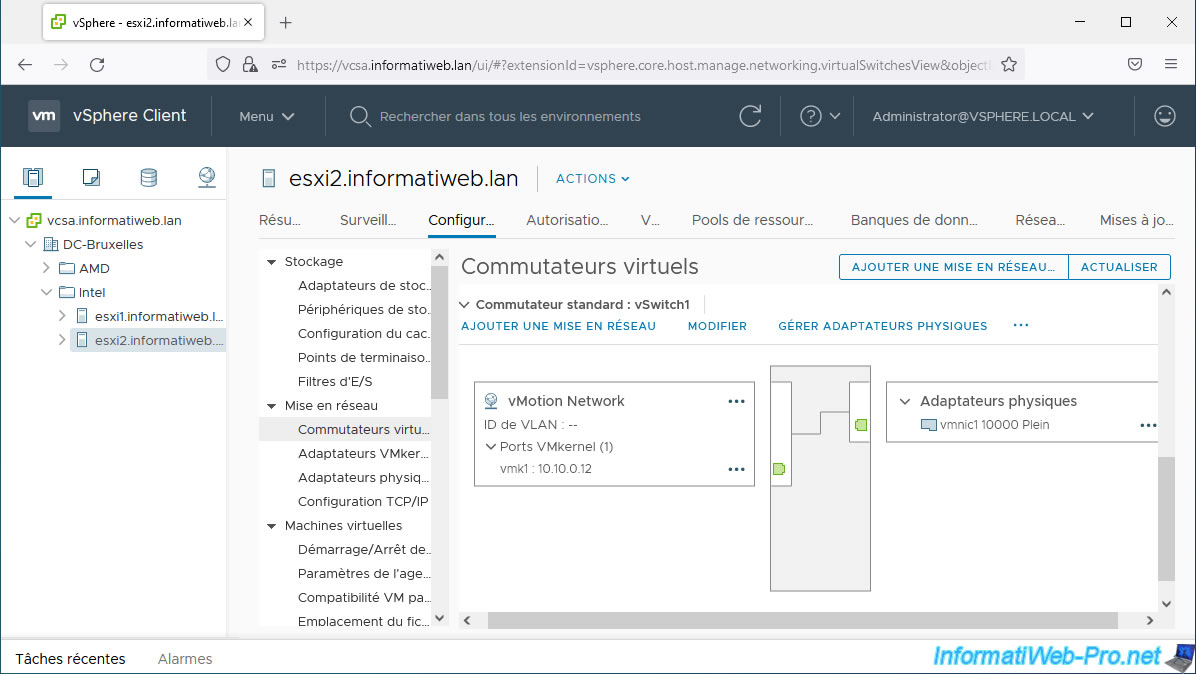
5. Ajouter une carte réseau physique de secours (failover) pour vMotion sous VMware ESXi
Conformément aux pré-requis cités au début de ce tutoriel, il est recommandé de séparer le trafic de vMotion du trafic réseau habituel.
Ce qui est le cas grâce à la carte réseau physique que vous avez ajoutée précédemment.
Néanmoins, dans ces pré-requis, VMware indique aussi qu'il est préférable d'utiliser au moins 2 cartes réseau physiques pour le trafic vMotion.
La 1ère carte réseau sert à faire passer le trafic vMotion et la 2ème carte réseau devra être configurée pour être utilisée dans le cas où la 1ère tomberait en panne ou poserait problème.
Autrement dit, la 2ème carte réseau physique sera une carte réseau de secours (failover).
Pour ce tutoriel, nous avons donc ajouté une 3ème carte réseau. Pour la voir apparaitre dans le client web de votre hôte VMware ESXi, allez dans : Mise en réseau -> NIC physiques.
Dans notre cas, celle-ci apparait sous le nom : vmnic2.
Attention : ceci est à faire de préférence sur vos 2 hôtes VMware ESXi.
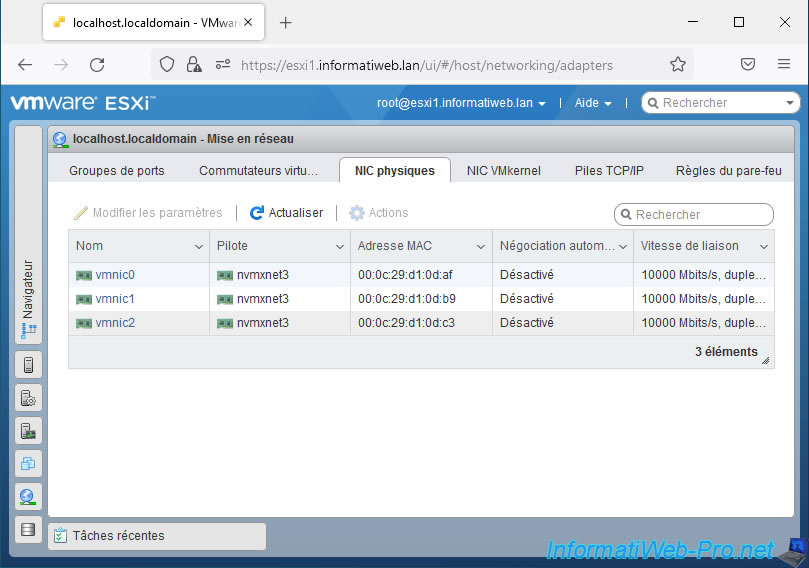
Pour la configurer en tant que carte réseau de secours (failover) pour le trafic vMotion de votre hôte VMware ESXi depuis ce client web "VMware Host Client", allez dans : Mise en réseau -> Groupes de ports.
Dans la liste qui s'affiche, repérez le groupe de ports créé précédemment pour le trafic vMotion (dans notre cas : vMotion Network) et cliquez sur le nom du commutateur virtuel associé (dans notre cas : vSwitch1).
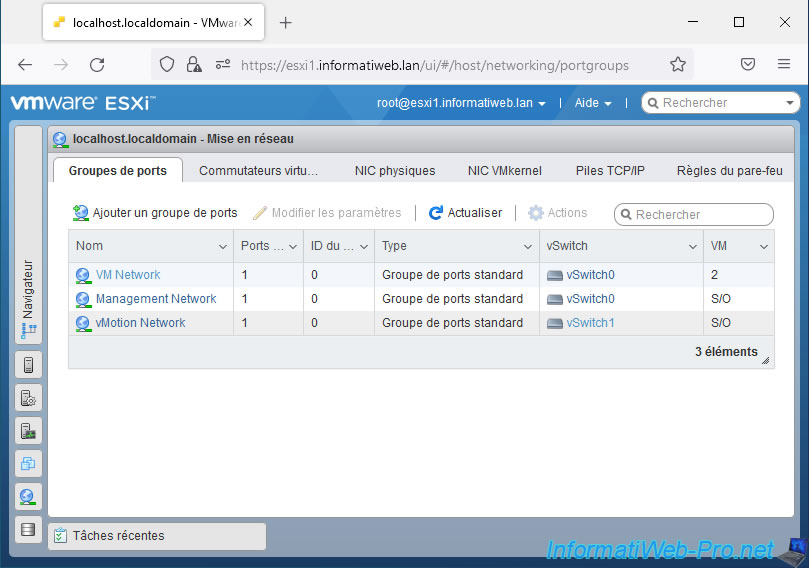
En bas de la page, vous verrez qu'un seul adaptateur physique est utilisé actuellement par ce commutateur virtuel (vSwitch1).
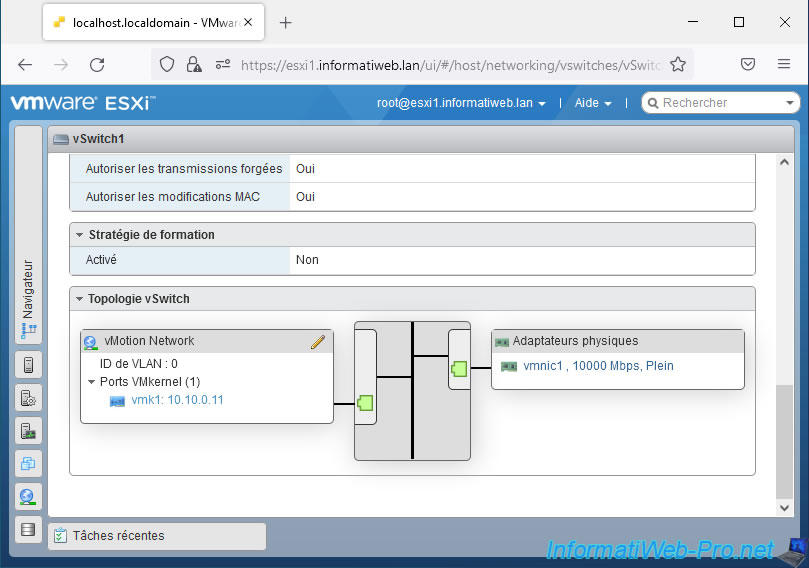
Comme vous pouvez le voir, par défaut, VMware vous avertit que votre commutateur virtuel est lié à une seule carte réseau :
Plain Text
Ce commutateur virtuel n'a pas de redondance de la liaison montante. Vous devez ajouter un autre adaptateur de liaison montante.
Pour ajouter une carte réseau de secours (failover) à ce commutateur virtuel (vSwitch1), cliquez sur : Ajouter une liaison montante.
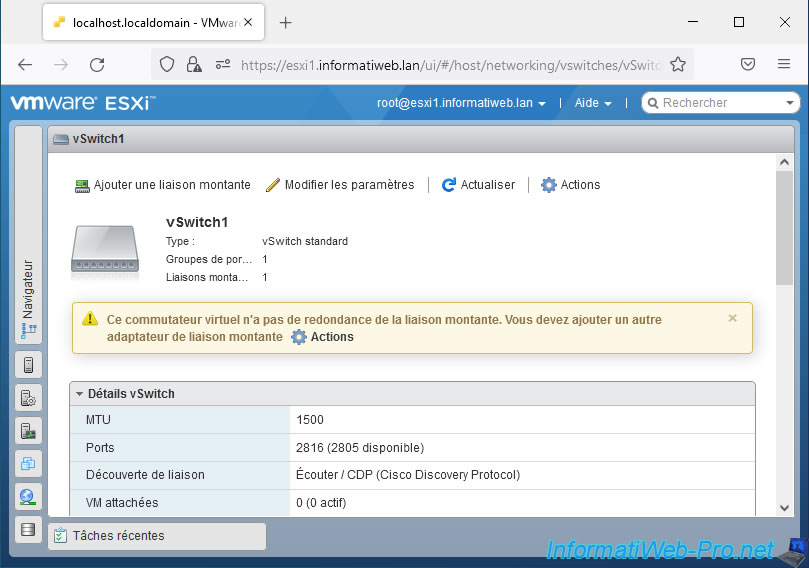
Dans la fenêtre "Modifier le commutateur virtuel standard - vSwitch1" qui s'affiche, vous verrez que VMware ESXi à ajouter automatiquement votre nouvelle carte réseau physique "vmnic2" (non assignée actuellement) en tant que "Liaison montante 2".
Néanmoins, comme vous pouvez le voir, les 2 liaisons montantes sont en état "Actif". Ce qui veut dire que votre hôte VMware ESXi répartira la charge réseau sur ces 2 cartes réseau en utilisant la technique sélectionnée dans la section "Association de cartes réseau".
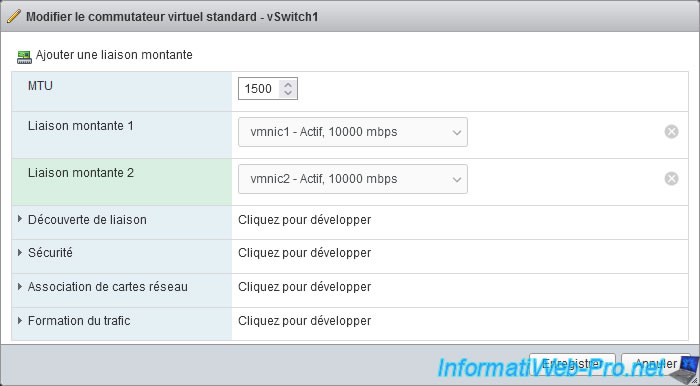
Pour que la carte réseau physique supplémentaire (dans notre cas : vmnic2) soit utilisée uniquement en tant que carte réseau de secours (failover), déployez le noeud "Association de cartes réseau".
Ensuite, sélectionnez cette carte réseau physique supplémentaire (vmnic2) et cliquez sur : Marquer en veille.
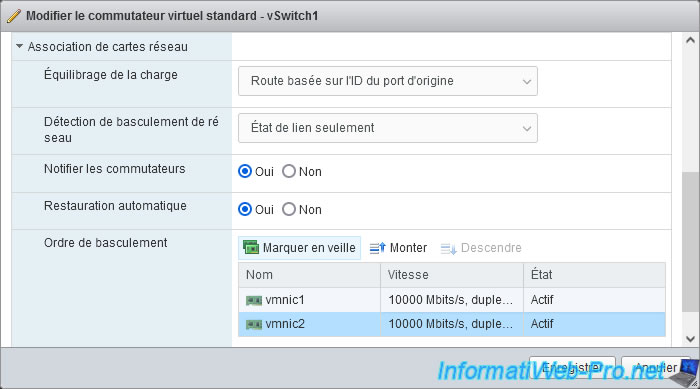
Comme vous pouvez le voir :
- l'état de la carte réseau physique "vmnic1" est "Actif".
- l'état de la carte réseau physique "vmnic2" est "Veille".
Cliquez sur : Enregistrer.
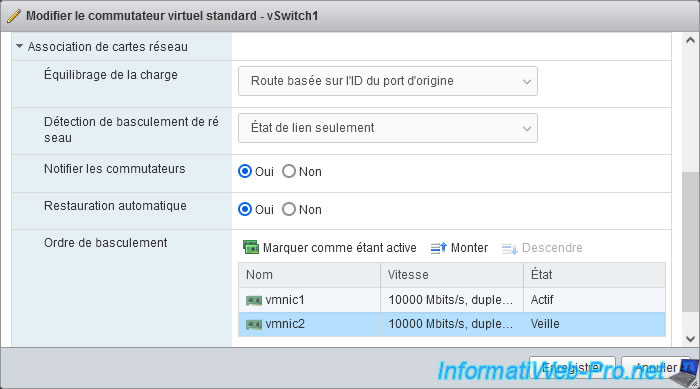
Le message "Le commutateur virtuel vSwitch1 a été enregistré" apparait.
Notez que l'avertissement concernant la redondance de la liaison montante a disparu.
Important : n'oubliez pas de faire pareil sur l'autre hôte VMware ESXi.
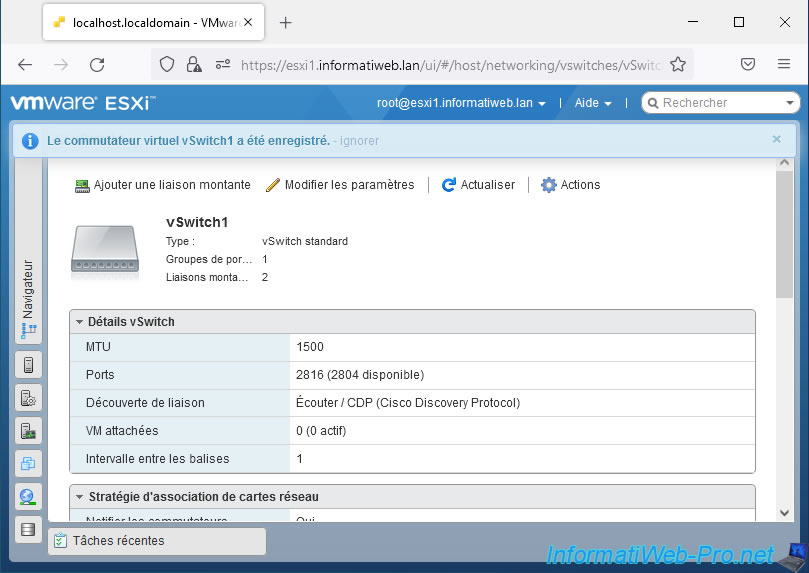
6. Ajouter une carte réseau physique de secours (failover) pour vMotion sous VMware vCenter Server (VCSA)
Si vous souhaitez ajouter la carte réseau physique supplémentaire pour vMotion depuis le client "VMware vSphere Client" de votre serveur VMware vCenter Server (VCSA), sélectionnez l'hôte VMware ESXi souhaité et allez dans : Configurer -> Mise en réseau -> Adaptateurs physiques.
Comme vous pouvez le voir, pour ce tutoriel, nous avons ajouté une 3 carte réseau et celle-ci apparait dans notre cas sous le nom : vmnic2.
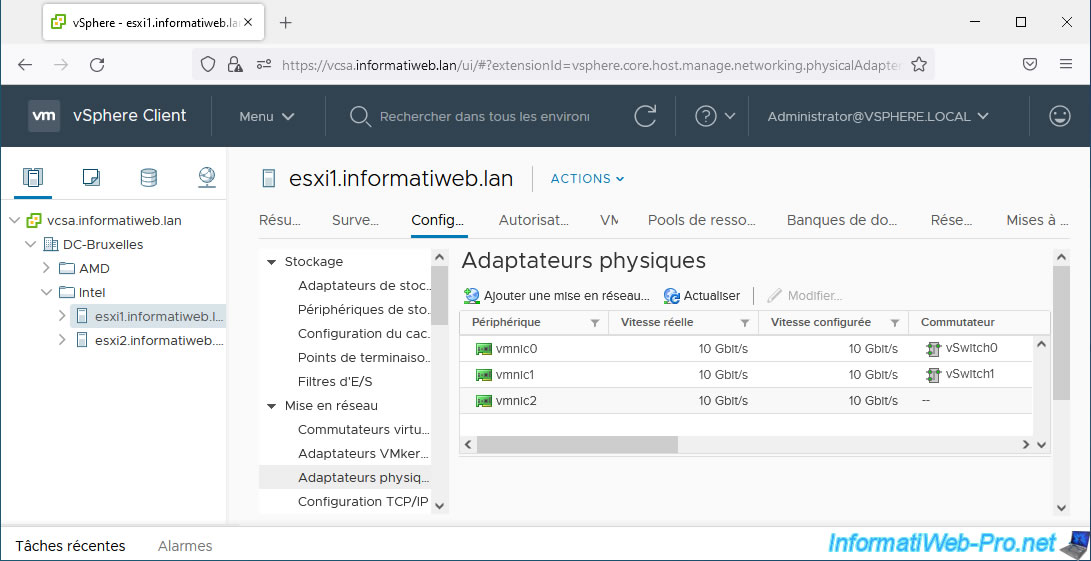
Pour ajouter cette carte réseau physique de secours (failover) à votre commutateur virtuel dédié à vMotion, allez dans : Configurer -> Mise en réseau -> Commutateurs virtuels.
Ensuite, repérez votre commutateur virtuel dédié à vMotion et cliquez sur : Gérer adaptateurs physiques.
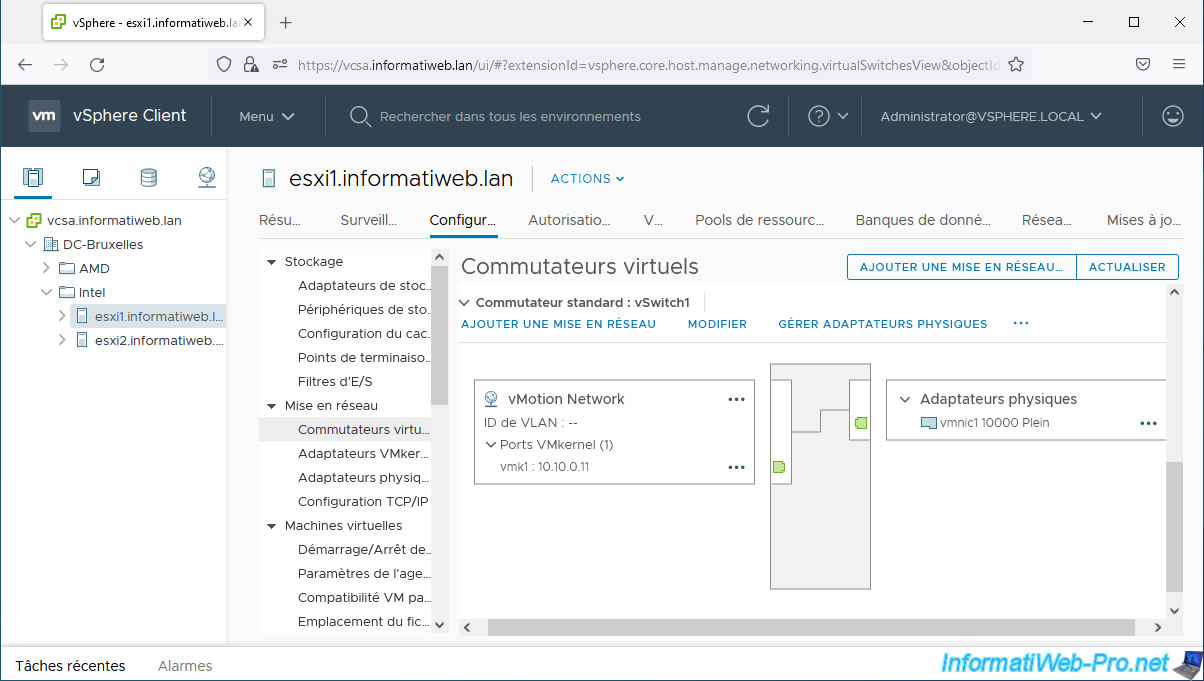
Dans la fenêtre "Gérer les adaptateurs réseau physiques" qui apparait, cliquez sur l'icône "+".
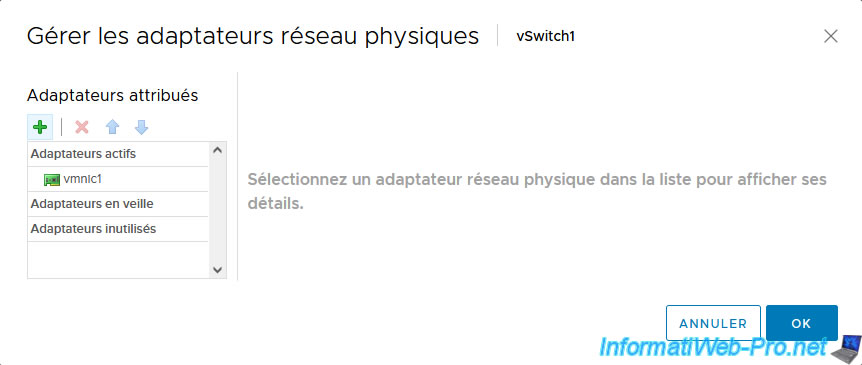
Sélectionnez votre nouvelle carte réseau "vmnic2" et cliquez sur OK.
Notez que seules les cartes réseau non utilisées actuellement par votre hôte VMware ESXi apparaissent ici.
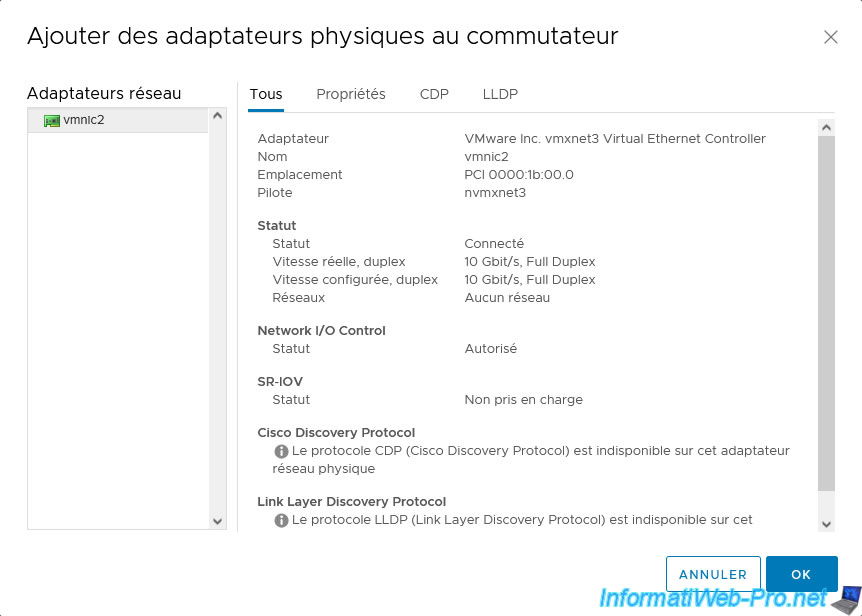
Par défaut, les 2 cartes réseau physiques seront actives.
Pour utiliser la 2ème carte réseau physique (vmnic2) uniquement en tant que carte réseau de secours (failover), sélectionnez-la et cliquez sur la flèche du bas.
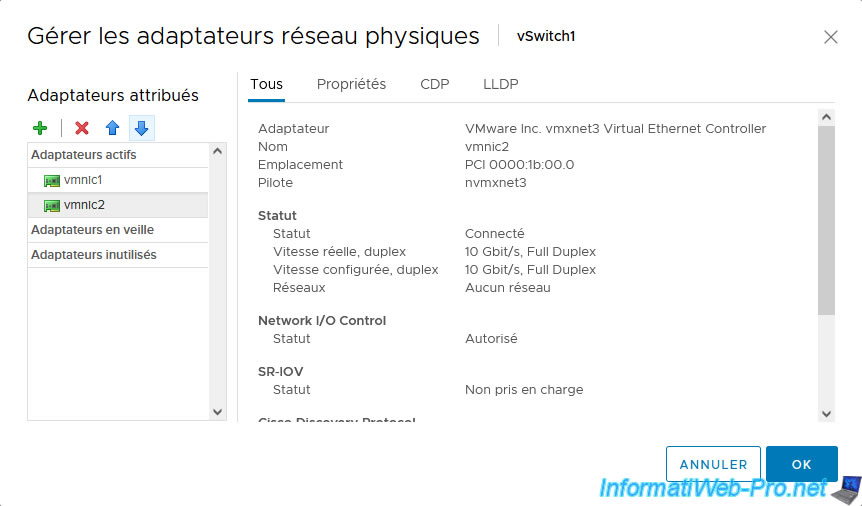
Comme vous pouvez le voir :
- la carte réseau physique "vmnic1" sera active
- la carte réseau physique "vmnic2" sera en veille.
Autrement dit, elle ne sera utilisée que lorsque la carte réseau "vmnic1" posera problème.
Cliquez sur OK.
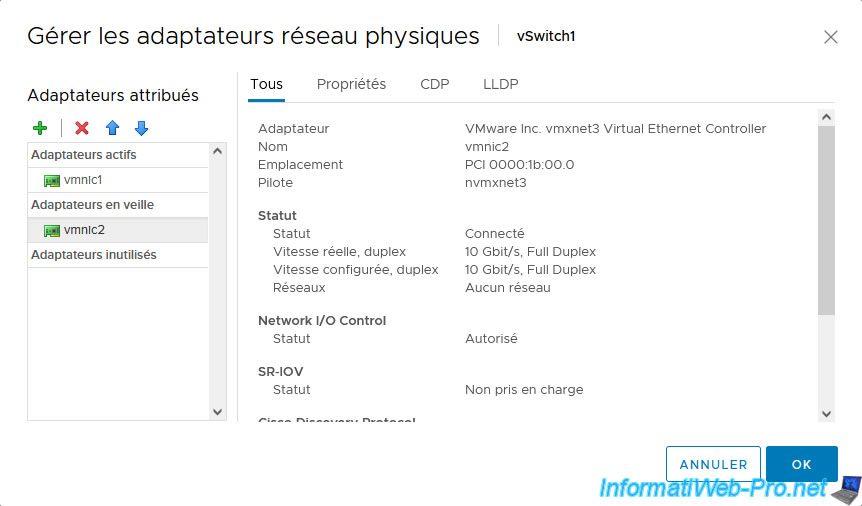
Maintenant, 2 cartes réseau physiques (vmnic1 et vmnic2 dans notre cas) sont assignées à votre commutateur virtuel (vSwitch1) dédié pour vMotion.
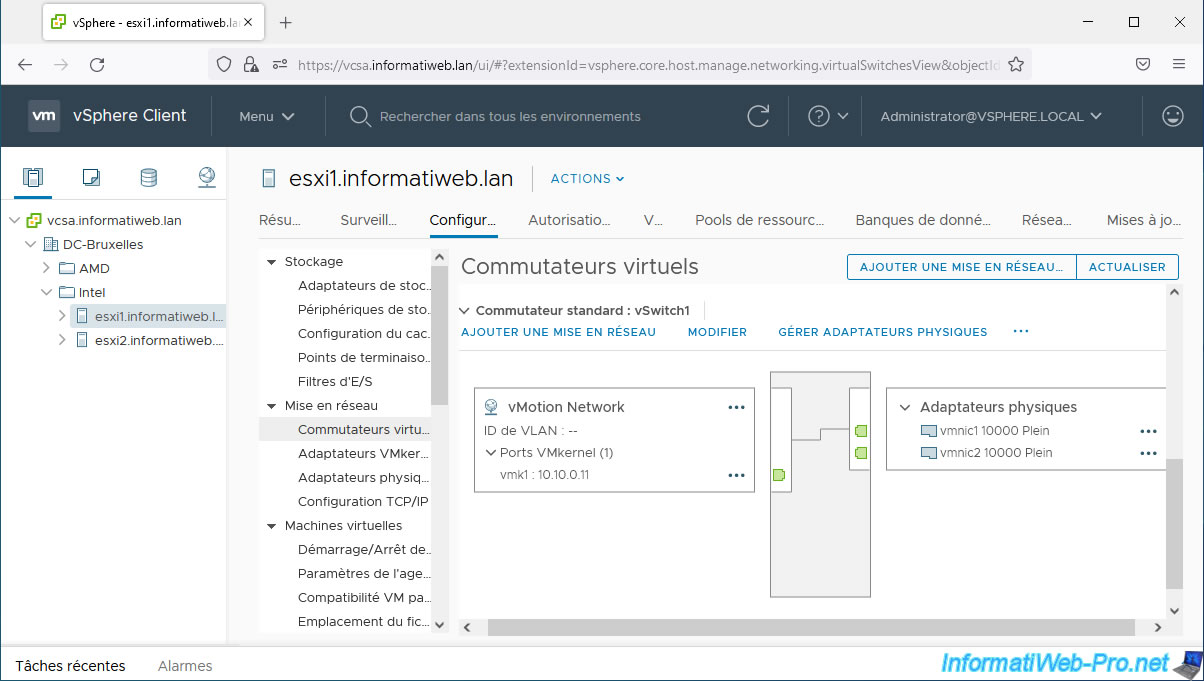
Partager ce tutoriel
A voir également
-

VMware 29/7/2022
VMware ESXi 7.0 / 6.7 - Créer une banque de données NFS
-

VMware 24/8/2022
VMware ESXi 7.0 / 6.7 - Export et import de VMs via VMware OVF Tool
-

VMware 9/10/2024
VMware vSphere 6.7 - Cloner des machines virtuelles vers une bibliothèque de contenu
-

VMware 19/7/2024
VMware vSphere 6.7 - Configurer les paramètres des machines virtuelles

Pas de commentaire