- VMware
- VMware vCenter Server (VCSA), VMware vSphere
- 16 octobre 2024 à 09:44
-

- 1/3
Grâce à VMware vCenter Converter Standalone, vous aurez la possibilité de virtualiser une machine physique et l'ajouter à votre serveur VMware vCenter Server (ou VCSA).
- Installer VMware vCenter Converter Standalone sur le PC physique à virtualiser
- Virtualiser un PC physique
- Machine virtuelle créée sous VMware vCenter Server (ou VCSA)
- Démarrer la machine virtuelle
- Désinstaller les pilotes concernant le PC physique
- Installer les VMware Tools
- Désinstaller le convertisseur (VMware vCenter Converter Standalone)
1. Installer VMware vCenter Converter Standalone sur le PC physique à virtualiser
Pour commencer, installer VMware vCenter Converter Standalone sur la machine à virtualiser en utilisant de préférence le compte Administrateur local de celle-ci pour éviter des problèmes de droits lors de la virtualisation de celle-ci.
Pendant l'installation de VMware vCenter Converter Standalone, sélectionnez : Local installation.
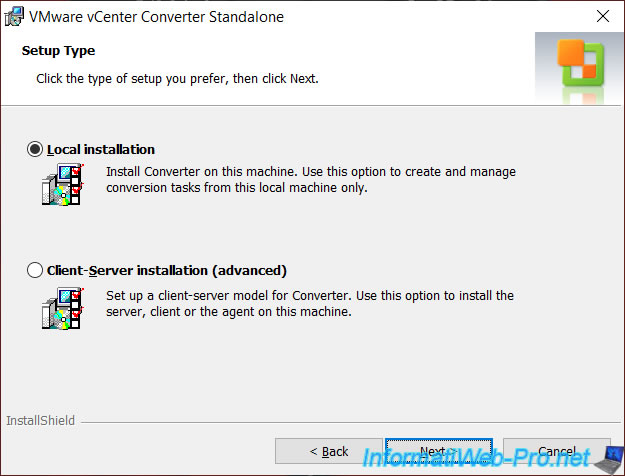
2. Virtualiser un PC physique
Pour ce tutoriel, nous allons virtualiser notre PC portable MSI qui est actuellement sous Windows 10 v2004 x64.

Pour que VMware vCenter Converter Standalone puisse trouver notre serveur VMware vCenter Server grâce à son nom de domaine, ainsi que l'hôte VMware ESXi cible, la machine physique que vous souhaitez virtualiser doit être en mesure de résoudre :
- le nom de domaine correspondant à votre serveur VMware vCenter Server (ou VCSA)
- ET le nom de domaine correspondant à votre hôte VMware ESXi
Pour cela, indiquez :
- serveur DNS préféré : l'adresse IP de votre serveur DNS local. Si vous avez un contrôleur de domaine Active Directory sur votre réseau, il est probablement sur le même serveur.
- serveur DNS auxiliaire (secondaire) : l'adresse IP de votre routeur (pour utiliser les serveurs DNS définis sur celui-ci).
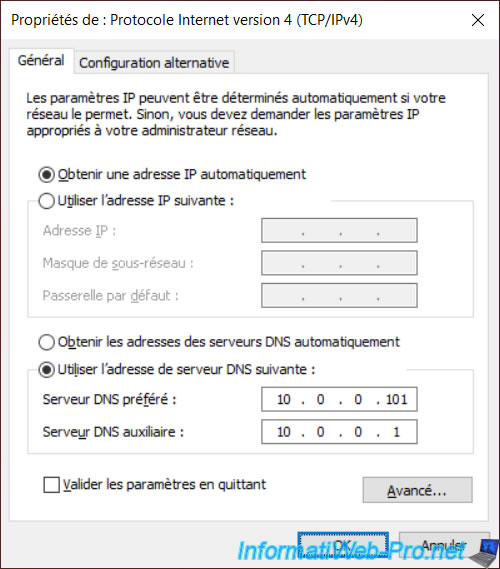
Comme vous pouvez le voir, le nom NETBIOS de notre PC portable MSI est "lio-msi" et Windows 10 est actuellement activé.
Néanmoins, sachez que l'activation de Windows est toujours liée au matériel. Ce qui signifie que Windows 10 ne sera plus activé lorsque vous démarrerez la machine virtuelle de destination. Pour régler le problème, il suffira de réactiver Windows 10.
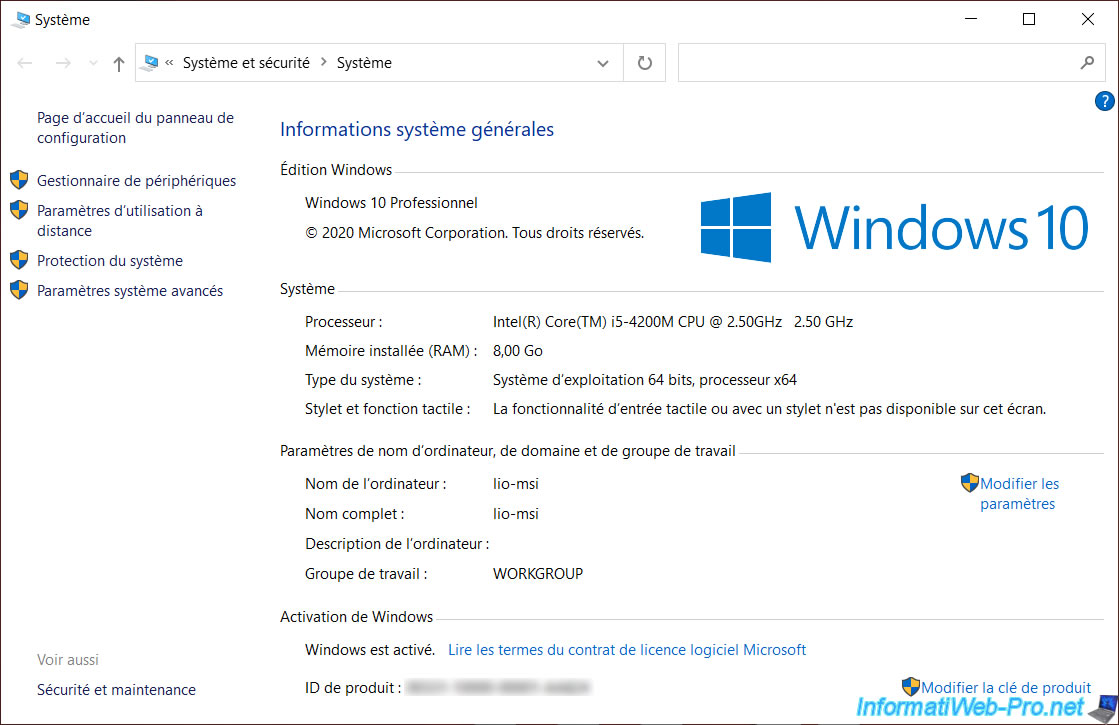
Lancez VMware vCenter Converter Standalone Client en tant qu'administrateur ou de préférence, connectez-vous avec le compte Administrateur intégré à Windows pour éviter tout problème de droits lors de la virtualisation de votre machine physique.
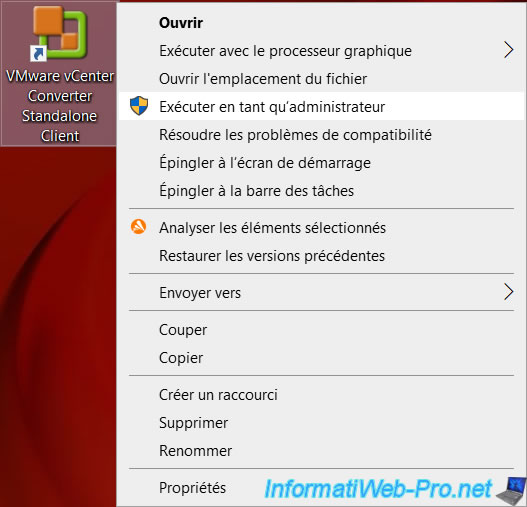
Cliquez sur : Convert machine.
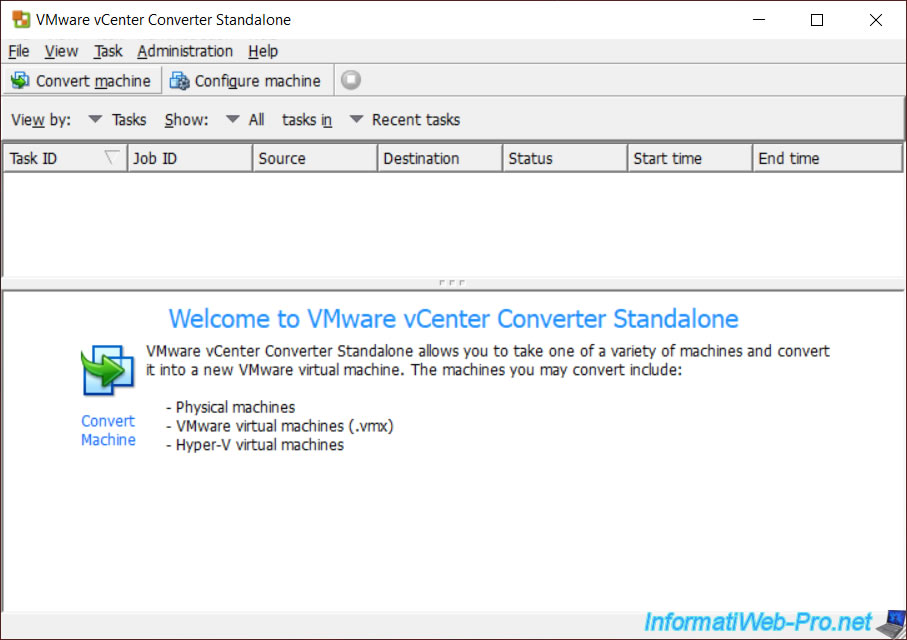
Sélectionnez "Select source type : Powered on", puis "This local machine" dans la liste pour convertir la machine physique en machine virtuelle.
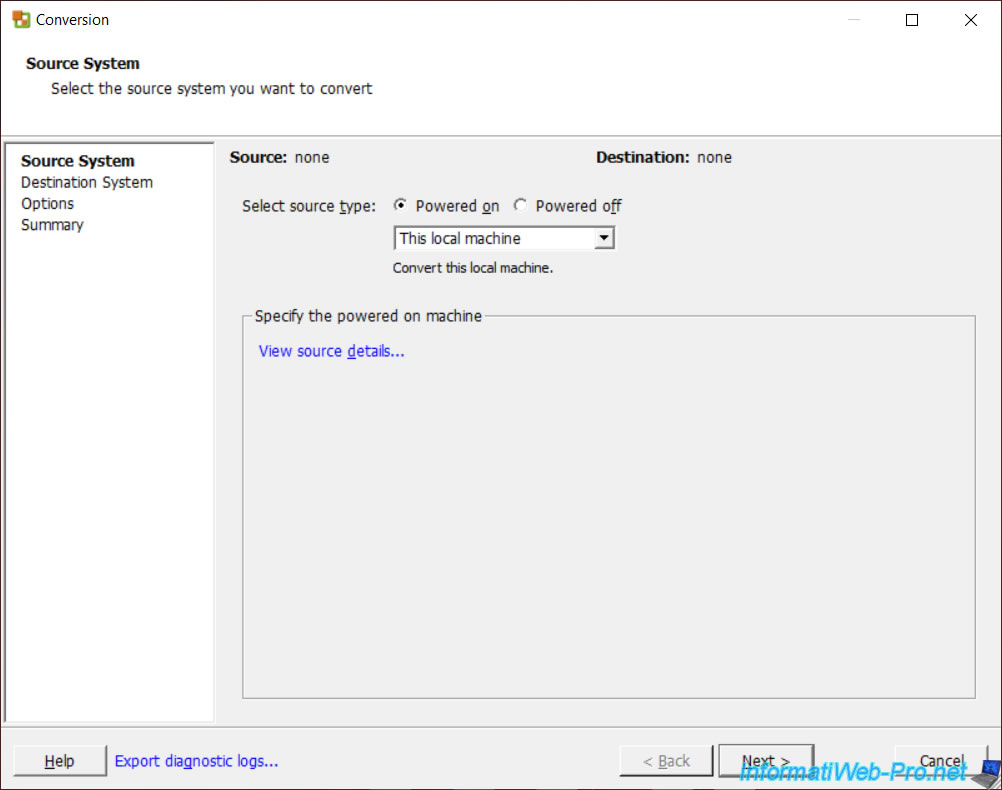
Si l'erreur "Permission to perform this operation was denied" s'affiche, assurez-vous d'être connecté avec le compte Administrateur local intégré à Windows ou d'avoir exécuté VMware vCenter Converter Standalone en tant qu'administrateur.
![]()
Sélectionnez "VMware Infrastructure virtual machine" comme type de destination, puis indiquez :
- Server : le nom de domaine ou l'adresse IP de votre serveur VMware vCenter Server (ou VCSA)
- User name : le compte administrateur "administrator@vsphere.local" de votre serveur VMware vCenter Server (ou VCSA)
- Password : son mot de passe
Si la connexion à votre serveur VMware vCenter Server (ou VCSA) échoue en utilisant son nom de domaine, réessayer en indiquant son adresse IP.
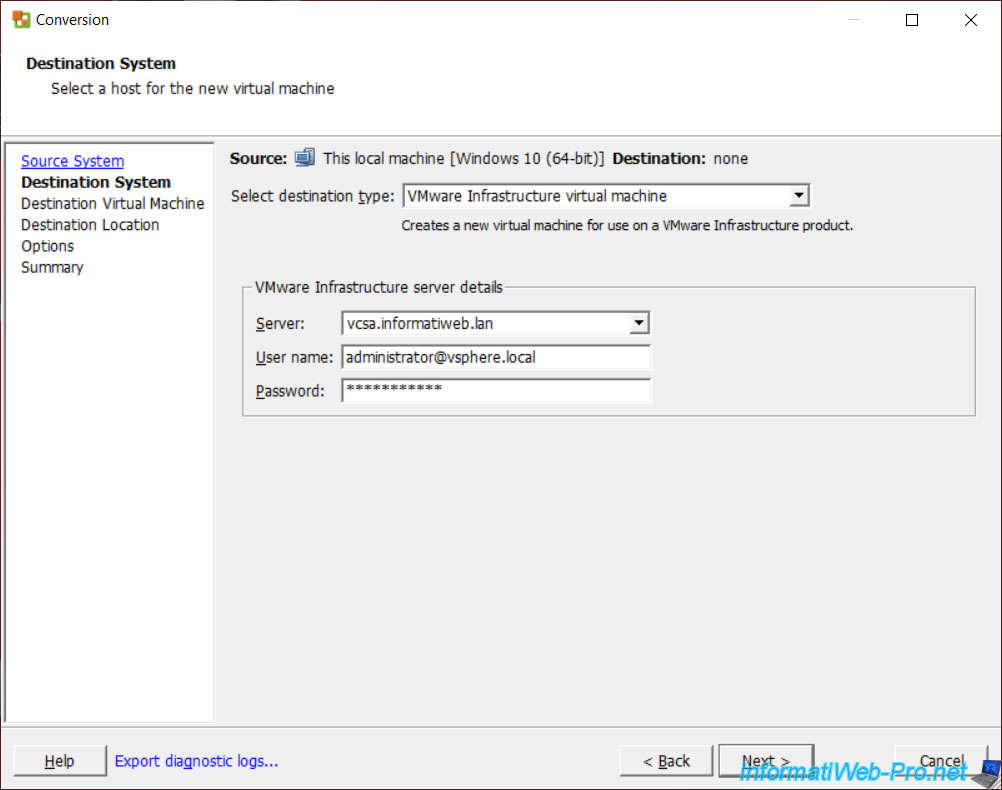
Si le certificat est auto-signé ou non valide, un avertissement s'affichera.
Dans notre cas, il s'agit du certificat par défaut, donc nous ignorons cet avertissement.
Néanmoins, en production, vous devriez utiliser des certificats valides émanant d'une autorité de certification reconnue par cette machine pour des raisons de sécurité.
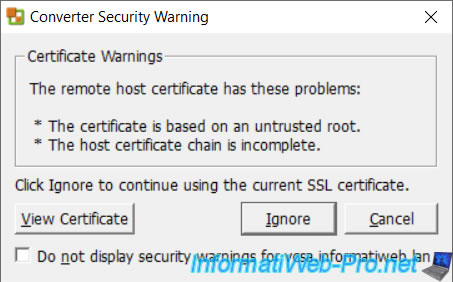
Sélectionnez l'emplacement (centre de données ou dossier) dans lequel vous souhaitez ajouter la future machine virtuelle.
Par défaut, le nom de la machine virtuelle sera le nom NETBIOS de la machine physique virtualisée.
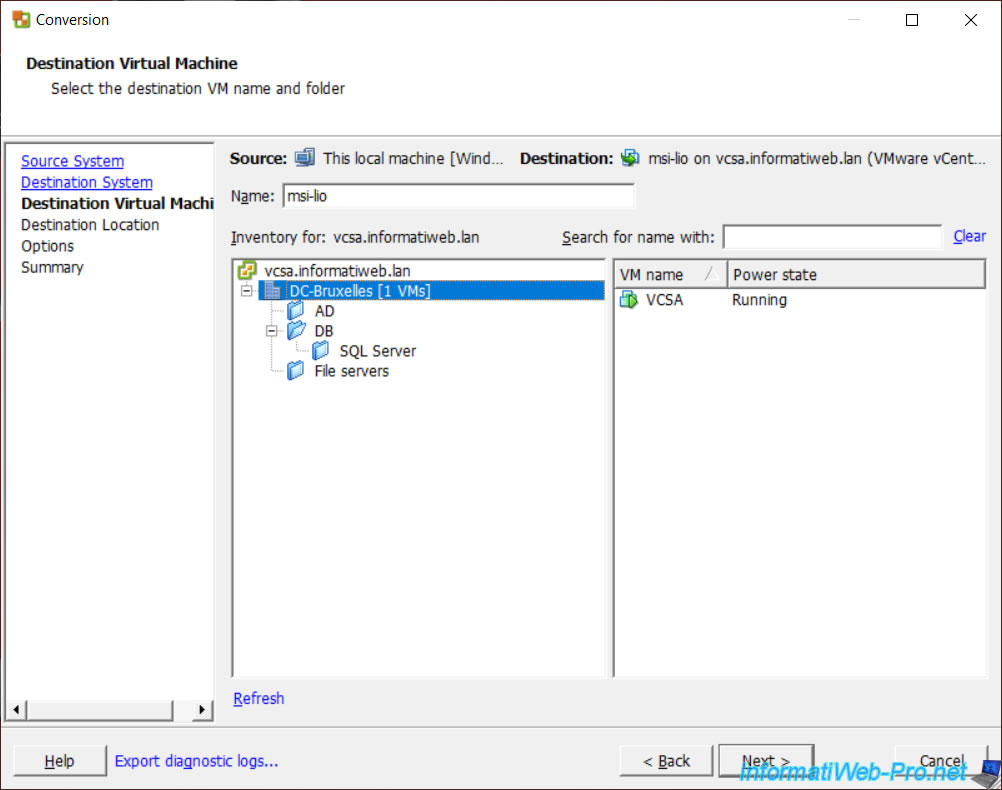
Sélectionnez l'hôte VMware ESXi sur lequel devra s'exécuter cette machine virtuelle, ainsi que :
- dans quelle banque de données (datastore) de celui-ci vous souhaitez stocker cette future machine virtuelle
- quelle version devra être utilisée pour le matériel virtuel de la future machine virtuelle.
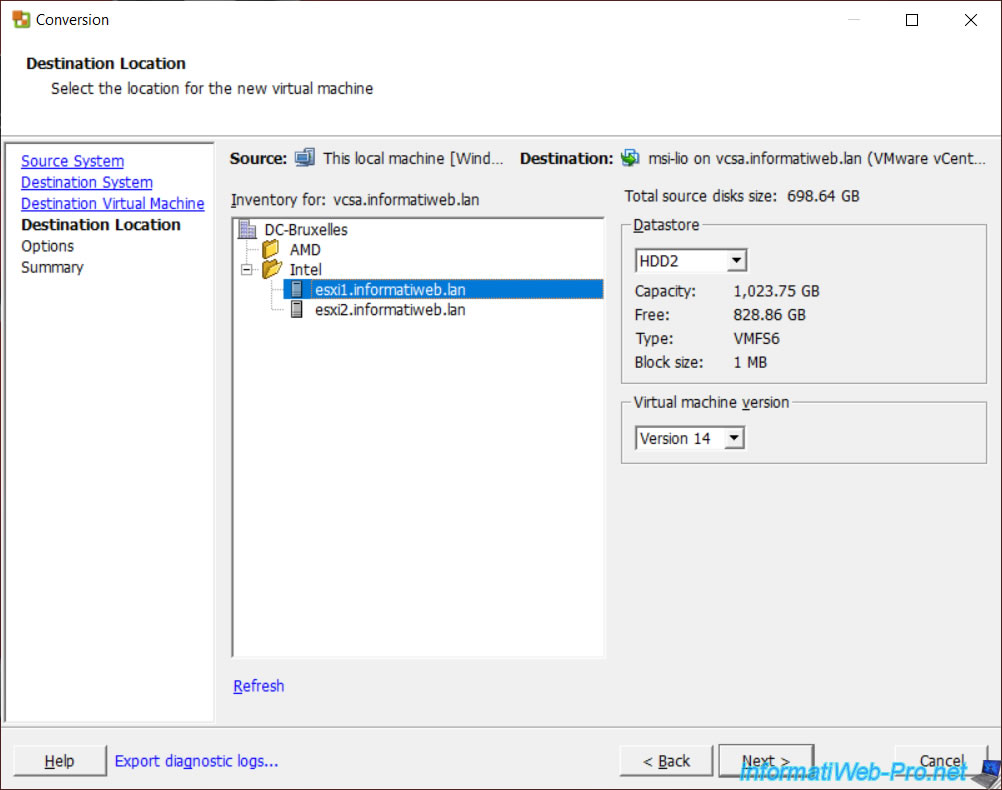
VMware vCenter Converter Standalone vous proposera de nombreuses options pour changer la configuration de la machine virtuelle de destination.
Pour utiliser un provisionnement dynamique, cliquez sur le lien "Edit" de la section "Data to copy".
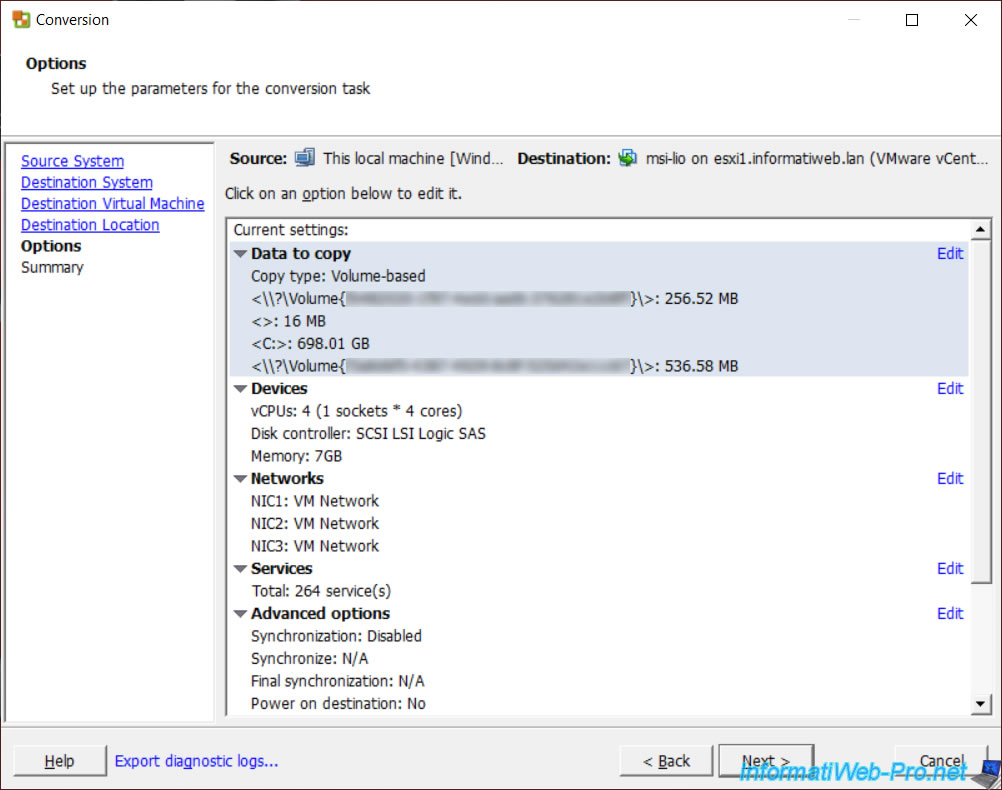
Cliquez sur le lien "Advanced".
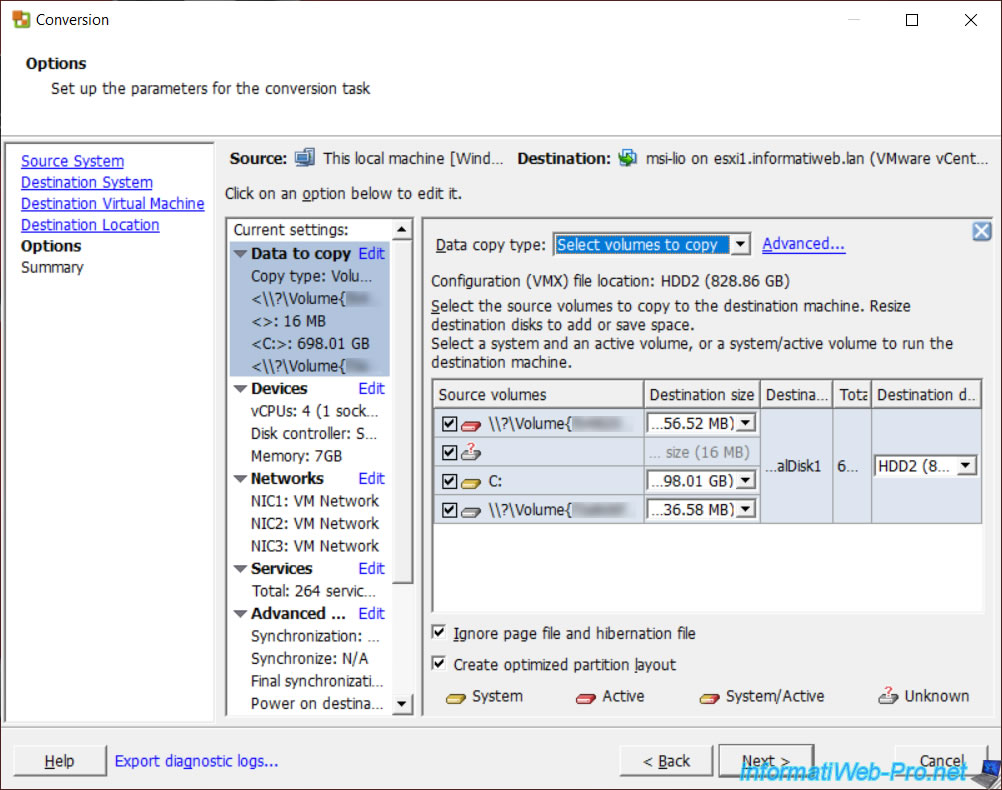
Dans l'onglet "Destination layout", changez le type du disque dur virtuel en "Thin" pour utiliser un provisionnement dynamique.
Ce qui permettra d'utiliser uniquement l'espace nécessaire aux données qui se trouvent réellement sur la machine physique sur votre banque de données.
Dans le cas contraire, avec le type "Thick", l'espace aurait été préalloué sur votre banque de données.
Ce qui peut rapidement devenir problématique étant donné que les disques durs réels ont tendance à avoir des capacités de plus en plus élevées.
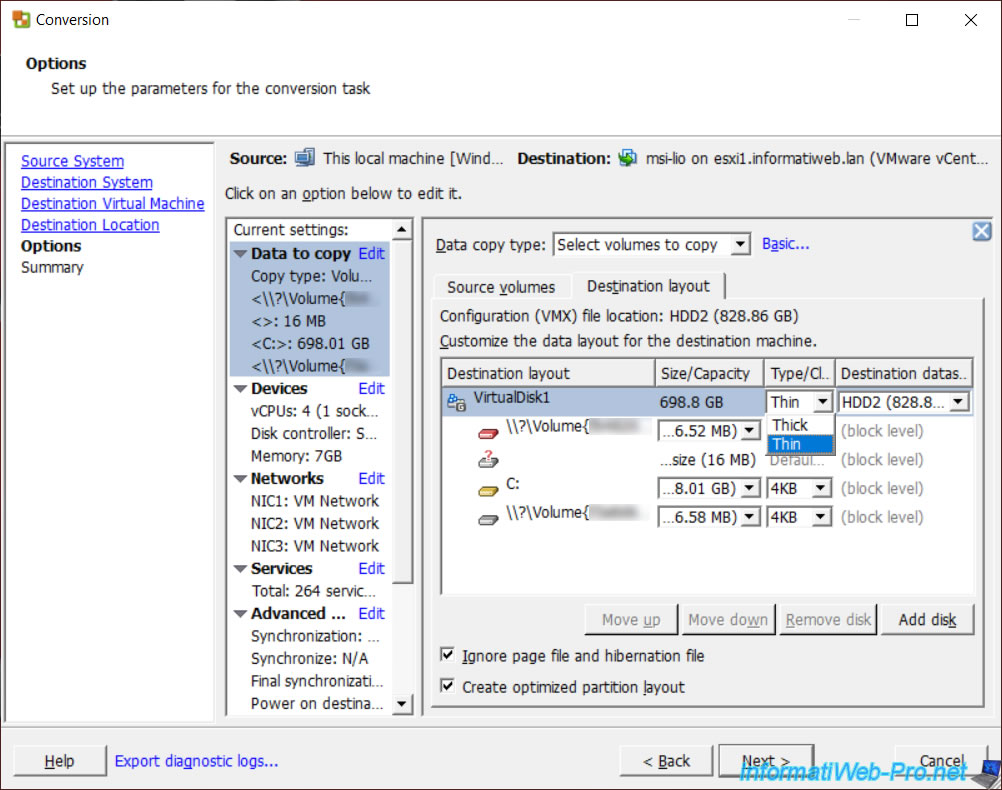
Un résumé des paramètres de conversion de votre machine physique en machine virtuelle apparait.
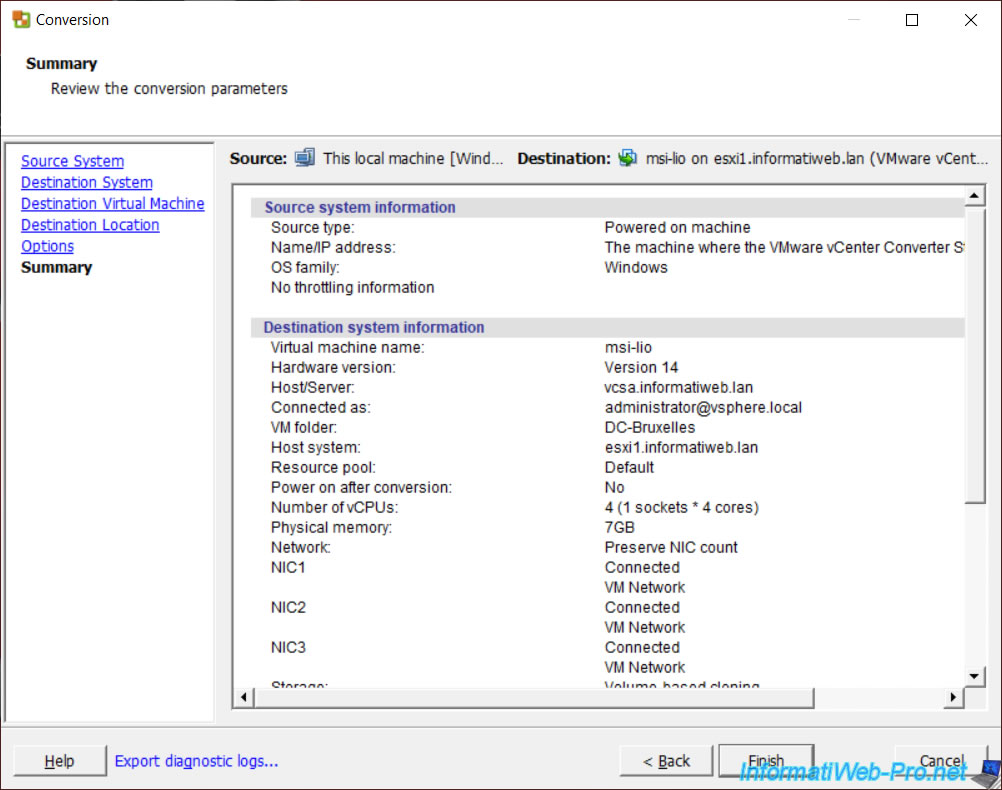
Notez que dans ce résumé, il est indiqué que le nombre de cartes réseau sera conservé par défaut (Network : Preserve NIC count).
Dans notre cas, vous pouvez voir que VMware vCenter Converter Standalone créera 3 cartes réseau.
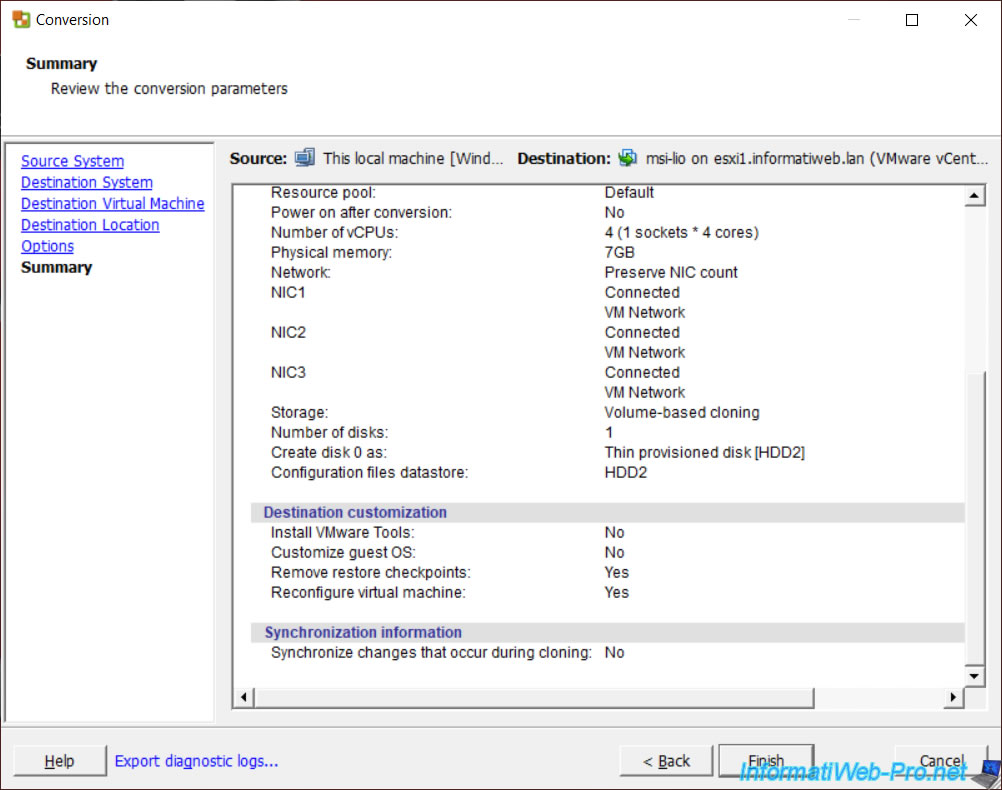
Ce qui correspond au nombre de cartes réseau disponibles sur notre PC portable : une carte réseau Bluetooth, une carte réseau Ethernet (câblée) et une carte réseau Wi-Fi (sans-fil).
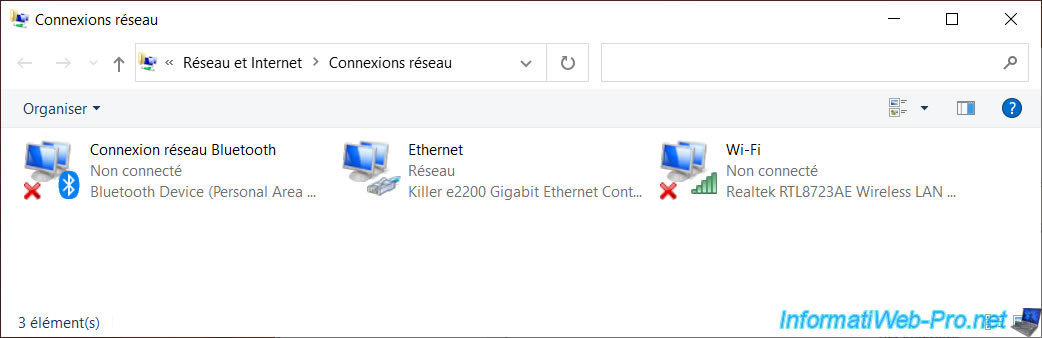
Si le message "A file I/O occured while accessing ." apparait, assurez-vous que votre ordinateur est en mesure de résoudre le nom de domaine de votre serveur VMware vCenter Server, ainsi que celui de l'hôte VMware ESXi cible sélectionné dans l'assistant.
Pour régler ce problème :
- indiquez l'adresse IP de votre serveur DNS local en tant que serveur DNS préféré sur votre ordinateur
- OU ajoutez les lignes correspondantes dans le fichier "hosts" de Windows
Dans le cas du fichier "C:\Windows\System32\drivers\etc\hosts" de Windows, cela donnera dans notre cas :
Plain Text
10.0.0.104 vcsa.informatiweb.lan 10.0.0.11 esxi1.informatiweb.lan
![]()
Cliquez sur "Finish" et le message "Submitting job" apparaitra pendant quelques secondes.
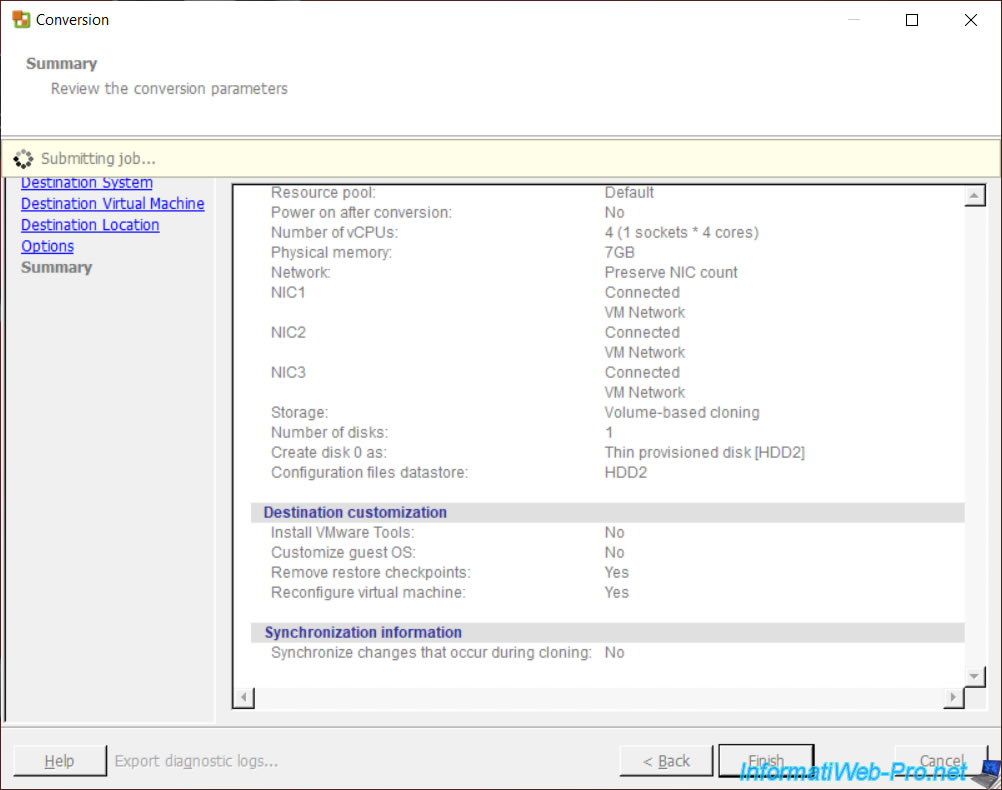
La tâche de type "Convert physical machine to virtual machine" démarre.
Comme vous pouvez le voir, VMware vCenter Converter Standalone crée d'abord un instantané du système source pour que les données puissent être consistantes dans la future machine virtuelle.
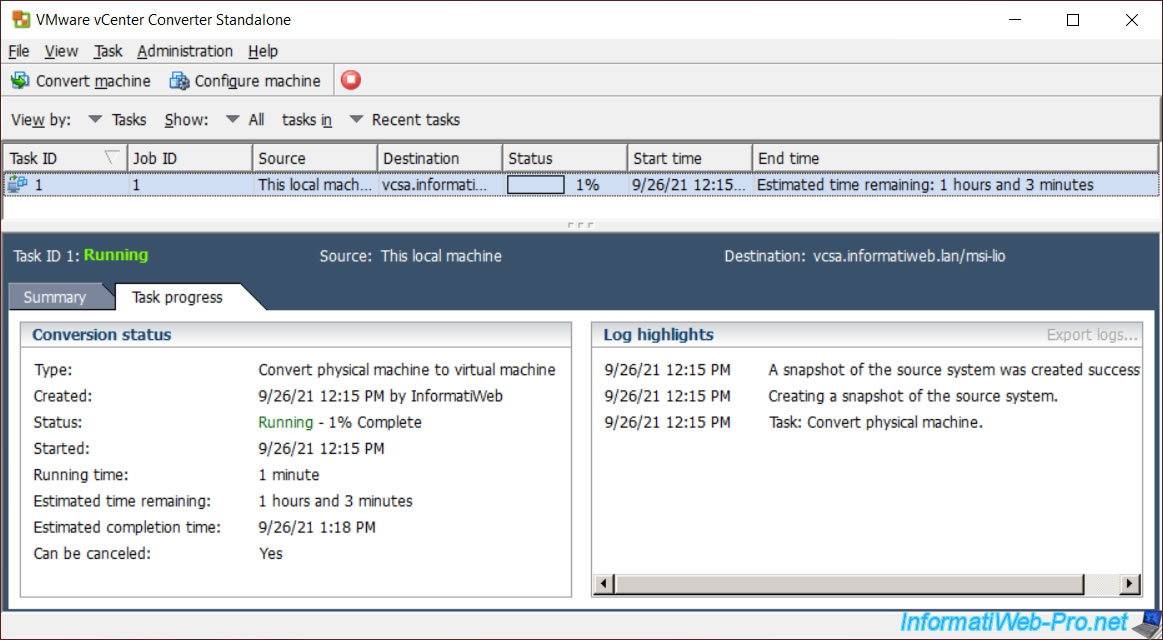
Ensuite, VMware vCenter Converter Standalone copiera les différents volumes (partitions) de votre disque dur physique.
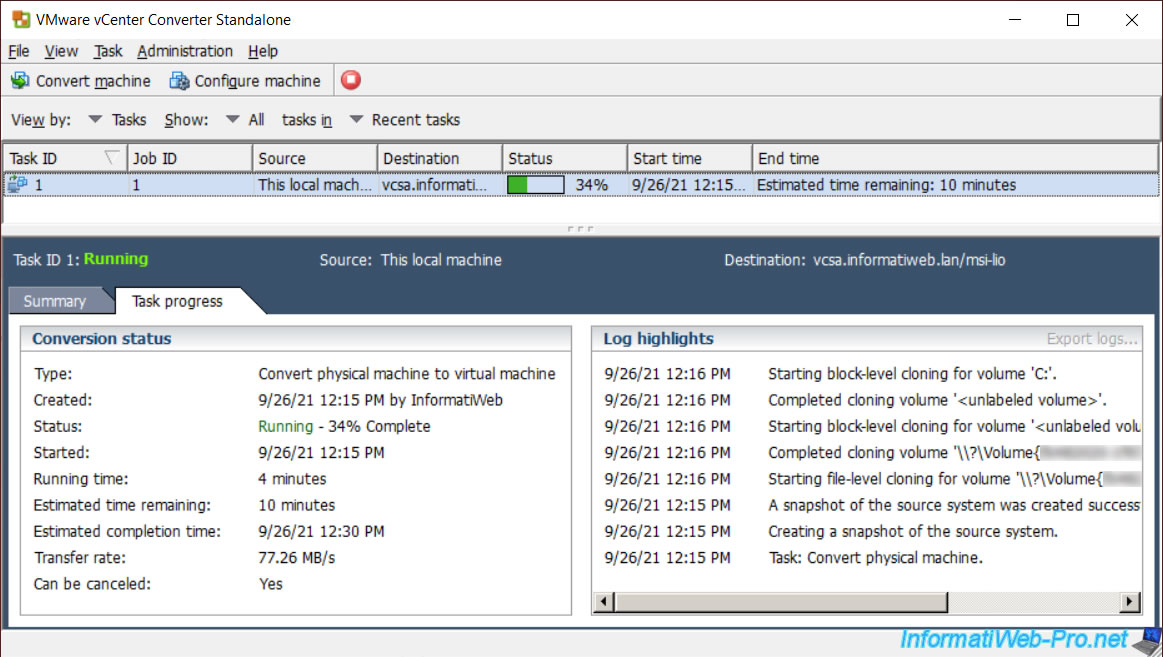
Ensuite, VMware vCenter Converter Standalone mettra à jour :
- les secteurs de démarrage de la machine virtuelle de destination : Updating the boot sectors on the destination machine
- le menu de démarrage de Windows : Updating BCD on the destination machine's system volume
- les lettres des volumes (partitions) : Updating drive letters for the destination volume layout
Quelques reconfigurations seront également appliquées sur la machine virtuelle de destination.
Une fois la conversion terminée, le message "Reconfiguration completed" apparaitra dans l'historique de conversion et le statut de la tâche sera : Completed.
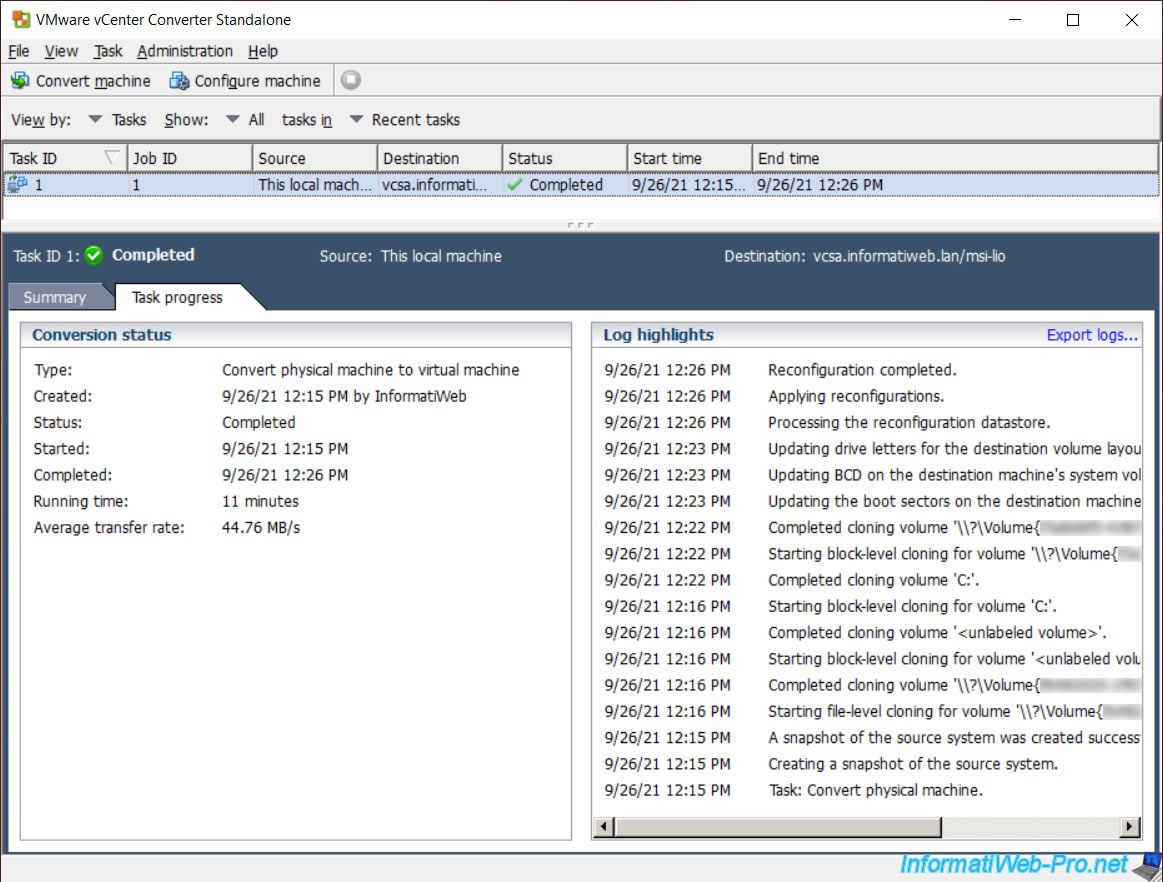
Partager ce tutoriel
A voir également
-

VMware 30/9/2022
VMware ESXi 6.7 - Mettre le serveur en mode de maintenance
-

VMware 7/3/2025
VMware vSphere 6.7 - Activer vSphere FT sur un cluster
-

VMware 21/8/2024
VMware vSphere 6.7 - Ajouter une interface VMkernel
-

VMware 25/9/2024
VMware vSphere 6.7 - Stockage partagé (FC, iSCSI, NAS et SAS)


Vous devez être connecté pour pouvoir poster un commentaire