Importer le mode Windows XP de Microsoft dans VMware Workstation 10
- VMware
- 31 janvier 2020 à 10:38
-

- 2/3
Windows XP démarre.

Choisissez si vous souhaitez activer les mises à jour automatiques de Windows XP, sachant que de toute façon cela ne vous protégera pas à 100% étant donné que le support de Windows XP par Microsoft a été arrêté depuis quelques années.

Lorsque l'assistant Ajout de nouveau matériel détecté apparait, cliquez sur Annuler.
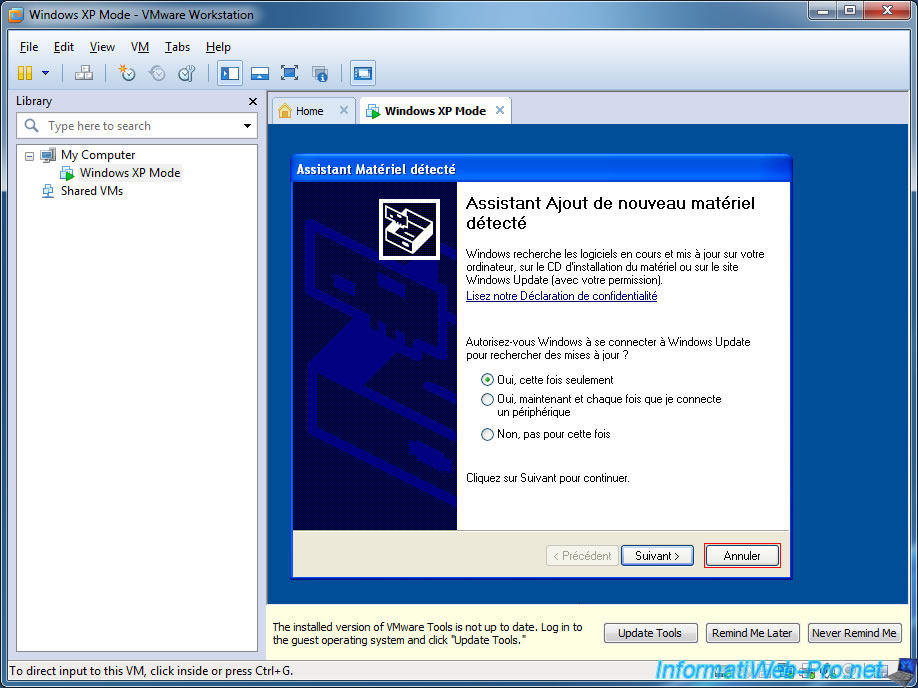
Installez les VMware Tools comme proposé par VMware Workstation en cliquant sur Update Tools.
Cela vous permettra d'utiliser au mieux votre machine virtuelle.


L'installation typique est suffisante.
A la fin de l'installation, vous devrez redémarrer cette machine virtuelle.

Après le redémarrage, vous constaterez que le seul compte disponible est le compte Administrateur.

Une fois sur le bureau, un message d'erreur de Windows XP s'affichera concernant les paramètres d'affichage.
Cliquez sur la bulle.

Cliquez sur Oui pour corriger la résolution d'écran de la machine virtuelle.

Maintenant, votre machine virtuelle utilise la résolution d'écran standard : 800x600.

Dans les propriétés système de Windows, vous verrez qu'il s'agit bien de Windows XP Service Pack 3 et qu'il est bien activé avec une licence OEM.

Etant donné que les fonctionnalités d'intégration de Windows Virtual PC ne sont (et ne peuvent pas être) installés, vous retrouverez le menu démarrer standard de Windows XP.

Maintenant que cette machine virtuelle est gérée par VMware Workstation, vous pourrez adapter la configuration de celle-ci et notamment allouer plus ou moins de mémoire vive à celle-ci.

Vous pourrez également profiter de l'accélération 3D qui n'était pas disponible dans Windows Virtual PC.

4. Preuve et résolution de la dépendance non signalée par VMware
Bien que VMware ne le mentionne nulle part (que ce soit dans la documentation de VMware Workstation ou même dans les paramètres de celle-ci), cette machine virtuelle n'est pas indépendante.
Contrairement à ce qu'on pourrait croire.
En effet, le jour où vous changerez de version de Windows ou que vous réinstallerez Windows 7 sans réinstaller le Windows XP Mode, cette machine virtuelle cessera de fonctionner.
Nous allons dans les paramètres de la machine virtuelle VMware.

Et catastrophe, le disque dur virtuel de base installé avec Windows XP Mode est manquant.
Pourtant, VMware Workstation nous avait bien indiqué qu'il "importait" le Windows XP Mode, mais en fait, pas vraiment. Probablement à cause d'un problème de licence.

Pourtant, dans la machine virtuelle, rien ne laissait présager cette mésaventure étant donné que VMware Workstation indiquait qu'il utilisait son propre disque dur virtuel au format vmdk (et non le vhd du Windows XP Mode).
Mais maintenant que le disque dur virtuel de base n'existe plus, un message d'erreur s'affiche : The parent of this virtual disk could not be opened.
Autrement dit, le disque parent (donc : Windows XP Mode base.vhd) n'a pas pu être ouvert (puisqu'il n'existe plus). Alors que VMware ne vous a jamais donné cette information (le vmdk créé par VMware dépend du fichier vhd de Microsoft).

Effectivement, si on regarde la taille du fichier vmdk utilisé par VMware Workstation, on remarque que Windows XP n'en fait pas partie.
Le disque dur virtuel "Windows XP Mode base.vhd" original faisant 1,11 Go.

Le seul moyen de voir que ce disque dur virtuel dépendait du vhd officiel de Microsoft était d'ouvrir le fichier vmdk avec le bloc-notes.
Cela prend du temps étant donné la taille du fichier vmdk, mais on retrouve bien la mention :
parentFileNameHint="C:\Program Files\Windows XP Mode\Windows XP Mode base.vhd"

En admettant que vous soyez passé à Windows 8 ou 8.1 et que vous tentez de réinstaller le Windows XP Mode, cela ne fonctionnera pas, car le logiciel Windows XP Mode n'est pris en charge que par le système d'exploitation Windows 7.

C'est bien beau cette restriction, mais si vous avez toujours votre licence de Windows 7 Pro, Entreprise ou Intégrale (Ultimate) dans un coin de votre maison et que vous avez des données importantes à récupérer dans cette machine virtuelle, il vous faudra absolument ce fichier vhd de Microsoft.
Pour cela, le plus rapide est d'utiliser 7-Zip pour extraire le contenu du fichier "WindowsXPMode_fr-fr.exe" de Microsoft.
Une fois 7-Zip installé, faites un clic droit sur ce fichier exe et cliquez sur : Extraire vers "WindowsXPMode_fr-fr\"
Important : avis de non-responsabilité : cette technique non officielle est expliquée ici uniquement parce que :
- Windows XP n'est plus vendu par Microsoft
- Windows XP constitue une faille de sécurité (plus de mise à jour de sécurité fournie par Microsoft) et qu'il n'est plus supporté par Microsoft et d'autres éditeurs connus
- cela ne portera pas préjudice ou de perte à Microsoft étant donné que de toute façon utiliser Windows XP à l'heure actuelle est devenu dangereux et ne devrait être utilisé qu'en cas de dernier recours (pour des programmes importants qui ne fonctionnent plus sur les versions récentes de Windows, par exemple)
- cela devrait être possible et autorisé à partir du moment où l'on possède toujours la licence Windows 7 requise par le Windows XP Mode
- cette dépendance n'était pas indiquée et que certains utilisateurs possédaient peut-être toujours des données importantes dans leur machine virtuelle Windows XP Mode
- le fichier vhd récupéré requiert que le Windows XP Mode ait été importé dans VMware Workstation quand celui-ci était installé (ce qui requiert que vous ayez eu la licence de Windows 7 appropriée à ce moment-là). De plus, le Windows XP Mode ne s'installe que sous Windows 7 et Windows Virtual PC est disponible sous forme de mise à jour qui ne s'installe elle aussi que sous Windows 7.
Attention : si vous ne possédez pas de licence Windows 7 valide pour le Windows XP Mode, merci de ne pas utiliser cette technique. Car, cela n'est pas autorisé et vous serez l'unique responsable pour avoir utiliser cette technique.

Une fois l'extraction terminée, ignorez l'avertissement que 7-Zip vous affiche et cliquez sur Fermer.

Dans les fichiers extraits, allez dans le dossier "sources" où vous trouverez un fichier "xpm" (sans extension) de 470 Mo.
Décompressez ce fichier avec 7-Zip.

Et magie !
Vous retrouverez les 2 fichiers importants de Windows XP Mode :
- le fichier "KEY" qui est un fichier texte contenant le numéro de série générique de Windows XP Mode. Il est identique chez tout le monde et il est même référencé sur le forum de Microsoft (je vous laisse chercher, car de toute façon vous n'en avez pas besoin dans ce cas-ci)
- le fichier "VirtualXPVHD" qui correspond au fichier "Windows XP Mode base.vhd". Il suffit de le renommer en "Windows XP Mode base.vhd" pour pouvoir le donner à VMware Workstation quand il vous le demandera.

Une fois que vous avez récupéré le fichier vhd original, déplacez-le dans le dossier de votre machine virtuelle VMware pour que VMware Workstation le trouve automatiquement.

Maintenant, si vous allez dans les paramètres de cette machine virtuelle, vous verrez que les informations du disque dur virtuel au format vmdk s'affichent correctement et que le message d'erreur a disparu.

Démarrez la machine virtuelle depuis VMware Workstation, et hop, Windows XP démarre normalement.

Partager ce tutoriel
A voir également
-

VMware 24/2/2016
VMware Workstation - Accéder à distance à une VM via VNC
-

VMware 25/3/2013
VMware Workstation / Player - Installer Windows 95
-

VMware 31/1/2020
VMware Workstation 11 / 10 - Virtualiser Windows XP de manière fluide
-

VMware 14/8/2020
VMware Workstation 12 / 11 / 10 - Virtualiser Citrix XenServer 6.5.0

Pas de commentaire