- VMware
- 31 janvier 2020 à 10:38
-

- 1/3
Sous Windows 7, il est possible de virtualiser légalement et gratuitement Windows XP SP3 en quelques clics grâce au Windows XP Mode de Microsoft.
Néanmoins, si vous voulez vous passer définitivement de Windows Virtual PC et migrer ce Windows XP Mode vers une machine virtuelle VMware Workstation pour obtenir de meilleures performances, voici comment faire.
Notez que cela n'est possible qu'avec une ancienne version de VMware Workstation (en l'occurrence : VMware Workstation 10).
En effet, Windows XP est devenu très lent avec les nouvelles versions de VMware Workstation.
Important : le support de Windows XP n'est plus supporté par Microsoft depuis 2014. Il est donc vulnérable aux diverses attaques de pirates.
- Dépendance non indiquée (Important)
- Préparation de la machine Windows XP Mode gérée par Virtual PC
- Importation de Windows XP Mode dans VMware Workstation
- Preuve et résolution de la dépendance non signalée par VMware
- Importer un ordinateur virtuel Virtual PC dans VMware Workstation
1. Dépendance non indiquée (Important)
ATTENTION : bien que VMware Workstation semblera importer le Windows XP Mode pour le convertir en une machine virtuelle VMware, celle-ci dépendra toujours (même si ce n'est pas indiqué) du disque dur virtuel de base de Windows XP Mode.
Il est donc très important de conserver le disque dur virtuel "Windows XP Mode base.vhd" créé par l'installeur "WindowsXPMode_fr-fr.exe" et stocké par défaut dans le dossier : C:\Program Files\Windows XP Mode

Et étant donné que le Windows XP Mode est prévu pour Windows 7, il vous sera impossible de réinstaller ce disque dur virtuel avec une autre version de Windows.

2. Préparation de la machine Windows XP Mode gérée par Virtual PC
Pour commencer, lancez Windows Virtual PC depuis le menu démarrer.

Comme vous pouvez le voir, par défaut, le Windows XP Mode est en veille prolongée lorsque vous le fermez au lieu d'être complètement arrêté.
Sélectionnez l'ordinateur virtuel "Windows XP Mode" et cliquez sur Paramètres.

Dans les paramètres de cet ordinateur virtuel, allez dans la section "Fermer" et sélectionnez "Fermer automatiquement avec l'action suivante : Arrêter".

Démarrez l'ordinateur virtuel (pour le faire sortir de sa veille prolongée).

Une fois l'ordinateur virtuel démarré, fermez la fenêtre pour l'arrêter correctement.

Windows XP s'arrête.

Maintenant, l'ordinateur virtuel "Windows XP Mode" est hors tension.
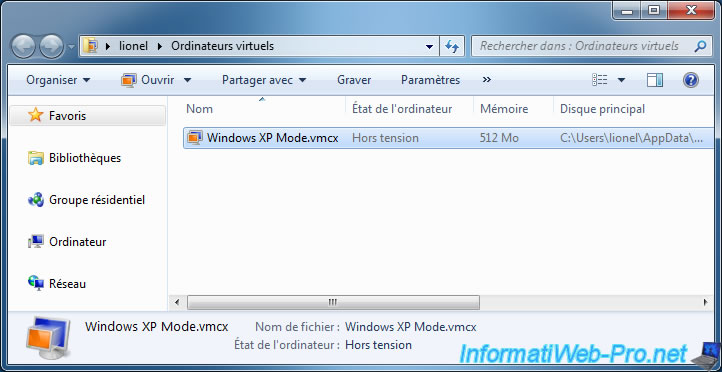
3. Importation de Windows XP Mode dans VMware Workstation
Pour importer le Windows XP Mode dans VMware Workstation, allez dans le menu File et cliquez sur : Import Windows XP Mode VM.

Comme précisé par VMware, cette fonctionnalité requiert l'installation du logiciel : VMware vCenter Converter Standalone.
Cliquez sur OK pour l'installer.

Cliquez sur Oui.

L'installation de VMware vCenter Converter Standalone démarre.


Une fois l'installation terminée, cliquez à nouveau sur : File -> Import Windows XP Mode VM.

Cette fois-ci, une fenêtre "Import Virtual Machine" apparait.
Indiquez un nom, ainsi qu'un emplacement pour la machine virtuelle a importer et cliquez sur Import.

Patientez pendant l'importation du Windows XP Mode.

Une fois l'importation terminée, la machine virtuelle "Windows XP Mode" apparaitra dans VMware Workstation.

La machine virtuelle démarre correctement.

Et une mini installation (dû à l'utilisation de sysprep par Microsoft) apparait.


Acceptez le contrat de licence.

Configurez les paramètres de langues de Windows XP.
Ceci est très important pour que les touches de votre clavier soient correctement configurées pour son utilisation dans cette machine virtuelle.

Indiquez un nom pour cette machine virtuelle sur le réseau et définissez un mot de passe pour l'administrateur si vous le souhaitez.

Le reste de l'installation se fera sans votre intervention.

Partager ce tutoriel
A voir également
-

VMware 24/2/2016
VMware Workstation - Accéder à distance à une VM via VNC
-

VMware 25/3/2013
VMware Workstation / Player - Installer Windows 95
-

VMware 31/1/2020
VMware Workstation 11 / 10 - Virtualiser Windows XP de manière fluide
-

VMware 14/8/2020
VMware Workstation 12 / 11 / 10 - Virtualiser Citrix XenServer 6.5.0


Vous devez être connecté pour pouvoir poster un commentaire