- VMware
- 31 janvier 2020 à 10:39
-

- 1/3
Cela fait longtemps que Windows XP ne fonctionnait plus de manière fluide.
En effet, vous étiez obligé d'utiliser la version 10 ou la version 11 de Workstation Pro en compatibilité 10.x pour que Windows XP fonctionne fluidement.
Depuis la version 15.5, les performances ont été nettement améliorées et de nombreux bugs ont été corrigés.
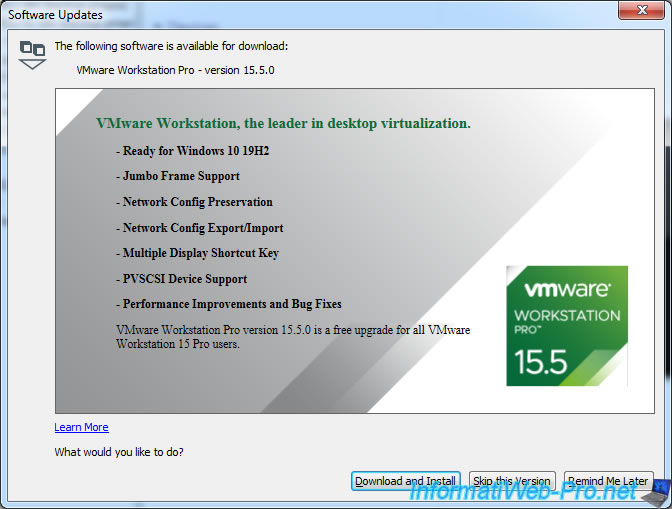
Depuis cette version, il est de nouveau possible de virtualiser correctement Windows XP.
Important : le support de Windows XP s'est arrêté en 2014 et Windows XP est donc vulnérable aux attaques des pirates, aux virus, ...
- Installer rapidement Windows XP SP2 ou ultérieur via l'Easy Install
- Installer manuellement Windows XP et les VMware Tools
1. Installer rapidement Windows XP SP2 ou ultérieur via l'Easy Install
Notez tout de même que les VMware Tools fournis avec VMware Workstation Pro 15.5 requièrent Windows XP SP2 au minimum.
Ce qui signifie que le fichier iso ou le CD de Windows XP utilisé pour son installation en tant qu'invité devra déjà intégrer le SP2 au minimum si vous souhaitez installer rapidement Windows XP via l'Easy Install de VMware Workstation Pro.
Si votre fichier iso ou votre CD de Windows XP n'intègre pas le SP2 ou le SP3, vous devrez faire une installation manuelle ou intégrer un de ces services packs dans votre fichier iso en suivant notre tutoriel : Windows XP - Mettre à jour son CD d'installation facilement
Pour commencer, sélectionnez "Typical (recommended)" et cliquez sur Next.

Sélectionnez votre fichier iso de Windows XP SP2 ou SP3 et cliquez sur Next.

Indiquez le numéro de série de Windows XP et un nom d'utilisateur.
Le mot de passe est facultatif.

Indiquez un nom pour votre machine virtuelle.
Par exemple : Windows XP Pro.

Indiquez la taille souhaitée pour la taille du disque dur.

Laissez la case "Power on this virtual machine after creation" cochée et cliquez sur Finish.

Patientez pendant l'installation de Windows XP.

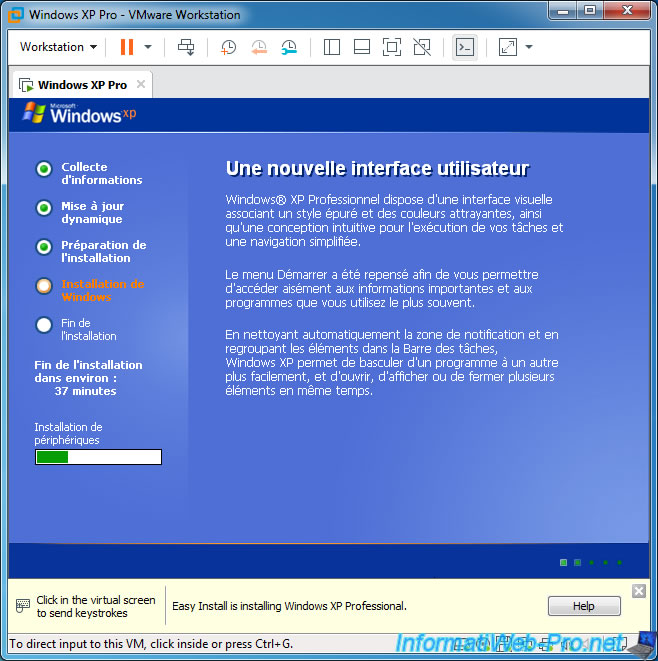
A la fin de l'installation, le script d'installation automatique (unattended) de VMware s'exécutera.
Néanmoins, ce script fait appel à un programme nommé "storePwd.exe" qui ne fonctionnera pas sous Windows XP. Même si vous y installez le SP3.
Notez que ce programme est facultatif et ne posera donc pas de problème pour le bon fonctionnement de votre machine virtuelle.
Ignorez simplement cette erreur en cliquant sur OK.

L'installation de VMware Tools démarre automatiquement.

Une fois l'installation des VMware Tools terminée, la machine virtuelle redémarrera automatiquement.
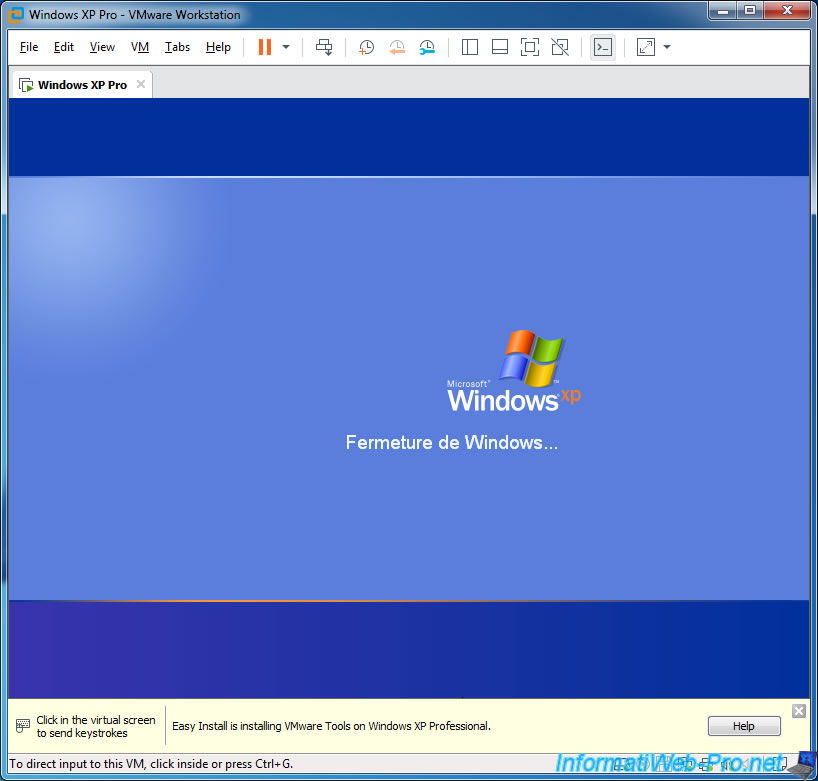
Au redémarrage, Windows XP vous affichera un message à propos de la résolution d'écran et du nombre de couleurs.
Cliquez sur ce message.

Puis, cliquez sur Oui.

Si vous allez dans les propriétés système, vous constaterez que nous avons installé la version SP3 de Windows XP.
Et la machine virtuelle est parfaitement fluide.

Partager ce tutoriel
A voir également
-

VMware 24/2/2016
VMware Workstation - Accéder à distance à une VM via VNC
-

VMware 25/3/2013
VMware Workstation / Player - Installer Windows 95
-

VMware 31/1/2020
VMware Workstation 10 - Importer le mode Windows XP de Microsoft
-

VMware 31/1/2020
VMware Workstation 11 / 10 - Virtualiser Windows XP de manière fluide


Vous devez être connecté pour pouvoir poster un commentaire