- VMware
- 17 juillet 2020 à 13:35
-

VMware Workstation est une solution de virtualisation professionnelle et complète qui peut être configurée comme vous le souhaitez.
Dans cet article, vous trouverez les explications nécessaires pour chaque paramètre proposé par VMware Workstation.
Pour commencer, accédez aux paramètres de VMware Workstation en cliquant sur : Edit -> Preferences.

- Espace de travail (Workspace)
- Clavier et souris (Input)
- Raccourcis claviers (Hot Keys)
- Affichage (Display)
- Mode Unity
- USB
- Mises à jour (Updates)
- Programme d'amélioration de VMware (Feedback)
- Partage de machines virtuelles (Shared VMs)
- Gestion de la mémoire vive (Memory)
- Priorité de processus (Priority)
- Autorun et imprimantes (Devices)
1. Espace de travail (Workspace)
Dans la section "Workspace", vous pourrez tout d'abord choisir l'emplacement par défaut des machines virtuelles : Default location for virtual machines.
Vous trouverez aussi des paramètres liés aux machines virtuelles (Virtual machines) :
- Remember opened tabs between sessions : permet de rouvrir les machines virtuelles qui étaient ouvertes lors de la précédente fermeture de VMware Workstation
- Keep VMs running after Workstation closes : permet de laisser tourner les machines virtuelles lors de la fermeture de VMware Workstation.
Par défaut, cette option n'est pas activée, mais VMware Workstation vous posera la question si vous tentez de fermer VMware Workstation. Vous aurez ainsi le choix d'arrêter les machines virtuelles ou de les laisser tourner en arrière-plan si vous le souhaitez. - Enable all shared folders by default : par défaut, cette option est désactivée pour vous protéger contre le partage de dossier configuré dans les paramètres de la machine virtuelle que vous démarrez SI vous ne vous êtes pas le créateur de cette machine virtuelle. Ainsi, si vous téléchargez une machine virtuelle (aussi appelée Virtual Appliance) sur Internet et que celle-ci est configurée pour partager un dossier sensible du PC hôte, cette protection vous protègera contre une potentielle attaque du PC hôte depuis la machine virtuelle.
- Show Aero Peek thumbnails for open tabs : permet d'afficher un aperçu de l'OS invité des machines virtuelles lors du survol de l'icône de VMware Workstation dans la barre des tâches. Cette option n'est utilisable que depuis Windows 7 si la fonctionnalité Aero Peek de Windows est activée.
- Show tray icon : permet d'afficher une icône VMware dans la barre des tâches (à côté de l'heure) :
- Always : toujours
- When a virtual machine is powered on : lorsqu'au moins une machine virtuelle est démarrée
- Never : jamais - Default hardware compatibility : permet de choisir la compatibilité matérielle qui sera sélectionnée par défaut lorsque vous créerez de nouvelles machines virtuelles.
Choisir une version antérieure peut vous permettre de créer des machines virtuelles compatibles avec d'anciennes versions de VMware Workstation et d'autres produits VMware.
Mais, utiliser la dernière version disponible vous permettra de profiter des meilleures performances possible et de profiter de toutes les fonctionnalités offertes par votre version de VMware Workstation. - Compatible with ESX Server : cette option est liée à la précédente et permet d'ajouter ou non le support de ESX Server (qui est le prédécesseur de ESXi). Néanmoins, cette option est cochée et grisée à partir de la version 6.0 et ne peut donc être changée que pour la version 5.0 du matériel virtuel.
- Seconds between powering on multiple VMs : étant donné que le démarrage d'une machine virtuelle demande toujours beaucoup plus de ressources (processeur, mémoire vive, ...) que lorsque celle-ci est déjà démarrée, VMware Workstation attend toujours 10 secondes (par défaut) entre chaque démarrage de machines virtuelles lorsque vous tentez d'en lancer plusieurs en une fois. Cela évite donc de surcharger le processeur du PC hôte à un instant précis.
- Save screenshots to Clipboard / File : permet de choisir si les impressions d'écrans effectuées depuis VMware Workstation doivent être copiées dans le presse-papier de l'OS hôte et/ou en tant que fichier (par défaut sur le bureau).
Pour ce qui est des fichiers, ils pourront être automatiquement sauvegardés :
- Always ask for location : dans un dossier que vous spécifierez à chaque fois
- Save to Desktop : sur le bureau
- Browse for custom location : dans un dossier sélectionné personnalisé
Pour finir, vous pourrez choisir si VMware Workstation doit vous proposer d'enregistrer les informations de connexion pour les hôtes distants (Offer to save login information for remote hosts), ainsi qu'afficher les informations de connexion déjà enregistrées (Show Saved Login Information).

2. Clavier et souris (Input)
Dans la section "Input", vous pourrez le ou les comportements autorisés pour la capture du clavier et de la souris dans la machine virtuelle :
- Grab keyboard and mouse input on mouse click : capturer le clavier et la souris lors d'un clic de souris sur la machine virtuelle
- Grab keyboard and mouse input on key press : idem sauf que ce sera lors de l'appui sur une touche du clavier
Pour le curseur, vous pourrez :
- Automatically grab and ungrab the mouse : capturer et sortir le curseur de la souris automatiquement de la machine virtuelle
- Hide cursor on ungrab : masquer le curseur lorsqu'il sort de la machine virtuelle
- Optimize mouse for games : optimiser la gestion de la souris dans les jeux ou certains programmes installés dans une machine virtuelle
Notez que les options concernant la gestion du curseur ne fonctionneront que si les VMware Tools sont installés dans la machine virtuelle.

3. Raccourcis claviers (Hot Keys)
Lorsque vous utilisez une machine virtuelle et que vous voulez retourner sur le PC hôte, vous devrez parfois (notamment quand les VMware Tools ne sont pas installés) appuyer sur les touches de raccourci "Ctrl + Alt".
Dans cette section "Hot Keys", vous pourrez changer ce raccourci clavier si vous le souhaitez.
Ces touches de raccourci vous permettront également de :
- libérer le contrôle de la machine virtuelle en appuyant sur les 2 touches configurées par défaut : Ctrl + Alt
- entrer ou quitter le mode plein écran en appuyant également sur la touche "Enter".
- passer à la machine virtuelle en plein écran précédente en appuyant sur : Ctrl + Alt + Flèche gauche
- passer à la machine virtuelle en plein écran suivante en appuyant sur : Ctrl + Alt + Flèche droite
- afficher le menu de disposition sur plusieurs moniteurs en appuyant sur : Ctrl + Alt + M (depuis la version 15.5)

4. Affichage (Display)
Dans la section "Display", vous pourrez tout d'abord configurer les conditions de redimensionnement de la machine virtuelle :
- Autofit window : la fenêtre de la machine virtuelle sera automatiquement redimensionnée en fonction de la résolution utilisée dans l'OS invité
- Autofit guest : la résolution dans l'OS invité sera adaptée en fonction du redimensionnement de la fenêtre de la machine virtuelle depuis le PC hôte
Ensuite, vous pourrez configurer le mode plein écran :
- Autofit guest (change guest resolution) : permet d'adapter la résolution dans l'OS invité en fonction de la résolution plein écran du PC hôte SI les VMware Tools sont installés dans la machine virtuelle.
- Center guest (no resolution change) : permet de mettre une machine virtuelle en plein écran sans changer la résolution dans l'OS invité. L'OS invité sera donc centré sur l'écran du PC hôte et des barres de défilement pourront apparaitre si la résolution configurée depuis l'OS invité est supérieure à celle du PC hôte.
Pour finir, vous pourrez configurer les menus et les barres d'outils de VMware Workstation pour :
- Use a single button for power controls : utiliser un seul bouton pour les options d'alimentation (démarrage, arrêt, ...) des machines virtuelles
- Use a single button for strech controls : utiliser un seul bouton pour les options d'étirement
- Combine toolbar with menubar in windowed mode : afficher la barre de menu (File, Edit, ...) et la barre d'outils (options de démarrage de la VM, ...) sur une seule ligne au lieu de 2 lorsque vous utilisez une machine virtuelle en mode fenêtré.
- Combine tabs with toolbar in full screen : afficher la barre de menu, les onglets avec les différentes machines virtuelles ouvertes et la barre d'outils sur une seule ligne au lieu de 2 lorsque vous utilisez une machine virtuelle en mode plein écran.
- Show toolbar edge when unpinned in full screen : par défaut, lorsque vous utilisez une machine virtuelle mode plein écran, une barre d'outils s'affiche de manière permanente en haut. Si vous la masque en cliquant sur l'épingle en haut à gauche, une ligne colorée restera affichée en haut de l'écran pour vous indiquer que la barre d'outils se trouve toujours en haut de l'écran.
Néanmoins, si vous voulez créer un tutoriel avec une machine virtuelle, voire filmer l'écran de celle-ci, vous devrez d'abord désactiver cette option pour que la ligne en haut de l'écran disparaisse totalement en mode plein écran.

Depuis la version 16 de VMware Workstation Pro, si votre ordinateur physique (PC hôte) est sous Windows 10 v1809 ou ultérieur, vous pourrez aussi activer le mode sombre grâce aux options "Colot Theme" :
- System (use app mode of Host OS) : thème sombre ou clair en fonction du choix sélectionné dans les paramètres de Windows 10.
- Light : utiliser le thème clair (blanc).
- Dark : utiliser le thème sombre (noir).

Depuis la version 16.2.0 de VMware Workstation Pro, vous verrez qu'une nouvelle option "Hardware acceleration for remote virtual machine" a apparu.
Autrement dit, vous pourrez utiliser l'accélération matérielle lorsque vous utilisez des machines virtuelles à distance (hébergées sur un hyperviseur VMware ESXi principalement).

5. Mode Unity
Lorsque vous activez le mode Unity sur une machine virtuelle, VMware Workstation est par défaut réduit dans la barre des tâches.
Pour désactiver ce comportement, il vous suffira de désactiver l'option "Minimize Workstation when entering Unity".
De plus, plutôt que de cliquer sur l'icône Unity au-dessus de la machine virtuelle, vous pourrez aussi utiliser le raccourci "CTRL + MAJ + U" configuré ici ou le changer si vous le souhaitez.

6. USB
Dans la section "USB", vous pourrez choisir le comportement par défaut que VMware Workstation devra utiliser lorsque vous connecterez un périphérique USB (disque dur externe, clé USB, ...) sur le PC hôte :
- Ask me what to do : VMware Workstation vous demandera quoi faire
- Connect the device to the host : connecter par défaut le périphérique USB sur l'OS hôte
- Connect the device to the foreground virtual machine : connecter par défaut le périphérique USB sur l'OS invité.
Attention : cette option peut être risquée si une de vos machines virtuelles est infectée par un virus (ou plus précisément un ver informatique qui se propagerait donc sur votre clé USB, votre disque dur externe branché en USB ou tout autre périphérique USB)

Si vous avez sélectionné l'option par défaut "Ask me what to do" et que vous branchez une clé USB (par exemple) lorsqu'au moins une de vos machines virtuelles est démarrée, une fenêtre "New USB Device Detected" s'affichera.
Comme vous pouvez le voir, VMware Workstation vous demandera si il doit :
- Connect to the host : le connecter sur le PC hôte
- Connect to a virtual machine : le connecter à la machine virtuelle
Si vous cochez la case "Remember my choice and do not ask again", VMware Workstation sélectionnera l'option "Connect the device to ..." correspondante dans les paramètres USB expliqués précédemment.

7. Mises à jour (Updates)
Dans la section "Updates", vous pourrez choisir :
- Check for product updates on startup : si VMware Workstation doit vérifier à chaque démarrage si une nouvelle version de VMware Workstation ou un de ses composants (autrement dit : les VMware Tools pour les différents systèmes d'exploitation invités supportés) est disponible
- Check for software components as needed : de vérifier les nouvelles versions de composants (VMware Tools) uniquement quand c'est nécessaire. Ce qui permet de ne pas télécharger et installer des composants pour des OS que vous ne virtualiserez jamais, par exemple et de les télécharger uniquement le jour où vous en aurez besoin.
- Download All Components Now : permet de télécharger directement tous les composants existants pour VMware Workstation et ainsi, ne pas devoir attendre pour les installer le jour où vous en aurez besoin.
- Connection Settings : permet de configurer ou non un proxy à utiliser si votre entreprise le requiert par exemple.
- Automatically update VMware Tools on a virtual machine : mettre à jour automatiquement ou non les VMware Tools dans vos machines virtuelles.
Excepté si la machine virtuelle est configurée pour les mettre à jour manuellement.

8. Programme d'amélioration de VMware (Feedback)
Dans la section Feedback, vous pourrez choisir de rejoindre ou non le programme d'amélioration de l'expérience client VMware en activant ou non l'option : Join the VMware Customer Experience Improvement Program (CEIP).

9. Partage de machines virtuelles (Shared VMs)
Dans la section "Shared VMs", vous pourrez :
- activer ou non le VMware Workstation Server
- choisir le port à utiliser (par défaut : HTTPS 443 TCP)
- choisir où seront stockées les machines virtuelles à partager
Comme indiqué sur la page "VMware Workstation 16 Pro Release Notes" du site de VMware, le partage de machines virtuelles (grâce à VMware Workstation Server qui était intégré à VMware Workstation) n'est plus possible depuis la version 16 de VMware Workstation.
Notez que les droits administrateur seront requis pour modifier ces paramètres.
Pour en savoir plus sur ces paramètres, référez-vous à notre tutoriel : Partager des machines virtuelles et gérer les accès à celles-ci

10. Gestion de la mémoire vive (Memory)
Dans la section "Memory", vous pourrez choisir la quantité de mémoire vive (RAM) que VMware Workstation pourra réserver aux machines virtuelles démarrées : Reserved memory.
Vous pourrez aussi choisir comment VMware Workstation devra allouer la mémoire vive de l'OS hôte aux machines virtuelles :
- Fit all virtual machine memory into reserved host RAM : placer la mémoire vive de toutes les machines virtuelles dans la RAM de l'OS hôte
- Allow some virtual machine memory to be swapped* : permet à VMware Workstation de changer l'emplacement de la mémoire vive de certaines VMs de la RAM vers le disque dur et inversement si nécessaire
- Allow most virtual machine memory to be swapped* : idem, mais cela concernera quasiment toutes les machines virtuelles
*Notez que le swapping vous permet de lancer plus de machines virtuelles même si la quantité de mémoire vive (RAM) nécessaire pour celles-ci n'est pas suffisante, mais cela pourra altérer leurs performances.
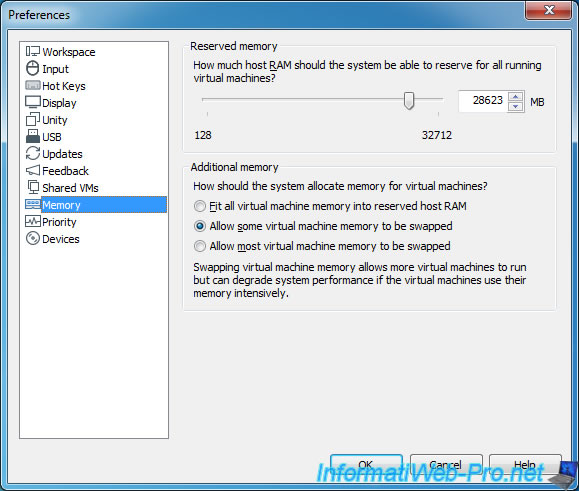
11. Priorité de processus (Priority)
Dans la section "Priority", vous pourrez choisir la priorité par défaut à utiliser pour vos machines virtuelles lorsque :
- Input grabbed : le curseur est capturé par la machine virtuelle
- Input ungrabbed : le curseur est N'est PAS capturé par la machine virtuelle
Néanmoins, sachez que ces 2 options peuvent également être modifiées depuis les paramètres de la machine virtuelle souhaitée.
Pour les instantanés (snapshots), vous pourrez :
- Take snapshots in the background when possible : permet de créer des instantanés en arrière-plan tout en continuant d'utiliser vos machines virtuelles
- Restore snapshots in the background when possible : permet de restaurer les instantanés en arrière-plan
Attention : ces options ne seront prises en compte qu'après un arrêt complet de vos machines virtuelles.

12. Autorun et imprimantes (Devices)
Pour finir, dans la section "Devices", vous pourrez choisir :
- Disable Autorun on the host when a virtual machine is running : désactiver ou non l'exécution automatique d'un programme présent sur le CD/DVD inséré dans le lecteur CD/DVD hôte via la fonction "Autorun" de Windows.
- Enable virtual printers : activer ou non la fonctionnalité "Virtual Printers" de VMware permettant aux machines virtuelles d'imprimer des informations directement sur l'imprimante configurée sur le PC hôte (si les VMware Tools et le programme "Virtual Printer" depuis la version 15 sont installés)

Partager ce tutoriel
A voir également
-

VMware 16/3/2013
VMware Workstation - Démarrer une VM sur le BIOS / firmware EFI
-

VMware 24/12/2021
VMware Workstation 15 - Découper le disque dur virtuel d'une VM
-

VMware 7/2/2020
VMware Workstation 15 - Installation sous Linux
-

VMware 10/12/2021
VMware Workstation 15.5 - Convertir un ordinateur virtuel Virtual PC en VM VMware


Vous devez être connecté pour pouvoir poster un commentaire