Créer une machine virtuelle et l'installer manuellement ou automatiquement (Easy Install) avec VMware Workstation 16 ou 15
- VMware
- 31 janvier 2020 à 10:48
-

- 2/3
2. Créer et installer manuellement une machine virtuelle (Custom - advanced)
Dans notre cas, nous installons toujours nos machines virtuelles manuellement pour pouvoir les configurer du mieux possibles dès leur installation.
Pour cela, relancez l'assistant de création de machines virtuelles et choisissez : Custom (advanced).
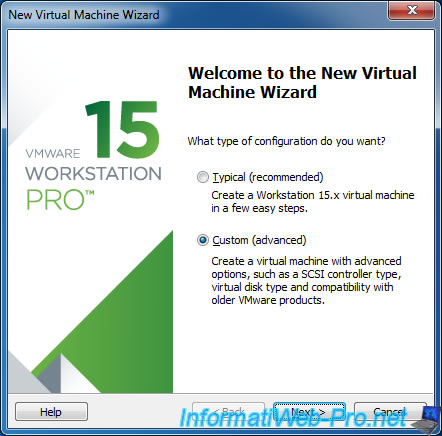
Par défaut, vous garderez la compatibilité indiquée pour obtenir les meilleures performances possible et bénéficiez des nouvelles fonctionnalités proposées par VMware (comme le Virtual Trusted Platform Module qui permet de mieux sécuriser vos machines virtuelles).
Néanmoins, si vous souhaitez la transférer sur un autre programme VMware ou l'utiliser aussi avec une ancienne version de VMware Workstation, vous sélectionnerez peut-être une autre version.
Pour info : si vous souhaitez virtualiser Windows 95 avec VMware Workstation, vous serez obligé d'utiliser une compatibilité matérielle Workstation 5.x comme vous le verrez dans notre tutoriel : VMware Workstation / Player - Installer Windows 95

Pour ne pas utiliser l'Easy Install, vous devrez sélectionner : I will install the operating system later.

Etant donné que vous n'avez pas sélectionné le support d'installation de l'OS que vous souhaitez virtualiser, VMware Workstation ne sait quel type d'OS vous allez virtualiser.
Pour offrir les meilleures performances et la meilleure compatibilité possible avec l'OS que vous souhaitez virtualiser, VMware vous demandera :
- le type de système d'exploitation (operating system) : Microsoft Windows, Linux, VMware ESX ou Other
- la version que vous souhaitez virtualiser ou la distribution Linux que vous souhaitez installer
Notez que cette liste varie d'une version à l'autre de VMware Workstation et qu'elle n'est pas complète.
Dans notre cas, nous sélectionnerons :
- Guest operating system : Microsoft Windows
- Version : Windows 8.x x64
Exemple : si vous souhaitez virtualiser le serveur de virtualisation Citrix XenServer, vous devrez vous renseigner pour savoir que la version 6.5 de XenServer est basée sur la distribution CentOS en version 5.
Ici, vous devrez donc sélectionner "Linux / CentOS version 5 and earlier 64-bit".
Important : Mac OS X ne peut pas être virtualisé avec VMware Workstation, car cela est interdit par Apple.
En effet, la licence du système d'exploitation Mac OS X est liée au matériel acheté auprès d'Apple. Et étant donné que VMware Workstation est prévu pour fonctionner sous Windows ou Linux, cette fonctionnalité ne peut pas être implémentée par VMware (même si c'est techniquement possible).
Etant donné que ceci est illégal, nous ne couvrons pas cette possibilité sur notre site.
Par contre, si vous installez VMware Fusion (qui est l'équivalent de VMware Workstation, mais pour Mac OS X) sur un Mac officiel supporté par Apple, vous pourrez virtualiser légalement les versions 10.5 à 10.11 de Mac OS X.

Choisissez l'emplacement où vous souhaitez créer votre machine virtuelle.

Etant donné que Windows 8.1 support l'UEFI et le démarrage sécurisé, vous aurez le choix entre :
- BIOS : pour utiliser un BIOS classique et donc installer Windows 8.1 en mode Legacy BIOS
- UEFI (+ Secure Boot) : pour utiliser un firmware UEFI au lieu du bios classique et installer Windows 8.1 en mode UEFI. Notez que le disque dur virtuel sera donc initialisé en GPT (GUID Partition Table) au lieu de la MBR (Master Boot Record) classique. Ce qui peut poser problème avec certains programmes ou certains Live CD qui ne sont pas compatibles avec l'UEFI et/ou le GPT.
Dans notre cas, nous garderons le BIOS classique.

Sélectionnez le nombre de processeurs et de coeurs que vous souhaitez attribuer à la machine virtuelle.

Par défaut, VMware sélectionnera la quantité de RAM recommandée pour l'OS que vous souhaitez virtualiser.

Par défaut, VMware utilise le mode d'accès réseau NAT.

En fonction de l'OS qui sera virtualisé et de son architecture (x86/x64), le contrôleur pour le disque dur pourra varier.
Nouveauté depuis la version 15.5 : vous pourrez utiliser un contrôleur SCSI paravirtuel (Paravirtualized SCSI) pour augmenter la compatibilité avec les produits vSphere.
Source : VMworld 2019: Fusion and Workstation Announcements

En fonction de l'OS virtualisé, VMware vous proposera un ou plusieurs types de disques durs.
En sachant que le SCSI est tout de même très avantageux en virtuel, car cela vous permet notamment d'ajouter ou de retirer des disques durs virtuels à chaud (sans devoir arrêter et redémarrer la machine virtuelle).

Créez un nouveau disque dur virtuel.
Notez que l'utilisation d'un disque dur physique permet d'obtenir de meilleures performances pour l'accès au disque, mais que cela nécessite les droits administrateurs et cela peut poser un problème de sécurité étant donné que la machine n'est plus isolée complètement du système hôte.

Lorsque vous n'utilisez pas l'Easy Install, vous pouvez :
- spécifier la taille maximale du disque dur virtuel
- choisir si vous souhaitez allouer l'espace directement ou non.
Néanmoins, si la taille maximale est élevée, l'allocation pourra prendre beaucoup de temps et le fichier vmdk prendra directement la place maximale au lieu de l'espace réellement utilisé dans l'OS invité. - choisir de stocker le contenu du disque dur virtuel dans un ou plusieurs fichiers vmdk.
Stocker tout dans un seul fichier vous permet d'obtenir de meilleures performances, mais découper le fichier de disque dur est pratique si vous souhaitez pouvoir transférer plus facilement votre machine virtuelle.

Indiquez un nom pour le disque dur virtuel de votre machine virtuelle.

Puis, cliquez sur : Customize Hardware.

Etant donné que nous n'avions pas sélectionné le support d'installation au début de l'assistant, nous devons configurer le lecteur CD/DVD virtuel pour utiliser le fichier iso souhaité.

Maintenant, cliquez sur Finish.

Partager ce tutoriel
A voir également
-

VMware 16/3/2013
VMware Workstation - Démarrer une VM sur le BIOS / firmware EFI
-

VMware 24/12/2021
VMware Workstation 15 - Découper le disque dur virtuel d'une VM
-

VMware 7/2/2020
VMware Workstation 15 - Installation sous Linux
-

VMware 10/12/2021
VMware Workstation 15.5 - Convertir un ordinateur virtuel Virtual PC en VM VMware

Afficher les 9 commentaires