- VMware
- 25 mars 2013 à 21:23
-

- 1/4
Ce tutoriel va vous permettre d'installer Windows 95 dans une machine virtuelle VMware ainsi que les drivers son et réseaux qui ne sont pas installés par défaut.
Si nous faisons ce tutoriel concernant Windows 95, c'est pour vous permettre d'installer celui-ci dans une machine virtuelle et ainsi pouvoir installer de vieux jeux développés pour Windows 95 ou pour les nostalgiques ;-).
Informations légales :
Tout d'abord, nous tenons à préciser que vu que Windows 95 est un logiciel payant protégé par les droits d'auteurs, nous ne pouvons malheureusement pas vous le proposer en téléchargement.
Nous vous donnerons tout de même la possibilité de télécharger la disquette bootable (sur laquelle on peut faire démarrer un ordinateur) sur laquelle est basée le début de ce tutoriel.
Testé avec :
- VMware Workstation 9 (Version payante)
- VMware Player 6.0.3 (Version gratuite)
- Préparation du CD et de la disquette bootable
- Création et configuration de la machine virtuelle VMware
- Installation de Windows 95
- Installation des drivers : VMware Tools + VGA (mode manuel)
- Installation du driver Son
- Installation du réseau et d'Internet
1. Préparation du CD et de la disquette bootable
Avant de commencer, voici à quoi ressemble le CD de Windows 95. Celui-ci contient les fichiers d'installation ainsi que les contenus des disquettes sous forme de fichiers ".CAB".
Note : Le fichier "AOL30FR.EXE" y est aussi présent.

Si vous avez déjà tenté d'installer Windows 95 via un CD-ROM sous VMware, vous avez dû vous rendre compte que des erreurs s'affichaient pendant l'installation.
Ces erreurs sont :
- Veuillez insérer le disque 'Windows 95 CD-ROM' puis cliquez sur OK" et
- Le fichier 'xxxxxx.xxx' sur Windows 95 CD-ROM n'a pas été trouvé.
Pour pouvoir résoudre ces problèmes, nous allons devoir extraire le contenu du fichier "Precopy2.cab" et celui des disquettes 6, 9, 10, 14, 18 et 19 représentées par les fichiers "WIN95_06.CAB", "WIN95_09.CAB" et ainsi de suite.
Décompresser donc les fichiers suivants : "PRECOPY2.CAB", "WIN95_06.CAB", "WIN95_09.CAB", "WIN95_10.CAB", "WIN95_14.CAB", "WIN95_18.CAB" et "WIN95_19.CAB".

Ouvrez ensuite le fichier image du CD de Windows 95 et créez un dossier "FDD" à la racine. Dans ce dossier, ajoutez les dossiers que nous venons de créer en décompressant les fichiers CAB, dans le dossier FDD.
Ensuite, enregistrez les modifications.

Passons maintenant à la disquette de démarrage. Pour cela, allez sur le site "bootdisk.com" et télécharger la disquette "Windows 95 Original".
Ou téléchargez la disquette au format flp : win95.flp

Par défaut, le contenu de cette disquette est comme ceci.

Si vous avez déjà tenté d'installer Windows 95 via un CD-ROM sous VMware, vous avez dû vous rendre compte que le lecteur de CD disparaissait pendant l'installation ce qui nous empêchera d'aller chercher les fichiers introuvables, sur le CD-ROM.
Nous allons donc créer un fichier batch sur la disquette de démarrage pour automatiser la copie des dossiers contenant ces fichiers, sur le disque dur.
Voici le contenu de ce fichier :
Batch
@echo off REM Liste des fichiers CABs extraits a copier sur le HDD echo Ceci va copier les dossiers suivants sur le HDD : echo - FDD\precopy2 dans c:\FDD\precopy2 echo - FDD\win95_06 dans c:\FDD\win95_06 echo - FDD\win95_09 dans c:\FDD\win95_09 echo - FDD\win95_10 dans c:\FDD\win95_10 echo - FDD\win95_14 dans c:\FDD\win95_14 echo - FDD\win95_18 dans c:\FDD\win95_18 echo - FDD\win95_19 dans c:\FDD\win95_19 pause c: REM on crée les dossiers au préalable. REM FDD signifie Floppy Disk Drive ou lecteur disquettes echo Creation du dossier FDD md FDD cd FDD echo Creation des dossiers requis dans c:\ md precopy2 md win95_06 md win95_09 md win95_10 md win95_14 md win95_18 md win95_19 REM retour sur le CD (lecteur r:) r: pause echo Copie des fichiers sur le disque dur copy FDD\precopy2 c:\FDD\precopy2 copy FDD\win95_06 c:\FDD\win95_06 copy FDD\win95_09 c:\FDD\win95_09 copy FDD\win95_10 c:\FDD\win95_10 copy FDD\win95_14 c:\FDD\win95_14 copy FDD\win95_18 c:\FDD\win95_18 copy FDD\win95_19 c:\FDD\win95_19
Enregistrez ensuite ce fichier en : sources.bat (attention à bien mettre .bat derrière le nom du fichier sinon celui-ci ne sera pas reconnu en tant que programme lors de l'installation de Windows 95).

Une fois le fichier créé, ajouter le sur la disquette bootable.
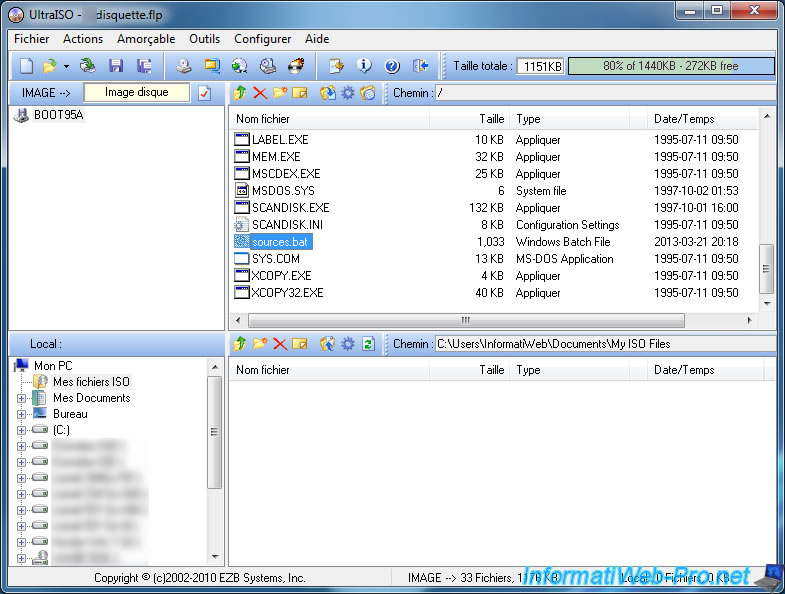
2. Création et configuration de la machine virtuelle VMware
Si vous utilisez VMware Workstation, vous pourrez créer votre machine virtuelle manuellement.
Passons maintenant à la création et la configuration de la machine virtuelle.
Choisissez tout d'abord "Custom (advanced)".
Si vous utilisez VMware Player, vous ne pourrez pas créer une machine virtuelle avec un matériel en compatibilité 5.x.
Pour palier à ce problème, nous avons créé une machine virtuelle vierge :
- avec matériel en compatibilité 5.x
- et configurée pour installer Windows 95
Cette machine virtuelle ne contient aucune donnée. Elle ne contient que la configuration minimale.
Pour la téléchargez cliquez sur ce lien : vmware_vm_5.x_compatibility.zip.
Note : N'oubliez pas de configurer la machine virtuelle pour utiliser la disquette et le cd de Windows 95 (comme expliqué un peu plus bas).

Choisissez ensuite "Workstation 5.x" comme compatibilité matérielle comme indiqué dans la documentation officielle.
La machine aura ainsi un ancien matériel et sera donc mieux compatible avec cette ancienne version de Windows.
Note : Vous devez obligatoirement sélectionner "Workstation 5.x" comme compatibilité de matériel. Dans le cas contraire, vous aurez des problèmes par la suite (dont l'écran bleu qui se produisait pendant l'installation du pilote son "Sound Blaster PCI 128").

Sélectionnez "I will install the operating system later" pour éviter que l'installation ne se fasse en mode automatiquement

Sélectionnez "Microsoft Windows 95".

Indiquez un nom pour votre machine virtuelle et sélectionnez le dossier où vous souhaitez la stocker.

Laissez un processeur.

Evitez de mettre trop de mémoire vive. 64 Mb est la taille recommandée et est amplement suffisante.

Cliquez ensuite sur "Customize Hardware" pour configurer le lecteur disquette et le lecteur CD/DVD de la machine virtuelle.
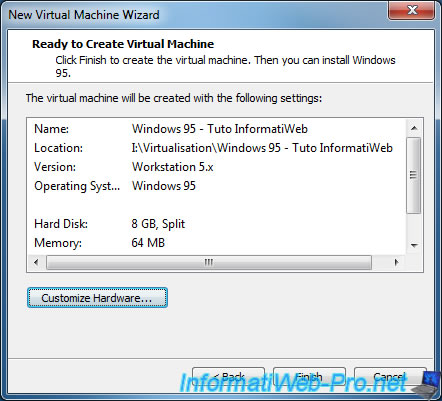
Cliquez sur "New CD/DVD ..." et sélectionnez le fichier image CD (au format iso) qui contient les dossiers "Precopy2", "WIN95_06", ... que nous avions ajoutés dans le dossier "FDD" de l'image.
Note : Vérifiez que la case "Connect at power on" est bien cochée.

Le CD de Windows 95 n'étant pas bootable, nous allons aussi ajouter la disquette bootable qui nous permettra :
- de créer une partition sur le disque dur virtuel
- de formater cette partition et lui donnez un nom si vous le souhaitez
- de copier les dossiers/fichiers dont nous aurons besoin pendant l'installation
- de lancer l'installation proprement dite de Windows 95
Note : Vérifiez que la case "Connect at power on" est bien cochée.
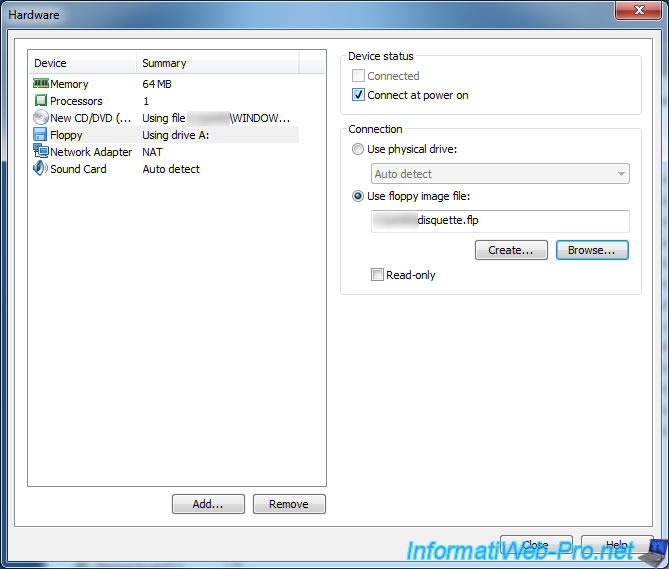
Pour finir, cliquez sur Finish.

Partager ce tutoriel
A voir également
-

VMware 24/2/2016
VMware Workstation - Accéder à distance à une VM via VNC
-

VMware 31/1/2020
VMware Workstation 10 - Importer le mode Windows XP de Microsoft
-

VMware 31/1/2020
VMware Workstation 11 / 10 - Virtualiser Windows XP de manière fluide
-

VMware 14/8/2020
VMware Workstation 12 / 11 / 10 - Virtualiser Citrix XenServer 6.5.0


Vous devez être connecté pour pouvoir poster un commentaire