Partager des machines virtuelles et gérer les accès à celles-ci avec VMware Workstation 15 ou 16.1
- VMware
- 06 mars 2020 à 15:44
-

- 2/3
3. Connexion à un serveur Workstation Server distant
Sur un autre PC du réseau, installez Vmware Workstation et cliquez sur : Connect to a Remote Server.
Ou allez dans le menu : File -> Connect to Server.

Indiquez :
- le nom ou l'adresse IP de la machine où vous avez partagé la machine virtuelle + le port (avec ":" en tant que séparateur) si vous utilisez un port différent de celui par défaut (443)
- un nom d'utilisateur présent sur la machine distante
- le mot de passe de cet utilisateur.
Notez que vous ne pourrez pas vous connecter à Workstation Server avec un compte Windows qui ne possède pas de mot de passe.

Ignorez l'avertissement concernant le certificat invalide.
En effet, par défaut, VMware Workstation utilise des certificats auto-signés (ce qui provoque cet avertissement).
Néanmoins, l'utilisation du certificat auto-signé est suffisante pour sécuriser la connexion.

Si vous cliquez sur "View Certificate", vous verrez que le certificat à été délivré à et par VMware.
Ce qui prouve que celui-ci est auto-signé.

Cochez la case "Always trust this host with this certificate" et cliquez sur "Connect Anyway".

Par sécurité, nous ne sauvegarderons pas les identifiants pour nous connecter à ce serveur VMware Workstation Server.

Comme vous pouvez le voir, VMware Workstation vous affiche :
- quelques informations concernant les ressources (CPU, RAM et disque dur) du serveur distant
- la liste des machines virtuelles que vous pouvez utiliser sur ce serveur

Lancez cette machine virtuelle depuis le PC client.

Comme vous pouvez le voir, vous pouvez utiliser cette machine virtuelle distante directement depuis VMware Workstation.

Néanmoins, en réalité, celle-ci fonctionnera sur le serveur distant et non sur le PC client.

Dans la section "Tasks" de la machine virtuelle partagée, vous verrez que l'utilisateur lionel (dans notre cas) a démarré cette machine virtuelle tel jour à telle heure.

4. Gestion des permissions
Pour gérer qui peut accéder à quelle(s) machine(s) virtuelle(s), VMware Workstation à créé un système de permissions avec des rôles à attribuer à tel utilisateur ou à tel groupe d'utilisateurs.
Notez que vous pourrez gérer les permissions sur chaque machine virtuelle partagée (via le menu : VM -> Manage -> Permissions) ou de façon globale en faisant un clic droit "Permissions" sur "Shared VMs".
Pour le moment, nous gérerons les permissions sur la machine virtuelle que nous avons partagée.

Par défaut, le rôle Administrator est attribué au groupe Administrateurs de Windows.
Notez que le compte d'utilisateur créé lors de l'installation de Windows est automatiquement membre du groupe Administrateurs de Windows.
Vous avez donc par défaut accès aux machines virtuelles partagées avec VMware Workstation Server.
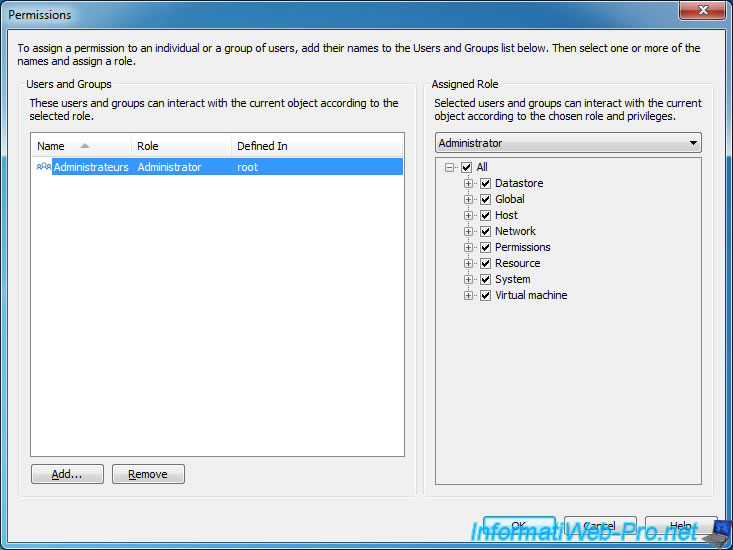
Par défaut, plusieurs rôles sont déjà pré-définis :
- No cryptography administrator : aucun droit
- No access : aucun droit
- Read-only : droit de lecture seulement. Ce qui permet de voir les machines virtuelles, mais l'utilisateur ne pourra ni lancer ni modifier une machine virtuelle.
- Administrator : tous les droits
- VM Creator : peut créer, utiliser, configurer et supprimer des machines virtuelles
- VM User : peut changer les paramètres des machines virtuelles et les utiliser

Pour autoriser un nouvel utilisateur ou groupe d'utilisateur, cliquez sur le bouton : Add.

Comme vous pouvez le voir, par défaut, l'option "(server)" est sélectionnée pour la liste Domain.
Ce qui signifie que VMware Workstation listera uniquement les utilisateurs et les groupes d'utilisateurs locaux (donc, pas ceux d'un domaine Active Directory auquel votre PC serait peut-être relié).
Dans notre cas, nous avons créé un nouvel utilisateur "win7" protégé par mot de passe sur notre PC hôte.

Une fois l'utilisateur ajouté, attribuez-lui un rôle.
Par exemple : Read-only.

Quand vous cliquerez sur OK, VMware Workstation vous affichera ce message :
Plain Text
In order for this virtual machine to be accessible using VMware Workstation, the following users will be given read-only access to its host: [nom de l'utilisateur ajouté].
Cliquez sur : Assign Permissions.

Maintenant, depuis le PC distant, nous nous connectons avec le nouvel utilisateur : win7.

Comme vous pouvez le voir, cet utilisateur voit la machine virtuelle, ainsi que les différentes actions effectuées récemment sur les machines virtuelles partagées.

Il peut également l'ouvrir dans VMware Workstation, mais il ne pourra pas la démarrer.

De plus, certaines erreurs se produiront si celui-ci n'a pas le droit de gérer tel ou tel paramètre.
Par exemple, si cet utilisateur tente d'afficher les informations concernant le disque dur virtuel de cette VM, il recevra une erreur :
Plain Text
Unable to load datastores from this host. This could potentially be caused by insufficient permissions.

Changer le rôle attribué à cet utilisateur par : VM User.
Ce rôle lui permettra notamment de démarrer et d'arrêter la machine virtuelle : Virtual Machine -> Interaction -> Power on (et Power off).

Maintenant, cet utilisateur a la possibilité de démarrer cette machine virtuelle à distance.
Notez qu'une reconnexion au serveur distant est peut-être nécessaire pour que les options soient déverrouillées.

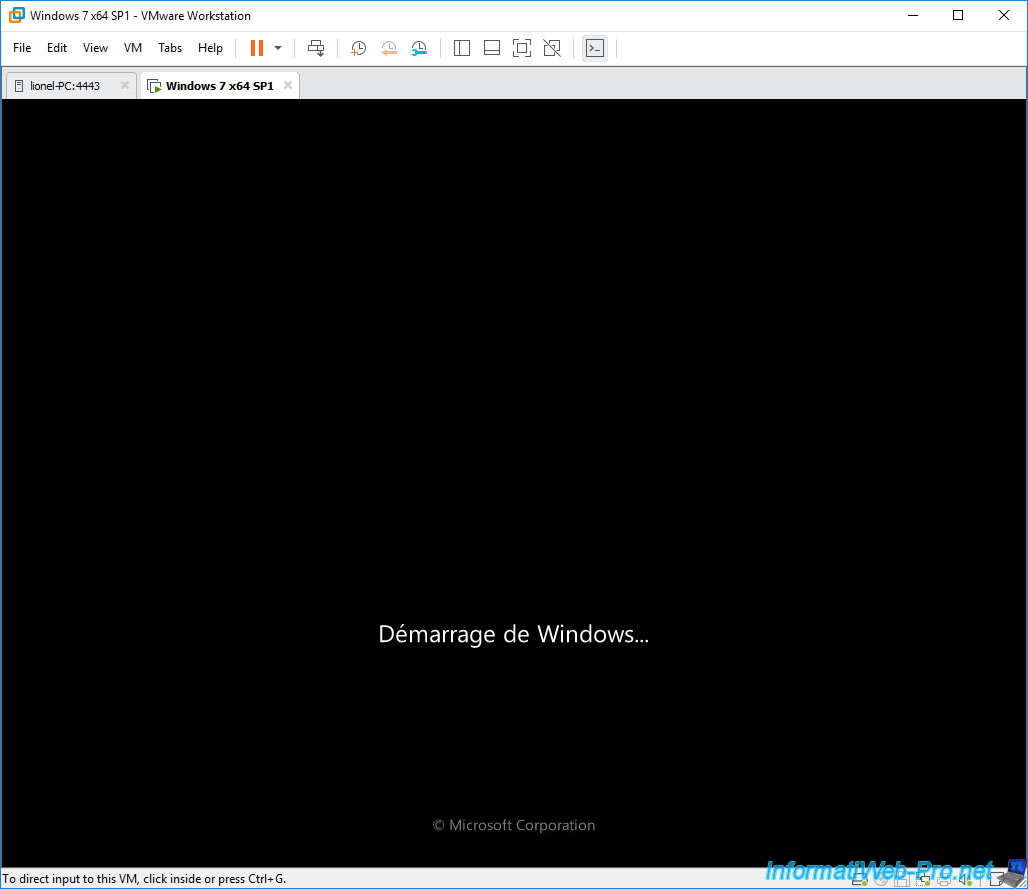
Partager ce tutoriel
A voir également
-

VMware 24/2/2016
VMware Workstation - Accéder à distance à une VM via VNC
-

VMware 25/3/2013
VMware Workstation / Player - Installer Windows 95
-

VMware 31/1/2020
VMware Workstation 10 - Importer le mode Windows XP de Microsoft
-

VMware 31/1/2020
VMware Workstation 11 / 10 - Virtualiser Windows XP de manière fluide

Pas de commentaire