Créer une clé USB virtuelle avec VMware Workstation 16 ou 15
- VMware
- 03 décembre 2021 à 10:52
-

- 2/2
5. Test de la clé USB virtuelle
Comme le fichier ".vmdk" est branché sur le contrôleur USB 2 de votre machine virtuelle, les programmes que vous utiliserez dans votre machine virtuelle verront ce fichier ".vmdk" comme une vraie clé USB.
Vous pouvez donc par exemple tester la création d'une clé USB bootable dans une machine virtuelle sans avoir besoin d'acheter une clé USB réelle pour vos tests.
Pour la démonstration, nous allons créer une clé USB bootable depuis le live CD "Ultimate Boot CD" que beaucoup d'informaticiens connaissent.

La création de la clé USB bootable s'effectue sans problème.
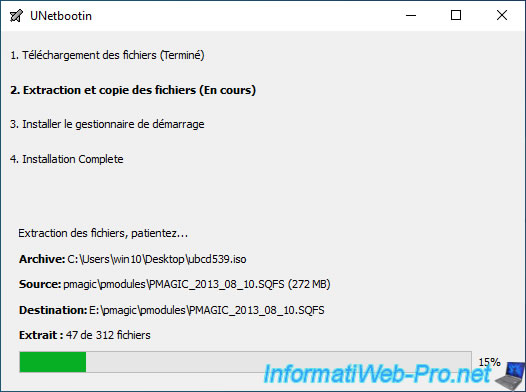
La clé USB bootable virtuelle a été créée.

Pour démarrer une machine virtuelle VMware Workstation sur une clé USB (réelle), référez-vous à notre tutoriel : VMware Workstation 16 / 15 - Démarrer sur une clé USB
Néanmoins, en résumé, notre machine virtuelle est configurée pour utiliser un BIOS standard (et non le firmware EFI qui n'est pas supporté par UBCD) et nous utilisons le gestionnaire de démarrage "Plop Boot Manager" au format iso étant donné que le démarrage sur une clé USB n'est pas possible depuis le BIOS phoenix de VMware Workstation.

Le gestionnaire de démarrage "Plop Boot Manager" apparait et nous sélectionnons "USB" pour démarrer sur notre clé USB virtuelle.

Comme prévu, notre machine virtuelle démarre sur notre clé USB bootable virtuelle de UBCD (Ultimate Boot CD).

6. Changement automatique de l'identifiant (ID) de clé USB virtuelle
Bien que cela ne pose pas de problème pour la majorité d'entre vous, sachez tout de même que le ID de cette clé USB virtuelle changera à chaque démarrage de votre machine virtuelle.
Ce qui peut poser problème dans un cas précis si un programme utilise l'identifiant unique (ID) de la clé USB utilisée dans son fichier de configuration (mais ce cas serait très rare).
Pour voir ce changement, il suffit de lancer le gestionnaire de périphériques de Windows et d'ouvrir les propriétés de votre clé USB virtuelle.
Dans l'onglet "Détails", sélectionnez l'élément "Chemin d'accès à l'instance du périphérique".
Ensuite, utilisez la barre de défilement horizontale et regardez la valeur hexadécimale (une suite de chiffres et de lettres) qui se trouve à la fin.

Arrêtez la machine virtuelle et redémarrez-la.
Retournez au même endroit et vous verrez que la valeur a changé toute seule.
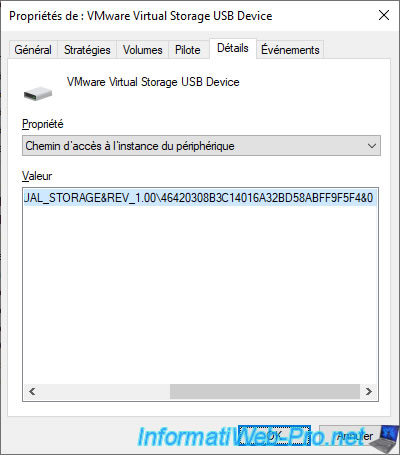
7. Renommer le fichier .vmdk
Pour renommer un fichier ".vmdk", vous ne pouvez pas renommer simplement le fichier depuis l'explorateur de fichiers.
En effet, comme vous pouvez le voir, son nom se trouve aussi à l'intérieur du fichier ".vmdk".

Pour renommer correctement un fichier ".vmdk", ouvrez un invite de commandes et déplacez-vous à nouveau dans le dossier de VMware Workstation :
Batch
cd "C:\Program Files (x86)\VMware\VMware Workstation"
Ensuite, utilisez le paramètre "-n" du programe "vmware-vdiskmanager.exe" en spécifiant :
- le chemin complet du fichier source
- le chemin complet pour le fichier de destination
Ce qui donne dans notre cas :
Batch
vmware-vdiskmanager.exe -n "H:\Win 10 v2004 Pro x64\virt-usb-key.vmdk" "H:\Win 10 v2004 Pro x64\virt-usb-key-renamed.vmdk"
Plain Text
VixDiskLib: Failed to initialize PhoneHome library. Renaming completed successfully.
Notez que la commande ne prend qu'une fraction de seconde.

8. Convertir et/ou changer le uuid du fichier .vmdk
Si vous ouvrez le fichier "vmdk" avec Notepad++ (par exemple), vous verrez qu'un identifiant unique (appelé "uuid") se trouve dans celui-ci.
Néanmoins, par défaut, vous ne pouvez pas utiliser 2 disques durs virtuels qui possèdent le même "uuid".

Si vous souhaitez créer une copie de votre clé USB virtuelle et utiliser les 2 fichiers vmdk en même temps, alors il suffira de convertir le fichier ".vmdk" dans le même format.
Ainsi, le fichier de destination sera quasiment identique au fichier source. Seul l'identifiant unique (uuid) aura changé.
Batch
vmware-vdiskmanager -r "H:\Win 10 v2004 Pro x64\virt-usb-key.vmdk" -t 0 "H:\Win 10 v2004 Pro x64\virt-usb-key-copy.vmdk"
Plain Text
VixDiskLib: Failed to initialize PhoneHome library. Creating disk 'H:\Win 10 v2004 Pro x64\virt-usb-key-copy.vmdk' Convert: 26% done.
Une fois la conversion terminée, ce message s'affichera.
Plain Text
Virtual disk conversion successful.
Notez que cela ne règle pas le problème concernant l'identifiant (ID) du périphérique USB virtuel qui continuera de changer à chaque démarrage de la machine virtuelle.

Nous pouvons maintenant utiliser nos 2 clés USB virtuelles en même temps en ajoutant aussi :
Plain Text
ehci:1.present = "TRUE" ehci:1.deviceType = "disk" ehci:1.fileName = "virt-usb-key-copy.vmdk" ehci:1.readonly = "FALSE"

Comme vous pouvez le voir, la conversion du disque virtuel a bien changé le uuid du fichier ".vmdk".


Comme précédemment, faites un double clic sur le fichier ".vmx" de votre machine virtuelle pour que VMware Workstation utilise les nouveaux paramètres que vous venez d'y ajouter et lancez-la.
Une fois la machine virtuelle démarrée, vous verrez :
- 2 périphériques USB connectés en bas de la fenêtre de VMware Workstation
- 2 lecteurs USB dans les périphériques détectés par Windows 10 installé en tant qu'OS invité

Dans l'explorateur de fichiers de l'OS invité, nous aurons aussi ces 2 lecteurs USB.

Partager ce tutoriel
A voir également
-

VMware 16/3/2013
VMware Workstation - Démarrer une VM sur le BIOS / firmware EFI
-

VMware 24/12/2021
VMware Workstation 15 - Découper le disque dur virtuel d'une VM
-

VMware 7/2/2020
VMware Workstation 15 - Installation sous Linux
-

VMware 10/12/2021
VMware Workstation 15.5 - Convertir un ordinateur virtuel Virtual PC en VM VMware

Pas de commentaire