- VMware
- 03 décembre 2021 à 10:52
-

- 1/2
La plupart du temps, les tutoriels présents sur Internet expliquent comment brancher une clé USB physique (réelle) à une machine virtuelle pour l'utiliser depuis la machine virtuelle.
Néanmoins, nous avons récemment remarqué qu'il était possible de créer des clés USB virtuelles (sous forme de fichiers ".vmdk") que l'on peut ensuite brancher à notre machine virtuelle.
La machine virtuelle pensera donc qu'il s'agit d'une clé USB, alors qu'il s'agira en réalité d'un simple fichier VMDK sur le PC hôte qui sera branché connecté au contrôleur USB 2 (EHCI) virtuel de celle-ci.
Ce tutoriel vous permettra donc de tester différents programmes qui requièrent une clé USB sans pour autant devoir acheter ou utiliser une vraie clé USB.
Ainsi, en cas de problème, votre vraie clé USB ne sera pas en danger.
Attention : depuis la version 16.2.1 de VMware Workstation Pro, une restriction est ajoutée dans le fichier de configuration (.vmx) des nouvelles machines virtuelles.
Ce qui vous empêche, par défaut, de connecter des périphériques USB depuis la fenêtre de VMware Workstation Pro.
Il est donc nécessaire de désactiver cette restriction en suivant notre tutoriel "VMware Workstation 17 / 16 - Impossible de connecter une clé USB à une VM (solution)" pour que la clé USB virtuelle puisse être connectée à votre machine virtuelle.
- Créer une clé USB virtuelle grâce au VMware Virtual Disk Manager
- Configurer la machine virtuelle
- Clé USB reconnue dans la machine virtuelle
- Créer le système de fichiers sur la clé USB virtuelle
- Test de la clé USB virtuelle
- Changement automatique de l'identifiant (ID) de clé USB virtuelle
- Renommer le fichier .vmdk
- Convertir et/ou changer le uuid du fichier .vmdk
1. Créer une clé USB virtuelle grâce au VMware Virtual Disk Manager
Dans le dossier de VMware Workstation, vous trouverez un fichier exécutable "vmware-vdiskmanager.exe" qui correspond à : VMware Virtual Disk Manager.
Ce petit utilitaire permet de créer des disques virtuels au format vmdk.
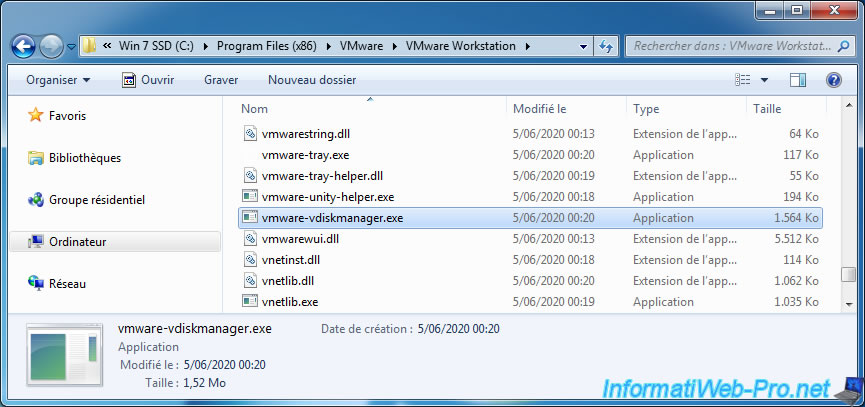
Pour l'utiliser, ouvrez un invite de commandes (cmd) et déplacez-vous dans le dossier de VMware Workstation :
Batch
cd "C:\Program Files (x86)\VMware\VMware Workstation"
Ensuite, pour créer le disque virtuel, nous allons utiliser ce programme "vmware-vdiskmanager.exe".
Pour connaitre tous les paramètres disponibles pour ce programme "VMware Virtual Disk Manager", lancez ce programme sans paramètre depuis l'invite de commandes (cmd) ou référez-vous à la section "Running the VMware Virtual Disk Manager Utility" (page 217) du manuel utilisateur de VMware Workstation 6.0.
Pour ce tutoriel, nous allons créer une clé USB de 16 Go pour notre machine virtuelle "Win 10 v2004 Pro x64".
Pour cela, nous allons utiliser la commande ci-dessous, dont voici les explications :
- -c : permet de créer un nouveau disque virtuel
- -a buslogic : permet de spécifier le type d'adaptateur à utiliser. Dans notre cas : buslogic (BusLogic SCSI adapter)
- -s 16GB : permet de spécifier la taille maximum du disque virtuel à créer (en MB ou en GB)
- -t 0 : permet d'indiquer le type de disque virtuel à créer. 0 = disque virtuel de taille dynamique en un seul fichier.
Donc, sa taille augmentera en fonction des données que vous stockerez à l'intérieur et vous n'aurez qu'un fichier ".vmdk" pour ce disque virtuel. - "H:\...\virt-usb-key.vmdk" : indique l'emplacement et le nom du fichier vmdk qui sera créé sur le PC hôte
Batch
vmware-vdiskmanager.exe -c -a buslogic -s 16GB -t 0 "H:\Win 10 v2004 Pro x64\virt-usb-key.vmdk"
Une fois la commande exécutée, ceci s'affichera dans la console.
Note : vous pouvez ignorer l'erreur à propos de "VixDiskLib ... PhoneHome library". Ce message n'est pas censé apparaitre et est dû à un oubli de la part d'un développeur de VMware.
De plus, cette erreur n'apparait plus avec les versions récentes de VMware Workstation Pro.
Plain Text
VixDiskLib: Failed to initialize PhoneHome library. Creating disk 'H:\Win 10 v2004 Pro x64\virt-usb-key.vmdk' Virtual disk creation successful.
Note : dans certains cas (peut-être en fonction de la version de VMware Workstation Pro utilisée), il arrive qu'une erreur apparaisse concernant OpenSSL.
OpenSSL permet de gérer des certificats SSL et n'est pas nécessaire pour la création de votre clé USB virtuelle.
Vous pouvez donc ignorer sans problème l'erreur ci-dessous si elle s'affiche aussi dans votre cas.
Plain Text
SSLConfigLoad: Failed to load OpenSSL config file.

2. Configurer la machine virtuelle
Pour attacher la clé USB virtuelle à votre machine virtuelle, vous devrez modifier son fichier ".vmx" associé, car cela n'est pas possible depuis l'interface graphique de VMware Workstation.
Pour commencer, arrêtez votre machine virtuelle (si ce n'est pas déjà fait) et fermez la fenêtre "VMware Workstation" où apparait votre machine virtuelle.

Dans le fichier ".vmx" de la VM, vérifiez que ces lignes sont présentes :
Plain Text
ehci.present = "TRUE" ehci.pciSlotNumber = "xx"
Infos :
- "xx" représente un nombre qui peut varier d'une machine virtuelle à l'autre.
- ehci signifie Enhanced Host Controller Interface et correspond au contrôleur USB 2.0.

Dans le fichier ".vmx" de la VM, ajoutez ceci :
Plain Text
ehci:0.present = "TRUE" ehci:0.deviceType = "disk" ehci:0.fileName = "virt-usb-key.vmdk" ehci:0.readonly = "FALSE"
Source : Virtualizing a physical USB (boot) drive

Une fois le fichier ".vmx" de votre machine virtuelle modifié, faites un double clic sur celui-ci pour que VMware Workstation utilise les nouveaux paramètres qui s'y trouve.
Comme vous pouvez le voir, votre clé USB virtuelle n'apparait pas ici.

Et elle n'apparait pas non plus dans le matériel virtuel de celle-ci, étant donné que cela n'est pas proposé en temps normal.

3. Clé USB reconnue dans la machine virtuelle
Bien que rien n'apparaisse dans les informations de votre machine virtuelle, vous verrez des informations s'afficher une fois la machine virtuelle démarrée.
- en bas à droite de la fenêtre de VMware Workstation, vous verrez qu'un périphérique USB "virt-usb-key.vmdk" est connecté à votre machine virtuelle
- sous Windows 10 (en OS invité), vous verrez qu'un périphérique "Virtual USB Mass Storage" est présent et qu'il contient un lecteur USB
Important : si votre clé USB virtuelle n'apparait pas dans le système d'exploitation invité (Windows dans ce cas-ci) ni en bas à droite de la fenêtre de VMware Workstation Pro, assurez-vous que la restriction concernant les périphériques USB n'est pas activée.
En effet, depuis la version 16.2.1 de VMware Workstation Pro, vous ne pouvez pas, par défaut, connecter de périphériques USB sur vos nouvelles VMs.
Pour désactiver cette restriction, référez-vous à notre tutoriel cité dans l'avertissement présent au tout début de ce tutoriel.

Si vous ouvrez le gestionnaire de périphériques, vous verrez votre clé USB virtuelle apparaitre dans la section "Lecteurs de disque" avec le nom "VMware Virtual Storage USB Device".

4. Créer le système de fichiers sur la clé USB virtuelle
Lorsque vous créez un disque virtuel avec l'utilitaire de VMware, celui-ci ne contient pas de système de fichiers (tels que : FAT32, NTFS, ...) par défaut.
Le lecteur USB apparait donc dans l'explorateur de fichiers de l'OS invité, mais il n'est pas utilisable pour le moment.
Pour le formater (et donc y créer un système de fichiers), faites un double clic sur celui-ci.

Windows vous indiquera que vous devez formater le disque du lecteur avant de l'utiliser.
Cliquez sur "Formater le disque.

Changer le système de fichiers à utiliser si vous le souhaitez, puis cliquez sur : Démarrer.

Confirmez le formatage du lecteur en cliquant sur OK.

Le formatage est terminé.

Maintenant, notre lecteur USB est disponible et à bien une taille de 16 Go.

Partager ce tutoriel
A voir également
-

VMware 16/3/2013
VMware Workstation - Démarrer une VM sur le BIOS / firmware EFI
-

VMware 24/12/2021
VMware Workstation 15 - Découper le disque dur virtuel d'une VM
-

VMware 7/2/2020
VMware Workstation 15 - Installation sous Linux
-

VMware 10/12/2021
VMware Workstation 15.5 - Convertir un ordinateur virtuel Virtual PC en VM VMware


Vous devez être connecté pour pouvoir poster un commentaire