Démarrer sur une clé USB depuis une machine virtuelle VMware Workstation 17
- VMware
- 14 juillet 2023 à 20:03
-

- 2/2
4. Utiliser la clé USB en tant que disque dur physique
Une autre astuce pour démarrer sur une clé USB bootable consiste à configurer votre machine virtuelle pour utiliser votre clé USB physique comme s'il s'agissait d'un disque dur physique.
Ainsi, votre machine virtuelle verra un disque dur virtuel VMware connecté sur un contrôleur supporté nativement par VMware Workstation Pro.
Ce qui règlera le problème.
Néanmoins, avant de pouvoir utiliser cette technique, vous devez savoir quel numéro Windows a assigné actuellement à votre clé USB.
Dans notre cas, elle possède le numéro 9.
Attention : le numéro assigné à une clé USB est susceptible de changer à chaque fois que vous débranchez et rebranchez celle-ci.
De plus, une fois la clé USB débranchée, le fichier ".vmdk" généré pour faire la liaison entre le disque dur virtuel et la clé USB physique ne sera plus valide.
Il faudra donc supprimer ce faux disque dur virtuel et le recréer en rajoutant à nouveau votre clé USB en tant que disque physique dans le matériel virtuel de votre machine virtuelle.
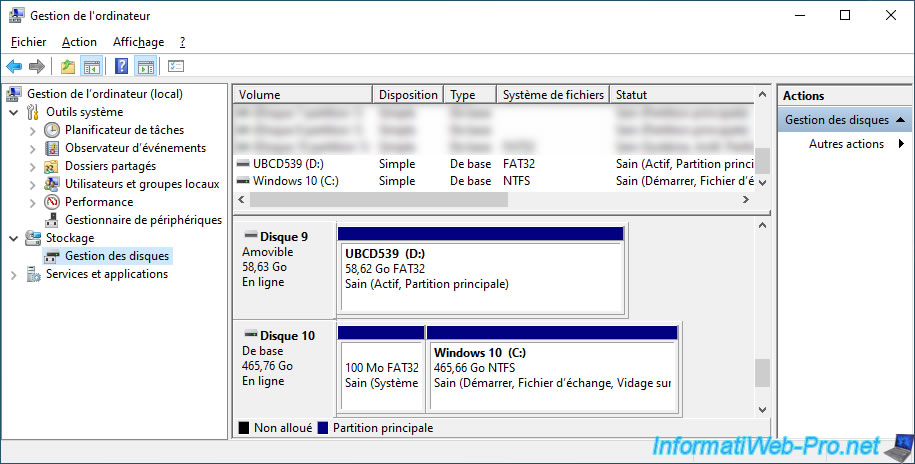
Depuis Windows 10, il arrive qu'un problème de droits se produise lorsque vous tentez d'ajouter un disque physique à une machine virtuelle.
Pour régler le problème, il suffit de lancer VMware Workstation Pro en tant qu'administrateur (plutôt que d'attendre que l'assistant d'ajout de matériel virtuel ne vous le propose).
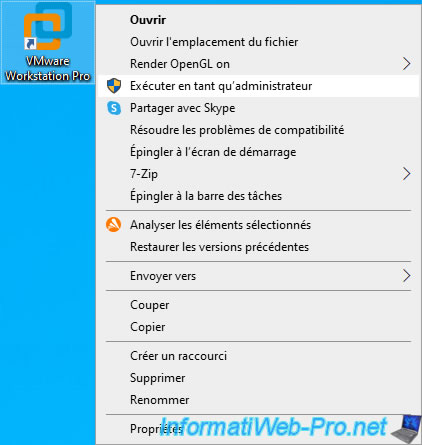
Sélectionnez votre machine virtuelle et cliquez sur : Edit virtual machine settings.

Cliquez sur le bouton "Add" en bas de la fenêtre.

Choisissez l'option "Hard Disk" (disque dur) et cliquez sur Next.
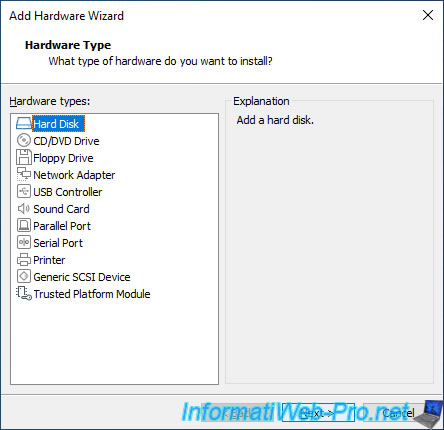
Laissez le type de disque recommandé par l'assistant.
Notez que ce choix varie en fonction du système d'exploitation invité.
Ce qui permet d'utiliser le type qui sera supporté nativement par celui-ci.

Sélectionnez "Use a physical disk (for advanced users)" et cliquez sur Next.

Comme expliqué précédemment, depuis Windows 10, il arrive qu'un problème de droit se produise à cette étape.
D'où l'intérêt d'avoir exécuté VMware Workstation Pro en tant qu'administrateur précédemment pour éviter cette erreur.
Plain Text
Failed to load partitions for device \\.\PhysicalDrive0: Insufficient permissions to access file.

Sélectionnez le disque physique (PhysicalDriveX) dont le numéro correspond au numéro de votre clé USB (vu précédemment grâce à la gestion des disques de Windows).

Sélectionnez l'option "Use entire disk" pour que la clé USB soit vue en entier (y compris son secteur de démarrage qui se trouve au début de la clé USB).
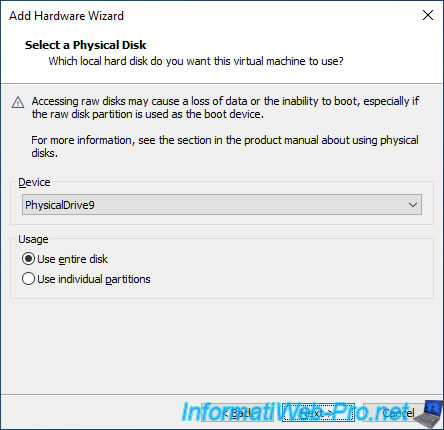
Indiquez sous quel nom le fichier ".vmdk" correspondant sera créé et cliquez sur Finish.
Notez qu'il s'agira d'un petit fichier contenant uniquement les informations permettant à VMware de savoir quel disque physique de l'hôte il devra utiliser.
Le système d'exploitation verra ensuite un disque dur virtuel VMware dont le contenu correspondra virtuellement au contenu de la clé USB physique.
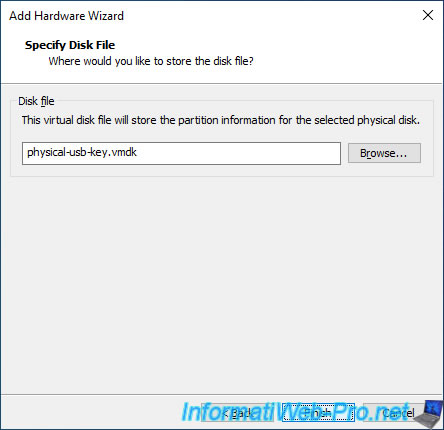
Comme vous pouvez le voir, un nouveau disque dur virtuel est ajouté et VMware Workstation Pro vous indique que le périphérique est : "\\.\PhysicalDriveX".

Pour démarrer sur votre clé USB, vous devez savoir comment est référencé le disque dur virtuel que vous venez d'ajouter.
Pour mieux comprendre ceci, commencez par sélectionner le disque dur où le système d'exploitation est installé et cliquez sur : Advanced.
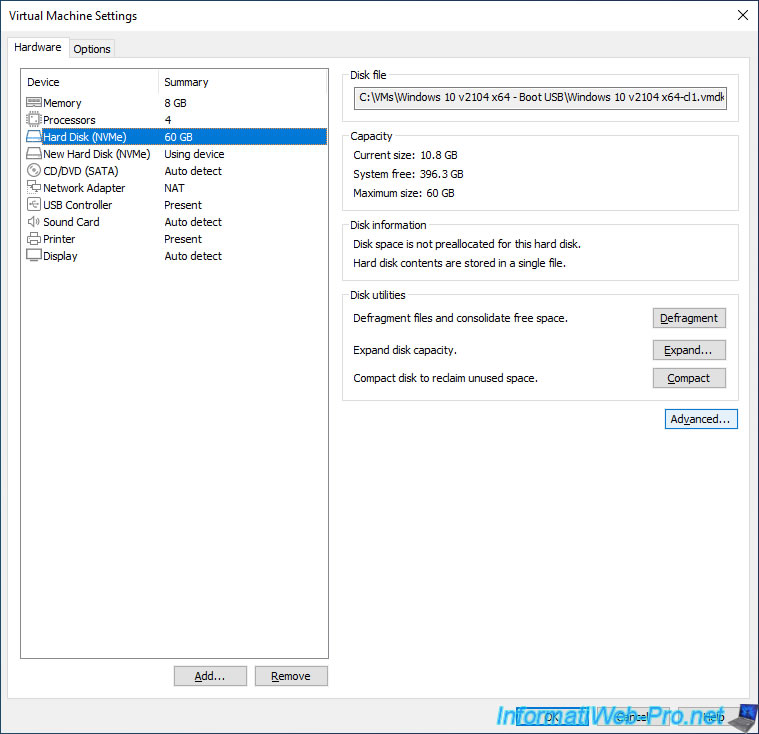
Comme vous pouvez le voir, dans le cas de notre machine virtuelle Windows 10, ce 1er disque dur est connecté sur le contrôleur NVMe à la position 0:0.
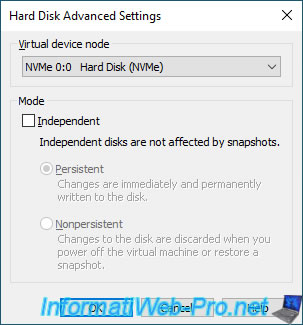
Sélectionnez le disque dur virtuel correspondant à votre clé USB physique et cliquez à nouveau sur : Advanced.

Comme vous pouvez le voir, ce disque dur virtuel est connecté sur le contrôleur NVMe à la position 0:1.

Démarrez votre machine virtuelle sur son BIOS en cliquant sur : VM -> Power -> Power On to Firmware.
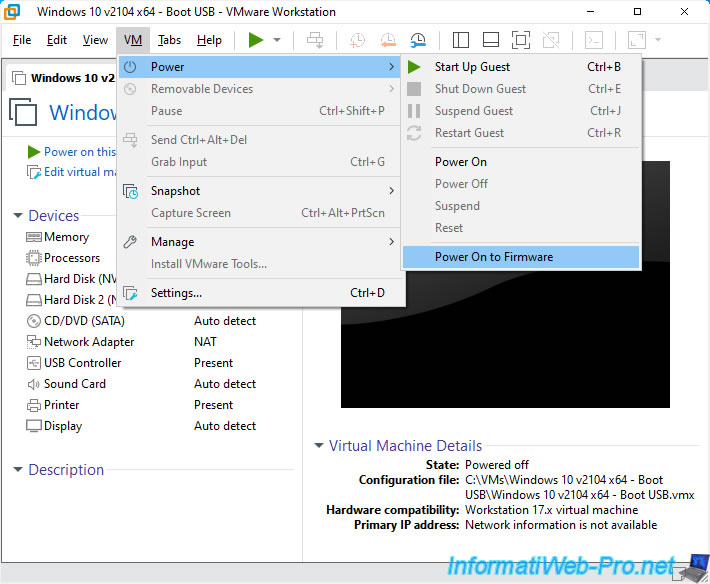
Allez dans l'onglet "Boot" du PhoenixBIOS, sélectionnez l'option "Hard Drive" et appuyez sur Enter pour afficher son contenu.
Comme vous pouvez le voir, il y a 2 périphériques NVMe dont seul le numéro à la fin change.
Autrement dit :
- NVMe (13:0.0:1) : correspond au 1er disque dur virtuel (où se trouve l'OS) dont la position était "0:0" précédemment.
- NVMe (13:0.0:2) : correspond au nouveau disque dur virtuel (dont le contenu est virtuellement celui de votre clé USB) dont la position était "0:1" précédemment.

Remontez l'option "Hard Drive" en haut en la sélectionnant, puis en appuyant sur "+".
Ensuite, remontez l'option correspondant au disque dur virtuel correspondant à votre clé USB (dans notre cas : l'option "NVMe (13:0.0:2)").

Pour finir, allez dans l'onglet "Exit" et utilisez l'option "Exit Saving Changes".
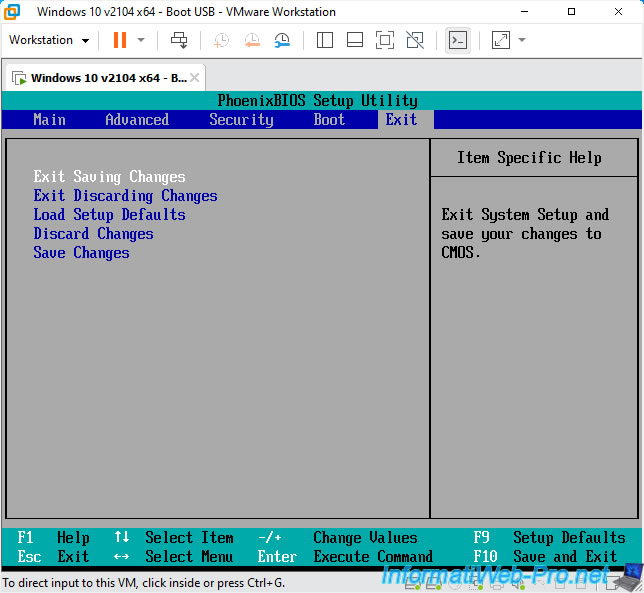
Confirmez la sauvegarde des changements en répondant "Yes".

Comme prévu, la machine virtuelle démarrera sur votre clé USB.
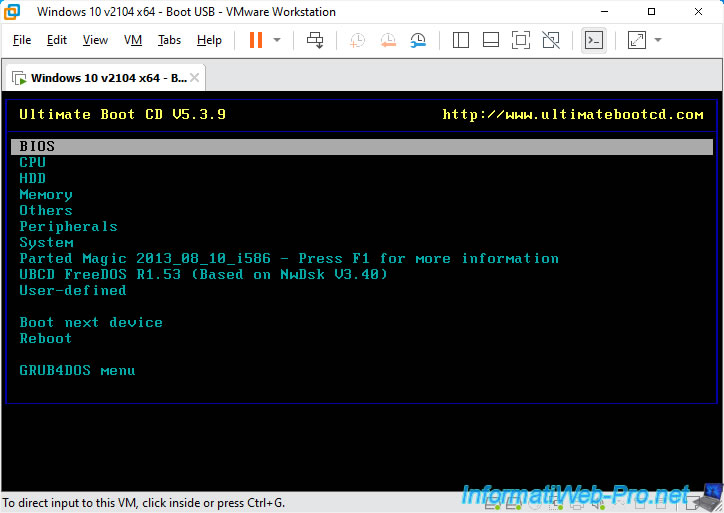
5. Démarrer sur un périphérique USB depuis un fimware EFI
Si votre clé USB bootable supporte le démarrage en mode EFI, alors assurez-vous que votre machine virtuelle est configurée pour utiliser un firmware EFI et cliquez sur : VM -> Power -> Power On to Firmware.
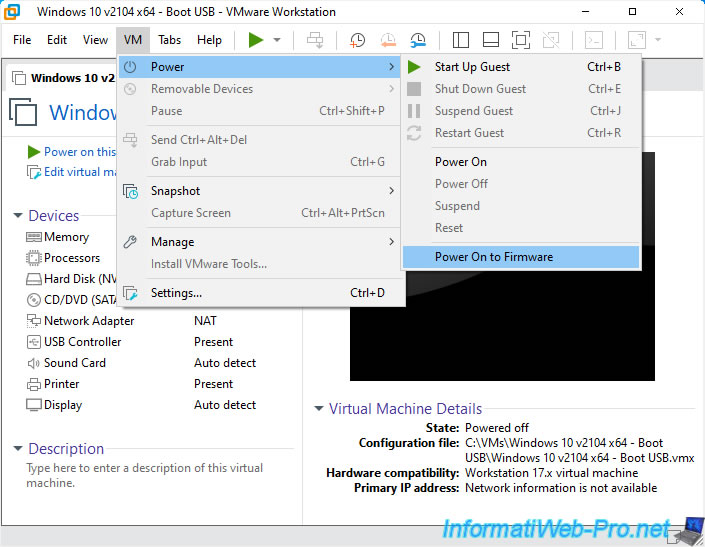
Le firmware EFI de votre machine virtuelle VMware apparaitra.
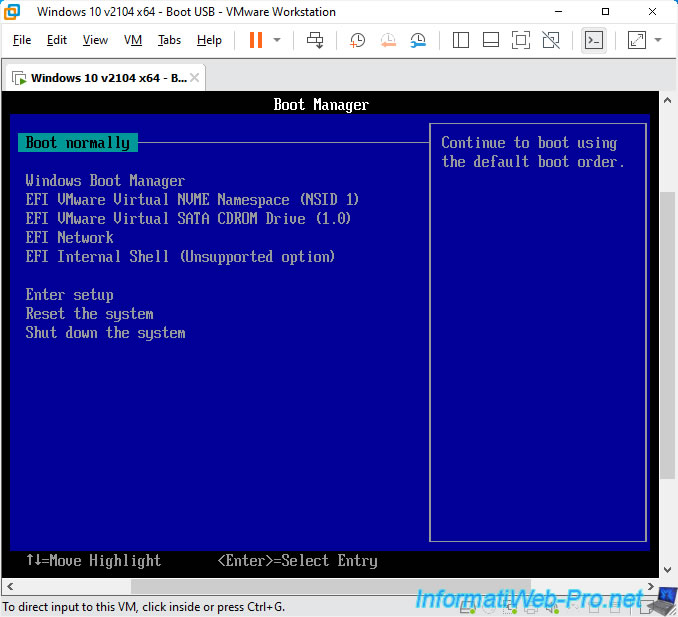
Connectez votre clé USB bootable à votre machine virtuelle en cliquant sur l'icône correspondant à votre clé USB (en bas de la fenêtre), puis en cliquant sur : Connect (Disconnect from Host).

Pour que la clé USB bootable que vous venez de connecter à votre machine virtuelle apparaisse, sélectionnez la ligne "Enter setup" et appuyez sur Enter.

Ensuite, retournez au menu principal en appuyant sur "Esc".

Sélectionnez l'option "EFI USB Device" qui apparait et appuyez sur Enter.

Comme prévu, votre machine virtuelle démarre sur votre clé USB bootable.
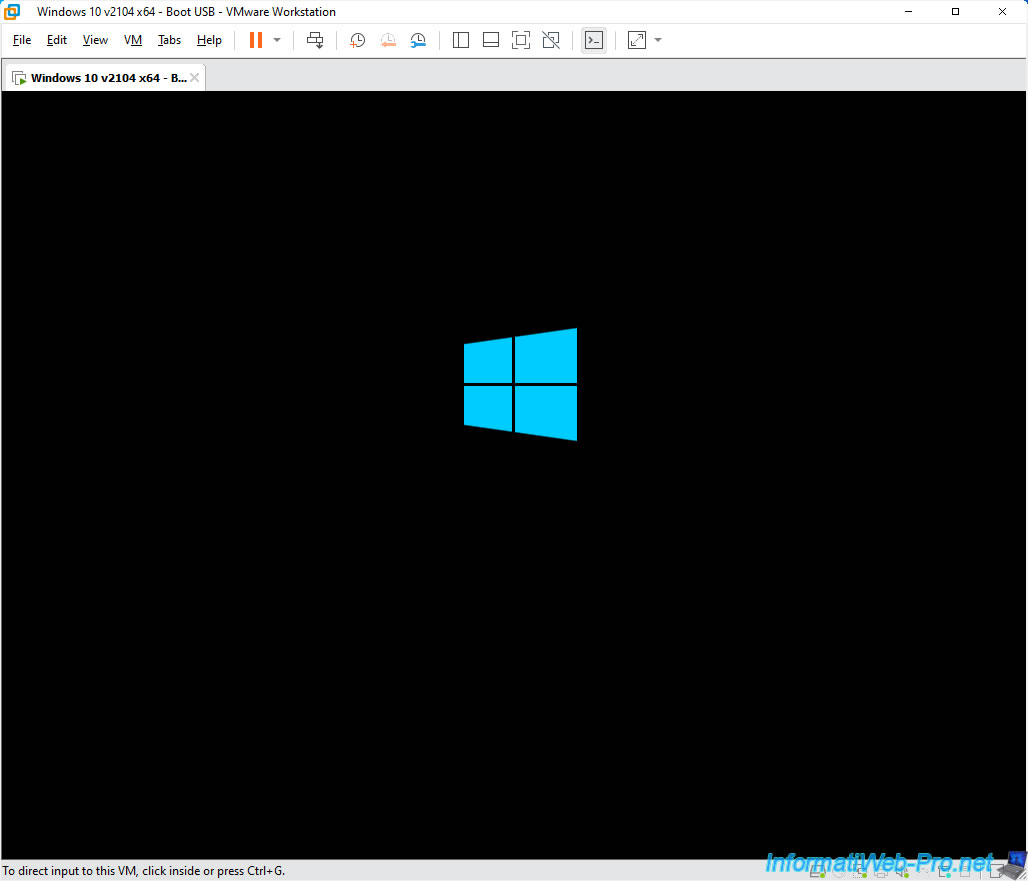
Partager ce tutoriel
A voir également
-

VMware 16/3/2013
VMware Workstation - Démarrer une VM sur le BIOS / firmware EFI
-

VMware 24/12/2021
VMware Workstation 15 - Découper le disque dur virtuel d'une VM
-

VMware 7/2/2020
VMware Workstation 15 - Installation sous Linux
-

VMware 10/12/2021
VMware Workstation 15.5 - Convertir un ordinateur virtuel Virtual PC en VM VMware

Pas de commentaire