Virtualiser Windows 11 facilement avec VMware Workstation 17
- VMware
- 07 juillet 2023 à 12:40
-

- 2/3
2. Installer Windows 11
Démarrez votre machine virtuelle.

Appuyez sur Enter si vous voyez ce message apparaitre.

Le logo de chargement de Windows 11 apparait.
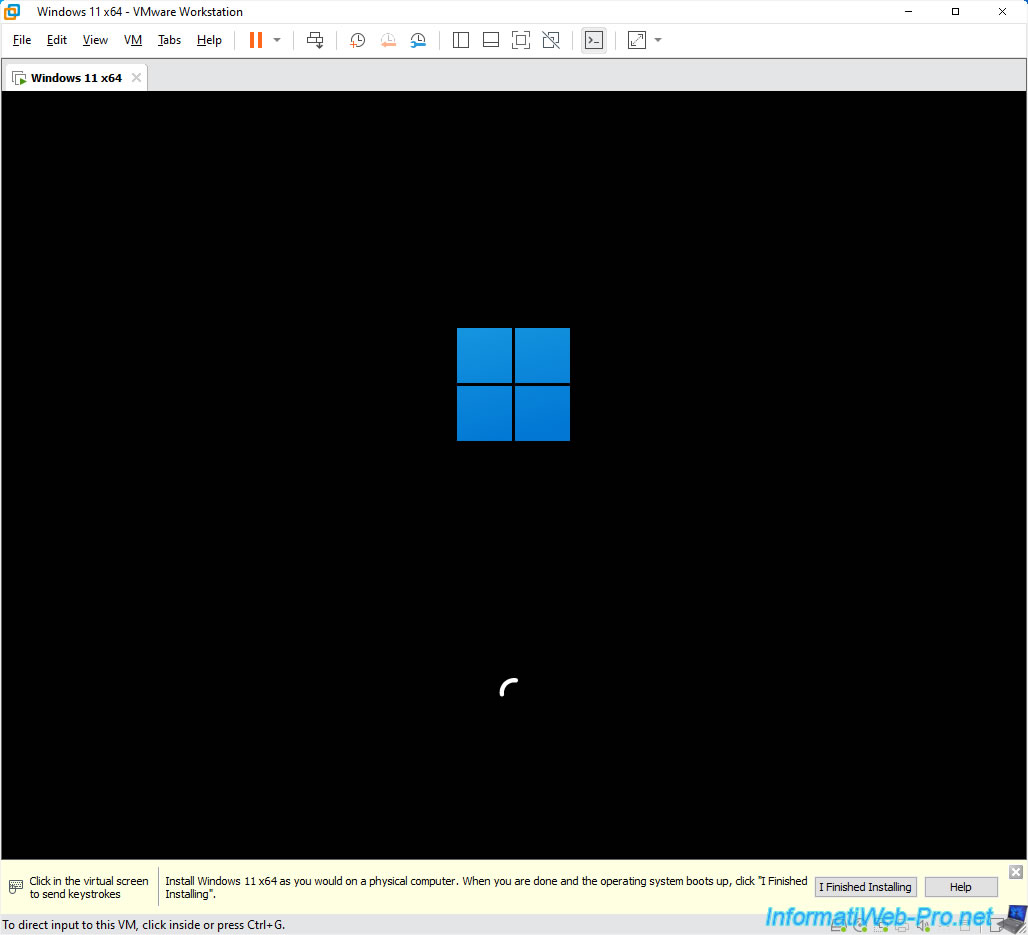
L'installeur de Windows 11 apparait.
Sélectionnez votre langue et votre pays et cliquez sur Suivant.
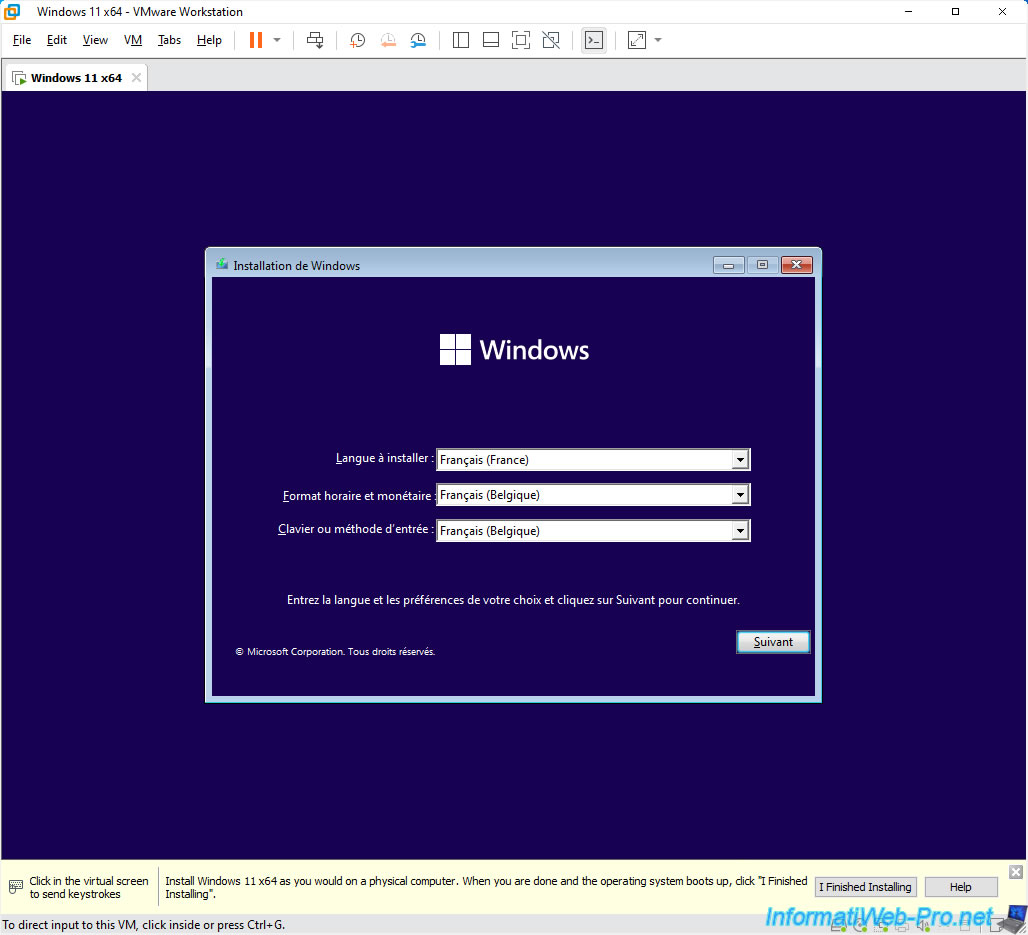
Cliquez sur Installer maintenant.

Le programme d'installation de Windows 11 démarre.
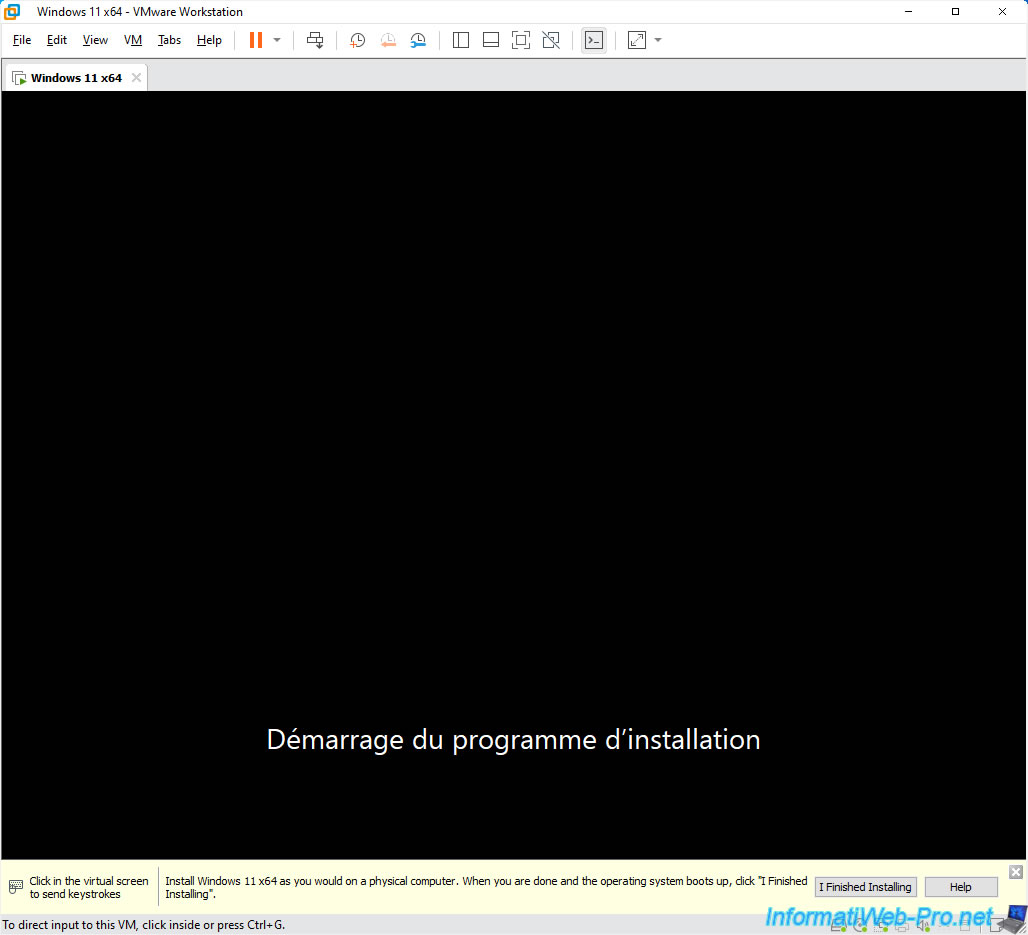
Indiquez un numéro de série de Windows 11 si vous en possédez un. Sinon, cliquez sur le lien "Je n'ai pas de clé de produit (Product Key)".

Si vous n'avez pas indiqué de numéro de série, vous devrez sélectionner l'édition que vous souhaitez installer.
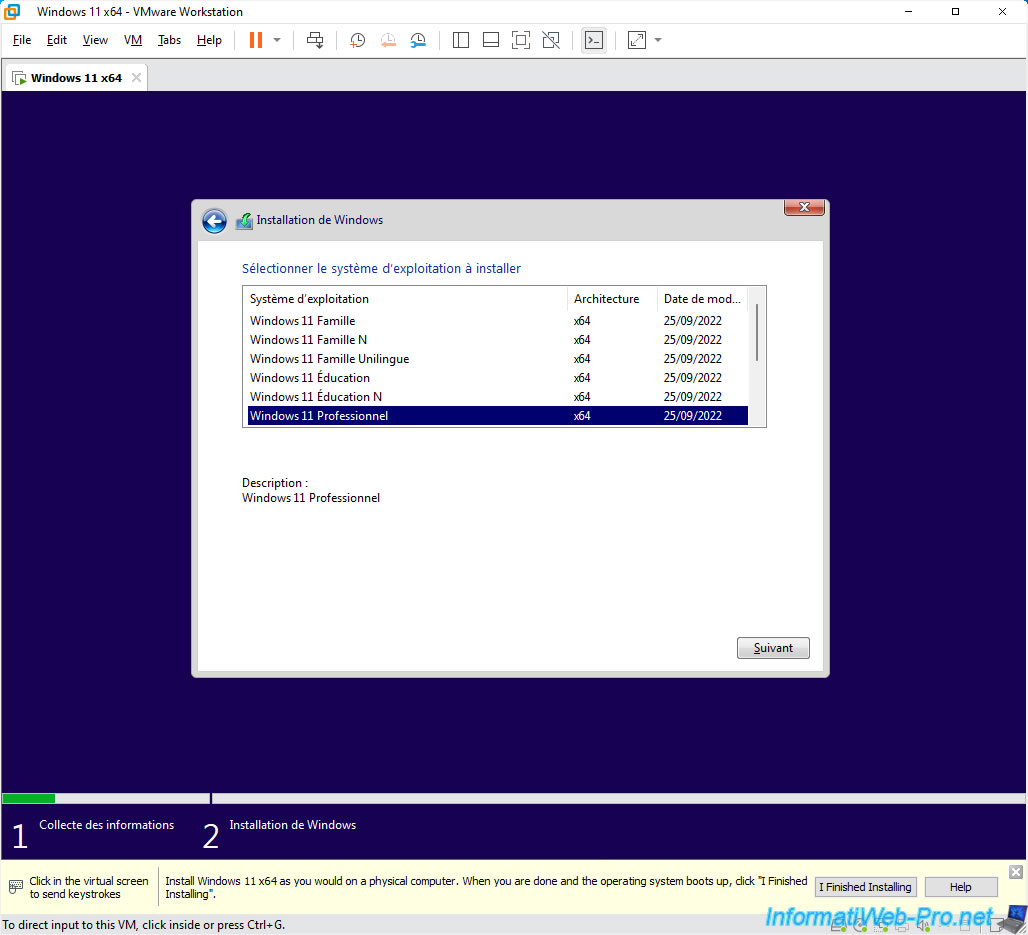
Acceptez le contrat de licence de Windows 11.

Cliquez sur "Personnalisé : installer uniquement Windows (avancé)".
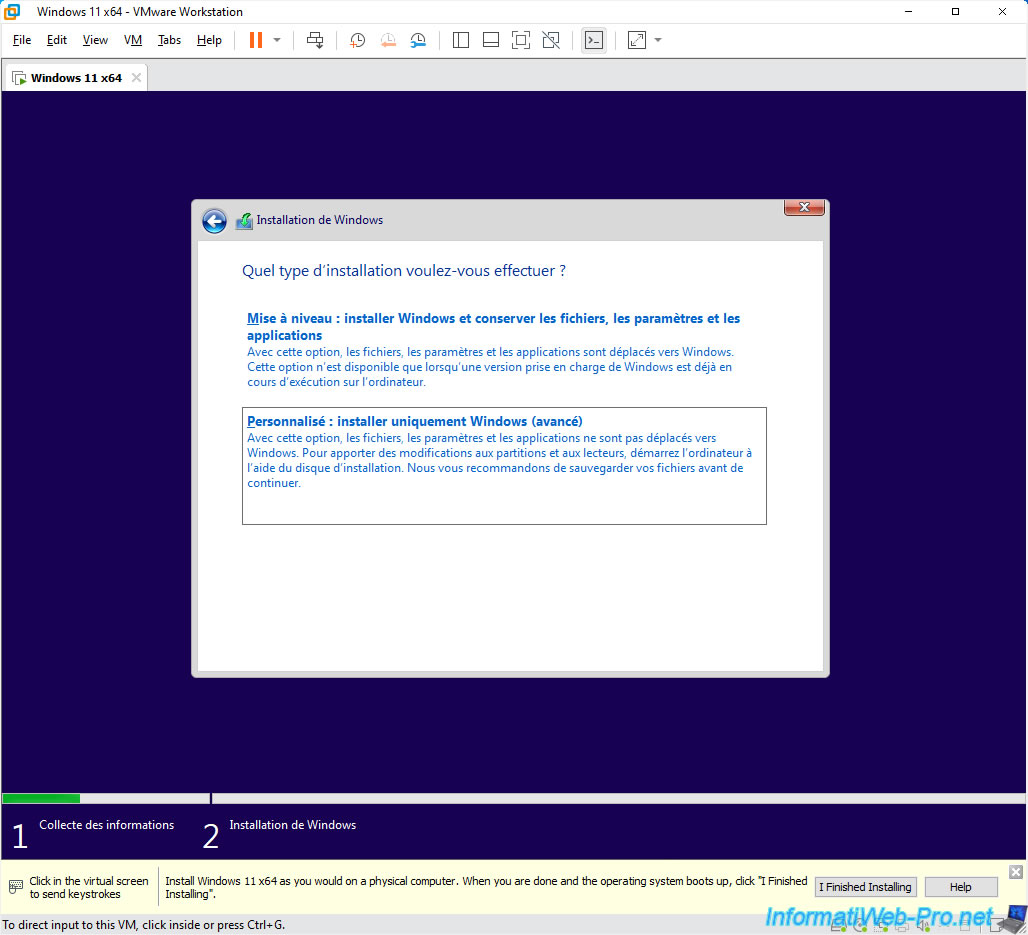
Partitionnez le disque dur de votre machine virtuelle si vous le souhaitez, puis cliquez sur Suivant.
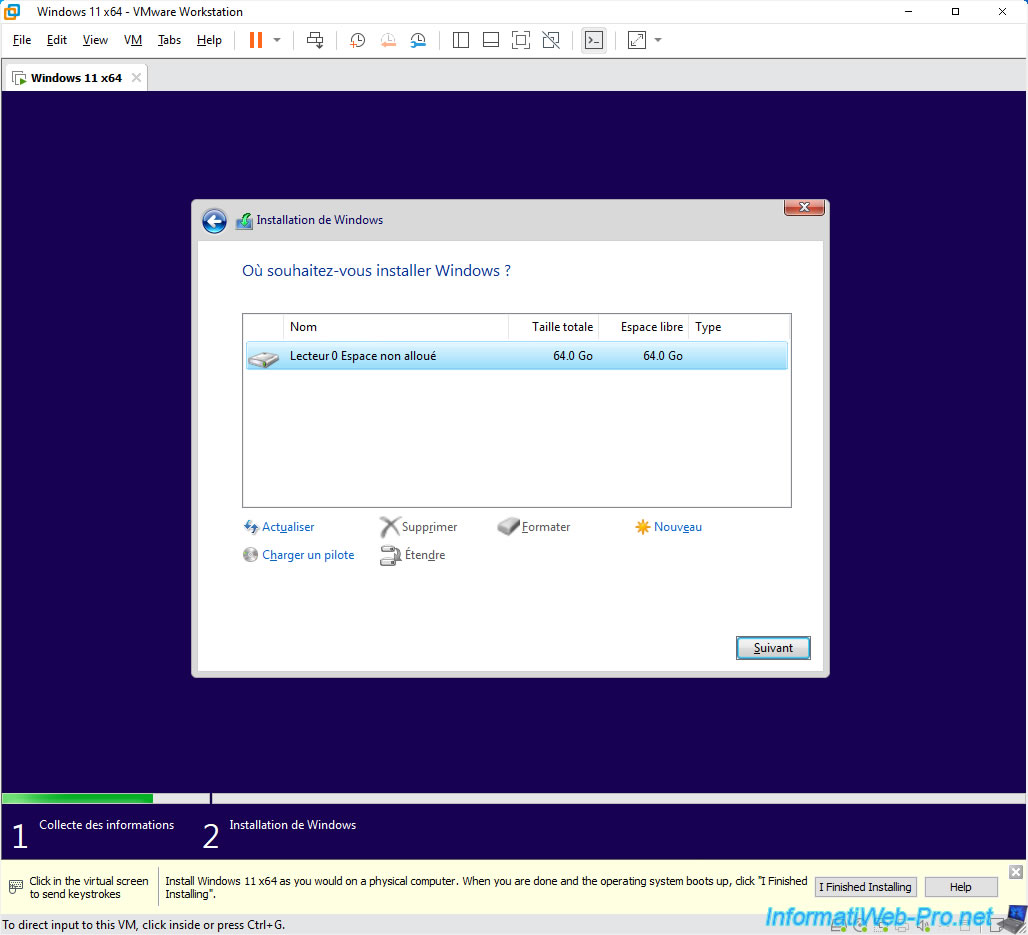
Comme prévu, l'installation de Windows 11 démarre sans aucun problème étant donné que le matériel (dont le TPM 2.0) est supporté et que tous les pré-requis (RAM, CPU, TPM, ...) sont respectés.

Le message "Préparation" apparaitra.

Ensuite, les étapes de configuration habituelles de Windows 11 apparaitront.

Windows 11 est installé.
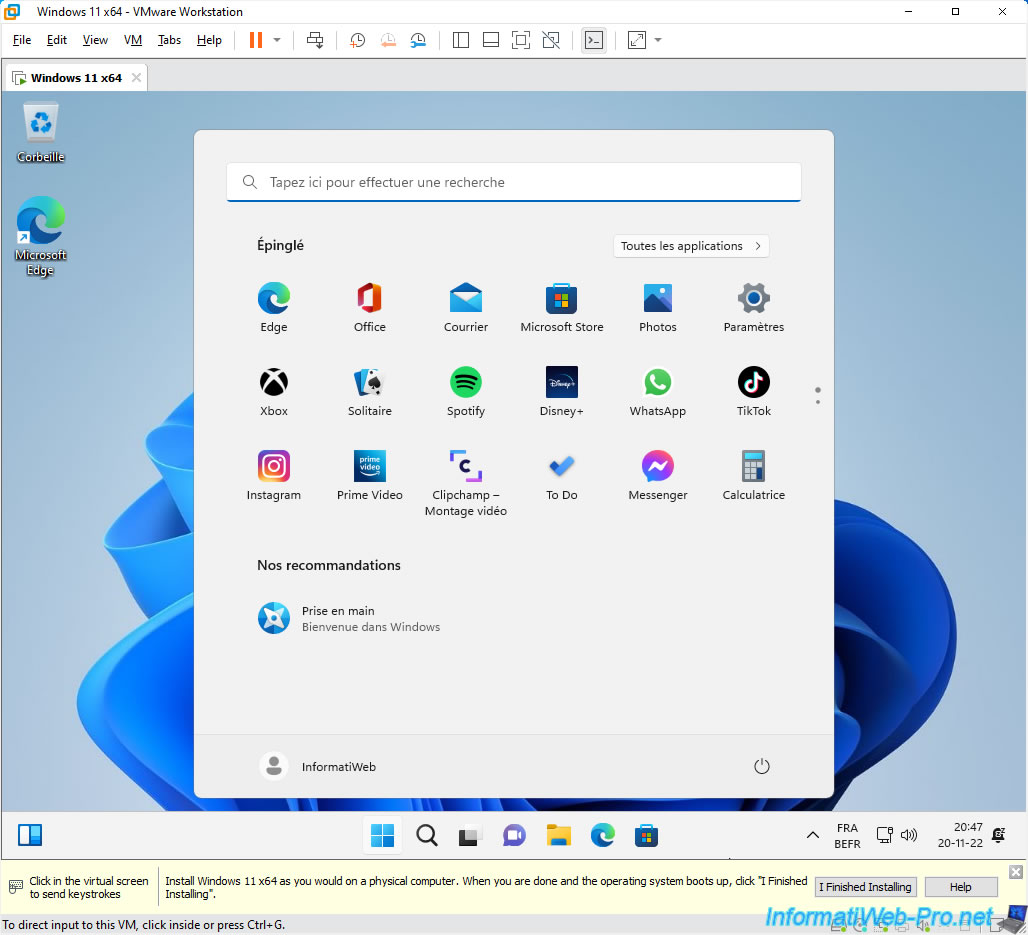
Si vous ouvrez le gestionnaire de périphériques de Windows 11, vous verrez qu'un module de plateforme sécurisée 2.0 est présent dans la section "Périphériques de sécurité".

Si vous affichez les propriétés de ce périphérique "Module de plateforme sécurisée 2.0" et que vous allez dans l'onglet "Détails", vous verrez que la valeur de la propriété "Service" est : TPM.

Partager ce tutoriel
A voir également
-

VMware 16/3/2013
VMware Workstation - Démarrer une VM sur le BIOS / firmware EFI
-

VMware 24/12/2021
VMware Workstation 15 - Découper le disque dur virtuel d'une VM
-

VMware 7/2/2020
VMware Workstation 15 - Installation sous Linux
-

VMware 10/12/2021
VMware Workstation 15.5 - Convertir un ordinateur virtuel Virtual PC en VM VMware

Pas de commentaire