- VMware
- 07 juillet 2023 à 12:40
-

- 1/3
Depuis la version 17 de VMware Workstation Pro, vous pouvez créer plus rapidement et plus facilement une machine virtuelle pour y installer Windows 11.
En effet, un nouveau profil "Windows 11" a été ajouté pour que l'assistant sélectionne les valeurs recommandées pour cette nouvelle version de Windows, ainsi que la configuration automatique des paramètres nécessaires dans ce cas précis.
- Créer une machine virtuelle Windows 11 sous VMware Workstation Pro 17
- Installer Windows 11
- Installer les VMware Tools sous Windows 11
- Arrêter votre machine virtuelle Windows 11
1. Créer une machine virtuelle Windows 11 sous VMware Workstation Pro 17
Pour commencer, allez dans le menu : File -> New Virtual Machine.

Dans l'assistant "New Virtual Machine Wizard" qui apparait, sélectionnez "Custom (advanced)" et cliquez sur Next.
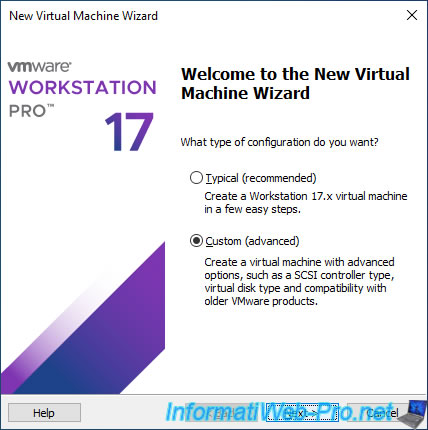
Cliquez sur Next.

Sélectionnez "I will install the operating system later" et cliquez sur Next.

Sélectionnez le système d'exploitation "Windows 11" :
- Guest operating system : Microsoft Windows.
- Version : Windows 11 x64.

Par défaut, le nom de la machine virtuelle créée sera : Windows 11 x64.

Depuis Windows 11, un module de plateforme sécurisée (TPM) 2.0 doit être présent dans le matériel de votre machine.
Néanmoins, dans VMware Workstation Pro, l'utilisation d'un module de plateforme sécurisée (TPM) 2.0 nécessite que la machine virtuelle soit chiffrée.
Plain Text
This Guest OS requires an encrypted Trusted Platform Module to operate. Your files will be encrypted using a password you must set. This password is stored in the systems credential manager. Keep a copy of the password in a safe place, you can not start this VM without it.
Etant donné que le chiffrement / déchiffrement des données d'un disque dur virtuel nécessite plus de ressources que si les données n'étaient pas chiffrées, VMware Workstation Pro 17 vous laisse le choix de chiffrer entièrement ou non la machine virtuelle :
- All the files (.vmdk, .vmx, etc) for this virtual machine are encrypted : l'entièreté de la machine virtuelle (y compris son disque dur virtuel VMDK) sera chiffrée.
- Only the files needed to support a TPM are encrypted (.nvram, .vmss, .vmem, .vmx, .vmsn) : chiffrer uniquement les fichiers requis pour le support du module de plateforme sécurisée (TPM) 2.0.
Autrement dit : la configuration de la machine virtuelle, les données liées aux snapshots et les fichiers liés à l'exécution de la machine virtuelle.
Si vous souhaitez utiliser un mot de passe fort (sécurisé), cliquez sur "Generate".
Sinon, vous pouvez taper le mot de passe vous-même si vous souhaitez utiliser un mot de passe simple pour vos machines virtuelles Windows 11 de tests.
De plus, pour vous éviter de devoir retaper le mot de passe à chaque fois que vous souhaitez utiliser vos machines virtuelles Windows 11, VMware Workstation Pro 17 vous propose de sauvegarder le mot de passe dans son gestionnaire de mots de passe intégré en cochant la case "Remember the password on this machine in Credential Manager".

Une fois le mot de passe généré (si applicable), vous pourrez le connaitre facilement en cliquant sur "Copy" (pour le copier), puis le coller où vous le souhaitez.

Comme vous pouvez le voir, les mots de passe générés aléatoirement sont des mots de passe forts.

A l'étape "Firmware Type", vous verrez que l'assistant ne vous permet d'utiliser que le firmware UEFI.
Néanmoins, vous devrez aussi cocher la case "Secure Boot" pour que le démarrage sécurisé (qui fait aussi partie des pré-requis de Windows 11) soit activé.
Or, par défaut, cette case n'est pas cochée dans la version 17.0 de VMware Workstation Pro.

Par défaut, 2 coeurs de processeur seront alloués à votre machine virtuelle.
Ce qui est un des pré-requis de Windows 11.

Par défaut, 4 Go de mémoire vive (RAM) seront alloués à votre machine virtuelle.
Ce qui fait également partie des pré-requis de Windows 11.

Choisissez le mode d'accès réseau souhaité.

Laissez le type de contrôleur sélectionné par défaut étant donné qu'il s'agit du choix recommandé pour cet OS.

Laissez à nouveau le choix par défaut qui est recommandé.
Un disque de type NVMe étant vu comme un SSD.

Cliquez sur Next.

Comme vous pouvez le voir, la nouvelle taille par défaut pour le disque dur virtuel pour Windows 11 est 64 Go.
Ce qui correspond au minimum demandé par Microsoft dans les pré-requis de Windows 11.

Cliquez sur Next.

Cliquez sur : Customize Hardware.

Dans le matériel virtuel de votre future machine virtuelle :
- sélectionnez le lecteur CD/DVD virtuel : New CD/DVD (SATA)
- cochez la case "Connect at power on"
- sélectionnez l'option "Use ISO image file" et cliquez sur Browse.

Sélectionnez votre fichier ISO de Windows 11 et cliquez sur Ouvrir.

Cliquez sur Close.
Important : le module de plateforme sécurisée (TPM) 2.0 n'est pas affiché pour le moment dans le matériel virtuel de votre machine virtuelle, mais celui-ci sera ajouté automatiquement de façon transparente une fois la machine virtuelle créée.

Cliquez sur Finish.

Une fois la machine virtuelle créée, vous verrez qu'un périphérique "Trusted Platform Module" est présent.

Si vous tentez de modifier cette machine virtuelle, vous verrez à nouveau que ce "Trusted Platform Module" est présent.

Comme prévu, dans "Options -> Access Control", vous verrez que votre machine virtuelle est chiffrée (partiellement ou entièrement en fonction de votre choix lors de la création de votre VM).

Partager ce tutoriel
A voir également
-

VMware 16/3/2013
VMware Workstation - Démarrer une VM sur le BIOS / firmware EFI
-

VMware 24/12/2021
VMware Workstation 15 - Découper le disque dur virtuel d'une VM
-

VMware 7/2/2020
VMware Workstation 15 - Installation sous Linux
-

VMware 10/12/2021
VMware Workstation 15.5 - Convertir un ordinateur virtuel Virtual PC en VM VMware


Vous devez être connecté pour pouvoir poster un commentaire