Installer Windows 95 avec VMware Workstation / Player
- VMware
- 25 mars 2013 à 21:23
-

- 2/4
3. Installation de Windows 95
Tout d'abord, nous allons créer une partition sur le disque dur. Pour cela, utilisez le programme fdisk.

Tapez 1 pour créer une partition DOS et validez par ENTER.

Tapez 1 pour créer une partition primaire

Puis tapez Y pour utiliser tout l'espace disponible sur le disque dur virtuel.

Une fois la partition créée, vous devrez redémarrer la machine virtuelle. Pour cela, cliquez sur l'icone de VMware Workstation qui représente les 3 touches (CTRL + ALT + DEL (ou SUPPR)).

Vu que le clavier est configuré en QWERTY dans cette disquette bootable, voici la disposition des touches sur celui-ci :

Formatez ensuite la partition C pour créer le système de fichiers (sinon vous aurez le message d'erreur suivant un peu plus tard : INSTALL de Windows nécessite 7340032 octets disponibles sur votre lecteur C:.)
Tapez ensuite "Y" pour confirmer le formatage (le formatage efface toutes les données présente sur la partition concernée)
Puis indiquez un nom pour la partition si vous le souhaitez (11 caractères maximum).

Une fois le formatage de la partition effectué, nous allons maintenant copier les fichiers dont nous aurons besoin pendant l'installation.
Pour cela, tapez simplement "sources" (sans les guillemets).
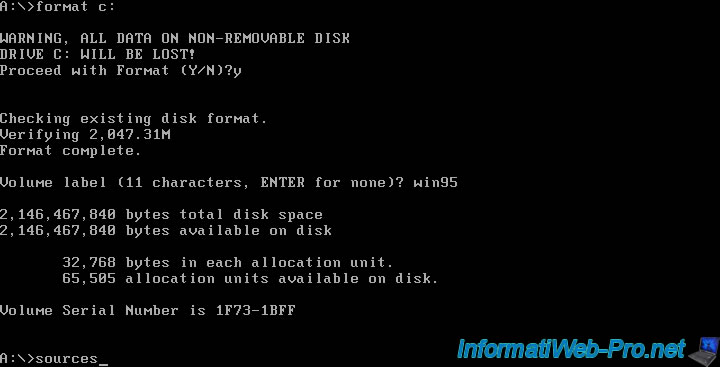
Le programme vous indique qu'il va transférer les dossiers indiqués du CD-ROM vers le disque dur.
Appuyez 2 fois sur la touche "ENTER" pour lancer la copie des fichiers.

La copie des fichiers s'effectue. Ceci peut prendre quelques minutes.

Une fois la copie terminée, allez dans le dossier "Windows 95 du CD-ROM en tapant ceci : cd win95
Puis, lancez l'installation de Windows en tapant : install puis appuyez sur Enter quand il vous le demande.

L'interface graphique s'affiche.

Pour le début de l'installation, rien de spécial.




Choisissez "Par défaut".

Indiquez ensuite votre numéro de série de Windows 95.
Note : Le format de celui-ci diffère suivant le type de licence dont il s'agit : OEM, Retail, ...

Indiquez un nom et une organisation

Laissez les cases décochées. On les installera manuellement par la suite.


Sélectionnez "Installer les composants les plus courants (recommandé)".

L'assistant vous proposera ensuite de créer une disquette de démarrage.

Pour ne pas perdre votre disquette bootable, faites un clic droit sur l'icône de la disquette dans l'interface de VMware et cliquez sur "Settings".
Note : Si vous utilisez VMware Player, cliquez sur l'icône "<<" en haut à droite de la fenêtre de VMware pour faire apparaitre les icones : disque dur, lecteur cd, lecteur disquette, ...

Cliquez ensuite sur "Floppy" dans la partie gauche et cliquez sur "Create" dans la partie droite.
Note : Ceci permet de créer une nouvelle disquette vierge virtuelle.

Choisissez un nom sous lequel enregistrer votre nouvelle disquette.

Vérifiez que les cases "Connected" et "Connect at power on" sont bien cochées et cliquez sur OK.

Cliquez ensuite sur "OK" pour créer la disquette de démarrage de Windows 95.

Une fois la disquette créée vous pouvez la retirer du lecteur disquette sinon l'assistant vous en avertira après.

L'installation s'effectue.


Si vous n'avez toujours pas retiré la disquette, l'assistant vous demandera de la retirer.
Pour cela, faites un clic droit sur la disquette dans l'interface de vmware et cliquez sur "Settings".

Décochez ensuite les 2 cases "Connected" et "Connect at power on" dans la partie "Floppy".

Ensuite, la machine virtuelle va redémarrer.
Comme vous pouvez le voir la langue du clavier passe maintenant en français (donc AZERTY).



Windows va ensuite configurer votre matériel Plug and Play.

Comme précisez en début de tutoriel, ce message s'affichera pendant l'installation. Cliquez d'abord sur OK.

Ensuite l'autre message d'erreur s'affiche en disant que le fichier 'buslogic.mpd' (dans ce cas-ci) est introuvable. En réalité, ce fichier se trouve sur la disquette 6 de Win. 95 contenue dans le fichier "WIN95_06.CAB" que nous avions extrait et copier sur le disque dur pour pouvoir le fournir lors de l'installation.
Cliquez sur "Parcourir".

Puis allez dans le lecteur c (dans la liste en bas) et allez dans le dossier : c:\fdd\win95_06.
Cliquez ensuite sur "OK".

Cliquez ensuite sur OK pour continuer l'installation.

L'assistant va ensuite vous demander de configurer le nom de l'ordinateur ainsi que le nom du groupe de travail dans lequel il sera.


Revient ensuite la même erreur mais pour un autre fichier.

L'erreur suivante s'affiche : Le fichier 'netapi.dll' sur Windows 95 CD-ROM n'a pas pu être trouvé.
Ce fichier se trouve dans le fichier "precopy2.cab". Indiquez donc ce chemin "C:\FDD\precopy2" dans la case et cliquez sur OK.

Si vous vous demandez comment nous avons trouvé où se trouvaient les fichiers et bien cliquez sur le bouton "Détails". Le nom du fichier CAB se trouve à la fin de la ligne "Fichier de destination".
Dans ce cas-ci : Fichier de destination : C:\WINDOWS\SYTEM\netapi.dll=PRECOPY2.CAB.


Le fichier suivant "mapi32.dll" se trouve sur la disquette 9.

Le reste des fichiers seront automatiquement copié sans autre interventions de votre part.
Ensuite, une autre fenêtre s'affichera concernant la configuration de paramètres Windows dont le panneau de configuration, le fuseau horaire, ...

Par défaut les paramètres seront ceux de votre ordinateur.
Note : Sur un ordinateur normal, ces paramètres sont enregistrés dans le BIOS de votre carte mère.

Passez l'étape de l'ajout de l'imprimante car nous n'en auront pas besoin.

Une fois l'installation terminée, cliquez sur "OK" pour redémarrer la machine virtuelle.



Indiquez un nom d'utilisateur pour créer un nouveau utilisateur et cliquez sur "OK".

Indiquez un mot de passe si vous le souhaitez sinon laissez vide.

Partager ce tutoriel
A voir également
-

VMware 24/2/2016
VMware Workstation - Accéder à distance à une VM via VNC
-

VMware 31/1/2020
VMware Workstation 10 - Importer le mode Windows XP de Microsoft
-

VMware 31/1/2020
VMware Workstation 11 / 10 - Virtualiser Windows XP de manière fluide
-

VMware 14/8/2020
VMware Workstation 12 / 11 / 10 - Virtualiser Citrix XenServer 6.5.0

Pas de commentaire