- UPS
- APC Back-UPS Pro
- 25 août 2023 à 10:04
-

- 1/2
Si vous utilisez votre onduleur APC pour protéger un ordinateur sous Windows ou un serveur sous Windows Server, vous pourrez utiliser le logiciel PowerChute Personal Edition.
Grâce à ce logiciel, vous pourrez gérer votre onduleur (via le câble de données), ainsi que configurer l'arrêt automatique de votre ordinateur ou serveur pour que celui-ci s'éteigne proprement dans le cas où une coupure de courant durerait trop longtemps.
- Installation du pilote de votre onduleur APC sous Windows
- Télécharger et installer PowerChute Personal Edition
- Présentation de PowerChute Personal Edition
- Tester manuellement son onduleur APC (exécuter un test automatique)
- Désactiver l'alarme sonore de l'onduleur
- Test réel de l'onduleur
1. Installation du pilote de votre onduleur APC sous Windows
Pour commencer, branchez votre onduleur APC à votre ordinateur si ce n'est pas déjà fait.
Si votre ordinateur est sous Windows, le pilote adapté s'installera automatiquement depuis Internet.
Dans notre cas, sous Windows 10, cette notification apparait :
Plain Text
L'appareil est prêt. "Back-UPS RS 1500G FW:878.L5 .I USB FW:L5" est configuré et prêt à l'emploi.

Pour voir le matériel reconnu par Windows une fois le pilote installé automatiquement depuis le serveur de Microsoft, ouvrez l'explorateur de fichiers et faites un clic droit "Gérer" sur "Ce PC" (ou "Ordinateur").

Allez dans "Gestionnaire de périphériques" et vous verrez 2 nouveaux périphériques apparaitre :
- "Batterie d'onduleur IHM" dans la section "Batteries"
- "Onduleur USB American Power Conversion" dans la section "Interfaces Homme-machine"

Si vous affichez les propriétés de la batterie d'onduleur IHM, vous verrez que celle-ci se trouve sur l'onduleur USB American Power Conversion (APC).

Pour le moment, il est possible que Windows considère que votre ordinateur est sur batterie (comme c'est le cas avec les PC portables).

2. Télécharger et installer PowerChute Personal Edition
Pour télécharger les logiciels compatibles avec votre onduleur APC (dont PowerChute Personal Edition), cherchez la fiche de votre onduleur sur le site d'APC et cliquez sur l'onglet "Téléchargement de logiciels".
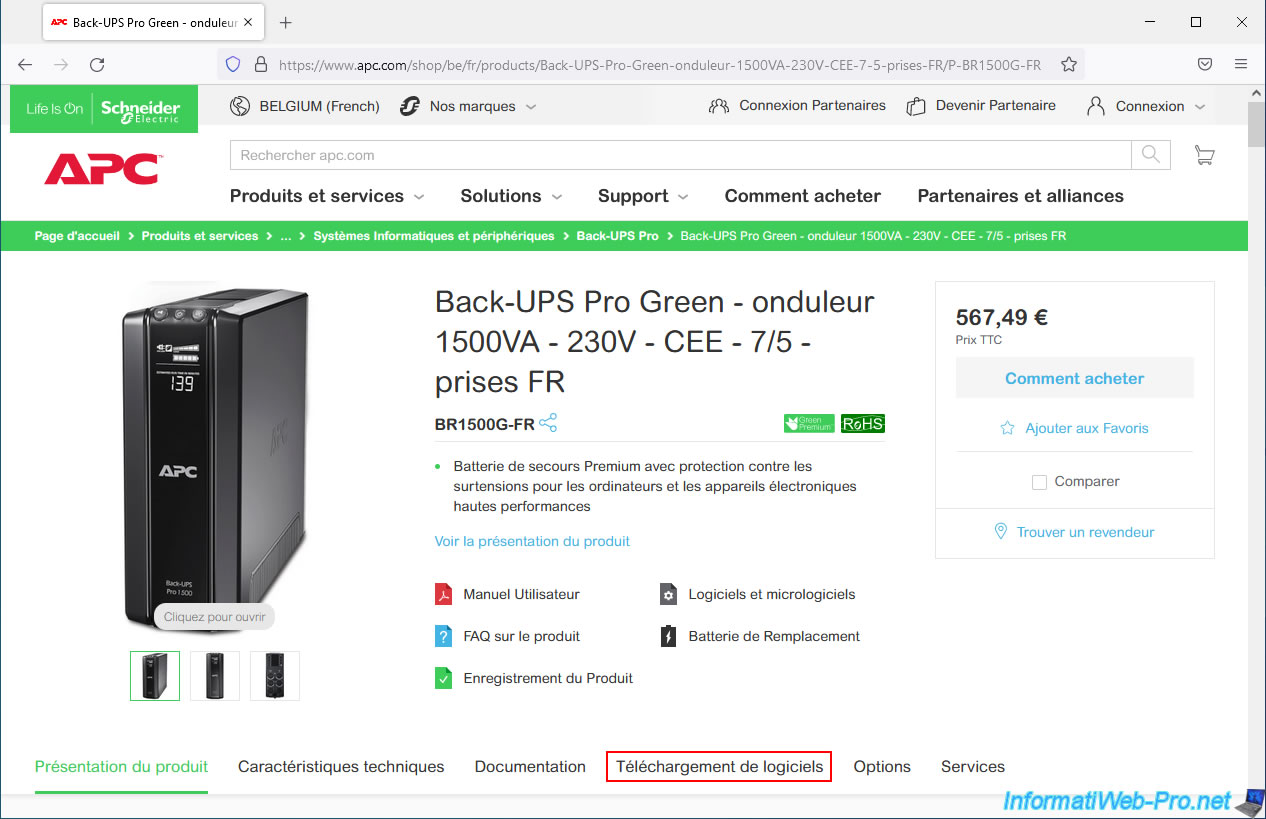
Dans la section "Téléchargement de logiciels" qui apparait, cliquez sur le bouton "Télécharger" du programme "PowerChute Personal Edition" proposé.

Un fichier "PCPE_3.1.0.exe" sera proposé.

Lancez le fichier téléchargé et l'assistant d'installation de PowerChute Personal Edition 3.1.0 apparaitra.

Acceptez les termes du contrat de licence.

Laissez le dossier d'installation indiqué par défaut.

Patientez pendant l'installation de PowerChute Personal Edition.

A la fin de l'installation, une petite fenêtre "PowerChute Personal Edition - Collecte de données" apparaitra.
Cochez la case "Activer les notifications de mise à jour du logiciel" pour garder ce logiciel à jour sur votre ordinateur.
Pour la case "Envoyer des informations sur la qualité de l'alimentation", décochez-la pour éviter d'envoyer des informations sur votre produit et votre consommation à American Power Conversion (APC).

Laissez la case "Enregistrer votre produit en ligne" cochée (si besoin).

Une fois PowerChute Personal Edition installé, une notification "Configuration du coût de l'énergie" apparaitra pour vous indiquer que vous pouvez définir vos coûts de l'énergie.
Ceci vous permet simplement de savoir combien vous coûte la consommation électrique de ce que vous avez connecté sur votre onduleur.
C'est donc facultatif.

Si l'hibernation (ou mise en veille prolongée) n'est pas activée sur votre ordinateur, une fenêtre "Avertissement de prise en charge de l'hibernation" apparaitra.
Pour régler le problème, assurez-vous d'avoir installé tous les pilotes de votre ordinateur (principalement ceux de la carte mère) et que ceux-ci sont à jour.
Ensuite, assurez-vous que Windows est configuré pour autoriser la mise en veille prolongée.

3. Présentation de PowerChute Personal Edition
Pour ouvrir PowerChute Personal Edition, faites un double clic sur l'icône orange située dans la barre des tâches (à côté de l'heure).
Par défaut, une section "Tâches recommandées" apparaitra avec différentes options :
- Surveiller votre système
- Visualisez le résumé de l'historique de l'alimentation : voir rapidement quels problèmes d'alimentation vous avez rencontrés, leur nombre, ...
- Visualisez les informations relatives à l'état de l'onduleur : voir l'état actuel de votre onduleur (son type d'alimentation électrique, consommation, la charge de la batterie, ...)
- Configuration
- Configurez les options de mise hors tension de votre onduleur : configurer l'arrêt automatique de votre ordinateur ou serveur en fonction de l'autonomie des batteries de votre onduleur
- Configurez l'alarme de l'onduleur : activer ou désactiver l'alarme sonore de l'onduleur
- Gestion de l'énergie
- Configurer vos paramètres de gestion de l'énergie : activer, désactiver et configurer l'économie d'énergie grâce aux prises contrôlées par la prise maitre
- Modifier le coût de votre énergie : modifier le coût de l'énergie pour savoir à combien s'élèvera votre facture d'électricité pour le matériel branché sur votre onduleur
- Consulter la consommation d'énergie de secours sur batterie ainsi que son coût : voir votre consommation en euros (€) et en kWh
Note : vous pouvez retourner à cette liste de tâches recommandées en cliquant sur l'icône représentant une petite maison qui apparaitra en haut à droite.

3.1. Gérer le système
Dans la section "Gérer le système -> Fonctionnement", vous pourrez voir le dernier événement qui s'est produit sur votre onduleur, ainsi que la liste des problèmes d'alimentation qui se sont produits, leur nombre et leurs durées :
- Panne de courant
- Sous-tension
- Surtension
- Perturbation électrique
Vous pourrez afficher l'historique de vos problèmes d'alimentation pour :
- 1 semaine
- 4 semaines (environ 1 mois)
- 12 semaines (environ 3 mois)
- 24 semaines (environ 6 mois)
Notez que les problèmes d'alimentations très courts ne sont pas comptabilisés ici.

Dans la section "Gérer le système -> Fonctionnement", vous pourrez voir l'état actuel de votre onduleur :
- Alimentation électrique fournie par : indique si votre onduleur est alimenté normalement (Alimentation secteur) ou par sa batterie (Batterie)
- Consommation unitaire d'énergie : la consommation du matériel branché sur votre onduleur en kWh par jour
- Charge restante de la batterie est : le niveau de charge de la batterie de votre onduleur. Ex : 100%.
- La batterie est actuellement : indique si la batterie est chargée, en chargement ou en déchargement (lors d'une coupure de courant, par exemple)
- Dernier fonctionnement sur batterie : indique pourquoi et quand votre onduleur est passé sur batterie au lieu de l'alimentation secteur
- Résultat du dernier test automatique : indique le statut du dernier test automatique, ainsi que la date à laquelle il a été réalisé.
Néanmoins, le test automatique effectué au démarrage de l'onduleur (lorsque vous allumez l'onduleur) n'est pas enregistré dans PowerChute Personal Edition étant donné que généralement vous allumerez votre onduleur avant l'ordinateur.
Bien qu'il soit possible de démarrer l'ordinateur à froid (lorsque l'onduleur est alimenté uniquement par sa batterie et non l'alimentation secteur) si vous le souhaitez. - Tension d'entrée : la tension de votre réseau électrique qui rentre dans l'onduleur
Vous pourrez également voir le taux d'utilisation (charge) de l'onduleur par rapport à la charge maximale qu'il supporte.
Dans l'exemple ci-dessous, vous pouvez voir que notre matériel branché sur notre onduleur consomme 276 watts (de puissance) sur les 865 watts que notre onduleur peut fournir au maximum.
En bas de la fenêtre, vous pourrez voir clairement :
- Coût unitaire de l'énergie : le prix de votre consommation électrique par jour
- Autonomie estimée : combien de temps de batterie il vous restera si une coupure de courant survient maintenant.
Notez que l'autonomie estimée dépend de la charge actuelle de votre onduleur, ainsi que de la charge maximale que celui-ci peut supporter - Source d'alimentation : indique si votre onduleur utilise actuellement l'alimentation secteur ou sa batterie.

Dans la section "Gérer le système -> Exécuter un test", vous pourrez tester facilement et rapidement votre onduleur en cliquant sur le bouton "Exécuter un test".
Néanmoins, comme indiqué ici, ce test automatique est effectué à chaque mise sous tension (allumage) de votre onduleur, ainsi que toutes les 2 semaines.
Ainsi, si l'onduleur reste allumé en permanence, ce qui est généralement le cas étant donné qu'ils sont surtout utilisés pour protéger des serveurs, votre onduleur continuera de se tester périodiquement (toutes les 2 semaines) pour vous prévenir lorsqu'un défaut aura été détecté.
Notez que APC vous recommande de remplacer la batterie de votre onduleur au moins une fois tous les 3 ans.
Si vous changez la batterie de votre onduleur un jour, n'oubliez pas de cliquer sur le bouton "Date de remplacement de la batterie" pour que l'onduleur se souvienne de la date à laquelle vous avez changé sa batterie.

Dans la section "Gérer le système -> Consommation d'énergie", vous pourrez voir des informations concernant votre consommation d'énergie :
- consommation d'énergie en kWh
- son coût en € (en fonction de votre coût de l'énergie que vous pouvez modifier via le bouton "Modifier le coût de l'énergie")
- l'estimation de la quantité de dioxyde de carbone (CO2) que vous avez potentiellement produit
- le nombre d'arbres qui absorberaient cette quantité de CO2
- d'autres informations affichées à titre indicatif en rapport avec votre consommation énergétique

Si vous cliquez sur le bouton "Modifier le coût de l'énergie", vous pourrez modifier votre coût de l'énergie en € par kWh.

3.2. Configuration
Dans la section "Configuration -> Options", vous pourrez choisir de :
- Activer les tonalités de PowerChute : permet à PowerChute de déclencher une alarme sonore directement depuis l'onduleur en cas d'événement important ou après un test automatique.
Attention : l'alarme sonore ne se déclenchera que si le son de l'onduleur est activé (dans : Configuration -> Notification) - Toujours afficher l'icône dans la Barre des tâches : permet d'afficher ou non l'icône de PowerChute dans la barre des tâches (à côté de l'heure).
Ainsi, vous pouvez masquer l'icône si vous le souhaitez tout en laissant PowerChute tourner en arrière-plan. - Activer les notifications de mise à jour du logiciel : permet d'être notifié en cas de mise à jour pour ce logiciel PowerChute Personal Edition.
Si vous le souhaitez, vous pouvez rechercher manuellement les mises à jour de PowerChute en cliquant sur le bouton "Recherche de mises à jour". - Envoyer des informations sur la qualité de l'alimentation : permet d'envoyer ou non des informations concernant votre produit, votre consommation d'énergie, ainsi que la qualité de votre réseau électrique à American Power Conversion (APC).
![]()
Dans la section "Configuration -> Temps de fonctionnement", vous pourrez choisir si vous préférez :
- économiser la puissance de la batterie : permet d'arrêter automatiquement votre ordinateur ou serveur lorsque celui-ci est resté pendant plusieurs minutes sur batterie.
Ce qui permet d'économiser la batterie et ainsi pouvoir bénéficier à nouveau de la batterie en cas de future coupure de courant.
A titre d'exemple, le temps de chargement théorique de la batterie de notre onduleur APC BR1500G-FR est de 8 heures. - laisser mon ordinateur fonctionner le plus longtemps possible : permet d'utiliser la batterie de votre onduleur en cas de coupure de courant, puis de bénéficier d'un délai suffisant (que vous aurez calculé au préalable) pour pouvoir arrêter correctement votre ordinateur ou serveur
Si le lien "Permettre l'Hibernation" est affiché, c'est que cette fonctionnalité n'est pas activée sur votre ordinateur.
Pour l'activer, cliquez sur ce lien. Sinon, assurez-vous d'avoir installé tous les pilotes (drivers) de votre ordinateur et cherchez la méthode permettant d'activer la mise en veille prolongée sur votre version de Windows.
En cas de coupure de courant (et selon le type d'onduleur, aussi en cas de surtensions ou sous tensions), votre onduleur utilisera sa batterie pour alimenter votre matériel informatique.
Lorsque la condition souhaitée est remplie, votre onduleur signalera à votre ordinateur ou serveur (via PowerChute Personal Edition) qu'il doit se mettre en veille prolongée (si l'hibernation est activée sur votre ordinateur) ou s'arrêter (si l'hibernation n'est pas activée).

Si vous cliquez sur le lien "Permettre l'hibernation", une petite fenêtre "Hibernation Désactivée" apparaitra.
Cliquez sur le bouton : Permettre.

Néanmoins, cela peut ne pas fonctionner.
Dans ce cas, vous devrez résoudre ce problème manuellement dans les paramètres de Windows.

Dans la section "Configuration -> Notification", vous pourrez choisir de :
- activer les alarmes de l'onduleur en permanence
- désactiver les alarmes de l'onduleur en permanence
- désactiver les alarmes de la batterie de secours quand le PC est en hibernation, ainsi que pendant une tranche horaire spécifique (si vous le souhaitez).
Ce qui permet d'éviter que l'onduleur ne bipe la nuit, par exemple.

Dans la section "Configuration -> Sensibilité", vous pourrez régler la sensibilité de votre onduleur.
Autrement dit, dans quelles conditions votre onduleur devra utiliser sa batterie au lieu de l'alimentation secteur.
Par défaut, la sensibilité est réglée sur Moyenne pour protéger votre matériel informatique en évitant d'utiliser trop souvent la batterie.

Dans la section "Configuration -> Tension", vous pourrez choisir la plage de tension (en volts) que vous acceptez pour votre matériel informatique.
En dehors de cette plage, votre onduleur passera sur batterie pour protéger votre matériel informatique.
Néanmoins, plus votre onduleur passe sur batterie, plus les batteries s'useront vite.

Dans la section "Configuration -> Gestion de l'énergie", vous pourrez activer ou non la gestion de l'énergie.
Pour activer cette fonctionnalité, cochez la case "Activer la gestion de l'énergie".

Une fois l'économie d'énergie activée, vous pourrez choisir le plan d'économie d'énergie prédéfini que vous souhaitez :
- économie d'énergie par défaut : délai de 4 sec. pour la mise hors tension et la mise sous tension
- économie d'énergie maximum : délai de 4 sec. pour la mise hors tension et 20 min. pour la mise sous tension
- économie d'énergie minimum : l'inverse du précédent (20 min. pour la mise hors tension et 4 sec. pour la mise sous tension)
- économie d'énergie personnalisée : permet de spécifier séparément un délai en sec. ou en min. pour la mise hors tension et la mise sous tension
Explications des délais de mise hors tension et sous tension :
- Délai de mise hors tension : délai après lequel l'alimentation des appareils branchés sur les prises contrôlées par la prise maitre sera coupée lorsque votre onduleur passera en mode d'économie d'énergie.
- Délai de mise sous tension : délai après lequel l'alimentation de ces appareils contrôlés sera rétablie lorsque l'onduleur quittera le mode d'économie d'énergie.
La section "Réglage du seuil de puissance consommée" permet d'indiquer à votre onduleur en dessous de quelle puissance consommée, il doit couper l'alimentation des prises contrôlées par la prise maitre.
Ce qui permet à l'onduleur de couper l'alimentation de votre écran, de vos haut-parleurs, ... lorsque votre tour d'ordinateur est éteinte pour économiser de l'énergie et vous faire économiser de l'argent.
Si besoin, vous pourrez mettre sous tension manuellement les appareils branchés sur les prises contrôlées de votre onduleur en cliquant sur le bouton "Mise sous tension".

3.3. Aide et assistance
Si vous cliquez sur la section "Aide et assistance -> Aide" ou sur le point d'interrogation sur fond bleu situé en haut à droite, une fenêtre "Aide HTML" apparaitra avec des informations concernant la section où vous vous trouvez.

Dans la section "Aide et assistance -> Données techniques", vous trouverez :
- Modèle : le modèle de votre onduleur APC. Notez que celui-ci peut différer du modèle commercial affiché sur le site d'APC ou le site où vous l'avez acheté.
Par exemple, dans notre cas, nous avons un onduleur APC Back-UPS Pro 1500, 230 V, CEE 7/5 (BR1500G-FR). Or, PowerChute Personal Edition nous indique un autre modèle : Back-UPS RS 1500G. - Numéro de série : le numéro de série de votre onduleur APC.
- Révision du microprogramme : la version du firmware de votre onduleur APC
- Version du logiciel : la version du logiciel PowerChute Personal Edition que vous êtes en train d'utiliser
- Date du dernier test automatique : la date du dernier test automatique réalisé.
Néanmoins, la date du test automatique effectué à l'allumage votre onduleur n'apparaitra pas ici. - RAM : la quantité de mémoire vive présente (installée) sur votre ordinateur ou serveur
- Espace disque disponible : la quantité d'espace libre disponible sur votre ordinateur.
En cas de problème avec votre onduleur, ces informations peuvent être utiles au support technique d'APC pour tenter de résoudre votre problème.

Si vous accédez à la section "Aide et assistance -> Contacter APC", votre navigateur web par défaut s'ouvrira et la page du support d'APC apparaitra.

Pour finir, dans la section "Aide et assistance -> A propos de", vous trouverez des informations concernant ce programme PowerChute Personal Edition.
Vous trouverez également plusieurs liens permettant d'accéder à différentes sections du site d'APC :
- Dernières informations sur les produits et services : permet de voir les différents produits et services proposés par APC
- Enregistrer votre produit en ligne : permet d'enregistrer votre onduleur en ligne sur le site d'APC
- Outil de sélection pour batteries et mise à niveau d'onduleurs : permet de trouver le modèle de batterie de rechange adapté à votre onduleur pour les remplacer lorsque cela est nécessaire.
Généralement, au moins tous les 3 ans, d'après le fabricant (APC). - Recherche de mises à jour du produit : permet de rechercher les mises à jour du produit.
- Extension de la garantie et des services d'assistance : permet de choisir un service d'APC pour votre onduleur

Partager ce tutoriel
A voir également
-

UPS 18/8/2023
APC Back-UPS Pro 1500 - Déballage et montage
-

UPS 1/9/2023
APC PowerChute Personal Edition - Test veille prolongée lors d'une coupure de courant


Vous devez être connecté pour pouvoir poster un commentaire