- Windows Server
- RDS
- 27 août 2014 à 11:26
-

- 1/3
Sous Windows Server 2012, nous pouvons publier des applications qui pourront être utilisées par des ordinateurs clients. Ce système est appelé "RemoteApp". Cette solution permet de faire tourner des applications lourdes sur le serveur et de les utiliser sur l'ordinateur client. Les applications tournent donc sur le serveur (l'application utilise le processeur, la mémoire vive, ... du serveur) et le client ne reçoit en réalité que des pixels. Ceci permet d'économiser de l'argent dans une entreprise en achetant un gros serveur et de petits ordinateurs pour les utilisateurs.
Dans ce tutoriel, nous vous montrerons comment mettre en place la base de ce système et comment accéder aux programmes "RemoteApp" via le navigateur ET via les connexions distantes de Windows.
Nouveaux tutoriels disponibles pour la solution RDS
Si vous souhaitez mettre en place la solution RDS, nous vous recommandons de suivre nos nouveaux tutoriels :
Pré-requis :
- Le serveur utilisé doit être membre d'un Active Directory.
Attention : Le service "Broker" (qui permet de répartir la charge) ne peut pas s'installer sur un serveur où l'Active Directory est installé. Vous aurez donc besoin de 2 serveurs (et donc : 2 licences Windows Server).
Néanmoins, le service "Broker" n'est utile que si vous utilisez plusieurs serveurs pour cette solution "Terminal Server" (RemoteApp).
- Un certificat SSL signé par une autorité reconnue (si vous souhaitez utiliser les connexions distantes de Windows). La version web fonctionnera aussi avec un certificat auto-signé (mais un avertissement s'affichera concernant le certificat).
Si vous souhaitez utiliser les connexions distantes de Windows sans acheter de certificat, suivez notre tutoriel "Windows Server 2012 - Créer une autorité de certification racine d'entreprise (Root CA)" qui vous permettra de résoudre le problème.
- Lier le serveur à l'Active Directory
- Installer les rôles des "Services Bureau à distance"
- Déploiement sur le ou les serveurs
- Créer une collection "RemoteApp"
- Tests et fonctionnement
- Choix et activation du serveur de licences
- Générer un certificat de son autorité de certification (si vous choisissez d'utiliser notre solution gratuite)
- Export du certificat généré (si vous choisissez d'utiliser notre solution gratuite)
- Importer le ou les certificat(s) sur le ou les serveur(s) utilisés
- Configuration des connexions distantes de Windows (Work Resources)
1. Lier le serveur à l'Active Directory
Pour lier votre serveur à un Active Directory, référez-vous au point "3. Configuration du client sous Windows 8 Pro" du tutoriel "Windows Server 2012 - Créer un Active Directory".
Ensuite, comme il s'agit d'un serveur, nous allons lui définir une adresse IP statique.
Pour le tutoriel, nous avons utilisé 2 serveurs :
- un serveur où l'on a installé un Active Directory (+ une autorité de certification pour ne pas dépenser d'argent inutilement, mais c'est facultatif). IP : 192.168.1.5
- le serveur où nous allons installer les services de bureau à distance (RemoteApp). IP : 192.168.1.6

2. Installer les rôles des "Services Bureau à distance"
L'installation de RemoteApp s'effectue en 2 temps :
- l'installation des rôles des "Services Bureau à distance"
- le déploiement sur un ou plusieurs serveurs.
Pour commencer, ouvrez le gestionnaire de serveur et cliquez sur "Ajouter des rôles et des fonctionnalités". Ensuite, sélectionnez "Installation basée sur un rôle ou une fonctionnalité".

Sélectionner le serveur de destination.

Cochez la case "Services Bureau à distance".

Pas de fonctionnalités particulières à installer.

L'assistant vous affiche une description du rôle "Services Bureau à distance".

Cochez les cases :
- Accès Bureau à distance par le Web : Permet d'utiliser les programmes RemoteApp en accédant à l'adresse : https://[serveur.domaine.extension]/RDWeb
- Gestionnaire de licences des services Bureau à distance : Permet de gérer les licences des logiciels publiés. Attention : Vous devrez utilisez des licences en volumes (quand c'est possible) et non des versions Retail pour les programmes à publier.
- Hôte de session Bureau à distance : Permet d'utiliser les programmes RemoteApp ou des bureaux basés sur des sessions.
- Passerelle des services Bureau à distance : Permet d'accéder aux programmes "RemoteApp", des bureaux basés sur des sessions ou des bureaux virtuels depuis l'extérieur via une connexion sécurisée (en https sur le port 443 par défaut).
- Service Broker pour les connexions Bureau à distance : Permet de répartir la charge sur plusieurs serveurs et de gérer les pannes de serveurs. Si un problème survient sur le serveur qui gère votre session "RemoteApp", celle-ci sera redirigée sur un autre serveur. Ce service n'est donc nécessaire que si vous utilisez plusieurs serveurs.

Etant donné que l'on a coché la case "Accès Bureau à distance par le Web", Windows Server va installer le serveur web IIS (s'il n'est pas déjà installé).
Note : Le serveur web sera automatiquement configuré par l'assistant.

Laissez les cases par défaut.

L'assistant vous affiche une description des stratégies et accès réseau car le serveur NPS sera installé.
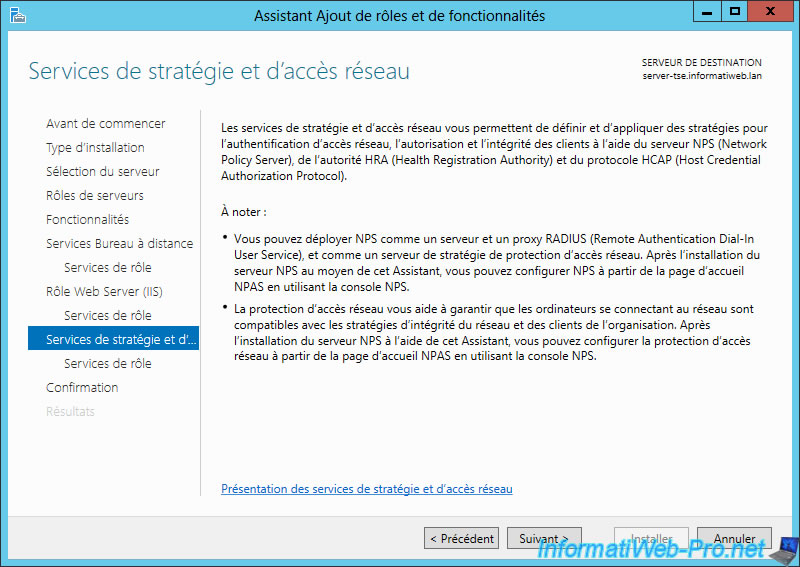
Le serveur NPS permet de modifier les stratégies d'accès réseau mais nous n'en parlerons pas dans ce tutoriel.
Néanmoins, laissez cette case cochée.

Maintenant que la configuration de l'installation est terminée, cochez la case "Redémarrer automatiquement ..." et cliquez sur "Installer".

L'installation démarre.

3. Déploiement sur le ou les serveurs
Une fois l'installation terminée, nous allons déployer les services installés. Pour cela, connectez-vous obligatoirement avec le compte administrateur du domaine.
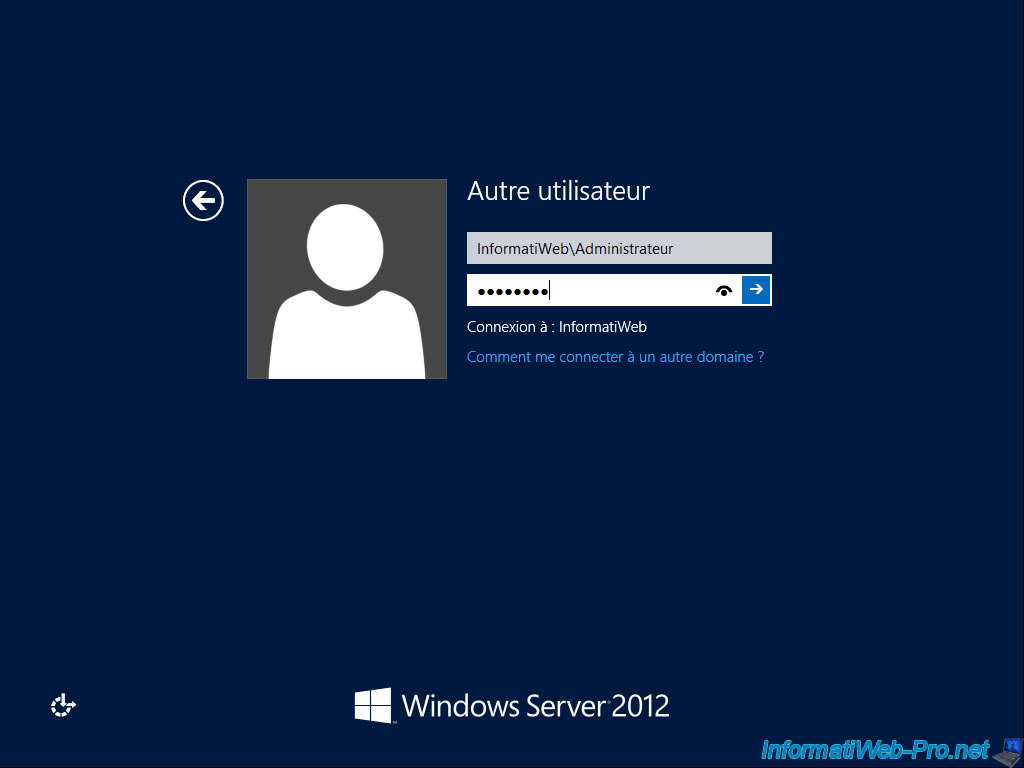
Toujours dans le gestionnaire de serveur, cliquez sur "Ajouter des rôles et des fonctionnalités" mais cette fois-ci, sélectionnez "Installation des services Bureau à distance".

Sélectionnez "Déploiement standard" pour choisir manuellement les serveurs où vous souhaitez déployer tel et tel service.
Note : Dans notre cas, nous les déploierons tous sur le même serveur.

Sélectionnez "Déploiement de bureaux basés sur une session".
Différences entre les 2 possibilités :
- Déploiement de bureaux basés sur un ordinateur virtuel : Ce type de déploiement utilise des bureaux virtuels. Des machines virtuelles tourneront sur le serveur et le client les utilisera via un bureau à distance.
- Déploiement de bureaux basés sur une session : Ce type de déploiement permet d'utiliser les RemoteApp directement sur le serveur. Les applications tournent sur le serveur dans une session utilisateur et non dans une machine virtuelle. C'est donc + léger mais moins sécurisé que l'utilisation d'ordinateurs virtuels.
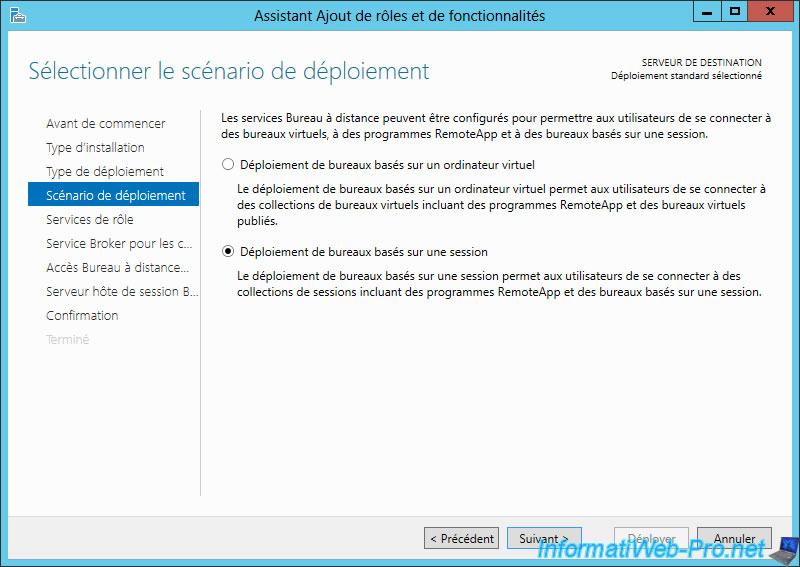
Liste des services installés pour ce déploiement.

Sélectionnez le serveur où vous souhaitez installer le Broker.

Cochez la case "Installer le service de rôle de l'accès Web ..." et sélectionnez le serveur où vous souhaitez l'installer.

Lorsque le serveur n'est pas affiché à droite, il suffit de sélectionner le serveur à gauche et de cliquer sur la flèche du centre (qui pointe vers la droite).
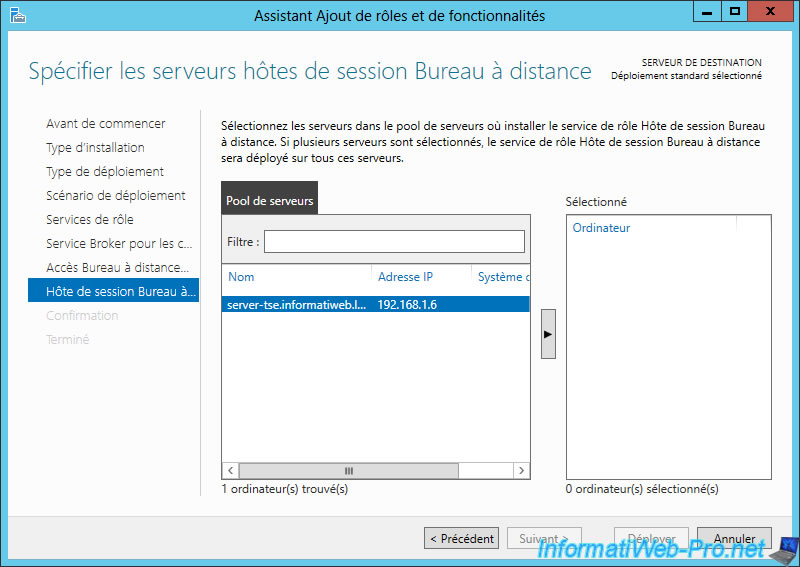
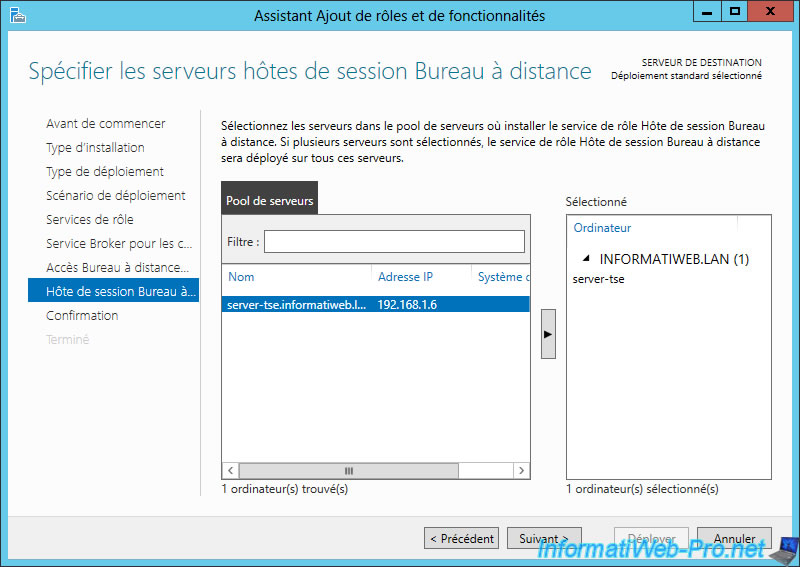
Confirmez le déploiement.

Le déploiement s'effectue.
Si une erreur survient, c'est probablement parce que vous tentez d'installer le service "Broker" sur un serveur où un Active Directory est déjà installé.
Source : Microsoft.com

Si tout se passe bien, le déploiement s'effectuera correctement.

Dans le gestionnaire, cliquez sur "Services Bureau à distance" dans la colonne de gauche puis sur "Vue d'ensemble".

Partager ce tutoriel
A voir également
-

Windows Server 22/2/2019
WS 2012 / 2012 R2 / 2016 - RDS - Configurer les PC clients Win 7 à 10 via GPO
-

Windows Server 4/1/2019
WS 2012 / 2012 R2 / 2016 - RDS - Déployer une infrastructure RDS (via le démarrage rapide)
-

Windows Server 25/1/2019
WS 2012 / 2012 R2 / 2016 - RDS - Publier des programmes RemoteApp (en ligne de commandes)
-

Windows Server 30/3/2019
WS 2012 / 2012 R2 / 2016 - RDS - Sécuriser l'accès à votre infrastructure RDS


Tout d'abord merci pour le tuto qui est clair et précis.
Arrivé à l'étape 5, le lien https://localhost/RDWeb m'affiche les éléments suivant:
Erreur HTTP 404.0 NOT FOUND
la ressource que vous recherchez a été supprimée, q été renommée ou est provisoirement indisponible.
j'ai pourtant suivi toutes les étapes à la lettre
Une idée ?
Merci d'avance.
je voulais savoir si il était possible de publier l'outil
d'administration windows pour permettre aux utilisateurs distant par
exemple de pourvoir créer des users ou réinitialiser les mots de passe.
Merci
Vous devez être connecté pour pouvoir poster un commentaire