- Windows Server
- 28 juillet 2023 à 10:37
-

- 1/5
Sous Windows 7, il était possible d'installer gratuitement et officiellement un mode XP grâce à Virtual PC.
Néanmoins, il est aussi possible d'importer ce mode XP dans d'autres solutions de virtualisation, dont Hyper-V qui succède à Virtual PC sur les versions suivantes de Windows.
Attention : ne réinstallez pas Windows XP en entreprise. Etant donné que Windows XP n'est plus mis à jour depuis des années, il constitue une faille de sécurité à l'heure actuelle.
N'utilisez cette technique que dans le cas d'un lab chez vous si vous en avez réellement besoin pour résoudre un problème de compatibilité (par exemple).
Note : tutoriel réalisé sous Windows Server 2012 R2 et testé également avec Windows Server 2012 et 2016.
- Télécharger le mode XP de Microsoft
- Télécharger un navigateur web plus récent (Firefox 52.9.0 ESR)
- Créer un ordinateur virtuel pour le mode XP
- Mini installation du mode XP
- Désinstaller les anciens pilotes utilisés par Virtual PC
- Installer les services d'intégration de Hyper-V (pilotes) sous Windows Server 2012 et 2012 R2
- Installer les services d'intégration de Hyper-V (pilotes) sous Windows Server 2016
- Installez un navigateur web plus récent (Firefox 52.9.0 ESR)
- Activer le Bureau à distance (RDP) sous Windows XP Pro
- Transférer des fichiers via le bureau à distance entre l'hôte Hyper-V et l'ordinateur virtuel sous Windows XP Pro
1. Télécharger le mode XP de Microsoft
Pour commencer, officiellement, le mode XP ne peut être installé que si vous possédez une licence de Windows 7 Professionnel, Entreprise ou Intégrale (Ultimate).
Ce qui est notre cas.
Pas besoin que Windows 7 soit installé, mais officiellement, il vous faut une licence de Windows 7.
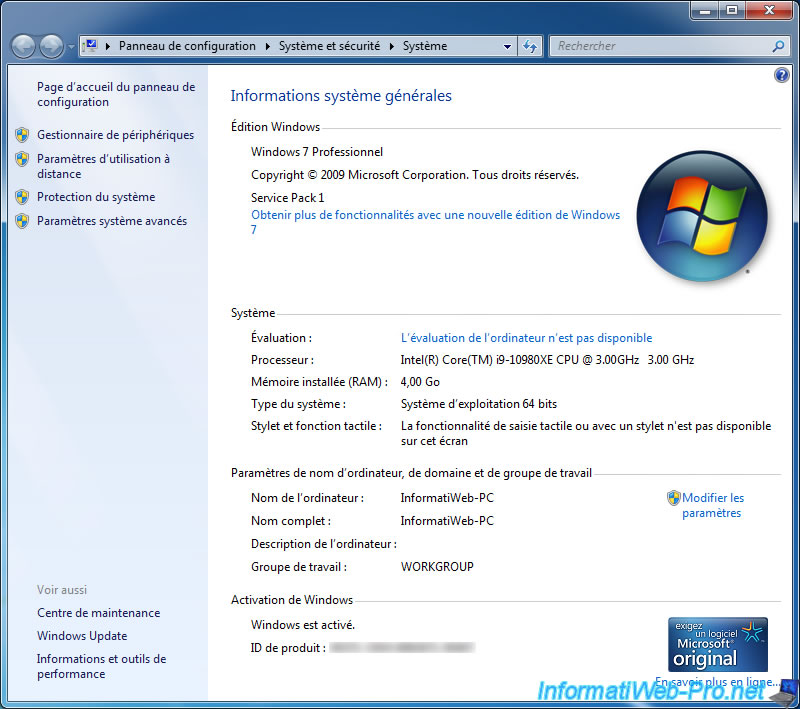
Etant donné que Windows 7 n'est plus supporté et que ce mode XP était destiné à cette version de Windows, le mode XP a disparu des serveurs de Microsoft.
Néanmoins, il est toujours possible de télécharger le Windows XP Mode via le site "archive.org".
Le fichier "WindowsXPMode_fr-fr.exe" à télécharger pèse environ 466 Mo.

Inutile de tenter de lancer ce fichier, car cette erreur apparaitra :
Plain Text
Le logiciel Windows XP Mode n'est pris en charge que par le système d'exploitation Windows 7.

Pour utiliser le mode XP sur une autre version de Windows et avec une autre solution de virtualisation, vous devrez télécharger et installer 7-Zip (gratuit).
Une fois 7-Zip installé, faites un clic droit "7-Zip -> Ouvrir archive" sur le fichier téléchargé.

Comme vous pouvez le voir, ce fichier contient un dossier "sources" volumineux, ainsi que 2 fichiers exe.
Rentrez dans le dossier "sources".

Ensuite, faites un double clic sur le fichier "xpm" pour l'ouvrir également avec 7-Zip.

Patientez pendant quelques secondes pendant la copie de ce fichier (probablement dans les fichiers temporaires de Windows).

Comme vous pouvez le voir, ce fichier "xpm" contient un fichier volumineux nommé "VirtualXPVHD".
Notez que le numéro de série utilisé par cette installation de Windows XP est disponible dans le fichier texte "KEY".
Sélectionnez le fichier "VirtualXPVHD" et cliquez sur Extraire.

Choisissez le dossier dans lequel vous souhaitez extraire ce fichier et cliquez sur OK.
Dans notre cas, le dossier "Téléchargements" (Downloads) de l'utilisateur actuel.

Patientez pendant l'extraction de ce fichier "VirtualXPVHD".

Le fichier "VirtualXPVHD" a été extrait et pèse environ 1 Go.

Renommez ce fichier pour lui ajouter l'extension ".vhd".

2. Télécharger un navigateur web plus récent (Firefox 52.9.0 ESR)
Par défaut, le mode XP utilise la version 6 d'Internet Explorer.
Le problème, c'est que cette version est tellement vieille que la plupart des sites web seront inaccessibles.
Pour régler le problème, la solution la plus simple consiste à télécharger la dernière version de Firefox disponible pour Windows XP.
Conformément à la page "Important : fin de la prise en charge de Firefox pour Windows XP et Vista" de Mozilla, la dernière version compatible avec Windows XP est "Firefox 52.9.0 ESR" (disponible sur le site officiel de Mozilla).

Pour simplifier son installation, faites un clic droit "Monter" ou un double clic sur le disque dur virtuel "VirtualXPVHD.vhd" pour le monter sur votre serveur.

Ensuite, copiez ce fichier d'installation dans le dossier "Mes documents" de l'utilisateur "XPMUser" ou dans celui de tous les utilisateurs (All Users).
L'avantage est que vous pourrez accéder facilement à ces dossiers et que cette copie ne nécessitera pas les droits administrateur sur votre serveur.

Une fois le fichier d'installation de Firefox 52.9.0 ESR copié dans le disque dur virtuel de Windows XP Mode, n'oubliez pas d'éjecter ce disque dur virtuel de votre serveur.
En effet, un ordinateur virtuel ne peut pas utiliser un disque dur virtuel (.vhd) si celui-ci est monté sur votre serveur.
Pour cela, faites un clic droit "Ejecter" sur la partition correspondant au disque dur virtuel du Windows XP Mode.

3. Créer un ordinateur virtuel pour le mode XP
Pour commencer, ouvrez le Gestionnaire Hyper-V depuis l'écran d'accueil de Windows Server 2012 / 2012 R2 ou depuis le menu démarrer de Windows Server 2016.

Dans le Gestionnaire Hyper-V, cliquez sur : Action -> Nouveau -> Ordinateur virtuel.

Dans l'assistant Nouvel ordinateur virtuel qui apparait, indiquez "Windows XP Mode" pour le nom et cliquez sur Suivant.

Sélectionnez "Génération 1" pour utiliser un ancien BIOS.
Note : la génération 2 utilise un firmware EFI, ce qui n'est pas supporté par Windows XP.

Pour la mémoire vive, nous avons alloué 2048 Mo (2 Go) de RAM.
Néanmoins, Windows XP pourrait même fonctionner correctement avec 512 Mo de RAM.
Attention : décochez la case "Utiliser la mémoire dynamique pour cet ordinateur virtuel" étant donné qu'il s'agit d'un ancien OS et que de toute façon, il n'a pas besoin de beaucoup de mémoire. Donc, cette fonctionnalité est inutile dans ce cas-ci.

Choisissez le commutateur virtuel à utiliser.
Note : par défaut, vous avez pu en créer un lors de l'installation du rôle "Hyper-V" sur votre serveur.

Sélectionnez "Utiliser un disque dur virtuel existant" et cliquez sur : Parcourir.

De préférence, copiez le fichier "VirtualXPVHD.vhd" dans le dossier "Virtual hard disks" qui apparait pour éviter de le supprimer accidentellement.
Puis, sélectionnez ce fichier "VirtualXPVHD.vhd" et cliquez sur Ouvrir.

Une fois le disque dur virtuel "VirtualXPVHD.vhd" sélectionné, cliquez sur Suivant.

Un résumé de la configuration de votre ordinateur virtuel "Windows XP Mode" apparait.

Votre ordinateur virtuel "Windows XP Mode" a été créé.
Faites un double clic sur celui-ci pour l'ouvrir.

Partager ce tutoriel
A voir également
-

Microsoft 6/9/2019
Hyper-V (WS 2012 R2 / 2016) - Créer une VM de génération 2
-

Microsoft 10/8/2019
Hyper-V (WS 2012 R2 / 2016) - Installer Hyper-V et créer son 1er ordinateur virtuel
-

Microsoft 12/10/2019
Hyper-V (WS 2012 R2 / WS 2016) - Améliorer les performances en utilisant un HDD physique
-

Microsoft 27/9/2019
Hyper-V (WS 2012 R2 / WS 2016) - Améliorer les performances graphiques avec RemoteFX


Vous devez être connecté pour pouvoir poster un commentaire