Routage dynamique (RIPv2) sous Windows Server 2012 / 2012 R2
- Windows Server
- Routage
- 23 novembre 2017 à 13:42
-

- 2/2
4. Test du routage RIP depuis nos clients Win 8.1 Pro
Par défaut, tous les ordinateurs et les routeurs possèdent une route par défaut qui leur permet de savoir qui contacter pour accéder à tel ou tel réseau.
Par exemple, sur notre 1er client qui possède l'adresse IP "192.168.11.2", Windows sait qu'il doit utiliser la carte réseau possédant l'adresse IP "192.168.11.2" pour contacter les machines du réseau "192.168.11.0".
Etant donné que l'adresse IP du client 2 (192.168.12.2) ne fait pas partie de la table de routage de ce client, Windows utilisera la route par défaut indiquée dans la section "Itinéraires persistants".

Pour connaitre la configuration réseau de votre PC, utilisez la commande : ipconfig
ipconfig
Pour connaitre le trajet effectué par un paquet, vous pouvez utiliser la commande "tracert" de Windows.
Dans notre cas, nous allons tenter de connaitre le trajet emprunté par un paquet que nous allons envoyer à un client du 2ème réseau.
Comme vous pouvez le voir, le paquet sera envoyé à la passerelle "192.168.11.1" (qui se trouvait dans la route par défaut de Windows).
Ensuite, ce paquet passera par l'adresse IP 10.0.10.2 qui correspond à l'adresse IP de la carte réseau permettant d'interconnecter vos 2 serveurs RIP.
Pour finir, le reste du trajet ne sera pas affiché.

Si nous tentons d'accéder au serveur web du 2ème serveur RIP, nous voyons que nous y avons accès.
Note : l'installation du service de rôle "Routage" avait provoqué aussi l'installation du service de rôle "DirectAccess et VPN" et donc du serveur web IIS de Windows Server.

Pour tester l'accès au client 2, nous allons y installer le serveur web IIS.
Pour cela, ouvrez le panneau de configuration de Windows 8, allez dans "Programmes : désinstaller un programme", puis cliquez sur "Activer ou désactiver des fonctionnalités Windows".
Cochez la case "Internet Information Services -> Services World Wide Web" et cliquez sur OK.

Windows installe le serveur web IIS.

Notez que Windows créera automatiquement une règle dans son pare-feu pour autoriser le port 80 (HTTP).
De plus, étant donné que vos serveurs RIP possèdent aussi un pare-feu (le pare-feu de base de Windows Server), il est aussi nécessaire d'ouvrir les ports dans ces pare-feu.
Dans ce cas-ci, cela ne sera pas nécessaire, car le port a déjà ouvert lors de l'installation du rôle "Accès distant".

Comme vous pouvez le voir, le serveur web du pc client 2 (IP : 192.168.12.2) est bien accessible depuis le client 1 (IP : 192.168.11.2).

5. Configuration du routage NAT pour l'accès à Internet
Pour configurer le NAT sur vos 2 serveurs, allez dans IPv4 et faites un clic droit "Nouveau protocole de routage" sur "Général".

Sélectionnez "NAT" comme nouveau protocole de routage.

Dans la section "IPv4 -> NAT", faites un clic droit "Nouvelle interface" dans la partie droite de la fenêtre.

Sélectionnez la carte réseau connectée à votre réseau local.

Sélectionnez "Interface privée connectée au réseau privé".

Ajoutez une nouvelle interface NAT.

Sélectionnez l'interface connectée à Internet (ou sur votre Box).

Sélectionnez "Interface publique connectée à Internet" et cochez la case "Activer NAT sur cette interface".

Maitenant, ce serveur agira aussi en tant que routeur NAT et permettra aux machines clients d'accéder à Internet.
Note : n'oubliez pas de faire pareil sur le 2ème serveur.

6. Installation et configuration du serveur DHCP (facultatif)
Pour le moment, toutes les machines clientes possèdent des adresses IP statiques.
Néanmoins, si vous souhaitez distribuer automatiquement les adresses IP dans chaque réseau local, le plus simple sera évidemment de créer un serveur DHCP sur vos 2 serveurs.
Note : pour plus d'informations concernant la création d'un serveur DHCP, consultez notre tutoriel : Windows Server 2012 - DHCP

Ouvrez la console DHCP et créez une nouvelle étendue IPv4.

Pour le 1er réseau local, nous allons créer cette plage d'adresse IP : 192.168.11.2 à 192.168.11.254.
Attention : l'adresse IP 192.168.11.1 ne doit pas être indiquée dans cette plage, car elle a été définie de manière statique sur le serveur RIP1.

Choisissez l'option "Oui, je veux configurer ces options maintenant".

Indiquez l'adresse IP interne de votre serveur RIP1 (l'adresse IP de la carte réseau connectée au réseau LAN) et cliquez sur Ajouter.

Pour les serveurs DNS, supprimez l'adresse IP indiquée, car par défaut, aucun serveur DNS n'est installé sur votre serveur RIP.

Ensuite, ajoutez les serveurs DNS publics de Google : 8.8.8.8 et 8.8.4.4.

Choisissez l'option "Oui, je veux activer cette étendue maintenant".

Pour que votre serveur DHCP distribue des adresses IP uniquement aux machines du réseau local, nous allons choisir la carte réseau surlaquelle il devra "écouter".
Pour cela, faites un clic droit sur le nom de votre serveur et cliquez sur "Ajouter/supprimer des liaisons".

Cochez uniquement la case concernant la carte réseau connectée au réseau local (LAN).

Maintenant, pour éviter qu'un conflit d'adresses IP ne se produise, reconfigurer la carte réseau de la machine présente dans le réseau local pour qu'elle reçoive automatiquement une adresse IP (depuis votre serveur DHCP).

Maintenant, Windows vous indique que le DHCP est activé et que cette machine a reçu une adresse IP depuis le serveur DHCP IPv4 : 192.168.11.1

Sur votre serveur DHCP, vous verrez que l'adresse IP a bien été attribuée à votre machine sous Windows 8.1.

Pour le 2ème serveur DHCP, la configuration est quasiment identique.
Sauf, que la plage d'adresses IP sera : 192.168.12.2 à 192.168.12.254.

L'adresse IP du routeur : 192.168.12.1

Pour les serveurs DNS : pas de changement.
On utilise toujours ceux de Google.
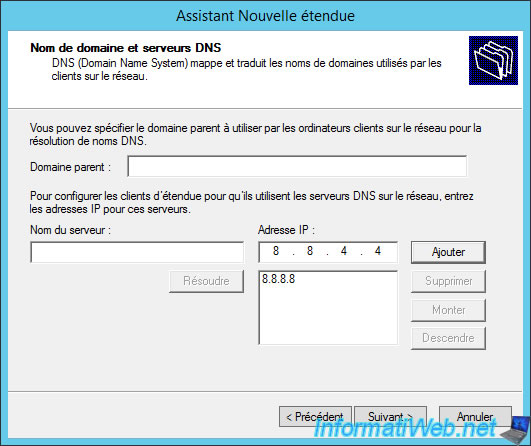
Pour finir, n'oubliez pas de reconfigurer la carte réseau de la machine présente dans le 2ème réseau local.

Partager ce tutoriel
A voir également
-

Windows Server 28/4/2012
WS 2003 - NAT et routage réseau
-

Windows Server 8/8/2012
WS 2008 - NAT et routage réseau
-

Windows Server 22/4/2015
WS 2012 - NAT et routage réseau
-

Windows Server 3/12/2016
WS 2012 - Routage et serveur VPN

Pas de commentaire