Publier des RemoteApp (sur plusieurs serveurs) sous Windows Server 2012 grâce à TSE
- Windows Server
- RDS
- 03 septembre 2014 à 15:59
-

- 4/4
10. Tests et fonctionnement des disques de profil utilisateur
Pour tester le broker et les disques de profil utilisateur, nous allons créer 2 utilisateurs dans l'active directory.

Ensuite, nous allons utiliser 2 ordinateurs liés à l'active directory.
Ce n'est pas obligatoire mais pour utiliser notre solution gratuite pour le certificat SSL, le plus simple est de lié les ordinateurs clients à l'active directory.
Sur un ordinateur client, accédez à l'adresse "https://[nom du serveur broker].domaine.extension/RDWeb". Pour le moment, vous avez un avertissement concernant le certificat mais nous règlerons ça plus tard.
Lancez l'invite de commandes (cmd).

Comme vous pouvez le voir, l'ordinateur distant est : broker.informatiweb.lan. Cela vous prouve que tout passe par le serveur broker. En cliquant sur "Connexion", le serveur broker redirigera l'utilisateur de manière transparente sur un des serveurs "hôte de session ...".

L'utilisateur 1 a été, au hasard, connecté sur le serveur 1.

Et l'utilisateur 2, sur le serveur 2.
Note : Le choix du serveur est aléatoire tout en respectant les limites définies sur le serveur. (Nombre de sessions maximum, ...)

Maintenant, pour vous montrer le fonctionnement des disques de profil utilisateur, nous allons créer un document et l'enregistrer sur le bureau de l'utilisateur utilisé.

En regardant cette image, vous voyez :
- qu'on est connecté avec l'utilisateur "User1"
- que le document a été sauvegardé en étant connecté au serveur "tse01"

Retournons sur le serveur.
On voit dans la liste des connexions que :
- l'utilisateur "User1" est connecté sur le serveur tse01
- l'utilisateur "User2" est connecté sur le serveur tse02

Pour le moment, l'état des sessions est "Actif".
Si l'utilisateur se déconnecte, l'état change en "Déconnecté". Ce qui permet à l'utilisateur de se reconnecter sur le même serveur dans un délai plus ou moins court.

Pour forcer le broker à nous rediriger sur un autre serveur. Nous allons fermer les 2 sessions ouvertes.

Les utilisateurs ne sont plus connectés au serveur.

Ensuite, nous allons bloquer les connexions sur le serveur 2 pour que notre utilisateur 2 se connecte sur le serveur 1.
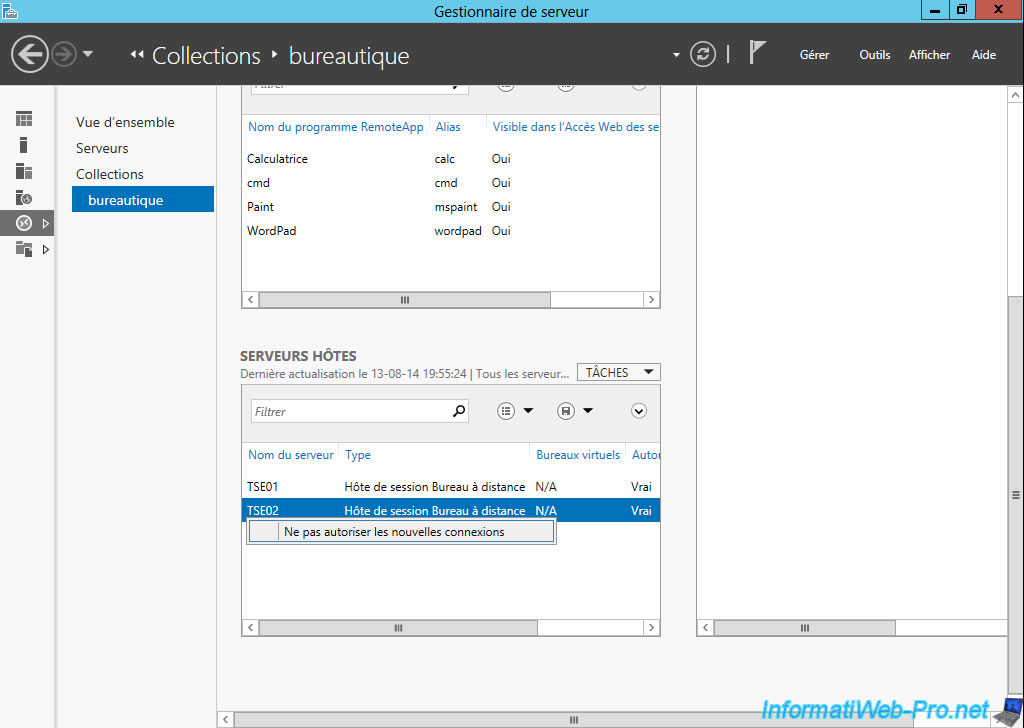

Sur les ordinateurs clients, déconnectez les connexions si l'icône est toujours présente.

Ensuite :
- nous avons connecté l'utilisateur 2 qui a été redirigé sur le serveur 1.
- nous avons autorisé les nouvelles connexions sur le serveur 2
- nous avons connecté l'utilisateur 1 qui a été redirigé sur le serveur 2
Quand on relance WordPad et l'invite de commande (cmd), on voit que l'utilisateur 1 est connecté au serveur "tse02". Lorsque l'on veut ouvrir un fichier avec WordPad, on retrouve notre document de tout à l'heure malgré que le serveur ait changé.

Pour comprendre ça, retournez dans le dossier que avez partagé tout à l'heure.
Comme vous pouvez le voir, 3 fichiers ont été créés :
- 2 UVHD-S-... : Les disques durs virtuels nommés avec l'id des utilisateurs "User1" et "User2".
- UVHD-template : qui est un modèle utilisé pour créer les UVHD des utilisateurs.

Déconnectez l'utilisateur du serveur puis montez le disque dur virtuel qui lui correspond.
Note : Depuis Windows 8 (et donc Windows Server 2012 qui est la version serveur de Windows 8), vous pouvez monter des disques durs virtuels en faisant un clic droit -> Monter.

Dans ce disque dur virtuel, on retrouve les dossiers d'un utilisateur traditionnel + le dossier "AppData" spécifique à l'utilisateur.
L'utilisateur doit donc sauvegarder ses fichiers dans un de ses dossiers (qui sont mappés automatiquement par Windows).

Si on rentre dans le dossier "Bureau", on retrouve notre document sauvegardé avec WordPad.
Comme vous pouvez le voir, le fichier n'a pas été sauvegardé sur le serveur auquel on était connecté. Mais, il a été sauvegardé dans un disque dur virtuel qui se trouve toujours sur le même serveur. Ainsi, les données des utilisateurs sont toujours au même endroit et on répartit seulement la charge de travail sur les différents serveurs.

Pour "démonter" un disque dur virtuel, effectuez un clic droit sur le lecteur et cliquez sur "Ejecter".

11. Activation du ou des serveurs de licences
Pour activer le ou les serveurs de licences, référez-vous au point "6. Choix et activation du serveur de licences" du tutoriel "Windows Server 2012 - TSE - RemoteApp (sur un seul serveur)".
12. Sécurisation des serveurs avec des certificats valides
Pour sécuriser vos différents serveurs (accès web, broker et hôte de session ...), référez-vous aux points 7 à 9 (inclus) du tutoriel "Windows Server 2012 - TSE - RemoteApp (sur un seul serveur)".
13. Configuration des connexions distantes de Windows (Work Resources)
Pour configurer manuellement les connexions distantes de Windows (Work Resources), référez-vous au point "10. Configuration des connexions distantes de Windows (Work Resources)" du tutoriel "Windows Server 2012 - TSE - RemoteApp (sur un seul serveur)".
Pour les configurer automatiquement sur tous les PC clients (Windows 7 et ultérieurs), référez-vous à notre tutoriel : Windows Server 2012 - TSE - RemoteApp - Configuration des clients Windows 7 et ultérieurs par GPO
14. Aperçus du fonctionnement final
Pour vous prouver que les étapes précédentes fonctionneront avec cette configuration, voici quelques aperçus de la solution finale.
En vous connectant à l'accès web du serveur broker, vous verrez que l'avertissement concernant le certificat, a disparu. Comme vous pouvez le voir, le certificat a été signé par une autorité reconnue par notre ordinateur client.

Pour configurer les connexions distantes, vous devrez vous connecter à cette adresse.

Et étant donné que le certificat est valide, les connexions distantes pourront être configurées.

Partager ce tutoriel
A voir également
-

Windows Server 3/1/2020
WS 2012 / 2012 R2 - RDS - VDI - Créer une infrastructure de bureaux virtuels (bureaux virtuels personnels)
-

Windows Server 27/12/2019
WS 2012 / 2012 R2 - RDS - VDI - Créer une infrastructure de bureaux virtuels (pool de bureaux virtuels)
-

Windows Server 4/1/2019
WS 2012 / 2012 R2 / 2016 - RDS - Déployer une infrastructure RDS (via le démarrage rapide)
-

Windows Server 18/1/2019
WS 2012 / 2012 R2 / 2016 - RDS - Publier des programmes RemoteApp

Pas de commentaire