Mettre à disposition des bureaux via PVS avec Citrix XenDesktop 7.6
- Citrix
- Citrix XenApp / XenDesktop
- 31 mai 2015 à 17:13
-

- 5/5
14. Conversion de la machine virtuelle en template
Pour que le serveur PVS puisse créer le catalogue de machines dans XenDesktop (via XenDesktop Setup), vous devez transformer la machine virtuelle en un template (en français : un modèle).
Pour cela, commencez par faire une copie de la machine virtuelle (par sécurité, car l'inverse n'est pas possible).

Puis, convertissez la machine virtuelle en un "template".

Sélectionnez l'espace de stockage où vous souhaitez stocker ce "template".


Maintenant, cette machine est un template.

15. Création du catalogue de machines dans XenDesktop via le serveur PVS
Avant de créer les machines virtuelles, vous devez changer le mode du vDisk pour que celui-ci soit utilisé en lecture seule.
Pour cela, allez dans vDisk Pool, faites un clic droit sur le vDisk et cliquez sur "Properties".

Dans les propriétés du vDisk, sélectionnez :
- Access mode : Standard Image (multi-device, read-only access)
- Cache type : Cache on device hard drive
Maintenant, ce vDisk sera accessible en lecture seule et le cache en écriture sera sur le disque dur de la machine virtuelle.
Précisions concernant le type de cache :
- Avec la version 7.1 de PVS, le type "Cache on device hard drive" a été la meilleure pratique de Citrix et ce type est le plus utilisé pour les déploiements PVS à ce jour, car il offre le meilleur équilibre entre le coût et la performance.
- Avec la version 7.6 de PVS, un nouveau type "Cache on device RAM with overflow on the Hard Disk" a fait son apparition. Pour cette version, ce type de cache est le type le plus utilisé.
Dans ce tutoriel, nous utilisons la méthode "Cache on device hard drive" car celle-ci est beaucoup utilisée dans les entreprises.

Ensuite, dans la console du serveur PVS, faites un clic droit sur le nom de votre site et cliquez sur "XenDesktop Setup Wizard". Cette fenêtre s'ouvrira.

Indiquez l'adresse du contrôleur XenDesktop.

Sélectionnez la ressource à utiliser.
Dans notre cas, la connexion à notre serveur XenServer.

Indiquez les identifiants de connexion au serveur XenServer.

Sélectionnez le template à utiliser pour créer les machines dans PVS.
Note : Dans notre cas, la version de VDA est 7.6.

Sélectionnez le vDisk à utiliser pour les machines à générer via PVS.

Indiquez un nom pour le catalogue de machines (côté : XenDesktop) et pour la "Device Collection" (côté : Serveur PVS).

Sélectionnez "Windows Desktop Operating System" car il s'agit de Windows 7.

Sélectionnez "The same (static) desktop" pour pouvoir sauvegarder les modifications effectuées par l'utilisateur, sur son disque personnel. (Save changes and store them on a separate personal vDisk)

Indiquez :
- Number of virtual machines to create : le nombre de machines à créer depuis ce modèle.
- vCPUs : Le nombre de processeurs (CPU) virtuels à allouer à ces machines virtuelles.
- Memory : La quantité de mémoire vive (RAM) à allouer à ces machines virtuelles.
- Local write cache disk : la taille du disque utilisé pour le cache en écriture. Dans notre cas : 10 Go.
- Personal vDisk size : la taille du disque personnel de l'utilisateur.
- Personal vDisk drive letter : la lettre à attribuer à ce disque personnel dans ces machines virtuelles.
- Boot mode : le mode de démarrage de ces machines virtuelles : en général, vous utiliserez le mode "PXE".

Sélectionnez "Create new accounts" pour créer les comptes ordinateurs de ces nouvelles machines dans l'Active Directory.

Sélectionnez "Citrix PVS -> VMs" pour que l'objet GPO soit appliqué à ces machines virtuelles et indiquez un modèle pour les noms de ces machines.
Note : Le # est un caractère générique. Si vous choisissez "0-9", il sera remplacé par : 1, 2, 3, ...

Cliquez sur "Finish".

L'assistant a :
- créé les machines virtuelles sur le serveur XenServer
- créé les comptes ordinateurs de ces machines dans l'Active Directory
- créé un catalogue de machines dans XenDesktop
- créé une "Device Collection" dans le serveur PVS

Dans la console PVS, vous trouverez la nouvelle collection "XD Win7 x64 with PvD" qui contient les nouvelles machines.
Note : Remarquez que ces machines sont configurées pour démarrer sur le disque personnel pour prendre en compte les modifications utilisateur.

16. Aperçu des changements effectués dans XenDesktop, XenCenter et dans l'Active Directory
XenDesktop Setup effectue des modifications à plusieurs endroits (et sur plusieurs serveurs).
Il crée les comptes de type "Ordinateur" dans l'Active Directory. Pour que ces machines soient jointes au domaine et pour que les utilisateurs puissent les utiliser avec leur compte utilisateur créé dans l'Active Directory.

Un catalogue de machines que l'on pourra utiliser pour créer le groupe de mise à disposition (en résumé : choisir les utilisateurs ou groupes d'utilisateurs qui auront accès à ces machines).


Les machines virtuelles sur le serveur XenServer.

Et évidemment, la collection de "device" sur le serveur PVS.

17. Création d'un groupe de mise à disposition pour ce catalogue de machines
Nous arrivons vers la fin de ce tutoriel.
Maintenant que XenDesktop, le serveur PVS et les machines virtuelles sont créés et configurés, nous allons créer un groupe de mise à disposition pour que nos utilisateurs puissent utiliser leurs bureaux virtuels.
Pour cela, allez dans "Citrix Studio -> Groupe de mise à disposition", faites un clic droit sur "Créer un groupe de mise à disposition".

Comme indiqué dans cette présentation, les groupes de mise à disposition sont des collections de bureaux et d'applications créés à partir de catalogues de machines (dans notre cas : le catalogue de machine a été créé par XenDesktop Setup).

Sélectionnez le catalogue de machines ainsi que le nombre de machines à allouer pour ce groupe de mise à disposition.

Sélectionnez "Bureaux".

Ajoutez les utilisateurs ou groupes d'utilisateurs qui seront autorisés à utiliser ces bureaux virtuels.

Configurer le storefront pour le programme "Citrix Receiver" présent dans la machine virtuelle, si vous le souhaitez.

Indiquez un nom pour ce groupe.

Maintenant, vos utilisateurs auront accès à ces bureaux virtuels.

18. Tests des bureaux virtuels via Citrix Receiver
Pour finir, installez Citrix Receiver sur un ordinateur sous Windows (par exemple) et connectez-vous avec un compte que vous avez autorisé pour ces bureaux virtuels.
Cliquez sur "+ -> Toutes les applications" et cliquez sur le nom du bureau virtuel publié via XenDesktop.
Puis, cliquez sur l'icône qui a apparu dans Citrix Receiver.

Patientez pendant le démarrage de la machine virtuelle et pendant l'ouverture de votre session.

Repérez l'icône concernant le vDisk.

Comme le vDisk est en mode "Standard - Lecture seule" :
- le vDisk est : Read Only (lecture seule)
- le type de cache est : local hard drive (cache en écriture sur disque dur de la machine virtuelle)

Dans "Ordinateur" (ou poste de travail sous Win. XP), vous avez :
- la partition C : où Windows est installé
- la partition D : le disque dur virtuel qui sert de cache en écriture.
- la partition P : le disque personnel de l'utilisateur (Personal vDisk) pour enregistrer les modifications effectuées par l'utilisateur. (Ex : profil utilisateur, programmes installés, ...)
- le lecteur CD-ROM avec la lettre "Z" que l'on avait configuré sur la machine virtuelle servant de modèle. Ainsi, le cache en écriture a reçu la lettre "D".
- les partitions et les lecteurs de l'ordinateur physique.
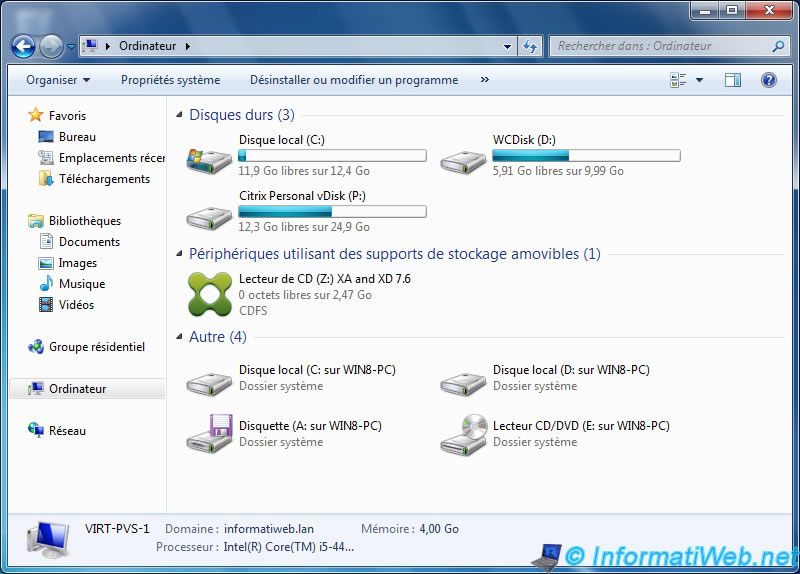
Sur la partition "D", vous trouverez un dossier "EventLogs" avec les journaux "Application", "Security" et "System" de Windows. Notre objet GPO a donc été correctement appliqué sur les machines virtuelles créées via PVS.

Etant donné que le vDisk est en mode "Standard - Lecture seule", Citrix a mappé le disque "cache en écriture" et le disque personnel sur cette machine virtuelle.
Note : Les 2 disques durs non partitionnés ont disparu pour laisser place aux vrais disques durs.

Partager ce tutoriel
A voir également
-

Citrix 2/8/2016
Citrix XenApp / XenDesktop 7.6 - Authentification unique (SSO)
-

Citrix 14/5/2016
Citrix XenApp / XenDesktop 7.6 - Répartition de charge
-

Citrix 22/3/2015
Citrix XenApp 7.6 - Mettre à disposition des applications
-

Citrix 13/5/2015
Citrix XenDesktop 7.6 - Mettre à disposition des bureaux via MCS

Afficher les 4 commentaires