- VMware
- 03 août 2022 à 15:57
-

Lorsque vous créez une banque de données sur votre hyperviseur VMware ESXi, vous pouvez utiliser l'entièreté d'un disque physique ou seulement une partie de celui-ci.
Si vous n'utilisez qu'une partie d'un disque physique, vous pourrez ensuite agrandir votre banque de données en utilisant une partie ou tout l'espace libre restant sur celui-ci.
- Créer une banque de données sur une partie d'un disque physique
- Augmenter la capacité d'une banque de données sur un même disque physique
1. Créer une banque de données sur une partie d'un disque physique
Pour créer une banque de données sur un disque physique sans utiliser tout l'espace présent sur celui-ci, allez dans "Stockage -> Banques de données" et cliquez sur "Nouvelle banque de données".
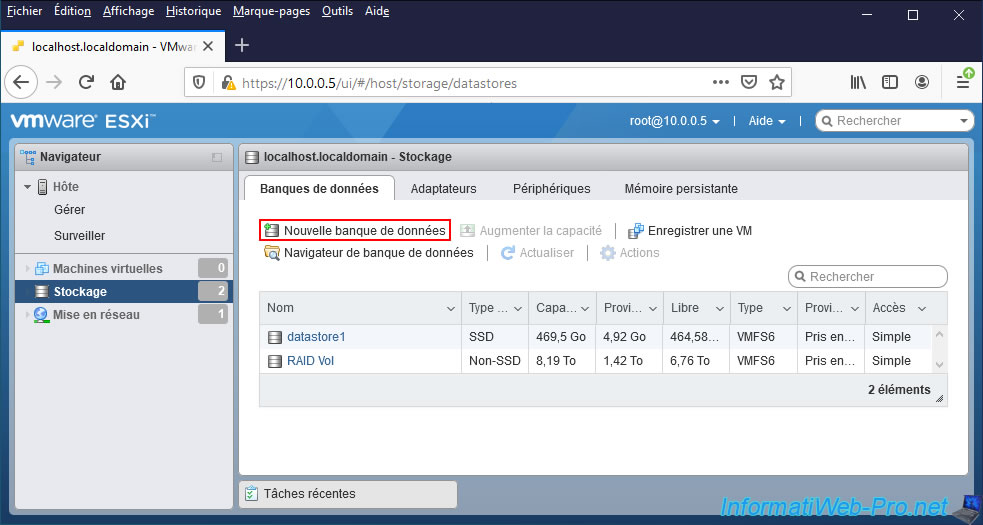
Ensuite, indiquez un nom pour cette nouvelle banque de données et sélectionnez le périphérique (disque physique) sur lequel vous souhaitez créer celle-ci.
Dans notre cas, nous allons utiliser un disque dur SAS de marque HGST (Hitachi).
Comme vous pouvez le voir, il s'agit d'un disque dur SAS de 3,64 To.

Pour les options de partitionnement, sélectionnez "Personnalisé" dans la 1ère liste, cliquez sur le bloc jaune une fois pour faire apparaitre le curseur, puis indiquez la taille souhaitée pour la partition VMFS (= l'espace de stockage qui sera disponible dans la banque de données).
Dans notre cas, nous avons indiqué "2097152 Mo" (ce qui correspond exactement à 2 To).
Notez que 1 To = 1024 Go et que 1 Go = 1024 Mo.

Dans notre cas, nous pouvons voir que VMware ESXi va créer un système de fichiers VMFS de 2 To sur notre disque physique et qu'il restera donc un espace libre de 1,64 To sur celui-ci.

Un résumé de la configuration de votre banque de données apparait.
Cliquez sur Terminer.

Le message "La banque de données VMFS [nom de la banque de données] a été créée" apparait.
Comme vous pouvez le voir, notre banque de données "SAS Storage" possède une capacité de 2 To.

Si vous affichez les informations du disque physique utilisé par cette banque de données, vous verrez grâce à son diagramme de partitions que seule une partie de celui-ci est utilisée pour le système de fichiers VMFS.

2. Augmenter la capacité d'une banque de données sur un même disque physique
Comme expliqué précédemment, pour le moment, notre banque de données ne peut utiliser qu'une partie de l'espace de stockage disponible sur notre disque physique.
Pour augmenter la capacité d'une banque de données sur un de ses disques physiques, sélectionnez celle-ci et cliquez sur : Augmenter la capacité.

Dans la fenêtre "Augmenter la capacité de la banque de données" qui s'affiche, sélectionnez "Développer une extension de banque de données VMFS" et cliquez sur Suivant.
Comme indiqué par l'assistant de VMware ESXi, cette option permet d'augmenter la taille d'une banque de données en créant une extension existant dans l'espace libre adjacent. Autrement dit, sur l'espace libre d'un disque physique déjà utilisé par la banque de données en cours de modification.

Comme prévu, notre disque dur de 3,64 To qui fait déjà partie de cette banque de données apparait dans la liste avec une capacité de 3,64 To et un espace libre de 1,64 To.
Sélectionnez-le et cliquez sur Suivant.

Par défaut, ceci s'affiche, mais rien d'autre n'apparait à l'écran.

Pour augmenter la taille de votre banque de données, vous devez cliquer une fois sur la partition VMFS affichée en bleu.
Une fois que vous aurez cliqué sur celle-ci, un cadre rouge apparaitra et vous pourrez ajuster la taille de cette partition.
Dans notre cas, nous avons récupéré tout l'espace libre en déplaçant le curseur au maximum vers la droite.
Ensuite, cliquez sur Suivant.

Un résumé s'affiche. Cliquez sur Terminer.

Attendez quelques secondes, et le message "La banque de données VMFS [nom de la banque de données] a été développée" apparaitra.
Comme vous pouvez le voir, la capacité de notre banque de données "SAS Storage" est maintenant de 3,64 To.

Si vous affichez les informations de votre banque de données, vous verrez que seule la capacité a changé.
En effet, l'extension est toujours la même. C'est seulement la taille de celle-ci qui a changé.

Si vous cliquez sur le nom de cette extension, vous arriverez sur la page concernant le disque physique utilisé par celle-ci.
Et comme vous pouvez le voir, la partition VMFS a été agrandie sur celui-ci.
Dans notre cas, la partition VMFS a maintenant la même taille que la capacité du disque physique.

Partager ce tutoriel
A voir également
-

VMware 23/12/2022
VMware ESXi 6.7 - Améliorer les performances en utilisant un HDD physique
-

VMware 21/4/2023
VMware ESXi 6.7 - Changer le provisionnement du disque virtuel
-

VMware 26/10/2022
VMware ESXi 6.7 - Comprendre et éviter l'overprovisioning du stockage
-

VMware 19/5/2023
VMware ESXi 6.7 - Créer une banque de données iSCSI


Vous devez être connecté pour pouvoir poster un commentaire