Installer VMware PowerCli (avec ou sans Internet) pour gérer votre hyperviseur VMware ESXi 7.0 et 6.7 en ligne de commandes
- VMware
- 06 juin 2024 à 20:05
-

- 2/2
6. Installer VMware PowerCLI sans Internet (hors ligne) depuis un fichier zip
Si vous avez besoin de VMware PowerCLI pour un ordinateur qui n'a pas accès à Internet et que vous ne pouvez pas utiliser la méthode décrite ci-dessus, alors vous devrez télécharger le fichier zip de la version souhaitée de VMware PowerCLI depuis le site officiel de VMware.
Pour cela, accédez à la page "VMware PowerCLI", sélectionnez la version souhaitée et téléchargez le fichier "VMware-PowerCLI-xx.x.x-xxxxxxxx.zip" proposé.

Confirmez le téléchargement de ce fichier zip.

Une fois le fichier zip de VMware PowerCLI téléchargé, lancez Windows PowerShell en tant qu'administrateur sur l'ordinateur n'ayant pas accès à Internet.

Pour installer manuellement un module dans PowerShell, vous devez savoir depuis quels dossiers celui-ci charge les modules.
Pour le savoir, il suffit de taper :
PowerShell
$env:PSModulePath
Comme vous pouvez le voir, par défaut, PowerShell charge les modules depuis :
- un sous-dossier "WindowsPowerShell\Modules" du dossier "Documents" de l'utilisateur actuel
- le dossier "C:\Program Files\WindowsPowerShell\Modules"
- le dossier "C:\Windows\System32\WindowsPowerShell\v1.0\Modules"

Pour installer le module pour l'utilisateur actuel uniquement, allez dans le sous-dossier "WindowsPowerShell\Modules" présent dans le dossier "Documents" de l'utilisateur actuel.
Si besoin, créez ces dossiers.
Sinon, allez dans le dossier "C:\Program Files\WindowsPowerShell\Modules" pour installer le module pour tous les utilisateurs de l'ordinateur / serveur.

Décompressez le fichier "VMware-PowerCLI-xx.x.x-xxxxxxxx.zip" téléchargé précédemment et copiez son contenu dans le dossier "Modules" souhaité.

Depuis PowerShell, déplacez-vous dans le dossier où vous avez collé tous les dossiers "VMware.xxxx" en tapant cette commande :
Batch
cd C:\Program Files\WindowsPowerShell\Modules
Ensuite, débloquez tous les fichiers qui s'y trouvent en tapant :
PowerShell
Get-ChildItem * -Recurse | Unblock-File
Pour vérifier que PowerShell détecte ce nouveau module, utilisez la commande :
PowerShell
Get-Module -Name VMware.PowerCLI -ListAvailable
Comme vous pouvez le voir, dans notre cas, PowerShell a trouvé notre module "VMware.PowerCLI" dans le dossier "C:\Program Files\WindowsPowerShell\Modules".

7. Créer le raccourci sur le bureau pour VMware PowerCLI
Etant donné qu'il n'y a plus d'installeur, le raccourci "PowerCLI" sur le bureau n'est donc plus créé automatiquement.
Pour le créer, créez d'abord un raccourci vers le fichier "powershell.exe" qui se trouve sur votre ordinateur.
Dans notre cas, WindowsPowerShell est installé dans le dossier : C:\Windows\System32\WindowsPowerShell\v1.0.
Dans ce dossier, faites un clic droit "Envoyer vers -> Bureau (créer un raccourci)".

Une fois le raccourci vers powershell créé sur le bureau, faites un clic droit "Propriétés" sur celui-ci pour le modifier.

Dans l'onglet "Général", indiquez "PowerCLI" dans la case pour renommer ce raccourci en "PowerCLI".

Ensuite, dans l'onglet "Raccourci", modifiez ces informations :
- Cible : ajoutez ceci après le chemin du fichier "powershell.exe" : -noe -c "Import-Module VMware.PowerCLI"
- Démarrer dans : C:\
- Commentaire : VMware PowerCLI
Puis, cliquez sur OK.
Notes :
- le paramètre "-noe" (ou "-NoExit") indique à PowerShell qu'il ne doit pas fermer automatiquement la fenêtre après l'exécution de la commande passée grâce au paramètre "-c" (ou "-Command").
- pour plus d'informations concernant les paramètres de PowerShell, référez-vous à la documentation de Microsoft.

Selon la stratégie d'exécution de PowerShell définie actuellement, il est possible qu'une erreur s'affiche :
Plain Text
Import-Module : Impossible de charger le fichier ... VMware.VimAutomation.Sdk.psm1, car l'exécution de scripts est désactivée sur ce système. Pour plus d'informations, consultez about_Execution_Policies à l'adresse https//go.microsoft.com/fwlink/?LinkID=135170.

Plusieurs stratégies d'exécution existent, mais pour désactiver ce blocage, vous pouvez ajouter le paramètre "-ex Bypass".
Ce qui donne ces paramètres pour la cible : -noe -ex Bypass -c "Import-Module VMware.PowerCLI".
La console PowerShell sera donc lancée en désactivant ce blocage, mais uniquement dans cette console.
Cela n'altèrera donc pas la configuration de votre ordinateur ou serveur.
Notez aussi que la stratégie d'exécution utilisée par défaut n'est pas la même sur un ordinateur sous Windows (Restricted) et sur un serveur sous Windows Server (RemoteSigned)
Ce qui est logique.
Pour connaitre les valeurs possibles, référez-vous à la page "Set-ExecutionPolicy" de la documentation officielle de Microsoft.

Cette fois-ci, VMware PowerCLI apparaitra avec un texte jaune.
Patientez une dizaine de secondes.
Pour le désactiver, il vous suffit de rejoindre ou non le programme d'amélioration de ce programme (CEIP).
Pour ne pas le rejoindre, tapez cette commande :
PowerShell
Set-PowerCLIConfiguration -Scope User -ParticipateInCEIP $false

Une dizaine de secondes plus tard, le message "Welcome to VMware PowerCLI" apparaitra avec 5 commandes PowerCLI utiles.
Dont, la 1ère commande "Connect-VIServer" permet de se connecter à un hyperviseur VMware ESXi ou à un serveur VMware vCenter Server.
Notez que le message de bienvenue de VMware PowerCLI apparait suite à l'importation du module "VMware.PowerCLI".
Néanmoins, à partir du moment où le module "VMware.PowerCLI" se trouve dans un dossier "Modules" connu par PowerShell, PowerShell sera en mesure de charger automatiquement les paquets nécessaires à l'exécution des commandes PowerCLI souhaitée sans que vous n'ayez à exécuter la commande "Import-Module VMware.PowerCLI".

Pour l'exemple, voici comment vous connecter à votre hyperviseur VMware ESXi.
Utilisez la commande "Connect-VIServer" en spécifiant son adresse IP en paramètre.
PowerShell
Connect-VIServer 10.0.0.5

Quelques secondes plus tard, une petite de fenêtre de connexion "Specify Credential" apparaitra.
Connectez-vous en tant que "root" comme vous le feriez avec le client web (VMware Host Client) ou le client lourd (VMware vSphere Client).

Si votre hyperviseur VMware ESXi utilise toujours le certificat auto-signé créé par défaut ou que le certificat n'est pas valide, la connexion échouera et vous recevrez l'erreur ci-dessous.
Plain Text
Connect-VIServer : 06-06-24 16:53:18 Connect-VIServer Error: Invalid server certificate. Use Set-PowerCLIConfiguration to set the value for the InvalidCertificateAction option to Prompt if you'd like to connect once or to add a permanent exception for this server. Additional Information: Impossible d'établir une relation de confiance pour le canal sécurisé SSL/TLS avec l'autorité '10.0.0.5'.

Si le message d'erreur ci-dessus apparait, utiliser l'option "InvalidCertificateAction" pour définir comment doit se comporter PowerCLI lorsque votre hyperviseur est sécurisé avec un certificat qui n'est pas valide (ou auto-signé).
Les valeurs possibles sont :
- Unset : valeur par défaut. Donc "Fail".
- Fail : ne pas se connecter à l'hyperviseur si le certificat n'est pas valide ou auto-signé.
- Ignore : ignorer les problèmes de certificats.
Ce qui est pratique dans le cas d'un lab où vous utilisez généralement le certificat auto-signé généré par défaut lors de l'installation de VMware ESXi. - Warn : afficher un avertissement, mais autoriser la connexion.
- Prompt : demander quoi faire si le certificat n'est pas valide sur l'hyperviseur auquel vous souhaitez vous connecter.
Dans le cas d'un hyperviseur VMware ESXi utilisé dans le cas d'un lab (ou chez vous), utilisez la valeur "Ignore" pour autoriser les connexions en ignorant le problème de certificat non valide.
Important : en entreprise, vous devriez utiliser un certificat valide émanant de votre propre autorité de certification (créée sous Windows Server ou sous Linux) et utilisez la valeur "Prompt" pour éviter de vous connecter à votre hyperviseur si le certificat n'est pas valide.
Pour ignorer ce problème de certificat, utilisez la commande ci-dessous, puis répondez "O" pour autoriser la mise à jour de cette option de configuration.
Set-PowerCLIConfiguration -InvalidCertificateAction Ignore
Ce qui affichera ceci.
Maintenant, réutilisez la commande "Connect-VIServer" et la connexion réussira.
Source : Configure the PowerCLI Response to Untrusted Certificates - VMware Docs.
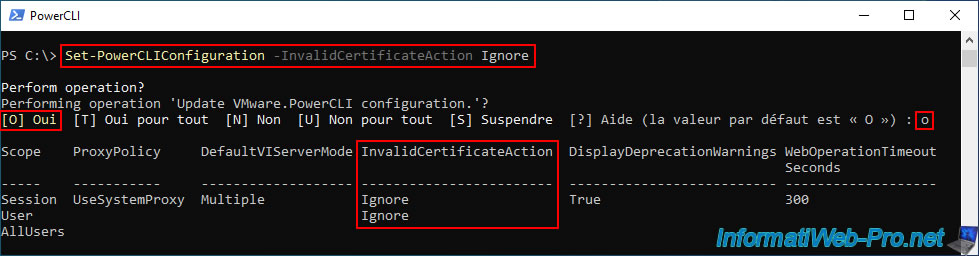
Si la question "Working with multiple default servers?" apparait, répondez "O".

Comme vous pouvez le voir, vous êtes connecté à votre serveur (dans notre cas : 10.0.0.5) en tant que "root".

Pour connaitre toutes les commandes disponibles, tapez simplement la commande :
PowerShell
Get-VICommand

Partager ce tutoriel
A voir également
-

VMware 17/2/2023
VMware ESXi 6.7 - Configurer les paramètres des machines virtuelles
-

VMware 2/6/2023
VMware ESXi 6.7 - Connecter un lecteur de cartes à puce à une VM
-

VMware 19/10/2022
VMware ESXi 6.7 - DirectPath I/O (PCI passthrough)
-

VMware 7/4/2023
VMware ESXi 6.7 - Fonctionnement de la gestion de la mémoire (RAM)

Pas de commentaire