- VMware
- 06 juin 2024 à 20:05
-

- 1/2
VMware PowerCLI est un outil en ligne de commandes fourni par VMware pour gérer et automatiser votre infrastructure virtuelle VMware.
- Qu'est-ce que VMware PowerCLI ?
- Installation de VMware PowerCLI via PowerShell au lieu de l'installeur MSI
- Configuration requise
- Installer VMware PowerCLI depuis Internet
- Installer VMware PowerCLI sans Internet (hors ligne) depuis PowerShell
- Installer VMware PowerCLI sans Internet (hors ligne) depuis un fichier zip
- Créer le raccourci sur le bureau pour VMware PowerCLI
1. Qu'est-ce que VMware PowerCLI ?
VMware PowerCLI est un outil en ligne de commandes utilisable depuis Windows PowerShell qui permet à des millions de clients de gérer et automatiser leur infrastructure VMware.
Grâce à VMware PowerCLI, vous pourrez vous connecter en ligne de commandes à différentes solutions VMware :
- VMware vSphere and vSAN, dont VMware ESXi, VMware vCenter Server, ...
- VMware Cloud Director
- vRealize Operations Manager
- VMware Cloud Services
- VMware Cloud on AWS (Amazon Web Services)
- VMware HCX
- VMware Horizon
- VMware NSX-T Data Center
- VMware Site Recovery Manager

Grâce à VMware PowerCLI, vous pourrez automatiser le déploiement ou l'ajustement des différentes ressources, telles que du stockage (banques de données, disques durs virtuels), du réseau, des clusters, ...
Pour plus d'informations concernant les possibilités offertes par VMware PowerCLI, ainsi que les commandes disponibles par produit VMware, référez-vous à la page "VMware PowerCLI" du site officiel de VMware (voir lien cité précédemment).
2. Installation de VMware PowerCLI via PowerShell au lieu de l'installeur MSI
Précédemment, jusqu'à la version 6.5R1, VMware PowerCLI était disponible sous la forme d'installeur classique (exe / msi).
Néanmoins, à partir de la version 6.5.1 de VMware PowerCLI, vous devrez télécharger celui-ci depuis un invite de commandes PowerShell (Windows PowerShell).
Source : Welcome PowerCLI to the PowerShell Gallery – Install Process Updates.
Notez que si vous possédez encore une ancienne version de VMware PowerCLI, vous devrez la désinstaller avant de télécharger la nouvelle version via PowerShell.
Ensuite, n'oubliez pas de supprimer le dossier "C:\Program Files (x86)\VMware\Infrastructure\" une fois celle-ci désinstallée.
En effet, depuis la version 6.5.1 de VMware PowerCLI, celui-ci est disponible depuis PowerShell Gallery.

3. Configuration requise
3.1. Connaitre sa version de PowerShell
Comme indiqué précédemment, pour télécharger VMware PowerCLI, vous aurez besoin de Windows PowerShell.
Cet invite de commandes Windows PowerShell est disponible nativement depuis Windows 7, mais la version de PowerShell qui y est installé par défaut varie d'une version de Windows à l'autre.
- Windows 7 SP1 : PowerShell 2.0
- Windows 8 / Windows Server 2012 : PowerShell 3.0
- Windows 8.1 / Windows Server 2012 R2 : PowerShell 4.0
- Windows 10 (versions 1507 et 1511) : PowerShell 5.0
- Windows 10 (version 1607 et ultérieures) / Windows Server 2016 et 2019 : PowerShell 5.1
Source : Configuration requise pour Windows PowerShell.
Pour connaitre votre version de PowerShell, lancez-le et tapez cette commande :
PowerShell
Get-Host | Select-Object Version
Ce qui affichera ceci sous Windows 10 v2004 :
Plain Text
Version ------- 5.1.19041.1023

3.2. Connaitre la version de VMware PowerCLI requise pour votre infrastructure VMware
Avant de tenter d'installer le module "VMware PowerCLI", il est important de savoir quelle version de VMware PowerCLI vous avez besoin pour gérer votre infrastructure VMware.
Pour ce tutoriel, nous allons prendre l'exemple de l'hyperviseur "VMware ESXi 6.7.0 Update 3" sur lequel sont basés tous nos tutoriels concernant VMware ESXi.

Pour VMware ESXi 7, nous avons utilisé la version 7.0 Update 3.
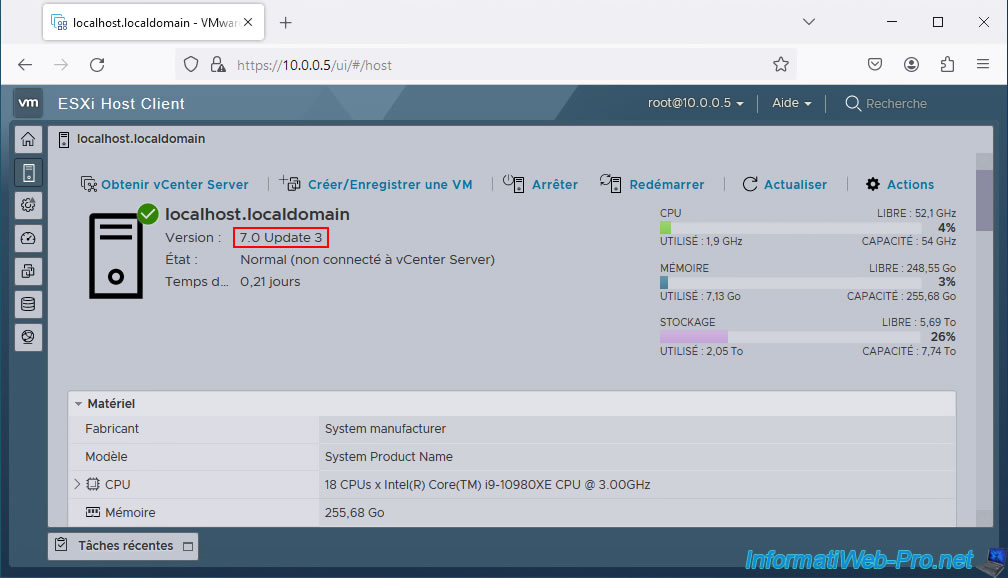
Pour connaitre la version de VMware PowerCLI requise pour la gestion d'un hyperviseur VMware ESXi 6.7 Update 3, référez-vous à la page "VMware - Product Interoperability Matrix".
A gauche, indiquez :
- Compare : VMware PowerCLI - All versions.
- With : VMware vSphere Hypervisor (ESXi) - 6.7 U3.
Puis, cliquez sur le bouton "Check interoperability".
Comme vous pouvez le voir, VMware vous indique que "VMware vSphere Hypervisor (ESXi) 6.7 U3" peut être géré depuis VMware PowerCLI en version 12.3.0, 12.2.0, 12.1.0, ...

3.3. Connaitre la version de PowerShell requise par la version de VMware PoweCLI souhaitée
Etant donné que VMware PowerCLI dépend de PowerShell, il est nécessaire d'utiliser une version compatible de PowerShell.
Pour cela, accédez à la page "VMware PowerCLI" et sélectionnez la version de VMware PowerCLI que vous souhaitez utiliser.
Dans notre cas : la version 12.3.0.

Dans la section "Documentation and Reference" de la page qui s'affiche, cliquez sur le lien "Compatibility matrix".

Dans la page "Compatibility Matrixes for VMware PowerCLI [version souhaitée]" qui s'affiche, vous trouverez des informations concernant la configuration requise pour la version de PowerCLI souhaitée.
Vous y trouverez également une section "Supported PowerShell Versions" avec les versions de PowerShell requises pour cette version de PowerCLI.

3.4. Mettre à jour votre version de PowerShell
Pour mettre à jour votre version de Windows PowerShell, consultez la page "Configuration requise pour Windows PowerShell" pour connaitre quelle version de Windows et/ou de Windows Server est compatible avec telle ou telle version de PowerShell, ainsi que ce que vous devrez installer pour mettre à jour Windows PowerShell sur votre ordinateur ou serveur.
Cela se résume généralement à installer la version correspondante de "Windows Management Framework" compatible avec votre version de Windows ou Windows Server.
Par exemple, pour mettre à jour Windows PowerShell en version 5.1, il suffit d'installer "Windows Management Framework 5.1" sur une version compatible de Windows ou Windows Server.
Pour rappel, Windows PowerShell est disponible par défaut en version 5.1 sous Windows 10 (version 1607 et ultérieures), ainsi que sous Windows Server 2016 et 2019.
Dans notre cas, nous avons utilisé un ordinateur sous Windows 10 v2004.
4. Installer VMware PowerCLI depuis Internet
La 1ère méthode (recommandée) pour installer VMware PowerCLI consiste à télécharger le module "VMware.PowerCLI" via un invite de commandes PowerShell (disponible nativement depuis Windows 7).
Pour lancer "PowerShell", ouvrez le menu démarrer de Windows ou interface tactile (en fonction de votre version de Windows) et exécutez-le en tant qu'administrateur.
Si besoin, faites un clic droit sur "Windows PowerShell" et cliquez sur "Exécuter en tant qu'administrateur".

Dans l'invite de commandes "Windows PowerShell" lancé en tant qu'administrateur, tapez la commande suivante pour vérifier que vous avez accès au dépôt "PSGallery" où ce trouve le module "VMware.PowerCLI" :
PowerShell
Find-Module -Name VMware.PowerCLI
Si le message "Le fournisseur NuGet est requis pour continuer" apparait, répondez "O" pour installer celui-ci.

Une fois le fournisseur NuGet installé, cette commande vous affichera :
- Version : la version du paquet recherché. Dans notre cas : 12.3.0...
- Name : le nom du paquet recherché. En l'occurrence : VMware.PowerCLI.
- Repository : le dépôt où celui-ci se trouve.
- Description : la description de ce paquet.

Pour installer ce module "VMware.PowerCLI" pour l'utilisateur actuel seulement, utilisez la commande ci-dessous.
Ce qui installera ce module dans le dossier "Documents\PowerShell\Modules" de l'utilisateur courant.
L'avantage étant que cette commande ne requiert pas les droits administrateur, étant donné que le module sera stocké dans un sous-répertoire de l'utilisateur.
PowerShell
Install-Module -Name VMware.PowerCLI -Scope CurrentUser
Si vous souhaitez installer ce module pour tous les utilisateurs de votre ordinateur, alors utilisez cette commande :
PowerShell
Install-Module -Name VMware.PowerCLI -Scope AllUsers
Par défaut, PowerShell installera la dernière version de VMware PowerCLI disponible.
Pour installer une ancienne version de ce module, précisez la version souhaitée grâce au paramètre "-RequiredVersion".
PowerShell
Install-Module -Name VMware.PowerCLI -Scope CurrentUser -RequiredVersion 12.3.0.17860403
Ensuite, si le message "Référentiel non approuvé" apparait, répondez "O" pour autoriser l'installation de modules depuis le dépôt "PSGallery".

L'installation du module "VMware.PowerCLI" démarre.

Ainsi, que l'installation des paquets dépendants de celui-ci.

Pour vérifier si le module a bien été installé, utilisez la commande :
PowerShell
Get-Module -Name VMware.PowerCLI -ListAvailable

5. Installer VMware PowerCLI sans Internet (hors ligne) depuis PowerShell
Si l'ordinateur ou serveur où vous souhaitez installer le module VMware PowerCLI n'a pas accès à Internet ou que le filtrage configuré par votre administrateur système ne vous permet pas de télécharger ce module via PowerShell depuis cet ordinateur, voici comment le télécharger via un autre ordinateur qui possède un accès à Internet.
Sur l'ordinateur ayant accès à Internet, lancez un invite de commandes PowerShell en tant qu'administrateur.
Pour cela, cherchez "PowerShell" et cliquez sur "Exécuter en tant qu'administrateur" pour le programme "Windows PowerShell".

Pour vérifier que vous avez accès à Internet et au dépôt où se trouve le module "VMware.PowerCLI", utilisez la commande :
PowerShell
Find-Module -Name VMware.PowerCLI
Si PowerShell vous demande d'installer le fournisseur NuGet, répondez "O" pour l'installer.

Une fois ce fournisseur installé, PowerShell vous indiquera que le module "VMware.PowerCLI" est disponible dans le dépôt "PSGallery".

Créer un dossier où vous le souhaitez sur votre disque dur pour y télécharger le module VMware.PowerCLI, ainsi que les paquets qui en dépendent.
Si vous le souhaitez, créez ce dossier en ligne de commandes grâce à la commande "mkdir".

Téléchargez le module "VMware.PowerCLI" dans le dossier souhaité en tapant :
PowerShell
Save-Module -Name VMware.PowerCLI -Path C:\Users\Administrateur\Downloads\PowerCLI

Les paquets qui dépendent de ce module "VMware.PowerCLI" seront également téléchargés et stockés dans le dossier spécifié en paramètre.

Une fois le téléchargement et la sauvegarde de ce module dans le dossier souhaité terminés, le cadre turquoise disparaitra.

Pour voir la liste des paquets se trouvant dans le dossier spécifié précédemment, utilisez la commande "Get-ChildItem" :
PowerShell
Get-ChildItem -Path C:\Users\Administrateur\Downloads\PowerCLI
Comme vous pouvez le voir, ce module "VMware.PowerCLI" contient de nombreux paquets VMware.VimAutomation, ainsi que d'autres paquets VMware.

Si vous ouvrez le dossier créé précédemment, vous verrez que tous les paquets affichés ci-dessus s'y trouvent.

Sur l'ordinateur de destination où vous souhaitez installer ce module "VMware.PowerCLI", ouvrez un invite de commandes PowerShell en tant qu'administrateur et affichez la liste des dossiers où PowerShell recherche les modules installés localement en tapant ceci :
PowerShell
$env:PSModulePath
Ce qui indique dans notre cas :
- le dossier "C:\Users\[nom de l'utilisateur actuel]\Documents\WindowsPowerShell\Modules" pour les modules installés pour l'utilisateur actuel.
- le dossier "C:\Program Files\WindowsPowerShell\Modules" pour les modules installés sur l'ordinateur pour tous les utilisateurs.
- le dossier "C:\Windows\System32\WindowsPowerShell\v1.0\Modules" pour les modules installés par défaut pour tous les utilisateurs de l'ordinateur.
Pour installer le module "VMware.PowerCLI" sur l'ordinateur de destination, vous devrez donc copier les dossiers téléchargés dans un de ces dossiers.

Dans notre cas, nous allons installer ce module "VMware.PowerCLI" pour l'utilisateur actuellement connecté.
Néanmoins, comme vous pouvez le voir, par défaut, le sous-dossier "WindowsPowerShell\Modules" n'est pas créé dans les documents de l'utilisateur.
Créez le dossier "WindowsPowerShell", puis entrez dans celui-ci et créez le sous-dossier "Modules".

Ce qui donne le chemin : C:\Users\[nom de l'utilisateur actuel]\Documents\WindowsPowerShell\Modules.

Dans ce sous-dossier "Modules", collez tous les dossiers "VMware.xxxx" téléchargés depuis l'autre ordinateur.

Ensuite, lancez un invite de commandes "Windows PowerShell" et tapez la commande :
PowerShell
Get-Module -Name VMware.PowerCLI -ListAvailable
Comme vous pouvez le voir, PowerShell nous indique qu'il a trouvé le module "VMware.PowerCLI" dans le dossier "C:\Users\[nom de l'utilisateur actuel]\Documents\WindowsPowerShell\Modules".

Partager ce tutoriel
A voir également
-

VMware 17/2/2023
VMware ESXi 6.7 - Configurer les paramètres des machines virtuelles
-

VMware 2/6/2023
VMware ESXi 6.7 - Connecter un lecteur de cartes à puce à une VM
-

VMware 19/10/2022
VMware ESXi 6.7 - DirectPath I/O (PCI passthrough)
-

VMware 7/4/2023
VMware ESXi 6.7 - Fonctionnement de la gestion de la mémoire (RAM)


Vous devez être connecté pour pouvoir poster un commentaire