Configurer la liaison de ports (pour le trafic iSCSI) sous VMware vSphere 6.7
- VMware
- VMware vCenter Server (VCSA), VMware vSphere
- 06 septembre 2024 à 10:11
-

- 3/3
3. Configuration du serveur iSCSI
Sur votre serveur iSCSI, modifiez les propriétés de votre cible iSCSI et allez dans la section "Initiateurs".
Dans la liste qui s'affiche, ajoutez les adresses IP de vos hôtes VMware ESXi pour le réseau dédié au trafic iSCSI.
Dans notre cas, il s'agit des adresses IP "10.20.0.11" à "10.20.0.14".
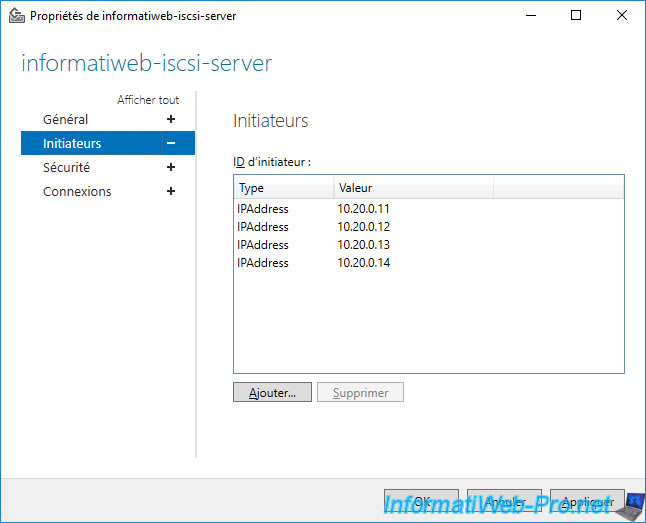
4. Configurer la liaison de ports pour le trafic iSCSI
Etant donné que vous utilisez plusieurs cartes réseau connectées à un même sous réseau (ID réseau), il est nécessaire de configurer la liaison de ports iSCSI pour que cela fonctionne correctement.
En effet, par défaut, l'utilisation de plusieurs adaptateurs VMkernel sur un même sous réseau n'est pas supportée. Pour le trafic iSCSI, la liaison de port réseau sur le contrôleur iSCSI logiciel de votre hôte permet de régler le problème.
Source : Multi-homing on ESXi/ESX (2010877).
Important : la liaison de port réseau pour le trafic iSCSI ne doit être utilisée que si les adaptateurs VMkernel se trouvent sur le même réseau et sur le même commutateur virtuel (vSwitch).
Sources :
- Considerations for using software iSCSI port binding in ESX/ESXi (2038869)
- Conditions requises pour la liaison de port iSCSI - VMware Docs
Pour cela, sélectionnez votre hôte VMware ESXi et allez dans "Configurer -> Stockage -> Adaptateurs de stockage".
Ensuite, sélectionnez votre contrôleur iSCSI logiciel (iSCSI Software Adapter), allez dans l'onglet "Liaison de port réseau" (en bas) et cliquez sur : Ajouter.
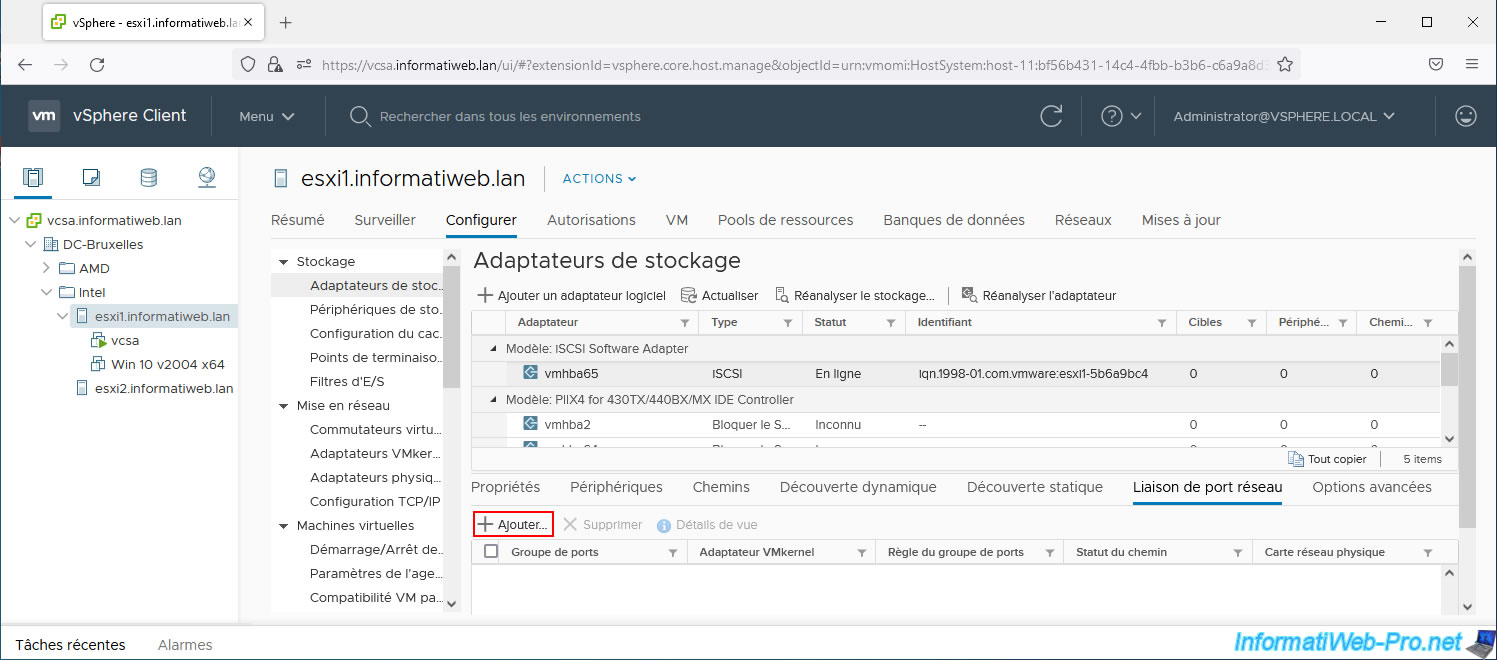
Sélectionnez les 2 adaptateurs VMkernel créés précédemment pour le trafic iSCSI.
Dans notre cas :
- iSCSI Network 1 (vSwitch1) / vmk1 / vmnic1 (10 Gbit/s, Plein)
- iSCSI Network 2 (vSwitch1) / vmk2 / vmnic2 (10 Gbit/s, Plein)
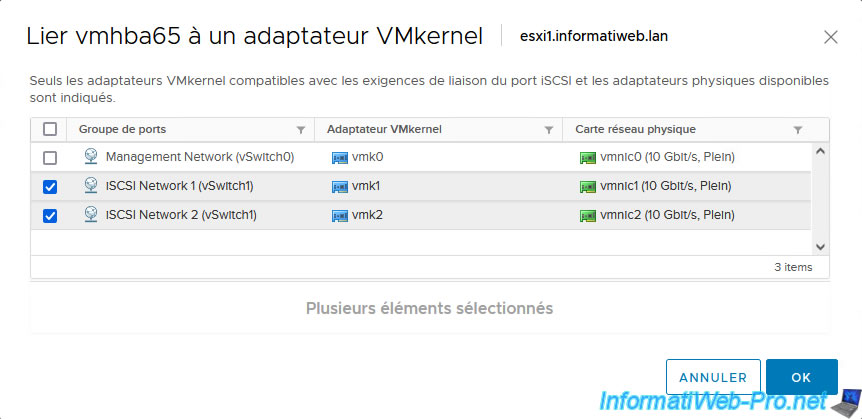
Ensuite, allez dans l'onglet "Découverte dynamique" et cliquez sur : Ajouter.
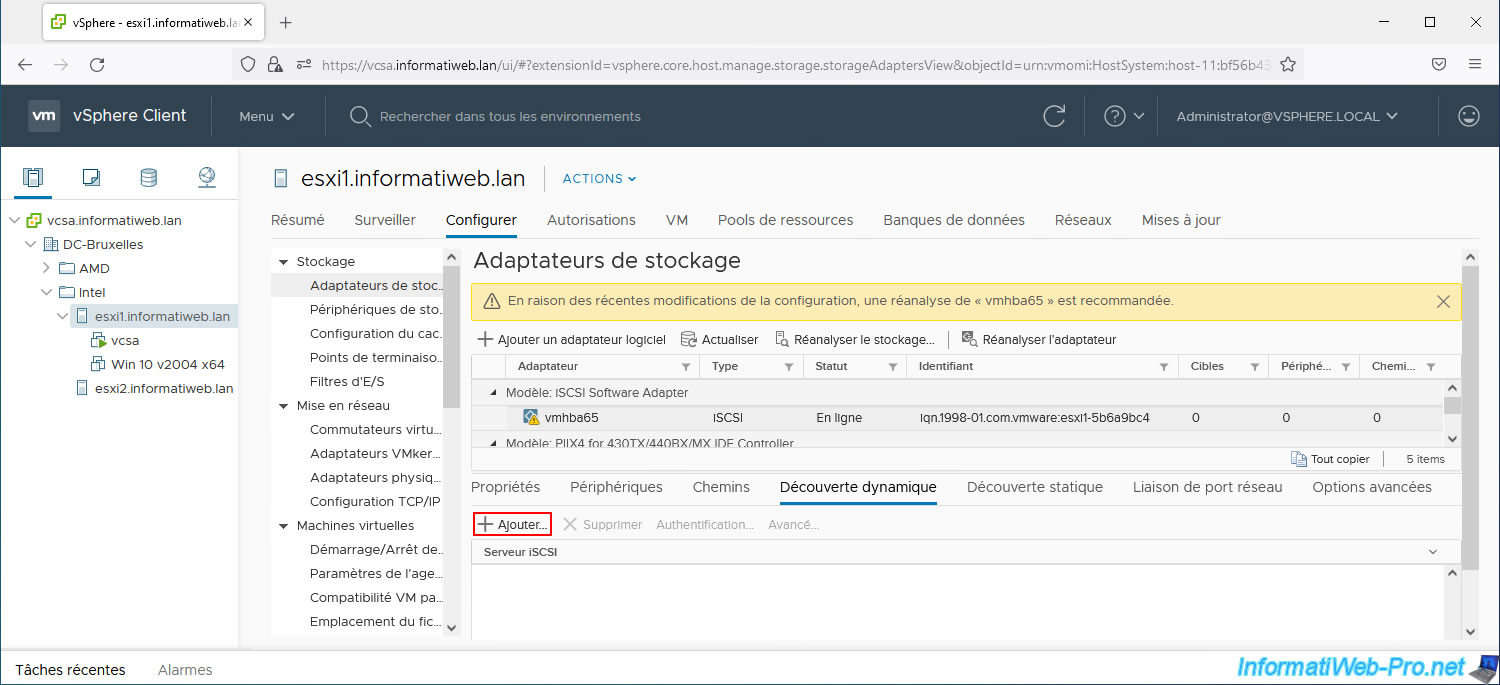
Dans la fenêtre "Ajouter serveur cible envoi", indiquez l'adresse IP de votre serveur iSCSI pour le sous-réseau dédié à iSCSI.
Dans notre cas, il s'agit de l'adresse IP : 10.20.0.15.
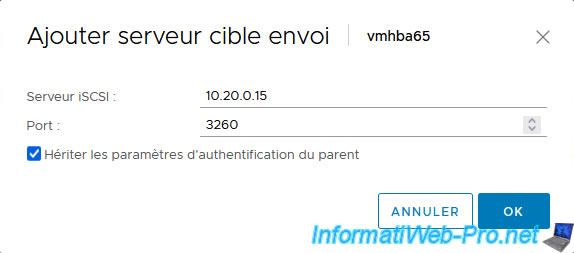
Si une authentification CHAP et/ou CHAP inversé est configurée sur votre serveur iSCSI, sélectionnez le serveur iSCSI ajouté et cliquez sur : Authentification.
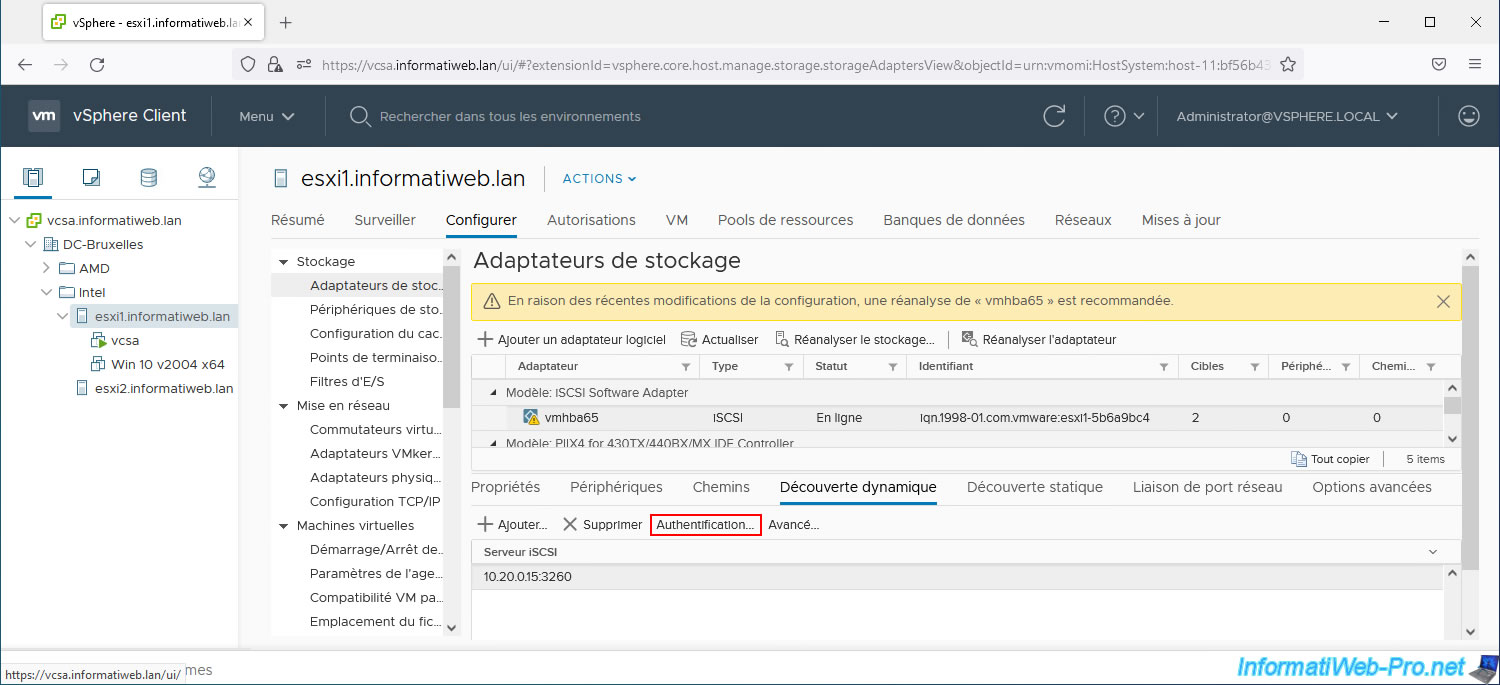
Dans notre cas, nous avions activé une authentification CHAP sur notre serveur iSCSI.
Donc, nous sélectionnons :
- Méthode d'authentification : Utiliser le protocole CHAP unidirectionnel
- Informations d'identification CHAP sortantes (la cible authentifie l'initiateur) :
- Nom : nom d'utilisateur configuré pour l'authentification CHAP.
- Secret : le mot de passe associé
Note : pour plus d'informations concernant ces options, référez-vous à l'étape "4. Configurer l'authentification CHAP sur l'initiateur iSCSI" de notre tutoriel concernant la création d'une banque de données iSCSI sous VMware vSphere.
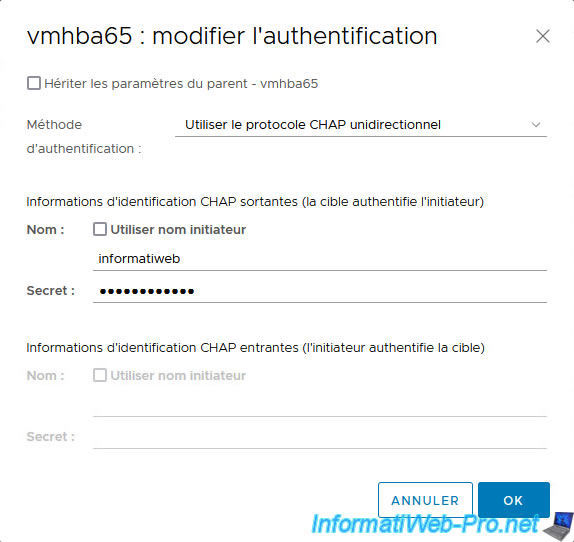
Comme demandé par l'avertissement affiché en haut de page, vous devez cliquer sur : Réanalyser l'adaptateur.
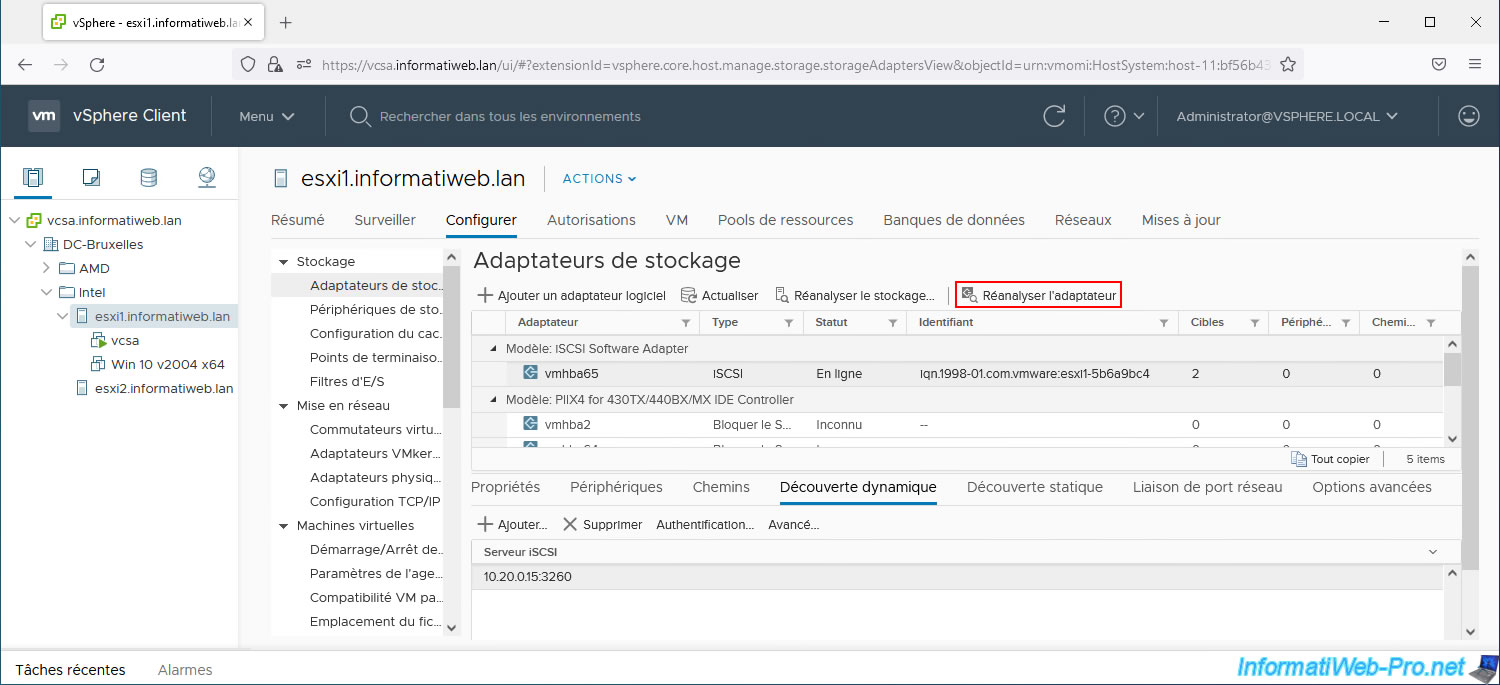
Dans l'onglet "Découverte statique", vous verrez votre cible iSCSI apparaitre plusieurs fois.
Une fois pour le réseau normal (via l'interface VMkernel "vmk0") et une seconde fois pour le réseau dédié à iSCSI (via les interfaces VMkernel "vmk1" et "vmk2").
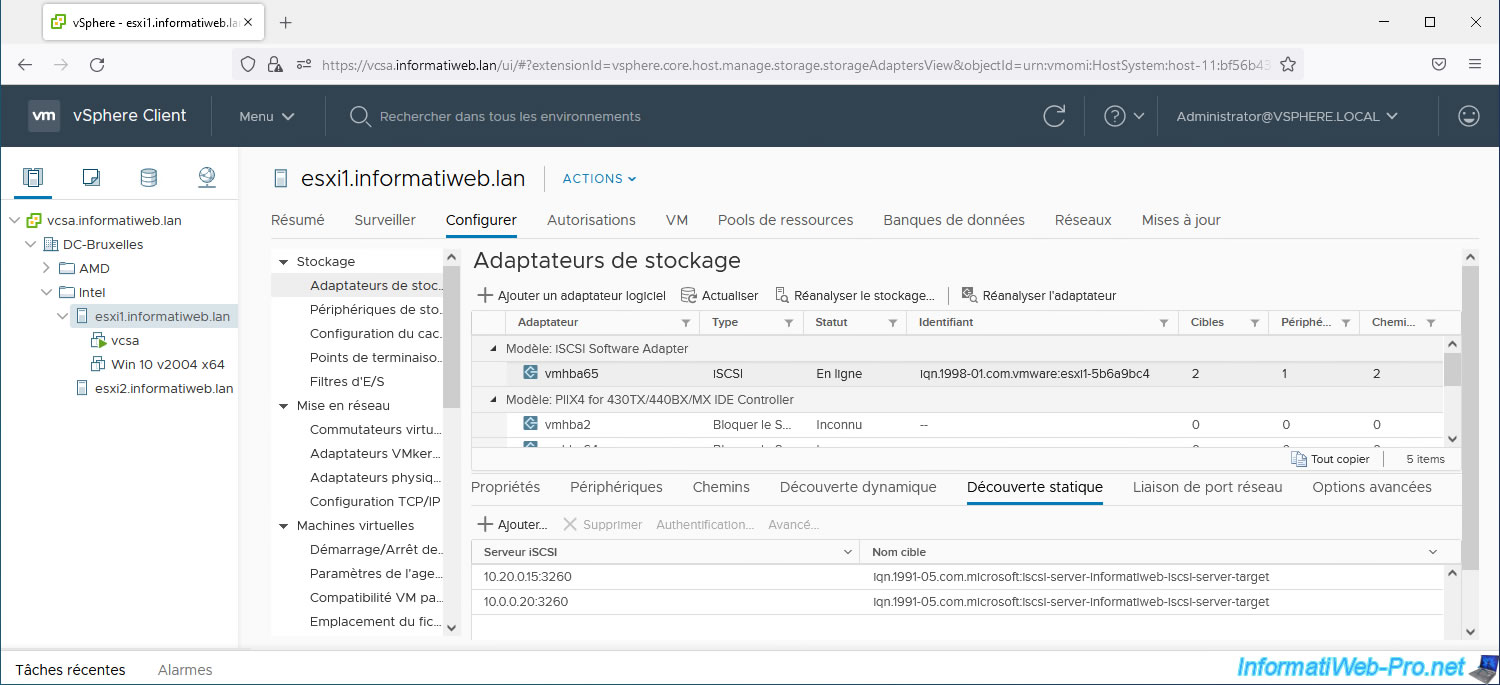
Retournez dans l'onglet "Liaison de port réseau" et vous verrez que le statut du chemin est maintenant actif pour vos 2 adaptateurs VMkernel créés pour le trafic iSCSI.
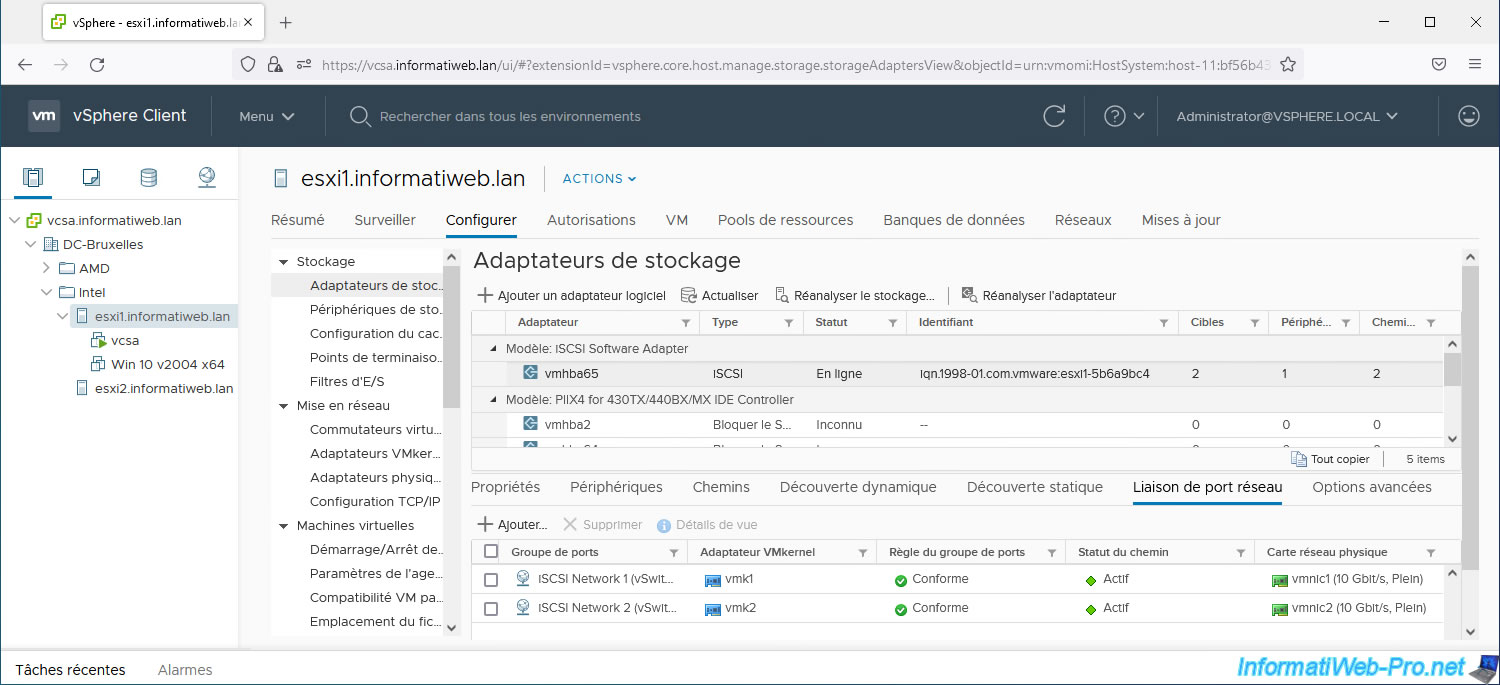
Dans l'onglet "Chemins", vous verrez que 2 chemins sont utilisés.
Dans notre cas, nous pouvons voir qu'un mode "Actif / Actif" est utilisé grâce à la colonne "Statut".
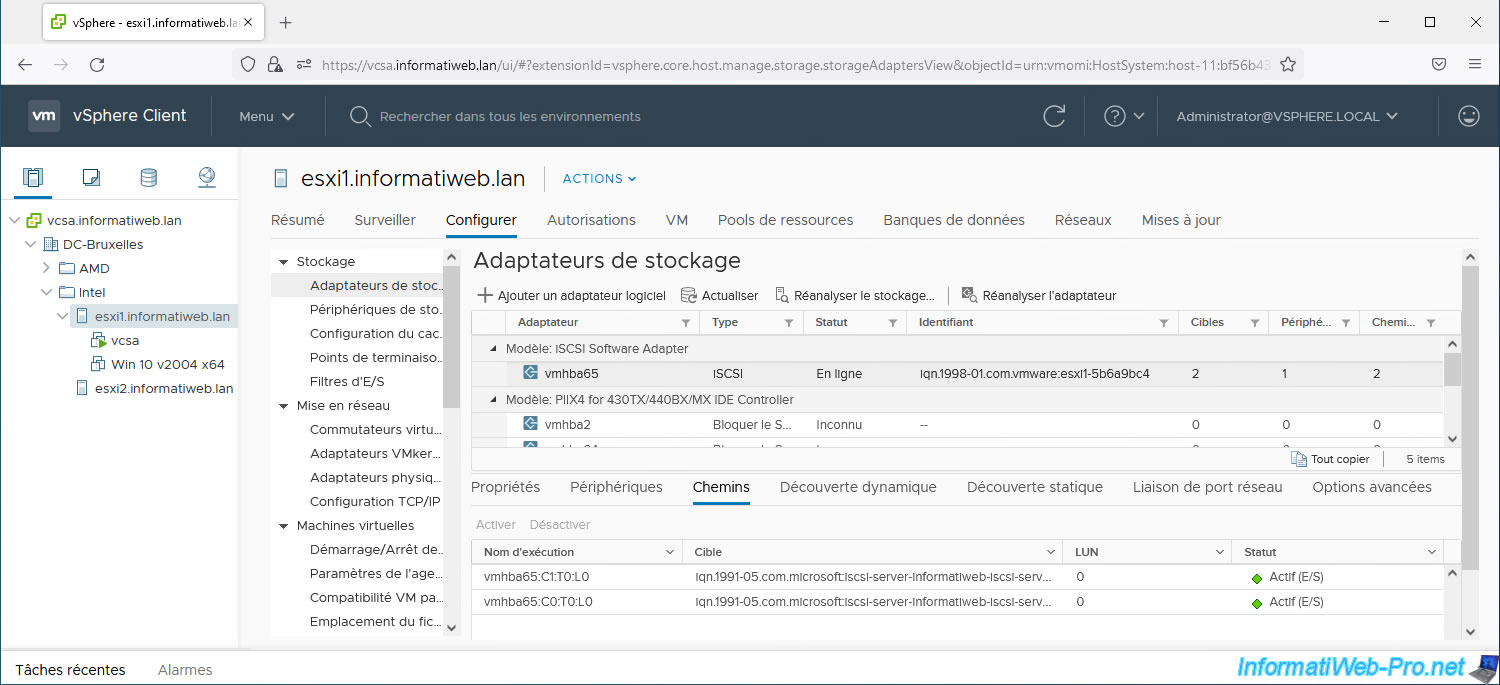
Dans l'onglet "Périphériques", vous verrez que votre disque virtuel iSCSI n'apparait qu'une seule fois malgré que 2 chemins soient utilisés pour le même serveur.
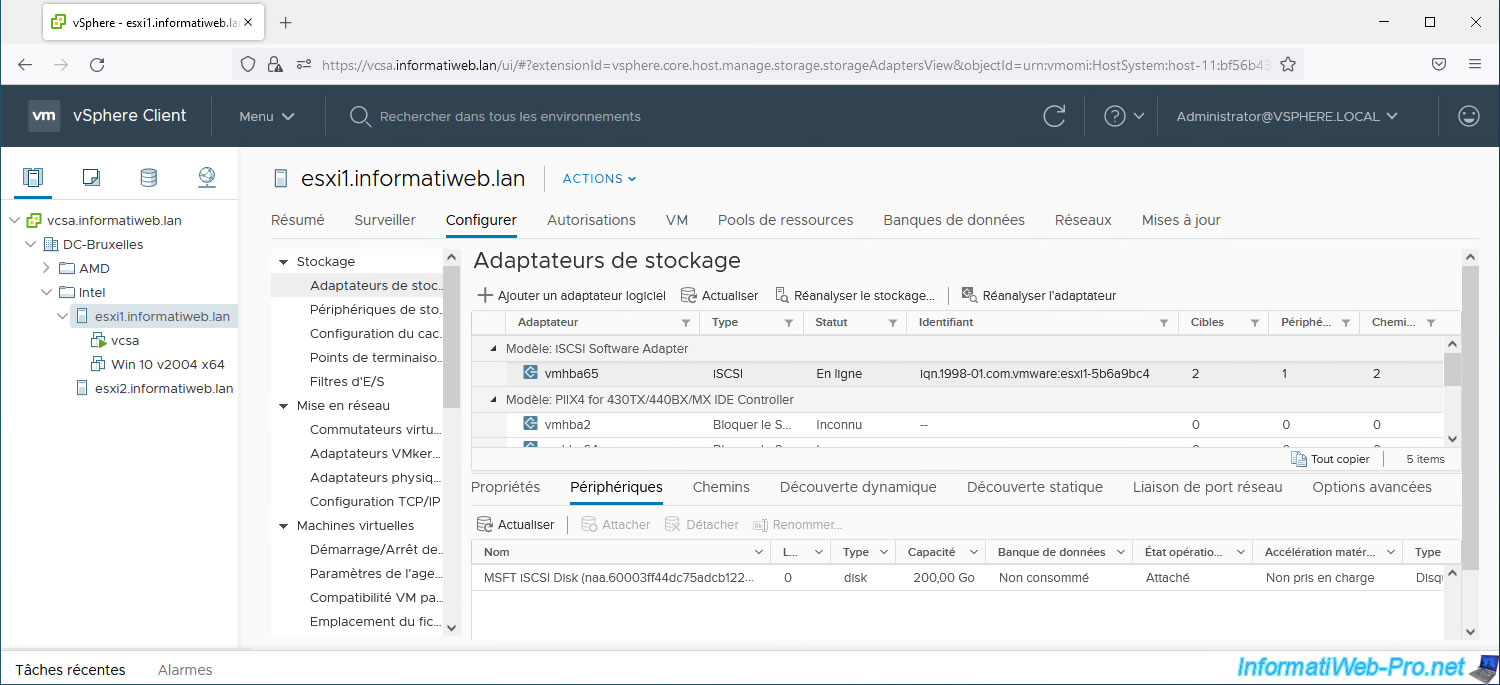
5. Configurer la liaison de ports pour le trafic iSCSI (sur le 2ème hôte)
Le cas échéant, sur votre 2ème hôte VMware ESXi, n'oubliez pas de configurer également cette liaison de port réseau pour son contrôleur iSCSI logiciel.
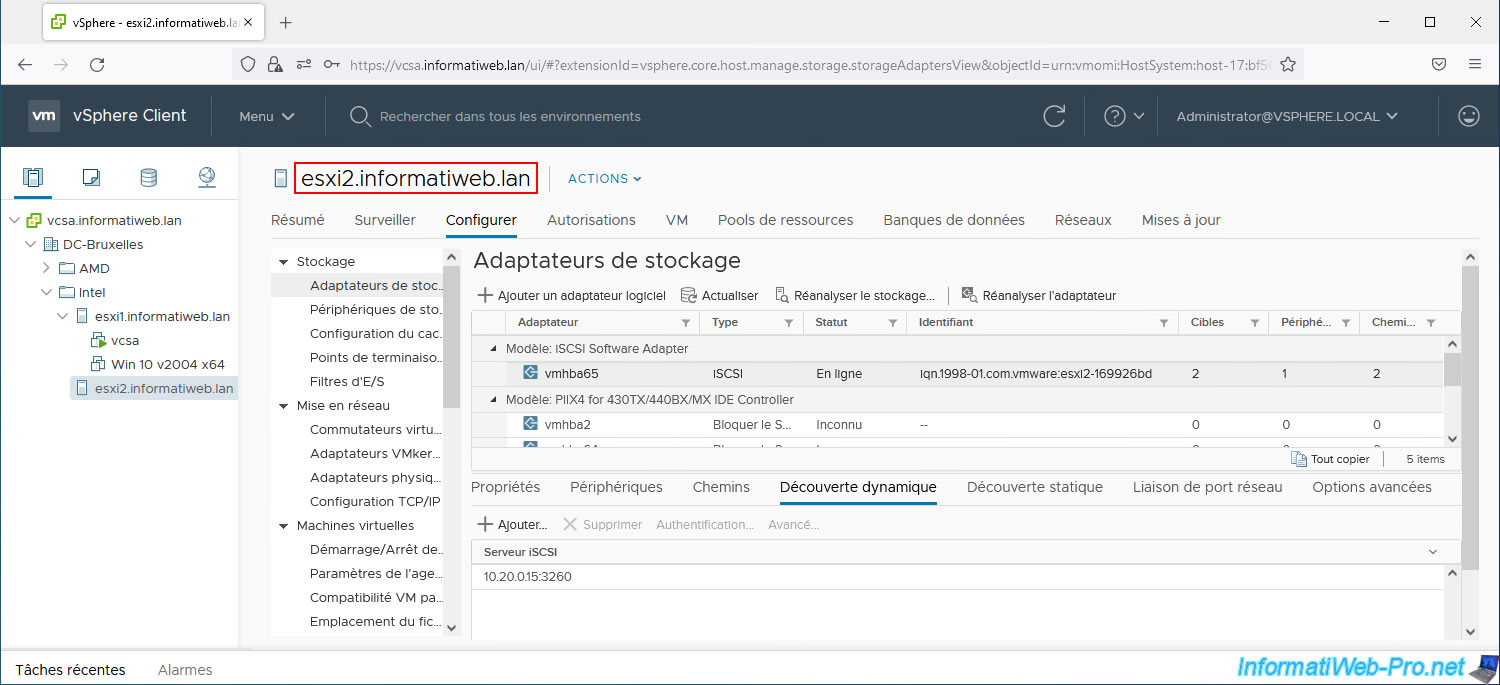
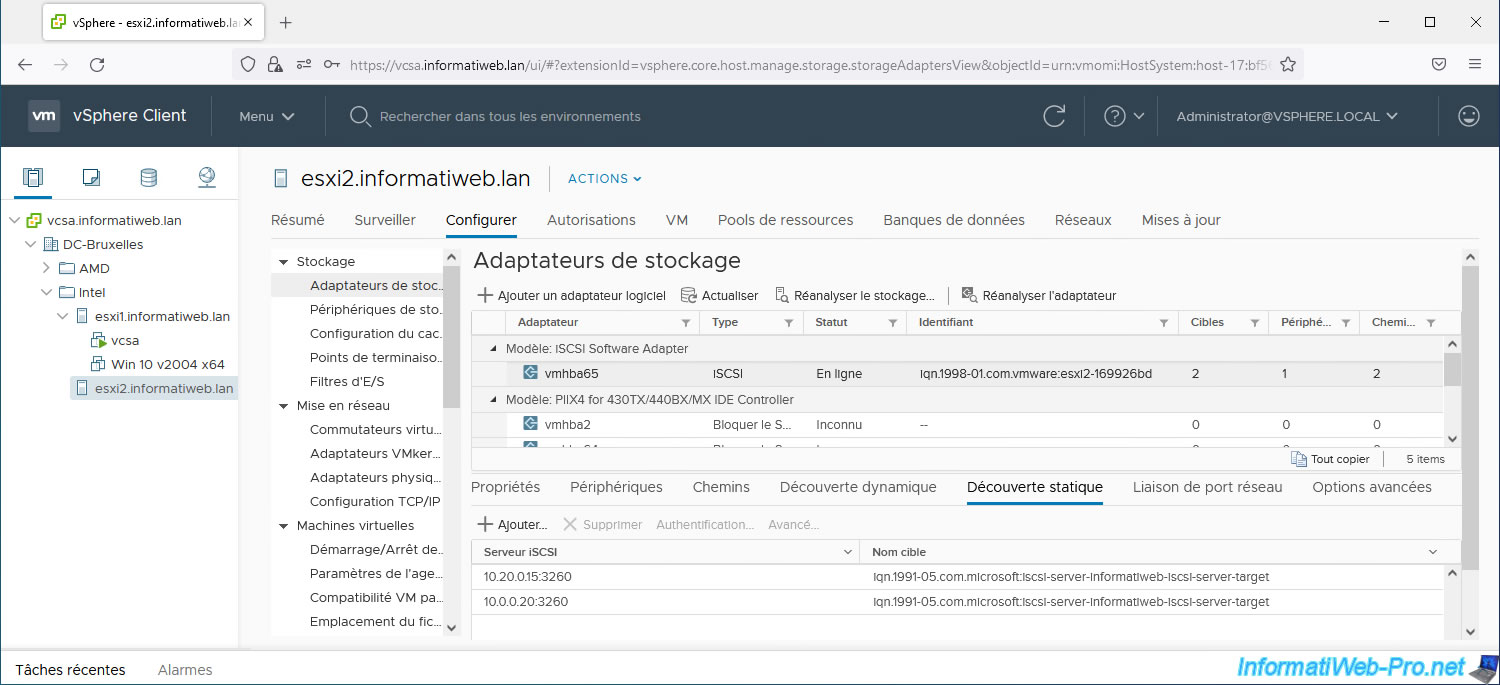
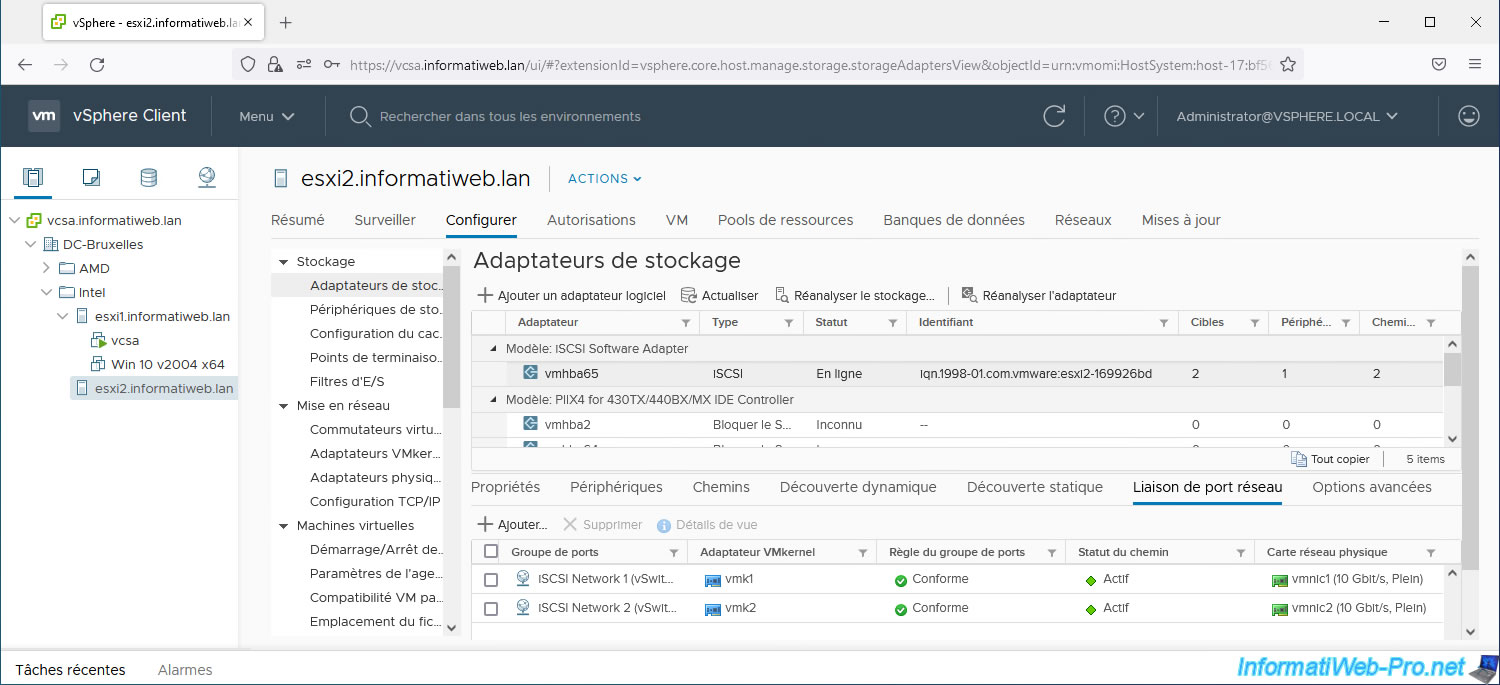
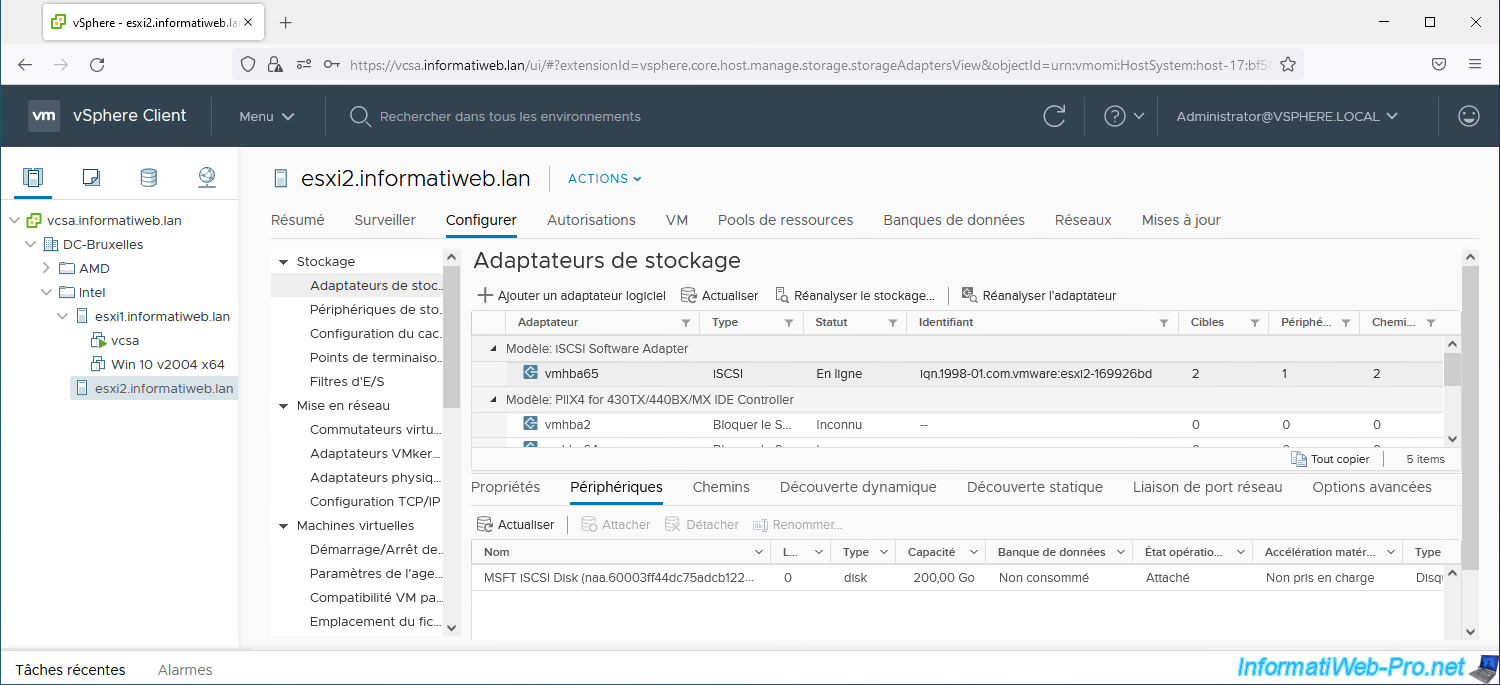
6. Créer une banque de données iSCSI
Pour créer une banque de données iSCSI, sélectionnez votre hôte VMware ESXi et cliquez sur : Actions -> Stockage -> Nouvelle banque de données.
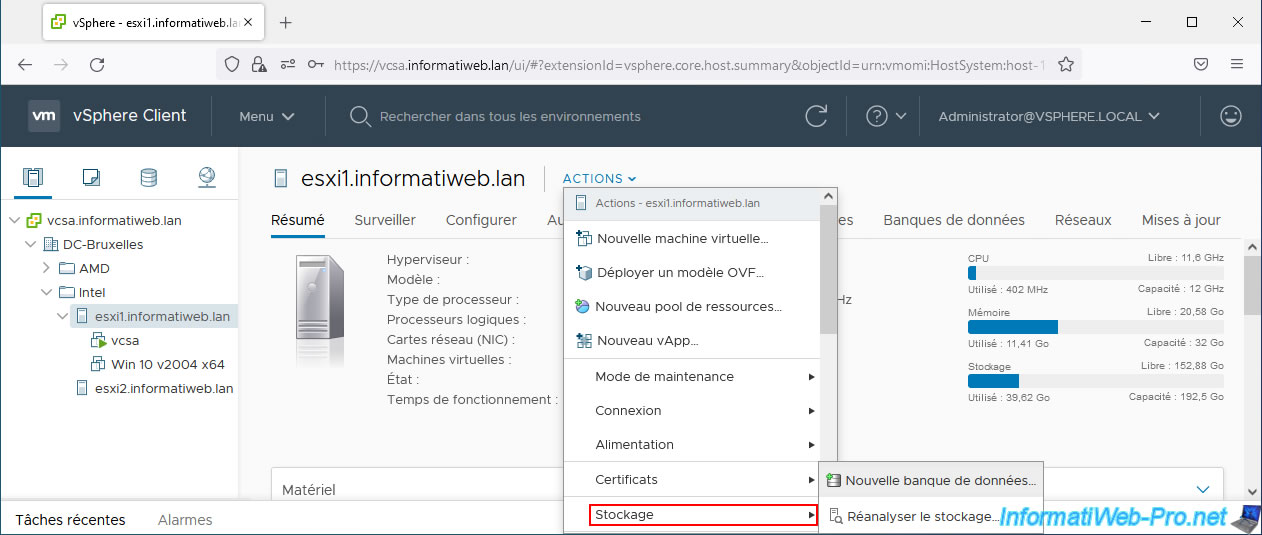
Dans l'assistant "Nouvelle banque de données" qui s'affiche, sélectionnez "VMFS" et cliquez sur Next.
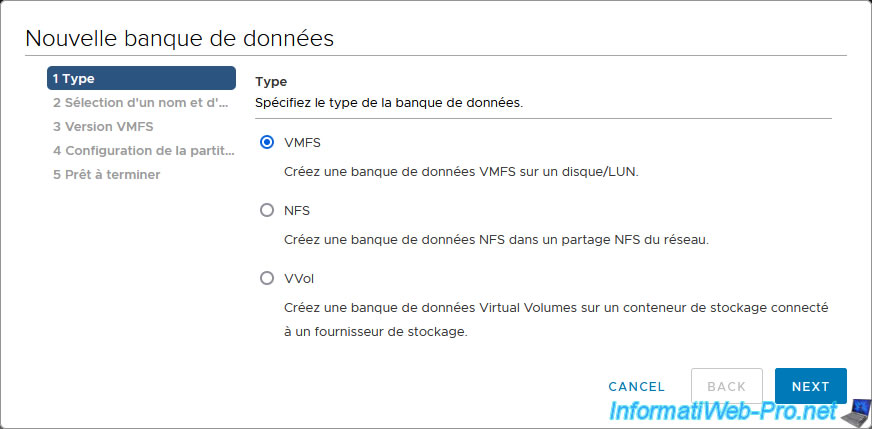
Indiquez un nom pour votre nouvelle banque de données iSCSI et sélectionnez votre disque virtuel iSCSI.
Dans notre cas, il s'agit du disque : MSFT iSCSI Disk.
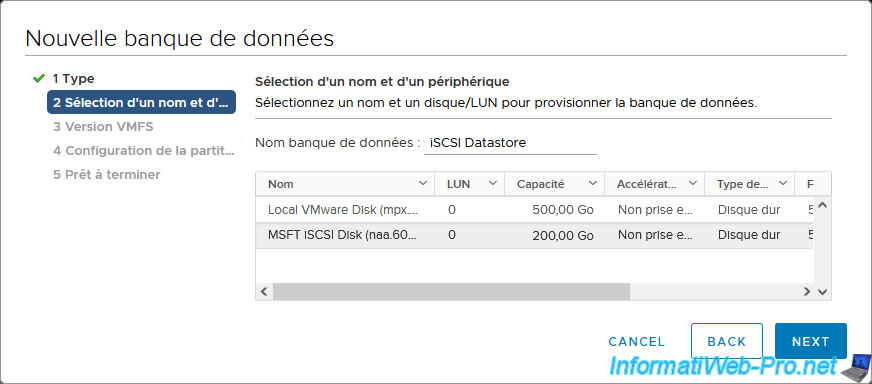
Votre banque de données iSCSI a été créée.
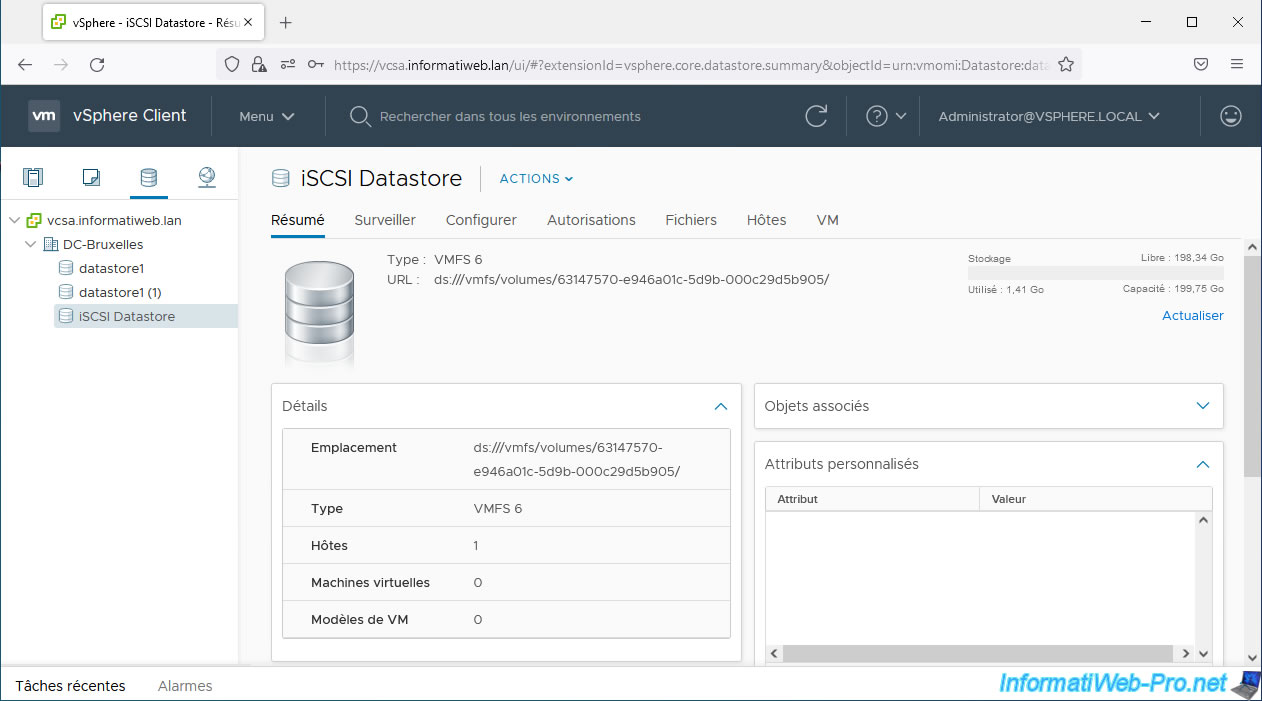
Allez dans "Configurer -> Connectivité et chemins multiples" et sélectionnez votre hôte VMware ESXi.
Comme vous pouvez le voir en bas de page, 2 chemins sont utilisés.
Pour modifier la gestion multivoie (multipath), cliquez sur : Modifier la gestion multivoie.
Ce qui vous permettra de faire du "actif / actif" ou du "actif / passif".
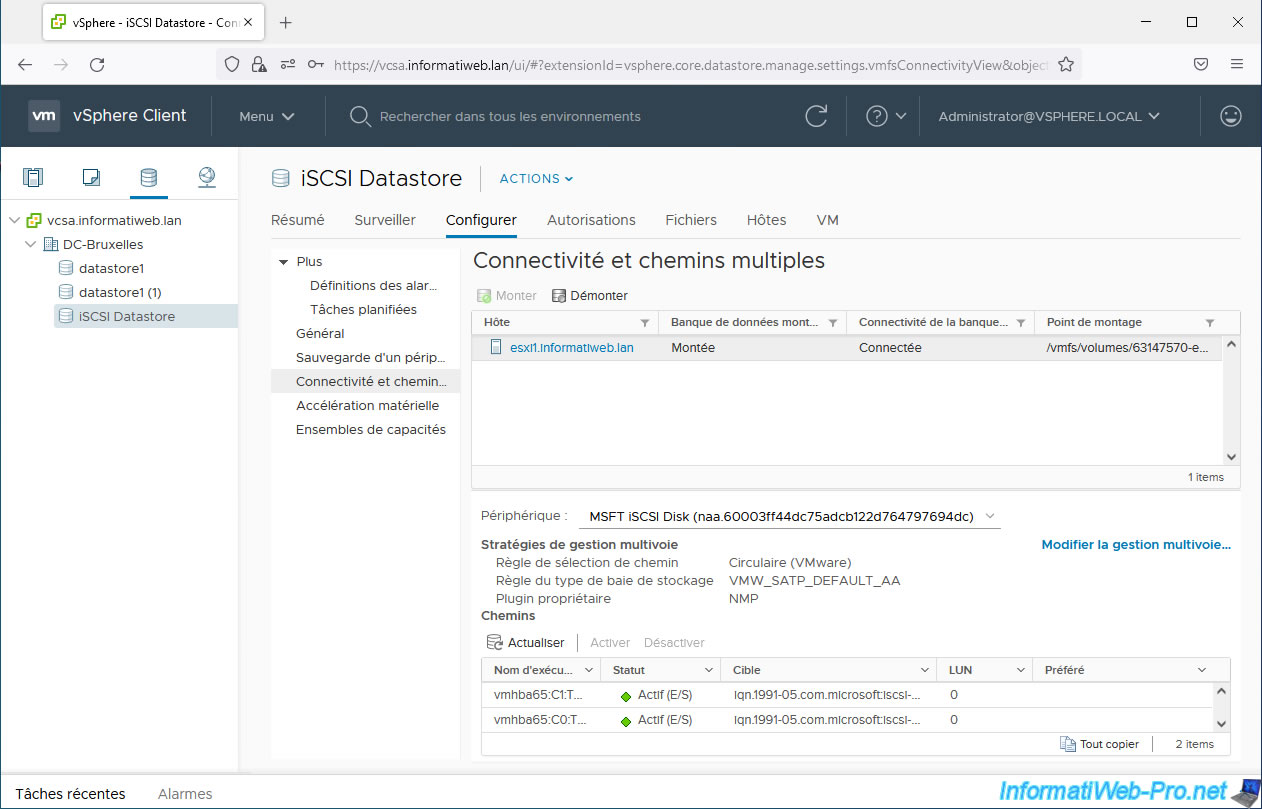
7. Détecter la banque de données iSCSI depuis un 2ème hôte VMware ESXi
Comme vous pouvez le voir dans l'onglet "Hôtes" de votre banque de données, celle-ci n'est utilisée que par 1 seul hôte pour le moment.
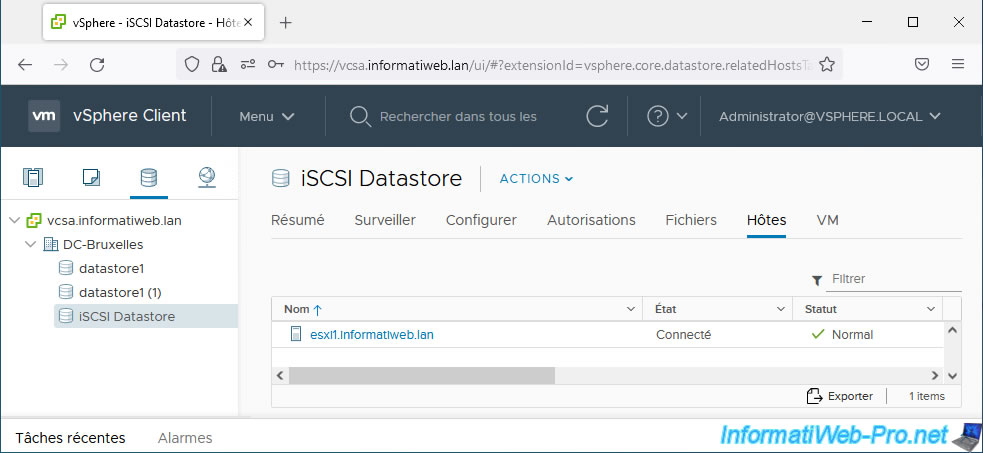
Pour que celle-ci soit aussi détectée par votre 2ème hôte VMware ESXi connecté au même serveur iSCSI, vous devez sélectionner ce 2ème hôte VMware ESXi et allez dans : Configurer -> Stockage -> Adaptateurs de stockage.
Ensuite, sélectionnez son contrôleur iSCSI logiciel et cliquez sur : Réanalyser le stockage.
Comme vous pouvez le voir en bas de page, dans l'onglet "Périphériques", pour le moment, votre hôte pense que votre disque iSCSI n'est pas utilisé (Non consommé).
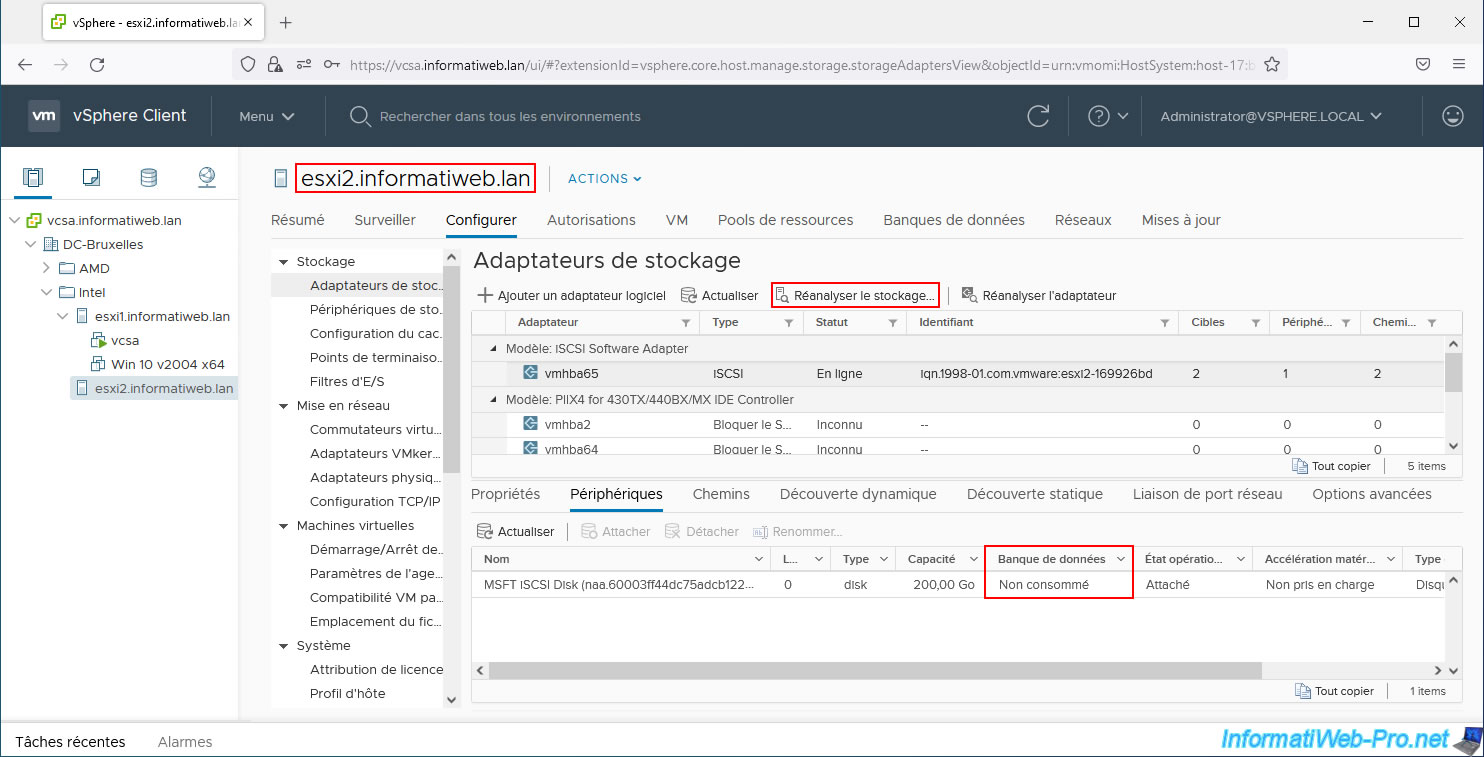
Laissez les 2 cases cochées pour que la nouvelle banque de données créée précédemment sur votre disque iSCSI puisse être détectée et cliquez sur OK.

Comme prévu, votre 2ème hôte VMware ESXi reconnait maintenant la banque de données créée précédemment sur votre disque iSCSI.
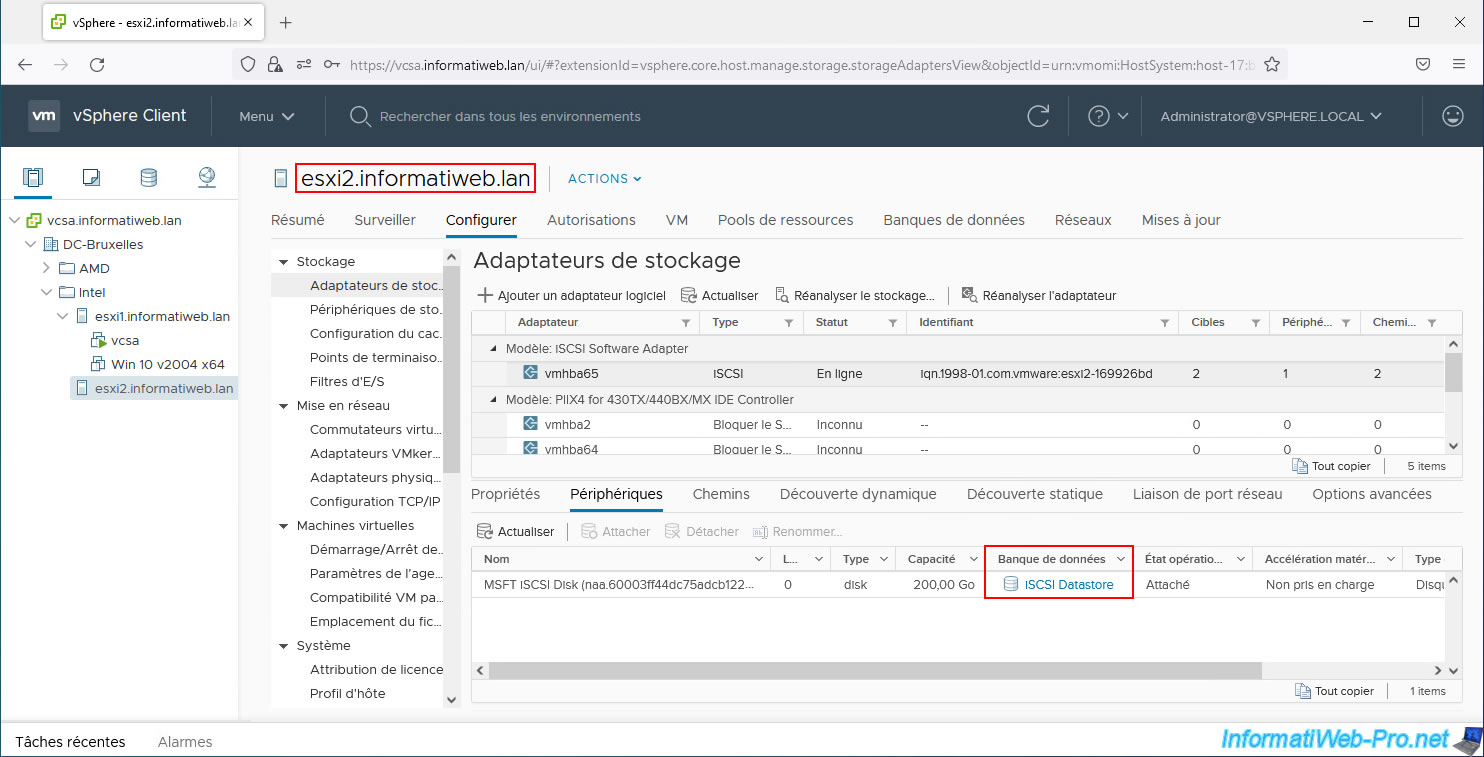
Si vous allez dans l'onglet "Hôtes" de votre banque de données iSCSI.
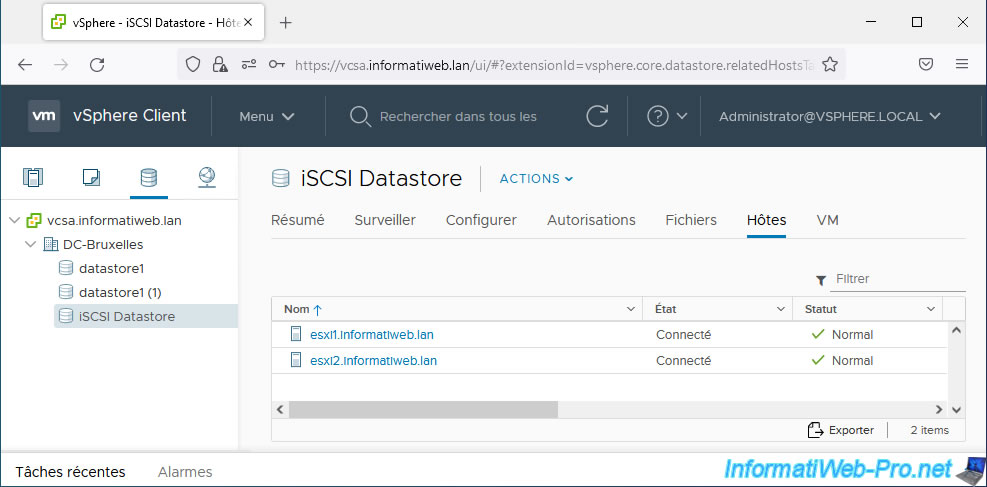
Partager ce tutoriel
A voir également
-

VMware 15/6/2022
VMware ESXi 7.0 / 6.7 - Activer le protocole SSH
-

VMware 2/9/2022
VMware ESXi 7.0 / 6.7 - Transférer manuellement une VM vers un autre hôte VMware ESXi
-

VMware 17/5/2024
VMware vSphere 6.7 - Créer et gérer des balises
-

VMware 28/2/2024
VMware vSphere 6.7 - Déployer VCSA sous VMware Workstation Pro

Pas de commentaire