- VMware
- VMware Workstation, VMware vCenter Server (VCSA), VMware vSphere
- 28 février 2024 à 16:29
-

- 1/2
Officiellement, VMware VCSA (vCenter Server Appliance) doit être déployé sur un hyperviseur VMware ESXi grâce au programme de déploiement présent sur le DVD de VMware VCSA.
Néanmoins, dans un environnement de test, vous souhaiterez peut-être déployer cette machine virtuelle VCSA (VMware vCenter Server Appliance) sous VMware Workstation Pro.
En effet, si vous n'avez qu'un seul ordinateur à votre disposition, vous avez certainement déjà un hyperviseur VMware ESXi virtualisé sous VMware Workstation Pro.
Déployer VMware VCSA dans un hyperviseur VMware ESXi lui-même virtualisé peut prendre beaucoup de temps (voire de nombreuses heures en fonction des performances de votre ordinateur et de la façon dont vous avez alloué vos ressources CPU et RAM à votre hyperviseur virtualisé).
Important : bien que cela fonctionnera, le déploiement de VMware VCSA (VMware vCenter Server Appliance) sous VMware Workstation Pro n'est pas supporté officiellement par VM
1. Importer la machine virtuelle VCSA sous VMware Workstation Pro
Pour déployer la machine virtuelle VCSA (VMware vCenter Server Appliance) sous VMware Workstation Pro, vous devez utiliser le système d'importation de machines virtuelles au format OVF de VMware Workstation Pro.
Pour cela, allez dans le menu "File -> Open" de VMware Workstation Pro.
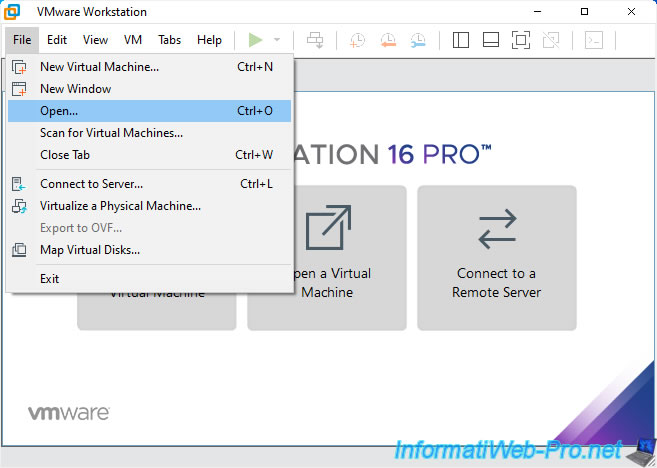
Ensuite, rentrez dans le DVD de VMware VCSA, dont le fichier ISO correspondant est "VMware-VCSA-all-6.7.0-17028579.iso" dans notre cas.
Note : si vous avez une version récente de Windows, il vous suffit de faire un double clic sur le fichier ISO de VMware VCSA pour que Windows le monte automatiquement dans un nouveau lecteur de DVD virtuel.
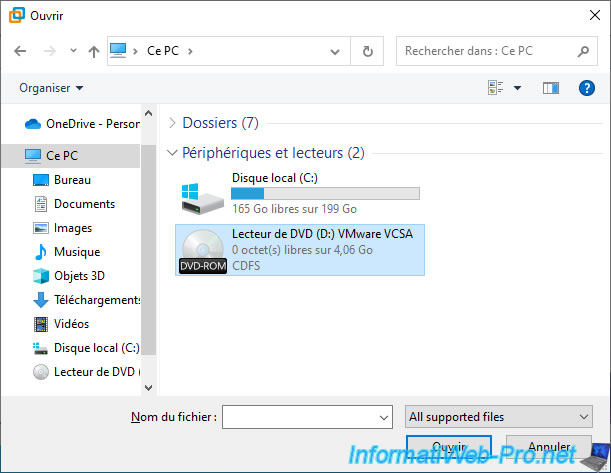
Allez dans le dossier "vcsa" de ce DVD "VMware VCSA", sélectionnez le fichier "VMware-vCenter-Server-Appliance-6.7.0.45100-17028579_OVF10.ova" qui s'y trouve, puis cliquez sur Ouvrir.
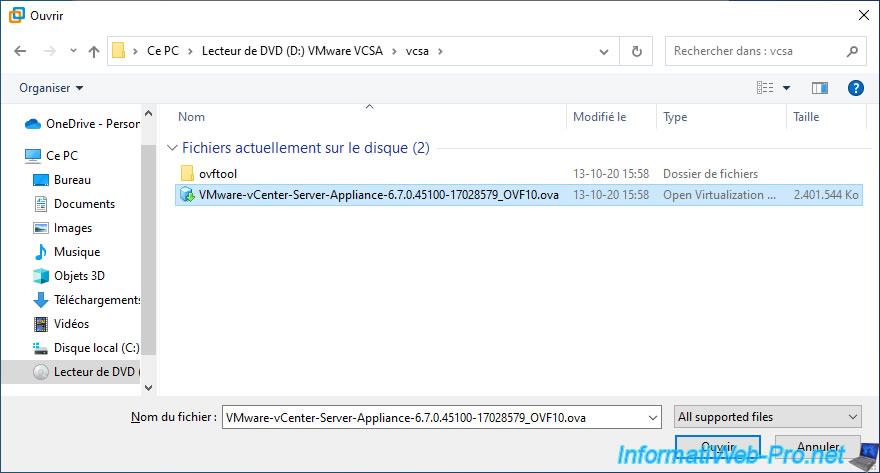
Un assistant "Import Virtual Machine" apparaitra et vous devrez accepter le contrat de licence de VMware en cochant la case "I accept the terms of the license agreement".
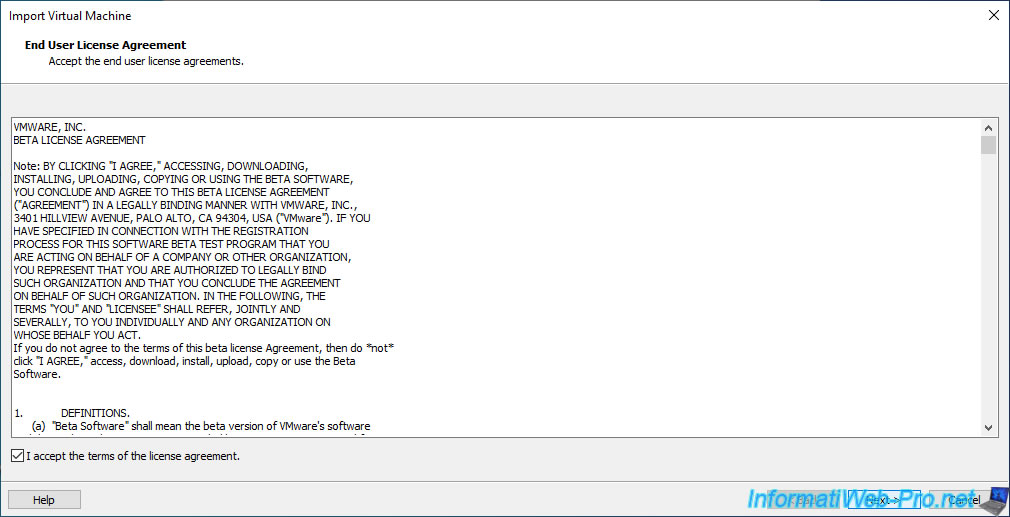
Indiquez sous quel nom vous souhaitez importer cette machine virtuelle et où vous souhaitez stocker celle-ci.
Dans notre cas, nous l'avons simplement nommée : VCSA.
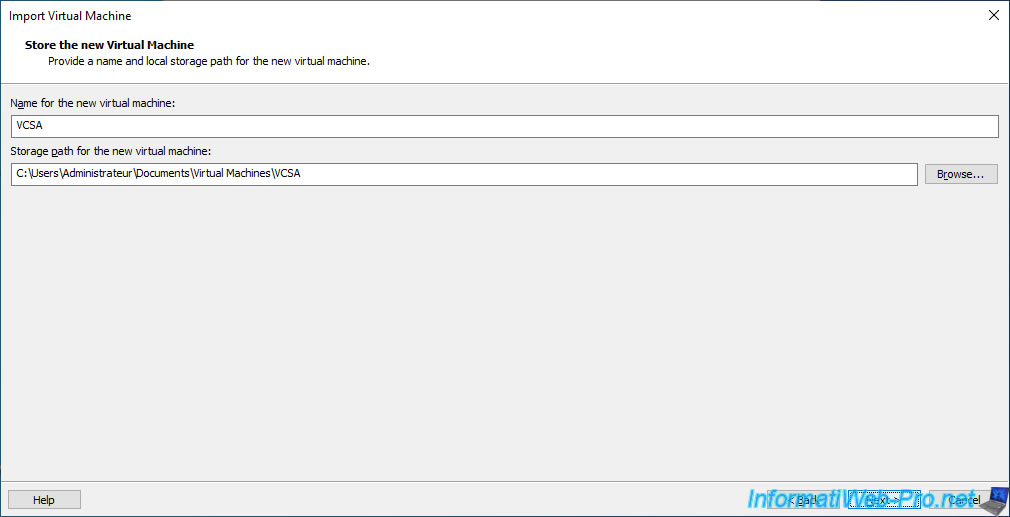
Sélectionnez l'option de déploiement souhaitée pour VCSA
Ce qui permet de définir la taille du déploiement :
- Tiny (très petite)
- Small (petite)
- Medium (Moyenne)
- Large (Grande)
- X-Large (Très grande)
La taille de déploiement influencera le nombre de processeurs virtuels (vCPU), la quantité de mémoire vive (RAM) et l'espace disque requis pour cette machine virtuelle VCSA.
Pour plus d'informations sur ces tailles de déploiement, référez-vous au tableau disponible sur l'image suivante.
Ainsi que le type de déploiement à utiliser :
- ... vCenter Server with Embedded PSC : déployer un serveur vCenter Server avec un PSC intégré
- ... vCenter Server : déployer uniquement vCenter Server. Le PSC ne sera donc pas déployé, car ce type de déploiement est utilisé pour joindre un second serveur vCenter Server à un PSC externe existant.
Néanmoins, cela est déprécié depuis la version 6.7 de VCSA. - Platform Services Controller : déployer le PSC (Platform Services Controller). Ce qui permet de déployer un PSC externe dans le cas où vous souhaiteriez lier plusieurs serveurs vCenter Server ensemble.
Néanmoins, encore une fois, l'utilisation d'un PSC externe est dépréciée depuis la version 6.7 de VCSA.
Etant donné que le déploiement de VMware VCSA sous VMware Workstation Pro n'est pas supporté officiellement par VMware, vous ne devriez utiliser cette solution que dans un environnement de test.
Ce qui signifie que le type de déploiement le plus petit sera suffisant dans votre cas.
Donc, choisissez l'option "Tiny vCenter Server with Embedded PSC" et cliquez sur Next.
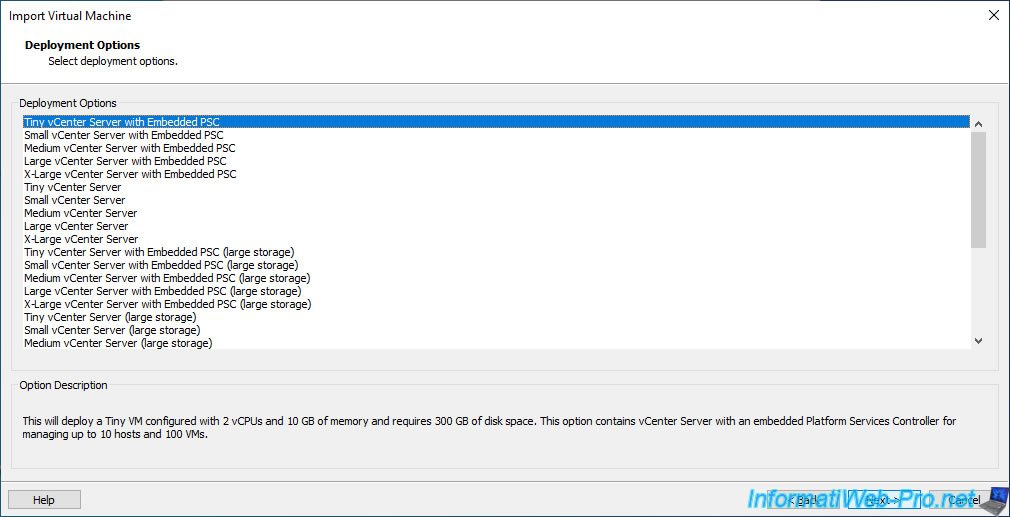
Pour vous aider dans le choix de la taille du déploiement, voici le tableau fourni par l'assistant lorsque vous déployez VMware VCSA sur un hyperviseur VMware ESXi et non sous VMware Workstation Pro.
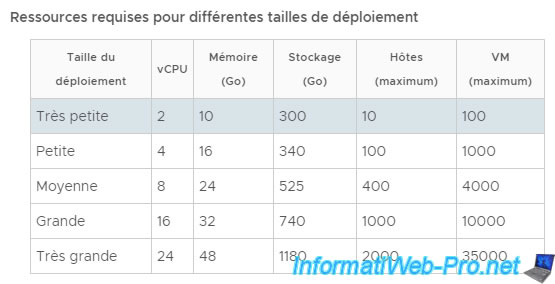
Plusieurs sections de configuration apparaissent.
Pour commencer, vous pourrez définir la configuration réseau (Networking Configuration) de votre future machine virtuelle VCSA :
- Host Network IP address Family : version du protocole IP à utiliser.
Indiquez "ipv4" pour utiliser une adresse IPv4 ou "ipv6" pour l'IPv6. - Host Network Mode : permet de définir si VCSA doit utiliser une adresse IP dynamique ou statique.
Indiquez "static" pour utiliser une adresse IP statique. - Host Network IP Address : l'adresse IP que vous souhaitez attribuer à cette machine virtuelle.
Attention : celle-ci ne doit pas se trouver dans la plage d'adresses IP distribuées par votre serveur DHCP (en général, il se trouve dans votre routeur physique). Sinon, un conflit d'adresse IP risque de survenir un jour et votre machine virtuelle VCSA deviendra donc inaccessible depuis le réseau. - Host Network Prefix : le masque CIDR correspondant au masque de sous-réseau utilisé sur votre réseau.
Par exemple "8" pour le masque de sous-réseau "255.0.0.0" ou "24" pour le masque de sous-réseau "255.255.255.0". - Host Network Default Gateway : l'adresse IP de votre passerelle par défaut.
Autrement dit : l'adresse IP de votre routeur. - Host Network DNS Servers : l'adresse IP du serveur DNS local que votre machine virtuelle VCSA devra utiliser.
De préférence, l'adresse IP de votre serveur DNS local qui en général correspond à l'adresse de votre contrôleur de domaine Active Directory.
Si vous souhaitez en spécifier plusieurs, séparez-les avec une virgule. - Host Network Identity : le nom de domaine (créé au préalable sur votre serveur DNS local) qui pointe sur l'adresse IP que vous avez définie dans la case "Host Network IP Address" de cet assistant.
Important : une fois que vous avez rempli ces informations réseau, cliquez sur "SSO Configuration" dans la colonne de gauche pour passer à l'étape suivante.
En effet, si vous cliquez sur "Import" en bas de l'assistant, l'importation démarrera directement sans que vous puissiez configurer le reste des options disponibles.
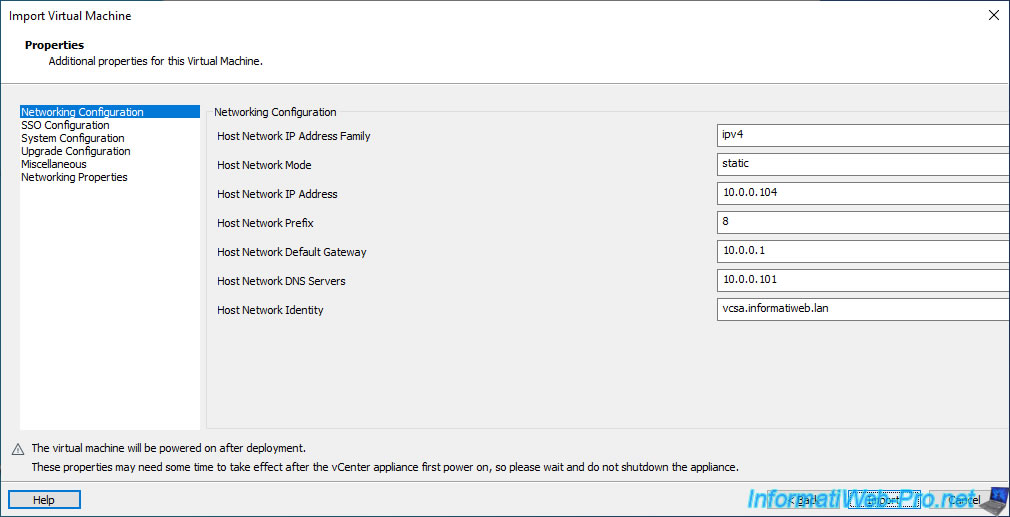
Dans la section "SSO Configuration", vous pourrez indiquer 2 fois le mot de passe du domaine SSO de votre serveur VMware vCenter Server.
Si c'est la 1ère fois que vous déployez un serveur VMware vCenter Server sur votre réseau, il s'agit du mot de passe qui sera défini pour l'utilisateur "administrator" de votre domaine SSO sous VMware vCenter Server.
Si vous souhaitez rejoindre un domaine SSO existant sur un autre serveur VMware vCenter Server, il s'agit du mot de passe du compte "administrator" présent sur le domaine SSO du serveur VMware vCenter Server existant que vous souhaitez rejoindre.
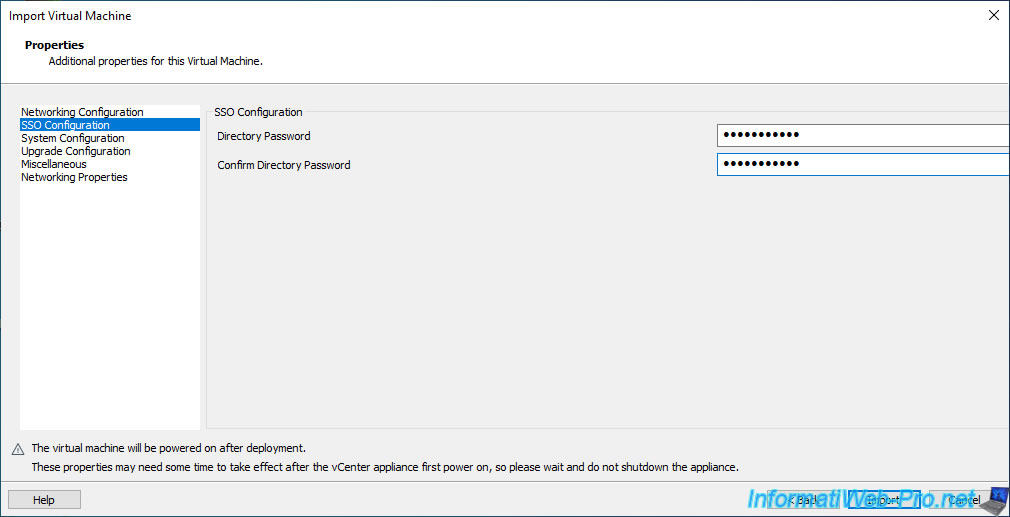
Dans la section "SSO Configuration", vous pourrez indiquer le mot de passe à utiliser pour le compte root de la machine virtuelle "VCSA".
Ce compte "root" sera nécessaire pour vous connecter en SSH à votre machine virtuelle VCSA et pour accéder à la page web de configuration de ce dispositif VCSA sur le port 5480.
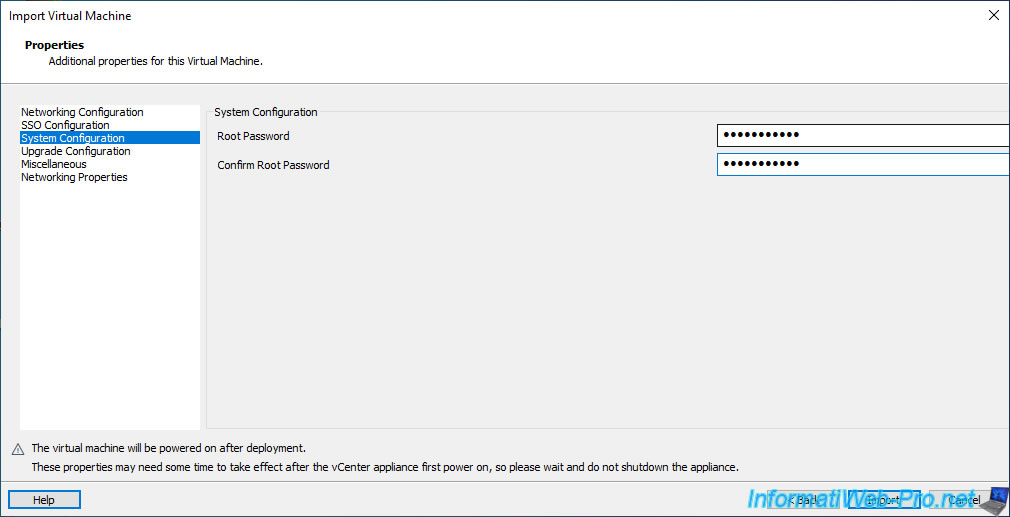
Ignorez la section "Upgrade Configuration" qui concerne la mise à niveau du dispositif VCSA.
Dans la section "Miscellaneous", vous pourrez choisir si vous souhaitez rejoindre ou non le programme d'amélioration de l'expérience client de VMware pour VCSA.
Sélectionnez "CEIP enabled : False" si vous ne souhaitez pas le rejoindre.
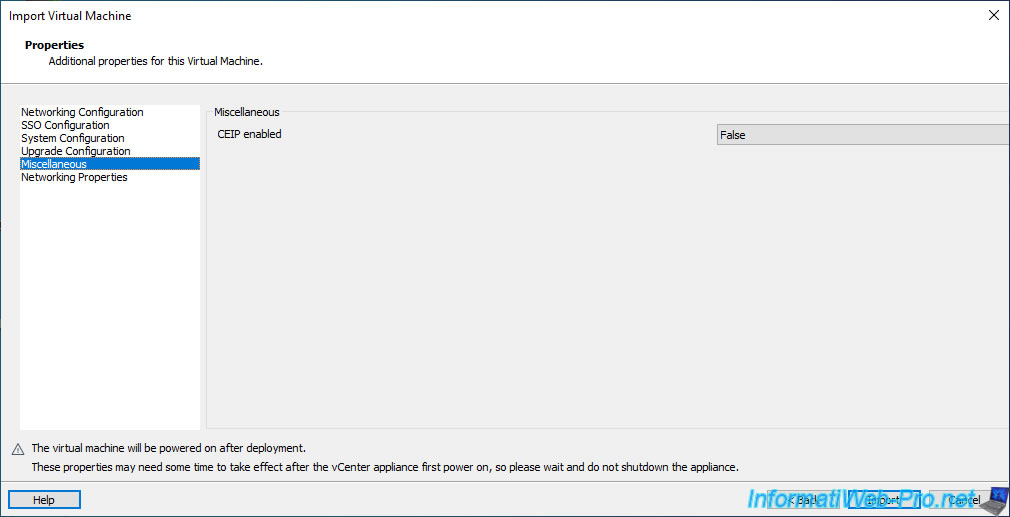
Pour finir, dans la section "Networking Properties", vous pourrez spécifier :
- Domain Name : le nom de domaine dont VCSA fera partie.
- Domain Search Path : le domaine dans lequel VCSA devra chercher les noms courts (le cas échéant) pour la résolution DNS de ceux-ci.
Par exemple, si vous tentez de résoudre le nom "dc" en adresse IP, VCSA tentera automatiquement de résoudre le nom de domaine pleinement qualifié (FQDN) "dc.informatiweb.lan".
Maintenant, pour démarrer l'importation de cette machine virtuelle VCSA, cliquez sur le bouton "Import" situé en bas de la fenêtre.
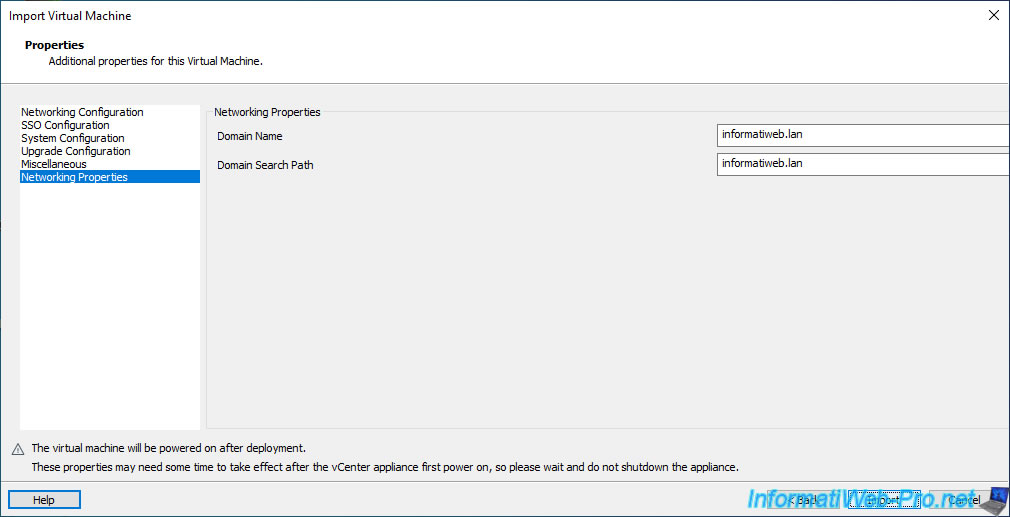
Patientez pendant l'importation de la machine virtuelle VCSA (VMware vCenter Server Appliance).
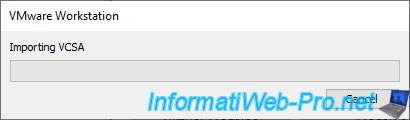
Une fois l'importation terminée, démarrez la machine virtuelle et vous verrez l'écran VMware Photon apparaitre.
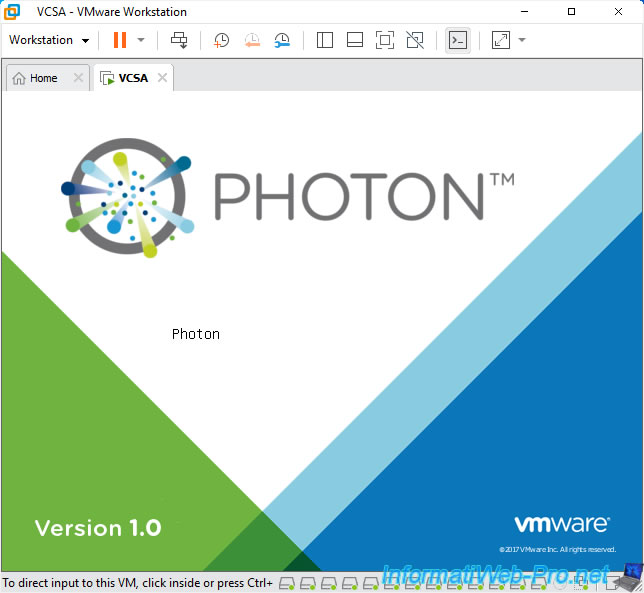
Ensuite, l'écran deviendra noir et peut le rester pendant quelques secondes voire 1 minute.
Cela est dû à la configuration en arrière-plan de cette machine virtuelle grâce aux informations que vous venez d'indiquer dans l'assistant.
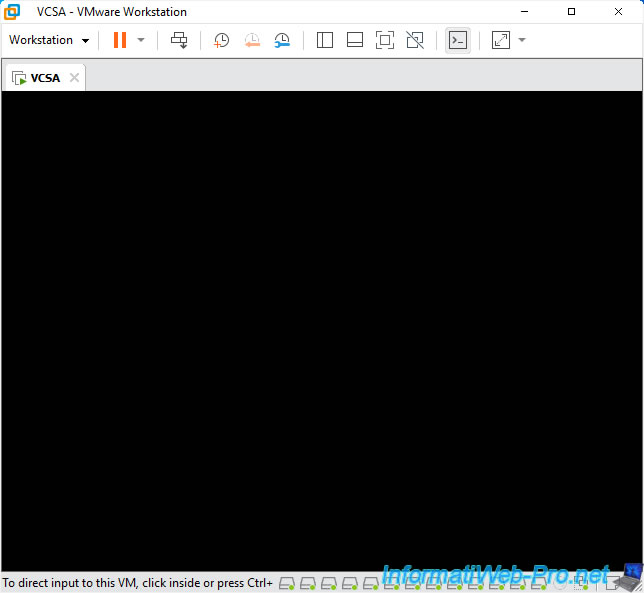
A un moment, vous verrez ceci :
Plain Text
Welcome to Photon 1.0 (x86_x64) - Kernel 4.4.228-1.ph1 (tty2) photon-machine login:
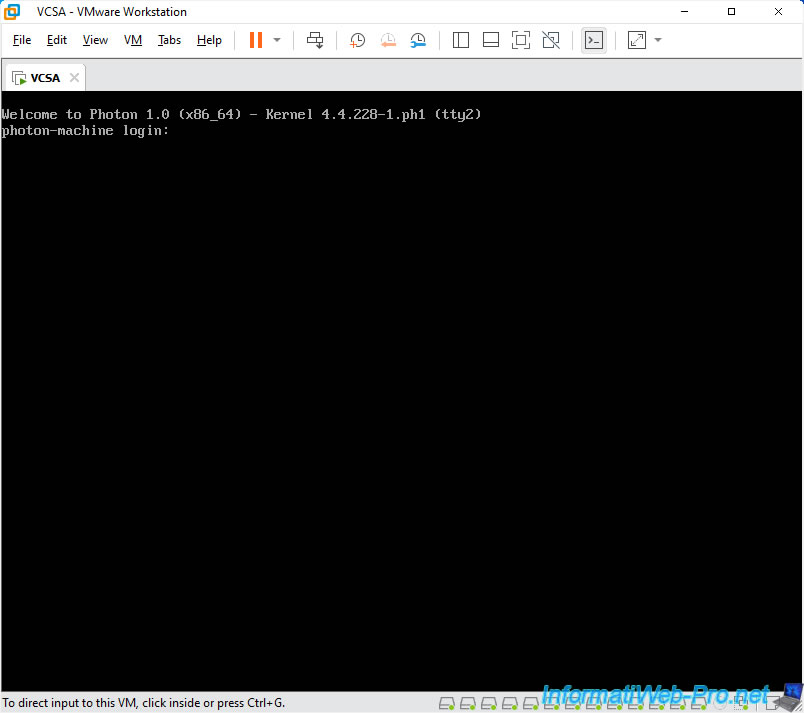
Ensuite, vous verrez plusieurs lignes apparaitre concernant l'arrêt et le démarrage du service de l'appliance VCSA et de sa console DCUI (Interface Utilisateur de la Console Directe).
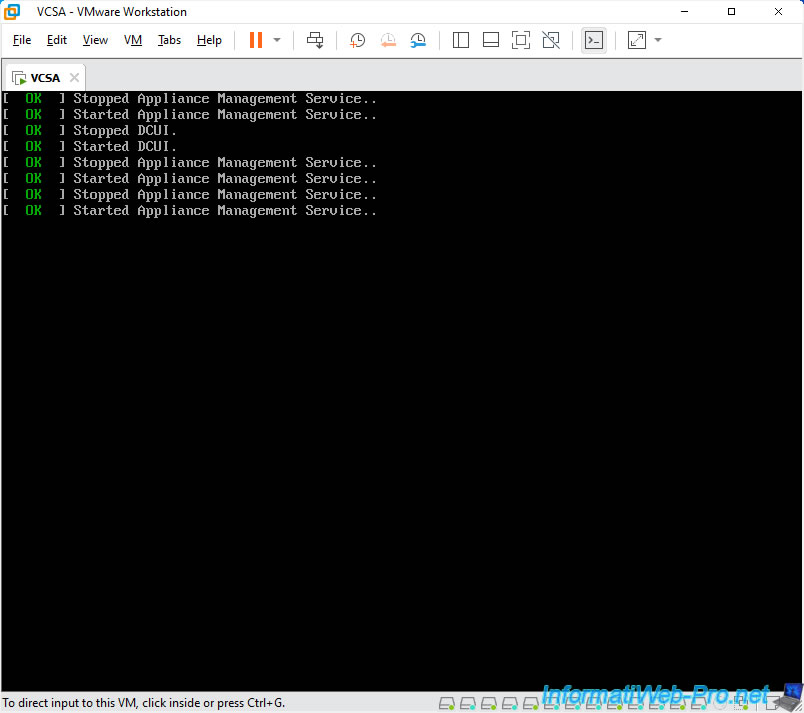
Une fois le démarrage terminé, vous verrez la console grise et bleue de VCSA apparaitre.
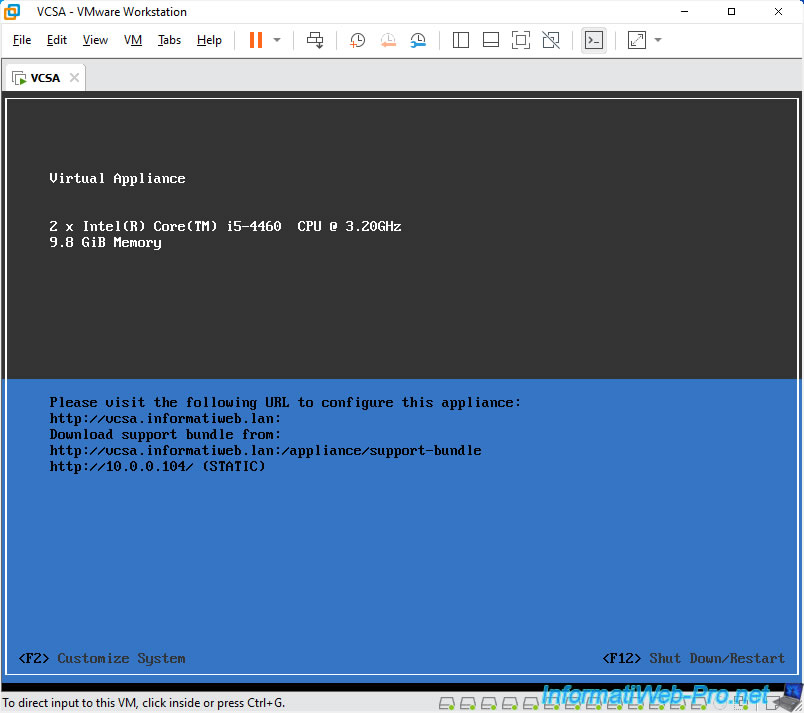
Partager ce tutoriel
A voir également
-

VMware 23/9/2022
VMware ESXi 6.7 - Rendre les machines virtuelles uniques
-

VMware 26/2/2025
VMware vSphere 6.7 - Activer vSphere DRS sur un cluster
-

VMware 10/1/2025
VMware vSphere 6.7 - Créer un lien LACP (LAG)
-

VMware 21/2/2020
VMware Workstation 16 / 15 - Créer des instantanés d'une machine virtuelle


Vous devez être connecté pour pouvoir poster un commentaire