- VMware
- VMware vCenter Server (VCSA), VMware vSphere
- 10 juillet 2024 à 10:46
-

Depuis le vSphere Client de votre serveur VMware vCenter Server ou son équivalent VCSA (vCenter Server Appliance), vous pourrez gérer vos machines virtuelles et accéder à leur console.
1. Console web
La 1ère console accessible nativement depuis un simple navigateur web moderne (tel que Mozilla Firefox ou Google Chrome) est la console web.
Pour y accéder, allez dans "Menu -> Hôtes et clusters", déployez le noeud correspondant à votre hôte VMware ESXi (vSphere) et sélectionnez la machine virtuelle (VM) souhaitée.
Ensuite, cliquez sur le lien "Lancer la console Web" présent en dessous de l'aperçu de la console de la VM souhaitée.
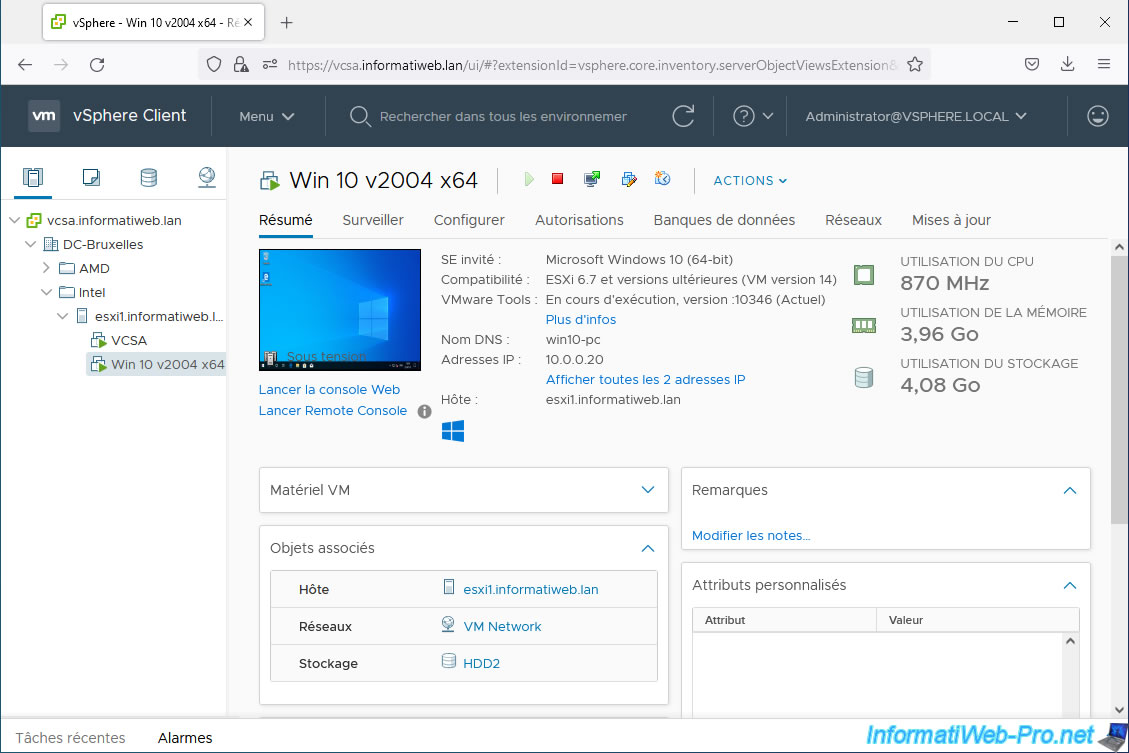
Sélectionnez "Console Web" et cliquez sur OK.
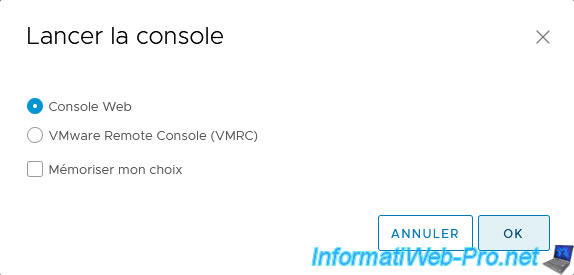
Un nouvel onglet apparait avec l'écran de votre machine virtuelle.
Même si cela fonctionne, cela n'est pas le plus pratique étant donné que cela redimensionne également l'écran de l'OS invité.
De plus, il vous arrivera surement un jour d'appuyer sur "ALT + F4" pour fermer un programme et de fermer accidentellement le navigateur web où se trouve cette console.
Vous serez tellement concentré sur ce que vous faites dans la machine virtuelle que vous ne penserez plus que ce raccourci fermera le navigateur web "hôte" au lieu de fermer le programme souhaité dans la machine virtuelle.
Ce qui n'arriverait pas avec le programme VMRC (présenté un peu plus tard).
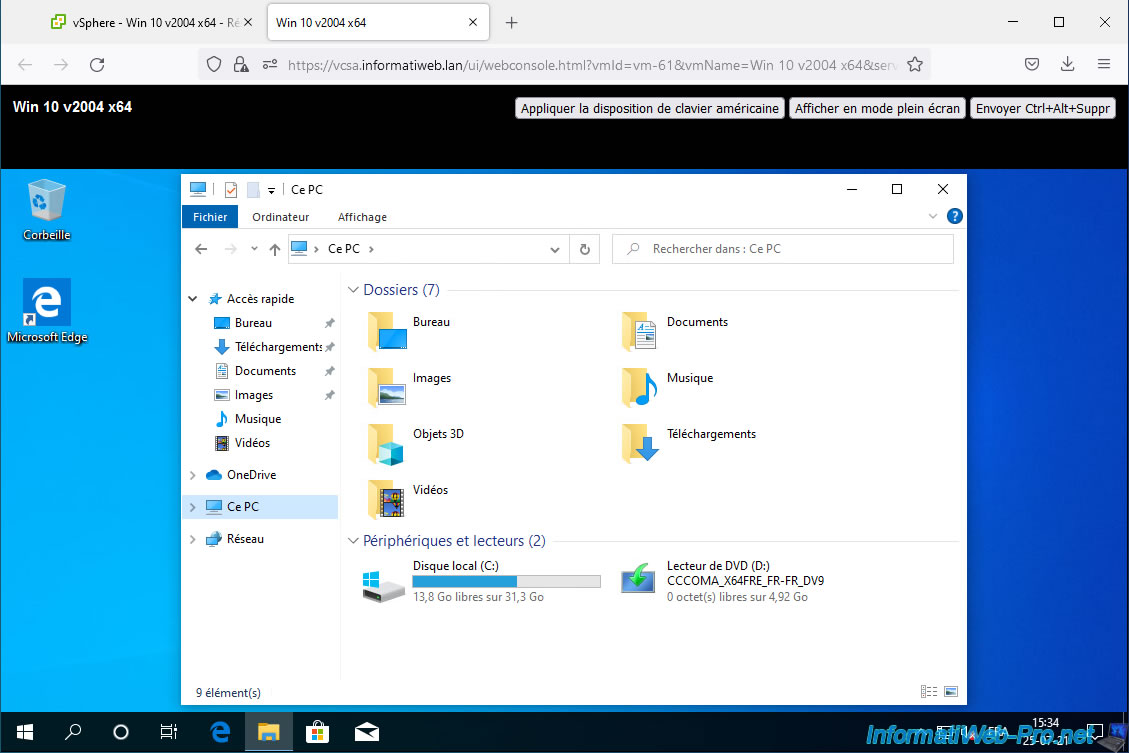
2. Console VMRC (VMware Remote Console)
L'autre possibilité pour accéder à la console d'une machine virtuelle est d'utiliser le programme gratuit VMware Remote Console (VMRC).
Une fois le programme téléchargé et installé sur votre ordinateur, cliquez sur le lien "Lancer Remote Console".
Si votre navigateur web bloque l'ouverture des popups (comme c'est le cas avec Mozilla Firefox), autorisez les popups pour ce client vSphere.
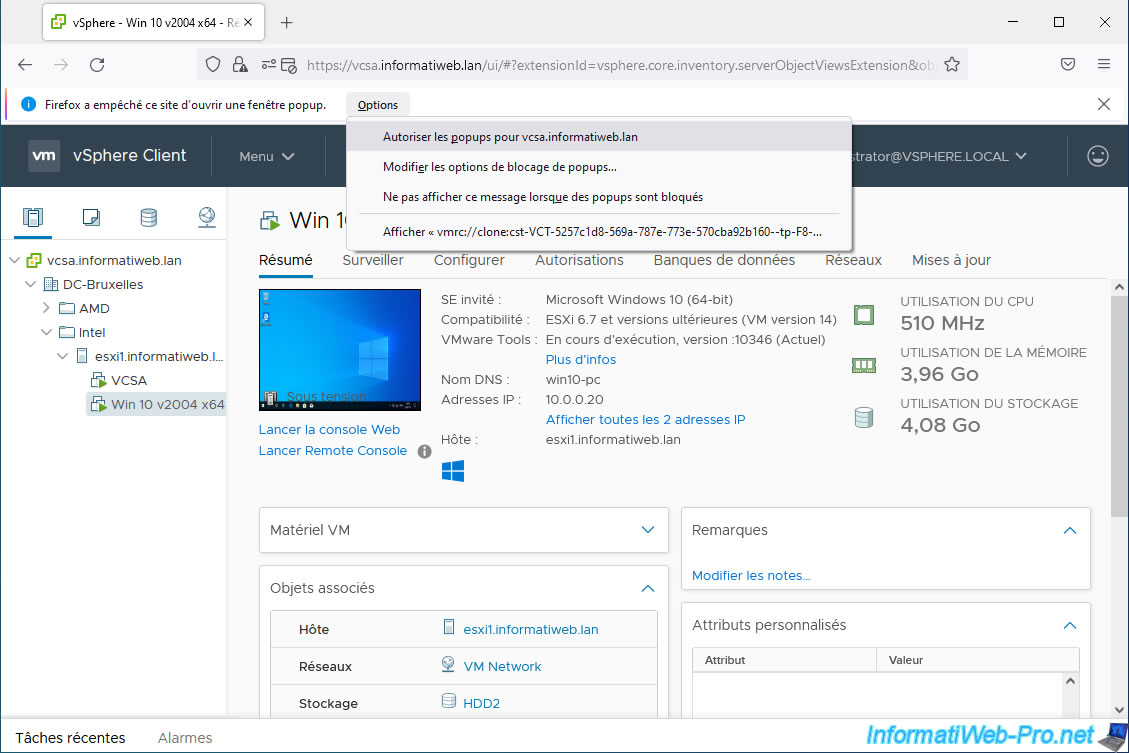
Notez que vous pouvez aussi retrouver vos machines virtuelles dans "Menu -> VM et modèles".
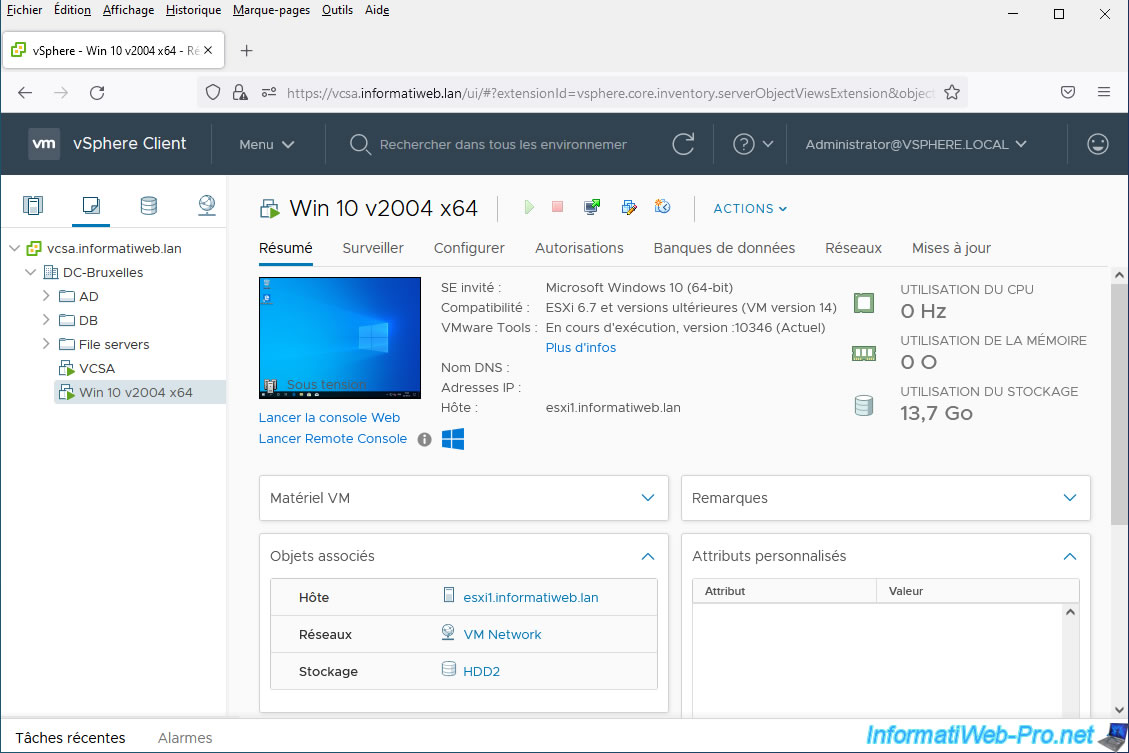
Un nouvel onglet apparait et vous demande de choisir une application pour ouvrir le lien vmrc.
Sélectionnez "VMware Remote Console", cochez la case "Toujours utiliser cette application pour ouvrir les liens vmrc" et cliquez sur : Ouvrir le lien.
Notez que si VMware Workstation est installé sur votre ordinateur, vous pourrez aussi l'utiliser pour ouvrir les liens vmrc.
Dans ce cas, vous n'aurez pas besoin d'installer également VMware Remote Console.
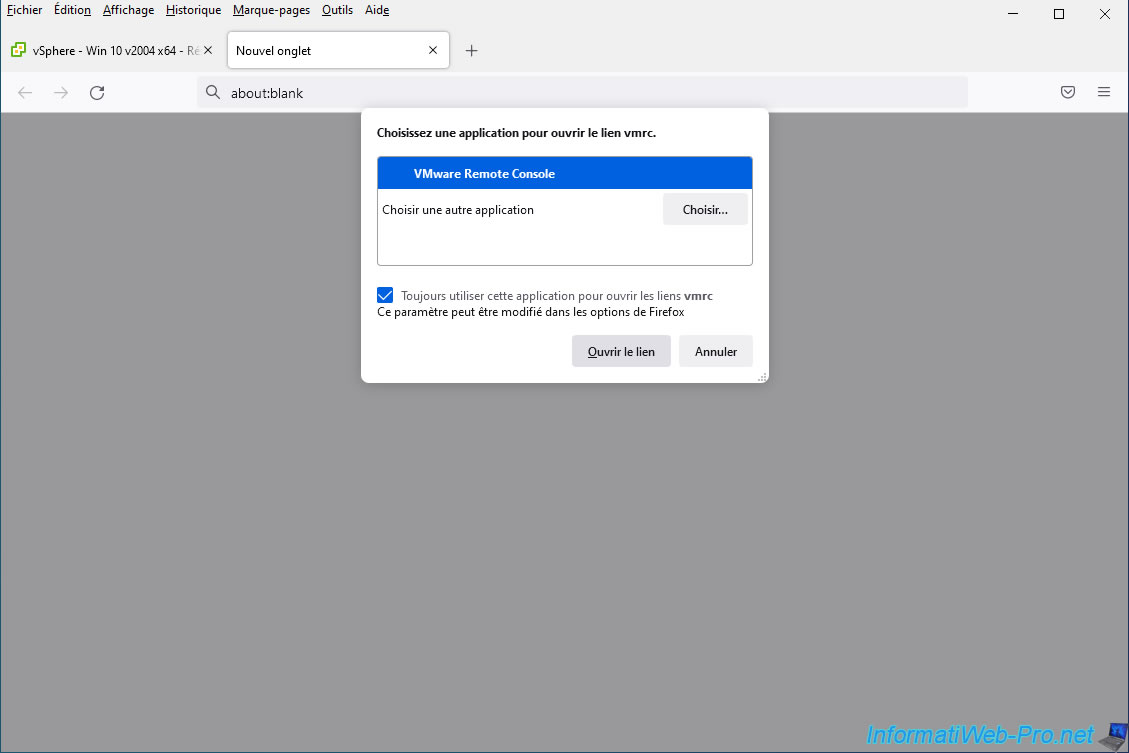
Si vous utilisez toujours des certificats auto-signés, un avertissement "Certificat de sécurité non valide" apparaitra en vous indiquant "Chaine de certificats de l'hôte incomplète".
Cochez la case "Toujours faire confiance à cet hôte avec ce certificat" et cliquez sur : Connecter quand même.
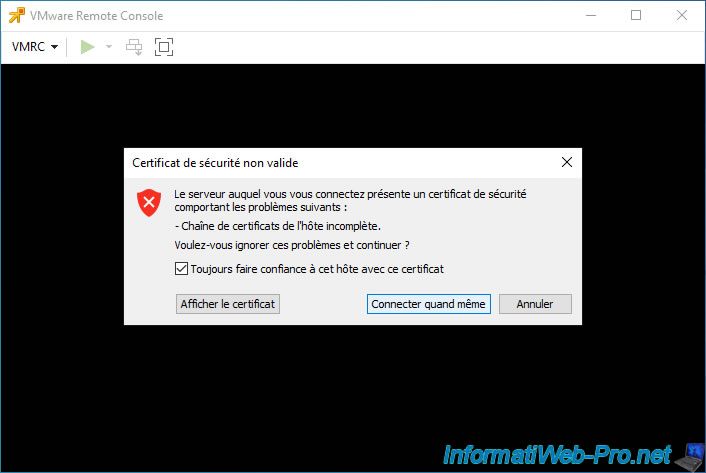
Patientez quelques secondes pendant que VMware Remote Console se connecte à la console de votre machine virtuelle.
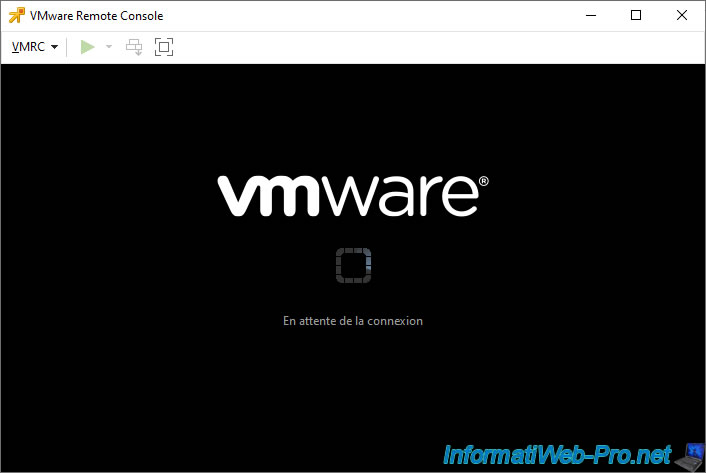
La console de votre machine virtuelle apparait.
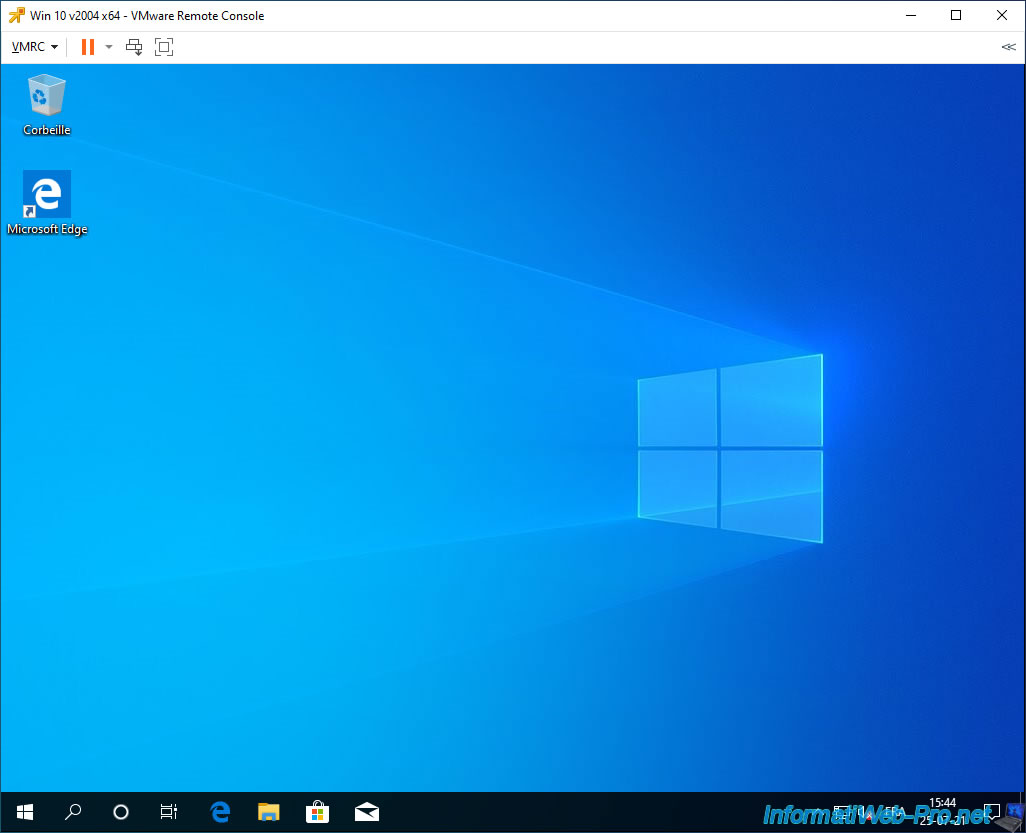
Partager ce tutoriel
A voir également
-

VMware 21/9/2022
VMware ESXi 7.0 / 6.7 - Cloner des machines virtuelles (sans vCenter)
-

VMware 4/10/2024
VMware vSphere 6.7 - Cloner des machines virtuelles
-

VMware 20/9/2024
VMware vSphere 6.7 - Créer une pile TCP/IP personnalisée (pour NFS)
-

VMware 29/11/2024
VMware vSphere 6.7 - Migrer VMs via vMotion (entre vCenter)


Vous devez être connecté pour pouvoir poster un commentaire