- VMware
- VMware vCenter Server (VCSA), VMware vSphere
- 29 novembre 2024 à 09:44
-

- 1/3
Comme expliqué dans de précédents tutoriels, VMware vSphere vMotion vous permet de migrer des machines virtuelles entre 2 hôtes VMware ESXi. Que ceux-ci se trouvent dans le même centre de données ou non.
Mais, grâce à VMware vSphere vMotion, vous pourrez également migrer des machines virtuelles d'un serveur VMware vCenter Server à un autre. Moyennant la licence Entreprise Plus de VMware vSphere.
- Configuration réseau
- Pré-requis pour la migration entre serveurs VMware vCenter Server (VCSA)
- Pré-requis réseau
- Activer vMotion sur vos hôtes VMware ESXi
- Tester la latence réseau
- Migrer une machine virtuelle entre 2 serveurs VMware vCenter Server
- Reconfigurer le réseau de la machine virtuelle (si l'adressage IP est différent)
1. Configuration réseau
La configuration réseau et l'infrastructure VMware vSphere utilisées dans ce cas-ci sont les mêmes que celles créées dans notre tutoriel : VMware vSphere 6.7 - Enhanced Linked Mode (ELM).
Autrement dit, une entreprise située à 2 endroits géographiques :
- Bruxelles (en Belgique) avec un serveur VMware vCenter Server "brux-vcsa" et 2 hôtes VMware ESXi : brux-esxi1 et brux-esxi2
- Paris (en France) avec un serveur VMware vCenter Server "paris-vcsa" et 2 hôtes VMware ESXi : paris-esxi1 et paris-esxi2
Notez que les 2 serveurs VMware vCenter Server cités ci-dessus font partie du même domaine SSO vSphere et que ces serveurs sont donc liés (mode ELM).
Pour plus d'informations concernant la création d'une infrastructure Active Directory multi-sites sur laquelle est aussi basé ce tutoriel, référez-vous à notre tutoriel : WS 2016 - AD DS - Configurer une infrastructure Active Directory multi-sites.
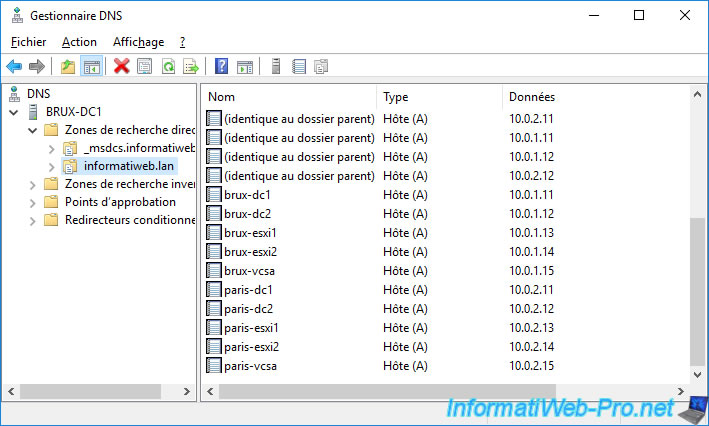
2. Pré-requis pour la migration entre serveurs VMware vCenter Server (VCSA)
Les pré-requis sont :
- le serveur vCenter Server et l'hôte ESXi source et de destination doit être en version 6.0 ou ultérieur.
- la migration d'un serveur vCenter Server à un autre et la migration vMotion sur une longue distance nécessitent une licence Entreprise Plus.
- la latence réseau pour les migrations longue distance doit être de maximum 150 millisecondes.
- l'horloge de vos serveurs vCenter Server doit être synchronisée (par exemple, depuis le serveur de temps (NTP) présent dans toute infrastructure Active Directory) pour que l'authentification puisse fonctionner correctement.
- si vous utilisez le client web, les 2 serveurs vCenter Server doivent être en mode lié amélioré (Enhanced Linked Mode / ELM) et doivent donc se trouver dans un même domaine SSO.
Ce qui permettra au serveur vCenter Server source de s'authentifier auprès du serveur vCenter Server de destination. - si vous utilisez les APIs/SDK de VMware vSphere, vos 2 serveurs vCenter Server pourront se trouver dans des domaines vSphere SSO (vSphere Single Sign-On) différents, mais cela nécessitera l'utilisation de paramètres supplémentaires.
Facultatif : si vous souhaitez pouvoir migrer uniquement la ressource de calcul sans migrer le stockage d'une machine virtuelle, il faut que la machine virtuelle se trouve sur un stockage partagé accessible par vos 2 serveurs vCenter Server.
Attention : une machine virtuelle connectée à un switch distribué (Distributed Switch) ne peut pas être migrée vers un switch standard.
Par contre, la migration est possible si le type de switch source de destination est identique.
La migration est également possible si le type de switch source est Standard et que celui de destination est un switch distribué (mais pas l'inverse).
Sources :
- Cross vCenter Migration and Clone requirements in VMware vSphere 6.x and later (2106952)
- Exigences de mise en réseau de vSphere vMotion - VMware Docs
Important : pour les autres pré-requis spécifiques à vMotion, référez-vous à notre tutoriel : Migrer des machines virtuelles (VMs) via vMotion sous VMware vSphere 6.7.
3. Pré-requis réseau
3.1. Ports utilisés
Pour les pré-requis réseau, il faut que :
- les ports 8000 et 902 soient ouverts pour vMotion et NFC entre les hôtes ESXi.
- le port 443 soit ouvert entre les serveurs vCenter Server.
- le port 443 soit ouvert entre le serveur vCenter Server et l'hôte ESXi. Ce qui est aussi nécessaire pour pouvoir ajouter l'hôte ESXi dans vCenter Server.
Source : le KB VMware 2106952 cité précédemment.
3.2. Utiliser le même adressage IP (ponts L2 / L3)
Pour que les machines virtuelles migrées continuent de pouvoir accéder au réseau et à Internet (le cas échéant) sans aucun problème, il est préférable que l'adressage IP soit identique sur le réseau source et le réseau de destination.
Sinon, une fois les machines virtuelles migrées, elles risquent fort de ne plus avoir accès au réseau étant donné que leur configuration réseau ne correspondra plus à l'adresse IP utilisé sur le réseau de destination.
Pour régler ce problème, vous pouvez utiliser des ponts L2 (Layer 2) ou L3 (Layer 3).
Ces ponts L2 ou L3 vous permettront d'utiliser le même adressage IP sur le réseau du site source (Site A ci-dessous) et celui de destination (Site B).
Source : Ponts L2 - VMware Docs.
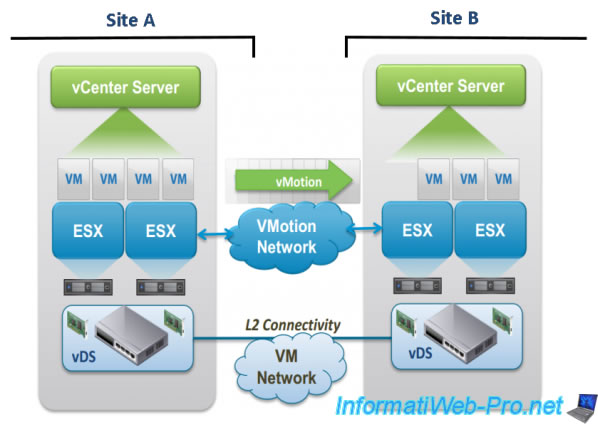
Comme l'indique "Sreekanth Setty" en commentaire dans l'article "VMware pushes the envelope with vSphere 6.0 vMotion" :
- avant vSphere 6, le réseau dédié à vMotion requiert un pont L2 (Layer 2)
- à partir de vSphere 6, le réseau dédié à vMotion requiert un pont L3 (Layer 3)
Notez que Sreekanth Setty est membre de l'équipe d'ingénierie des performances chez VMware.
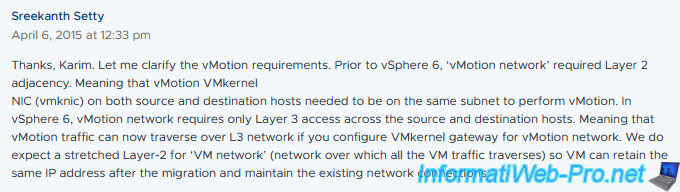
L'utilisation de ponts L2 et L3 est possible via VMware NSX (fonctionnalité NSX-T) : Network Transport - VMware Docs.
VMware NSX étant une solution de virtualisation vous permettant de définir un réseau de manière logiciel pour étendre celui-ci à travers des centres de données, le Cloud, ...
Grâce à la passerelle NSX (NSX Gateway), vous pourrez relier des VLAN de couche 2 depuis le réseau physique vers un réseau NSX.
Source : What is VMware NSX? | Network Security Virtualization Platform.
Mais, aussi chez Cisco : Layer 3 vs Layer 2 Switching.
4. Activer vMotion sur vos hôtes VMware ESXi
Comme expliqué au début de ce tutoriel, dans notre cas, les 2 serveurs VMware vCenter Server se trouvent dans des pays différents.
Bien que ceux-ci soient en mesure de communiquer entre eux via des passerelles VPN.
Pour résumé, grâce aux passerelles VPN implémentées sur chaque site physique, nous sommes en mesure d'accéder à n'importe quel ordinateur ou serveur du site distant (par exemple : Paris) depuis n'importe quel ordinateur ou serveur du site source (par exemple : Bruxelles).
Pour que vMotion puisse fonctionner entre vos serveurs VMware vCenter Server, il est recommandé que ceux-ci soient liés entre eux via le mode ELM (Enhanced Linked Mode) comme expliqué précédemment.
Lorsque vous souhaitez utiliser vMotion, il est recommandé d'utiliser un réseau dédié pour cette fonctionnalité. Comme nous l'avions expliqué dans notre tutoriel "Migrer des machines virtuelles (VMs) via vMotion sous VMware vSphere 6.7".
Néanmoins, dans notre environnement de test, nous n'avons qu'une seule connexion à Internet. Donc le trafic passerait de toute façon par cette seule connexion à Internet.
Pour ce tutoriel, nous allons donc activer le service "vMotion" sur l'adaptateur VMkernel "vmk0" créé par défaut lors de l'installation de VMware ESXi.
Pour cela, dans le VMware vSphere Client, sélectionnez l'hôte VMware ESXi source et allez dans : Configurer -> Mise en réseau -> Adaptateurs VMkernel.
Ensuite, sélectionnez l'adaptateur VMkernel "vmk0" qui apparait et cliquez sur Modifier.
Note : comme vous pouvez le voir, pour le moment, le seul service activé est : Gestion.
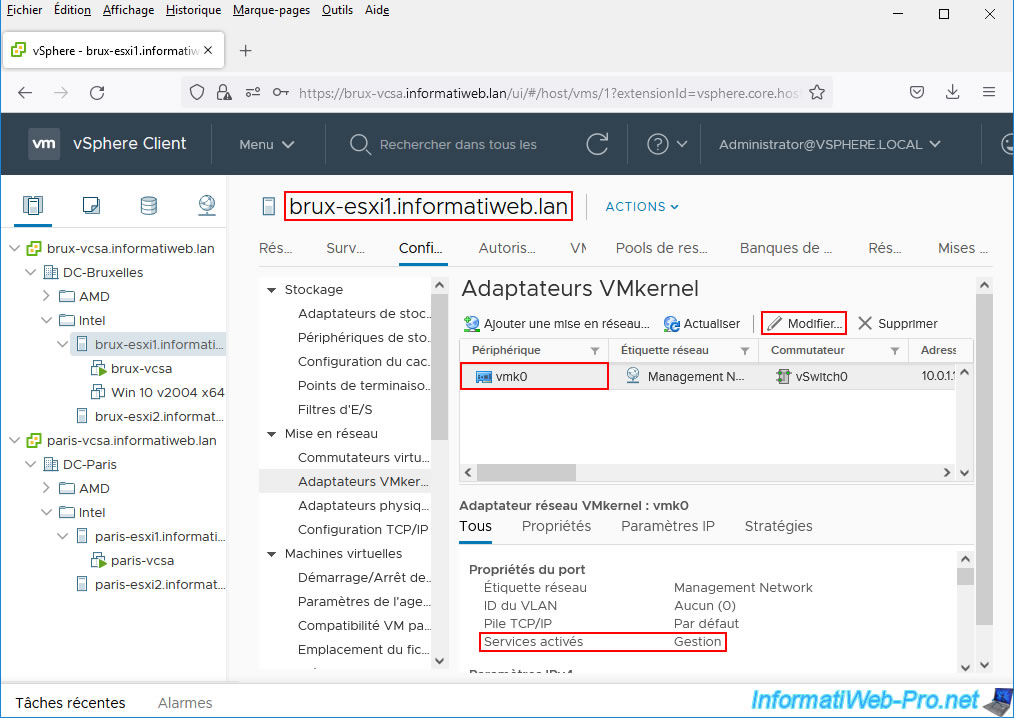
Dans la fenêtre "vmk0 - Modifier les paramètres" qui apparait, cochez en plus la case "vMotion" et cliquez sur OK.
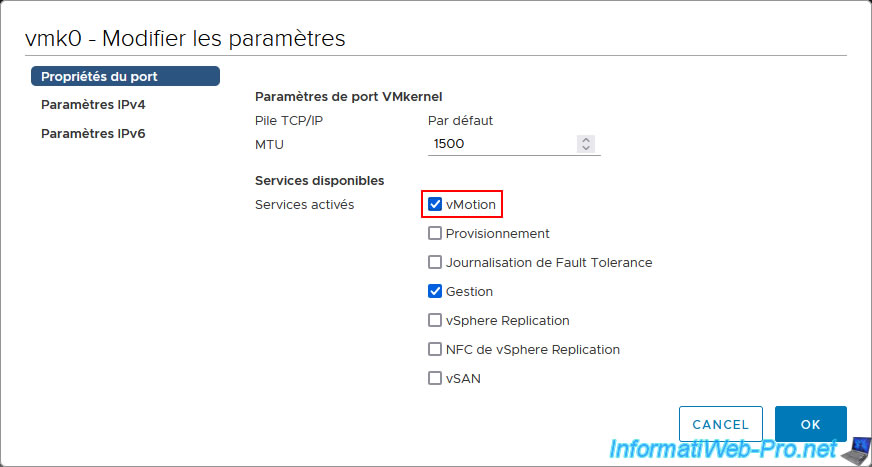
Comme prévu, les services activés sur cet adaptateur VMkernel sont maintenant : vMotion et Gestion.
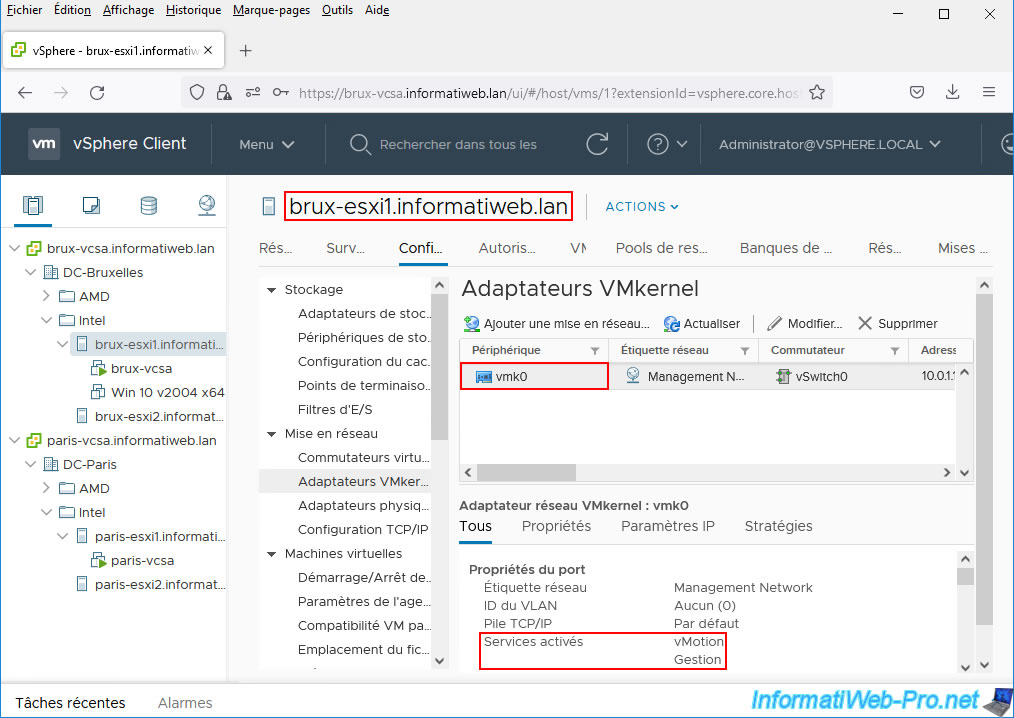
Faites de même sur l'hôte VMware ESXi distant.
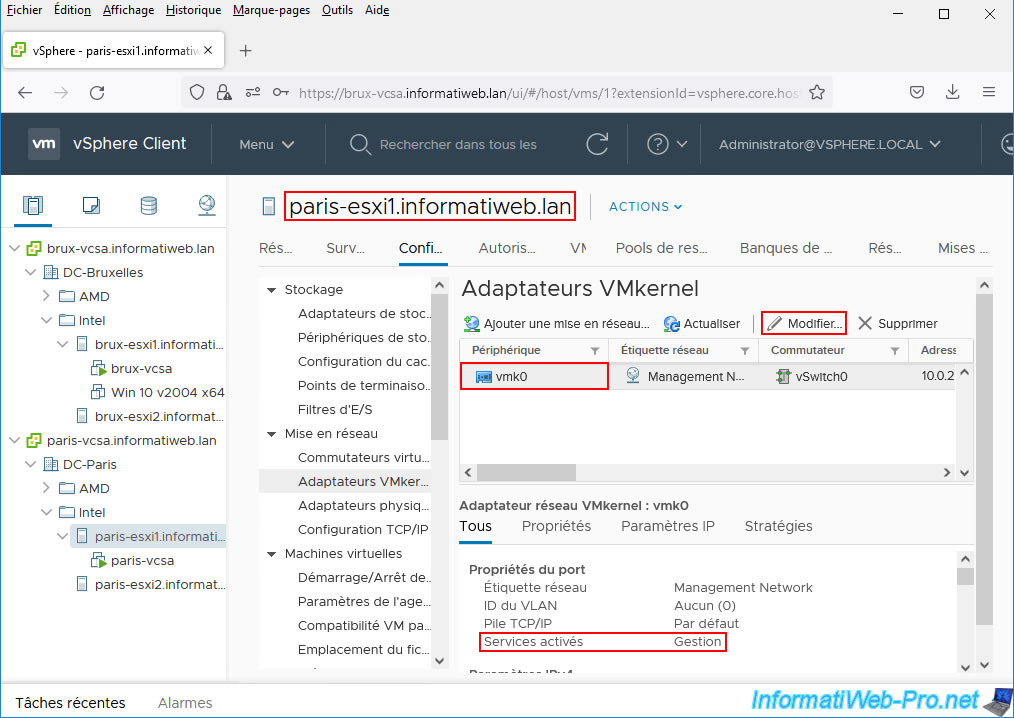
Le service vMotion est également activé sur l'adaptateur VMkernel de l'hôte VMware ESXi distant.
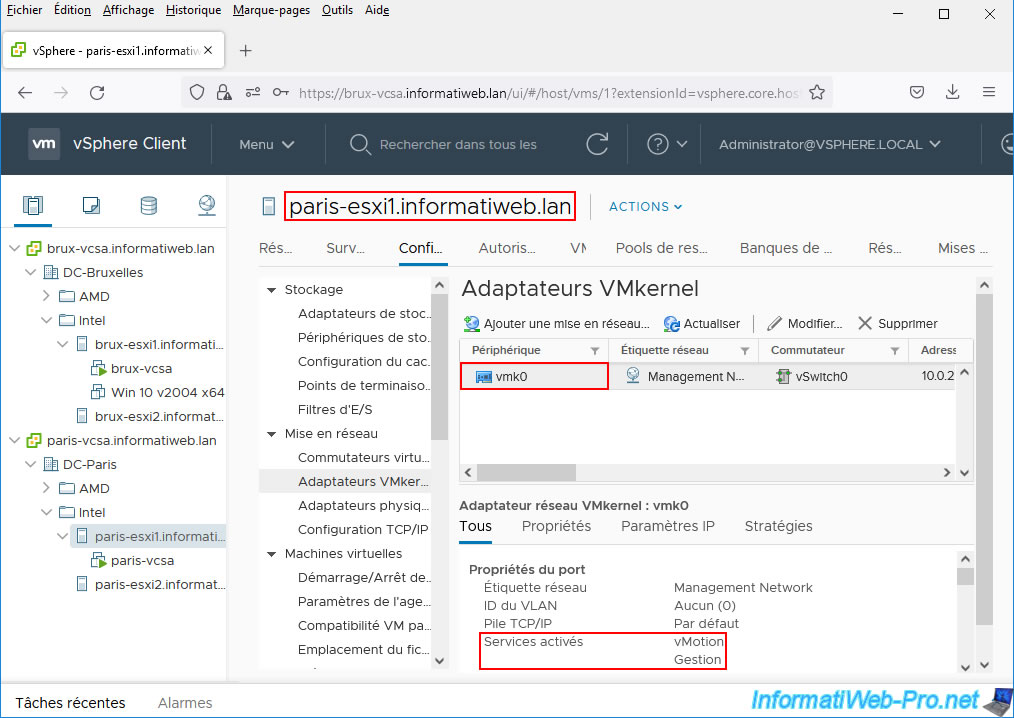
5. Tester la latence réseau
Comme expliqué précédemment dans les pré-requis, la latence maximum pour les migrations longue distance doit être de maximum 150 millisecondes.
Pour connaitre la latence entre vos 2 sites physiques dans votre cas, activez le protocole SSH sur l'hôte VMware ESXi source et connectez-vous à celui-ci avec un client SSH (par exemple : putty).
Dans notre cas, nous nous connecterons à notre serveur "brux-esxi1".
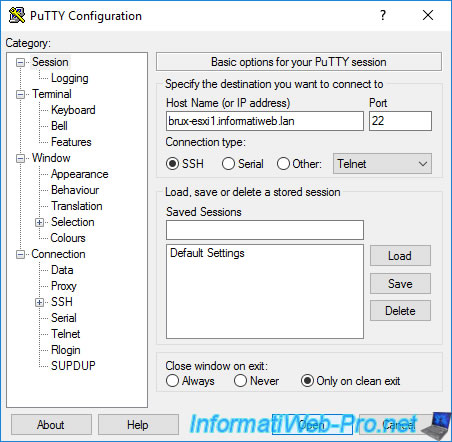
Pour tester la connectivité réseau entre cet hôte VMware ESXi source et celui de destination, utilisez la commande "vmkping" en indiquant :
- -I vmk0 : indique que cette commande doit utiliser l'interface VMkernel "vmk0".
Autrement dit, celle où vous avez activé le service vMotion. - [nom de domaine ou adresse IP] : indique le nom de domaine ou l'adresse IP permettant de contacter le serveur distant depuis le site physique source
Important : par défaut, cette commande utiliser la pile TCP/IP par défaut de votre hôte VMware ESXi source.
Si vous avez configuré votre interface VMkernel pour utiliser la pile TCP/IP "vMotion", vous devrez ajouter le paramètre "-S vmotion".
Bash
vmkping -I vmk0 paris-esxi1.informatiweb.lan
Plain Text
PING paris-esxi1.informatiweb.lan (10.0.2.13): 56 data bytes 64 bytes from 10.0.2.13: icmp_seq=0 ttl=62 time=0.740 ms 64 bytes from 10.0.2.13: icmp_seq=1 ttl=62 time=0.722 ms 64 bytes from 10.0.2.13: icmp_seq=2 ttl=62 time=0.828 ms --- paris-esxi1.informatiweb.lan ping statistics --- 3 packets transmitted, 3 packets received, 0% packet loss round-trip min/avg/max = 0.722/0.763/0.828 ms
Attention : dans notre cas, il s'agit d'une infrastructure entièrement virtuelle avec des passerelles VPN et des commutateurs virtuels pour simuler 2 sites physiques qui seraient connectés l'un à l'autre via ce type de dispositif VPN.
Néanmoins, dans la réalité, tout fonctionne sur un seul ordinateur performant. D'où la latence qui est extrêmement basse par rapport à ce que cela donnerait en réalité.
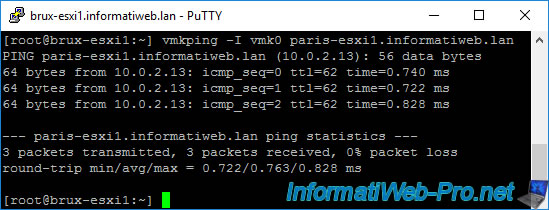
Partager ce tutoriel
A voir également
-

VMware 22/5/2024
VMware vSphere 6.7 - Changer la console par défaut
-

VMware 24/5/2024
VMware vSphere 6.7 - Export et import de VMs avec VMware Workstation Pro
-

VMware 20/3/2024
VMware vSphere 6.7 - Gérer les services de vCenter Server (sous Windows Server)
-

VMware 25/10/2024
VMware vSphere 6.7 - Sécuriser l'accès à VMware vCenter Server (VCSA) en HTTPS


Vous devez être connecté pour pouvoir poster un commentaire