- VMware
- VMware vCenter Server (VCSA), VMware vSphere
- 20 septembre 2024 à 09:37
-

- 1/3
Etant donné que le NFS 3 n'est pas sécurisé, il est recommandé d'utiliser un réseau dédié pour le trafic lié à NFS.
Ce qui signifie que la passerelle et le sous-réseau utilisé seront donc différents. Pour utiliser une adresse IP de passerelle différente pour le trafic NFS, vous devrez donc créer une pile TCP/IP personnalisée.
- Créer une pile TCP/IP personnalisée pour NFS
- Créer un adaptateur VMkernel pour utiliser la pile TCP/IP personnalisée "nfs"
- Créer le partage NFS sur votre serveur NFS sous Windows Server
- Créer une banque de données NFS 4.1 avec support du multipath
1. Créer une pile TCP/IP personnalisée pour NFS
Si vous sélectionnez votre hôte VMware ESXi et que vous allez dans "Configurer -> Mise en réseau -> Configuration TCP/IP", vous verrez que par défaut, depuis VMware vSphere 6.0, il y a 3 piles TCP/IP :
- Par défaut
- Provisionnement
- vMotion
Néanmoins, comme indiqué sur la page "Créer une pile TCP/IP personnalisée - VMware Docs", il est possible de créer des piles TCP/IP personnalisées sur un hôte VMware ESXi en ligne de commandes (via SSH).
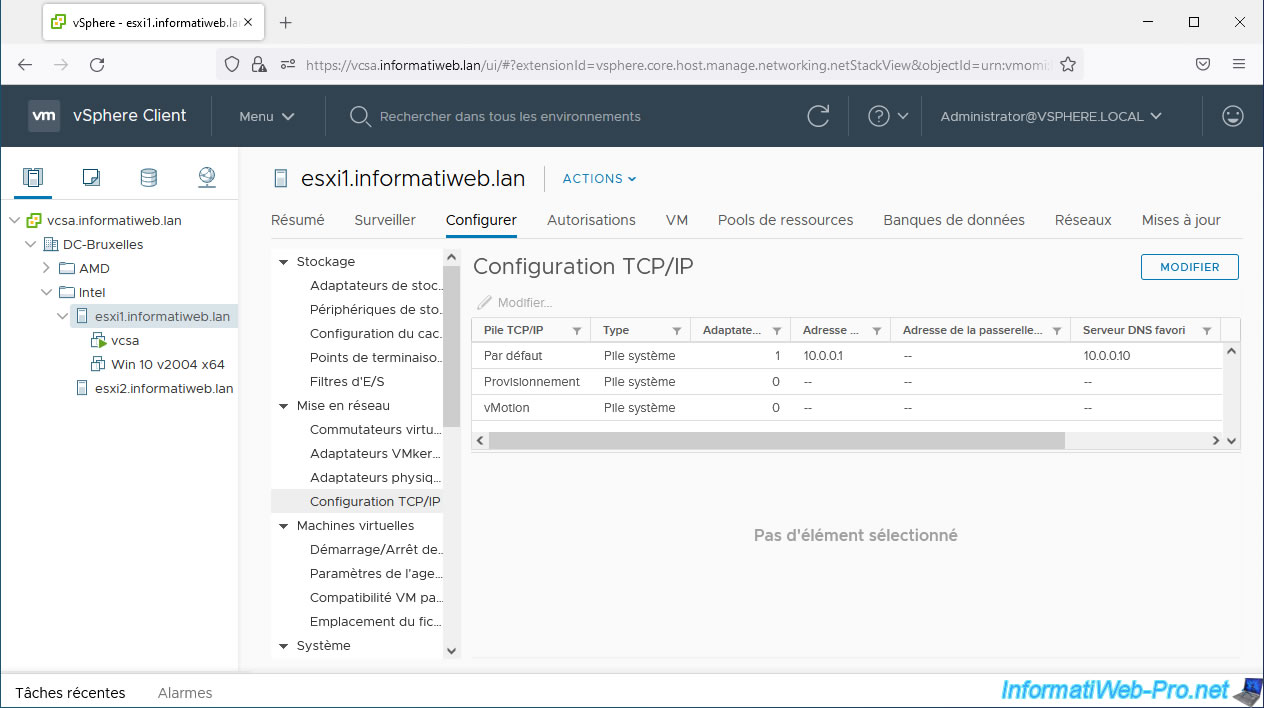
Pour commencer, allez dans "Configurer -> Système -> Services" et démarrez le service "SSH".
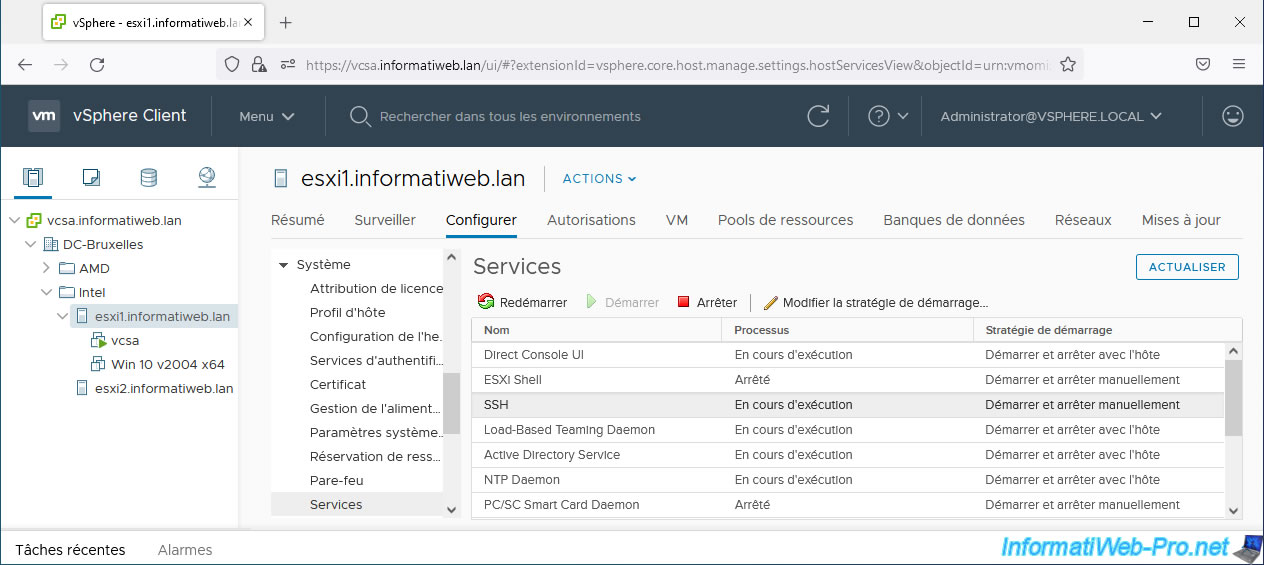
Connectez-vous en SSH à votre hôte VMware ESXi grâce à PuTTY.
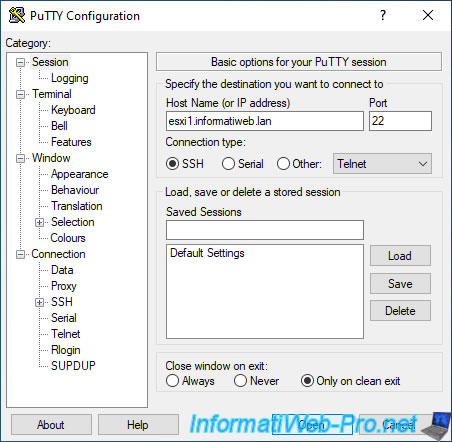
Pour que le trafic lié à NFS puisse passer correctement par une pile TCP/IP personnalisée, il suffit d'utiliser les commandes fournies par VMware dans son KB : NFS fails when using custom TCP/IP stack (50112854).
Les voici ci-dessous.
Créez une pile TCP/IP nommée "nfs".
Plain Text
1 | localcli network ip netstack add --netstack=nfs |
Démontez les banques de données existantes (si applicable).
Plain Text
1 | localcli storage nfs remove -v nom-du-volume |
Arrêtez le service NFS.
Bash
1 | /etc/init.d/nfsgssd stop |
Plain Text
1 2 3 | watchdog-nfsgssd: Terminating watchdog process with PID 2098037Waiting for process to terminate...nfsgssd stopped |
Déchargez les modules NFS : nfs41client, nfsclient et sunrpc.
Plain Text
1 | vmkload_mod -u nfs41client |
Plain Text
1 | Module nfs41client successfully unloaded |
Plain Text
1 | vmkload_mod -u nfsclient |
Plain Text
1 | Module nfsclient successfully unloaded |
Plain Text
1 | vmkload_mod -u sunrpc |
Plain Text
1 | Module sunrpc successfully unloaded |
Configurez le module "sunrpc" pour qu'il utilise la pile TCP/IP personnalisée que vous venez de créer.
Plain Text
1 | localcli system module parameters set -m sunrpc -p netstackName=nfs |
Rechargez les modules NFS.
Plain Text
1 2 3 | localcli system module load -m sunrpclocalcli system module load -m nfsclientlocalcli system module load -m nfs41client |
Démarrez le service NFS.
Bash
1 | /etc/init.d/nfsgssd start |
Plain Text
1 | nfsgssd started |
Pour que la pile TCP/IP personnalisée "nfs" que vous venez de créer apparaisse, vous devez redémarrer votre hôte ESXi.
Attention : si votre VM "vcsa" se trouve sur cet hôte, migrez d'abord cette VM sur un autre hôte pour conserver l'accès à vCenter ou arrêtez toutes les VMs de votre hôte (si vous êtes dans un environnement de test) avant de redémarrer votre hôte VMware ESXi.
Bash
1 | reboot |
Une fois l'hôte VMware ESXi redémarré, vous verrez une nouvelle pile TCP/IP personnalisée "nfs" apparaitre.
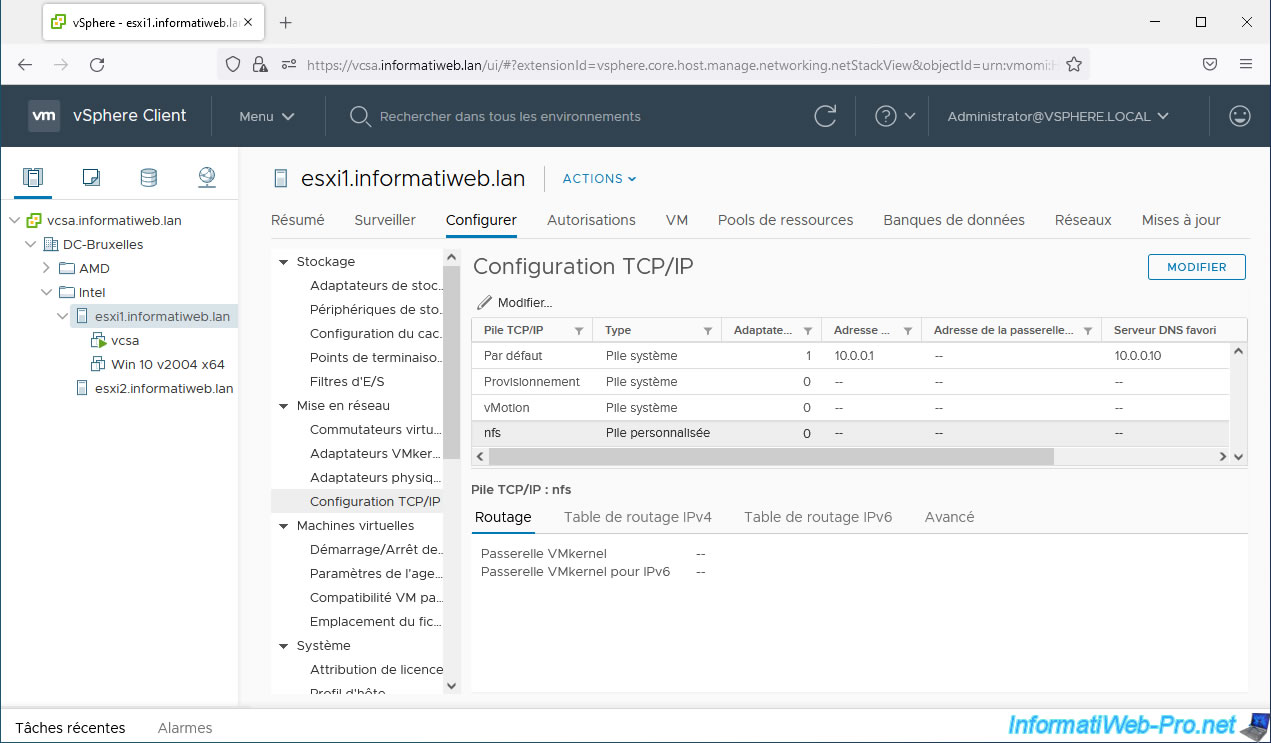
2. Créer un adaptateur VMkernel pour utiliser la pile TCP/IP personnalisée "nfs"
Pour le trafic lié à NFS, nous avons rajouté 2 cartes réseau physiques à notre hôte pour respecter les recommandations de VMware.
Source : NFS & iSCSI Multipathing in vSphere - VMware.
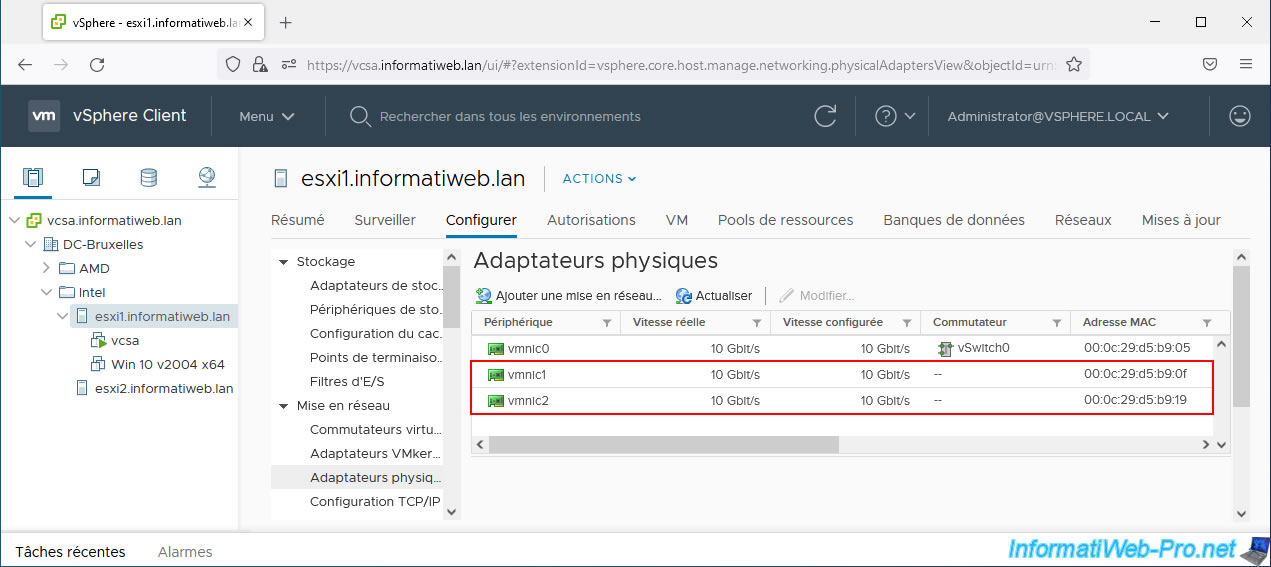
Allez dans "Configurer -> Mise en réseau -> Adaptateurs VMkernel" et cliquez sur : Ajouter une mise en réseau.
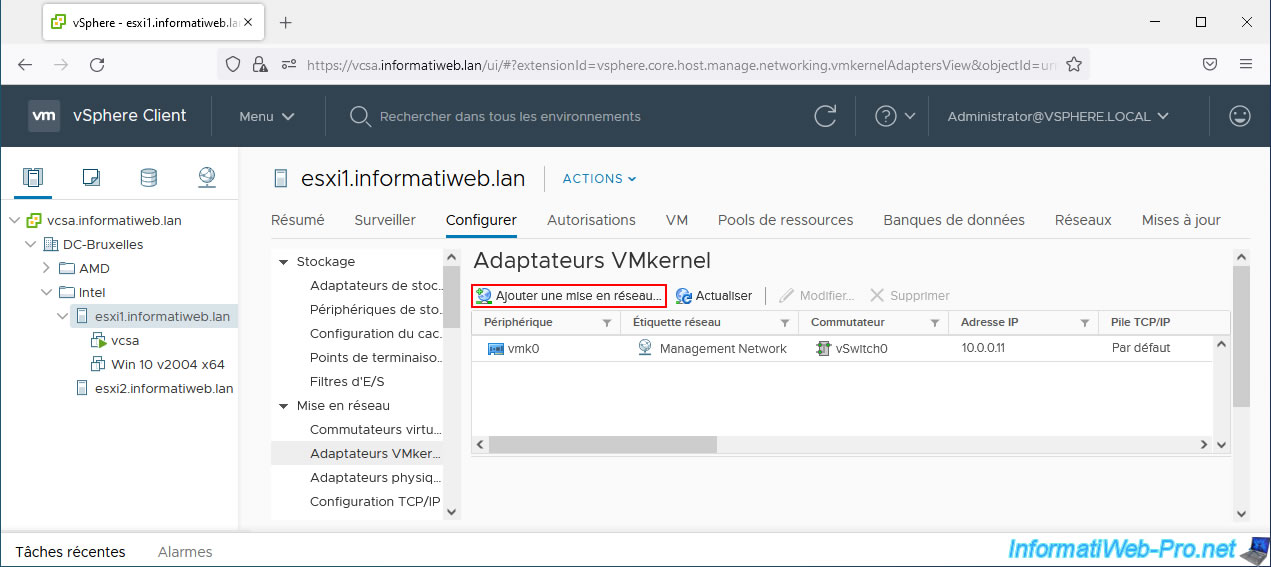
Sélectionnez : Adaptateur réseau VMkernel.
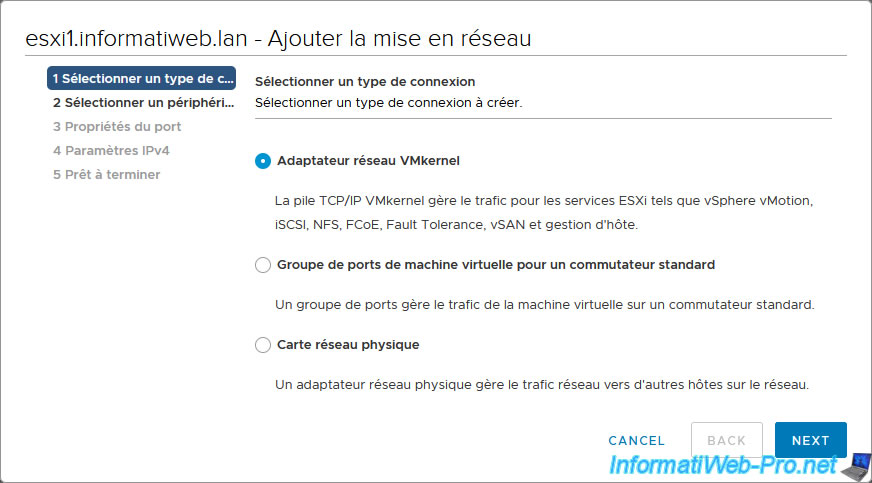
Sélectionnez "Nouveau commutateur standard" et laissez la MTU indiquée par défaut qui est celle définie sur tous les commutateurs virtuels et physiques.
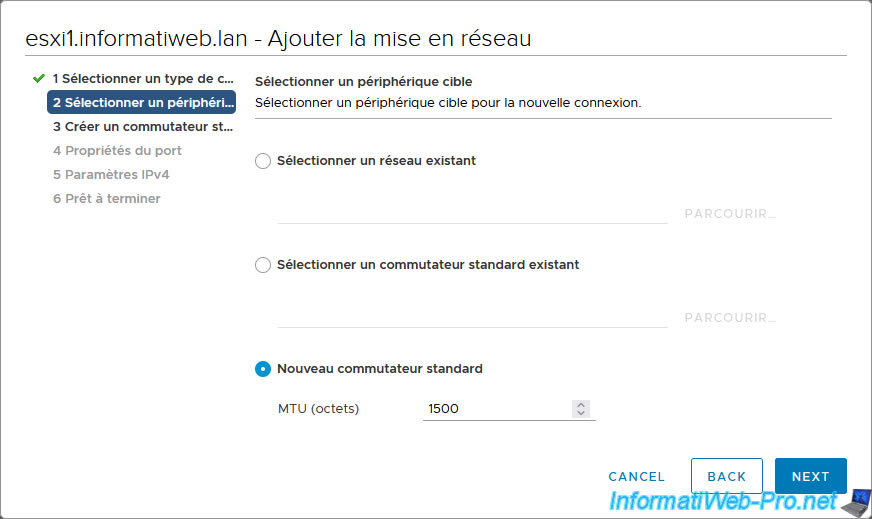
Cliquez sur l'icône "+" pour ajouter un adaptateur physique (carte réseau physique) à votre futur commutateur virtuel.
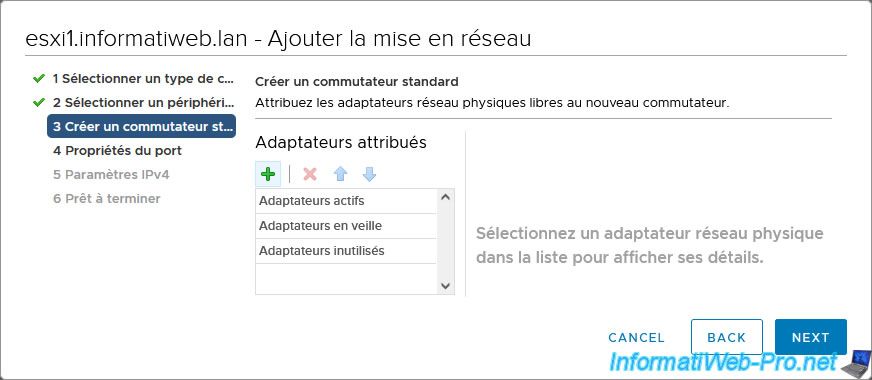
Sélectionnez un de vos adaptateurs physiques libres et cliquez sur OK.
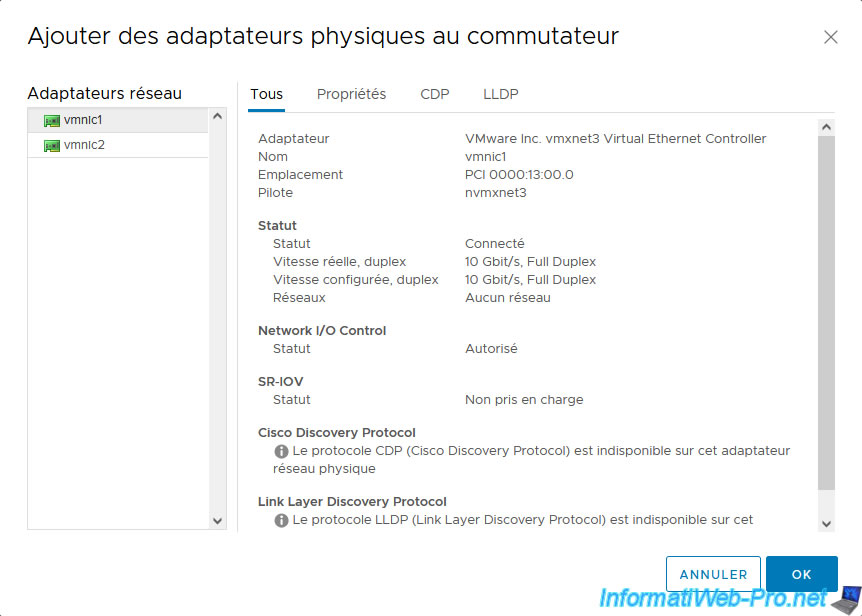
Dans notre cas, nous avons ajouté nos 2 nouvelles cartes réseau physiques.
Cliquez sur Next.
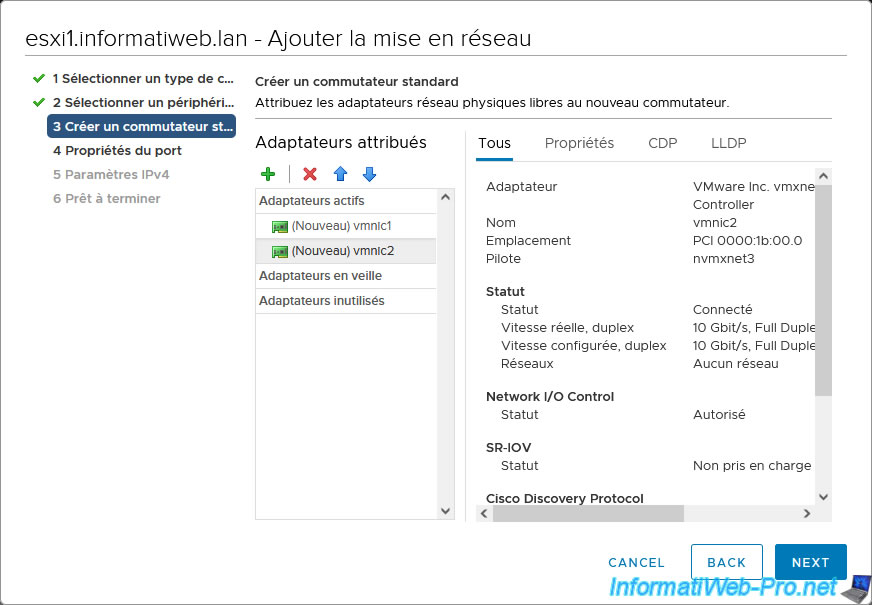
Indiquez "NFS Network" comme étiquette réseau et sélectionnez la pile TCP/IP "nfs" que vous avez créée précédemment.
Pour les services activés, inutile de cocher une case ici. D'ailleurs, celles-ci sont grisées automatiquement dans ce cas-ci.
Source : Solved: Which VMKernel port does NFS use - Management? - VMware Technology Network VMTN.
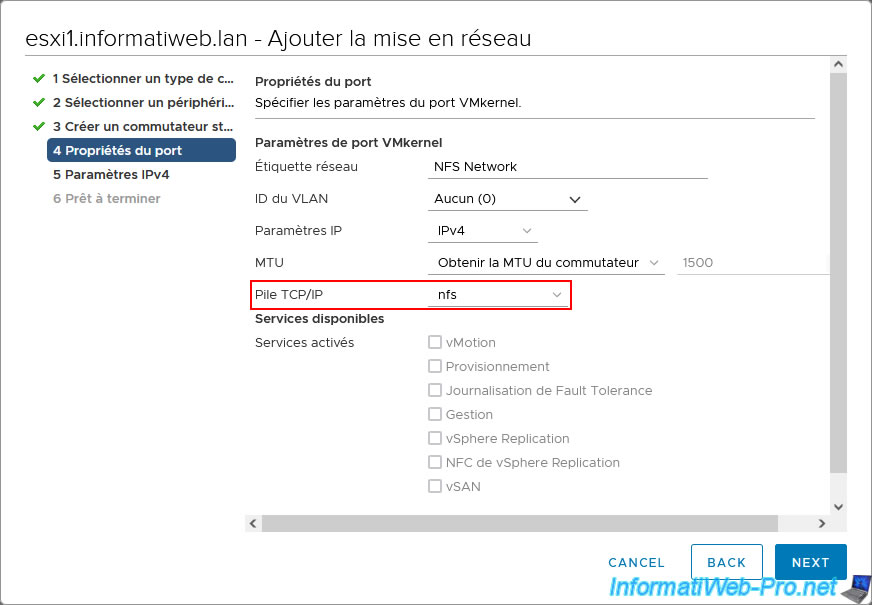
Sélectionnez "Utiliser des paramètres IPv4 statiques" pour définir manuellement une configuration IP pour cet adaptateur VMkernel.
Dans notre cas, il s'agit d'un sous-réseau séparé grâce à un switch physique et où il n'y a aucune passerelle.
Indiquez :
- Adresse IPv4 : l'adresse IPv4 à définir pour cet adaptateur VMkernel sur ce sous-réseau.
- Masque de sous-réseau : le masque de sous-réseau utilisé sur ce sous-réseau.
Dans notre cas, nous utilisons le masque de sous-réseau "255.255.255.0". Ce qui signifie que les réseaux "10.0.0.x" et "10.20.0.x" sont 2 réseaux différents. - Passerelle par défaut : s'il y a une passerelle sur ce réseau, cochez la case "Remplacer la passerelle par défaut pour l'adaptateur" et indiquez son adresse IP ici.
Par défaut, il n'y a pas de passerelle définie sur une pile TCP/IP personnalisée.
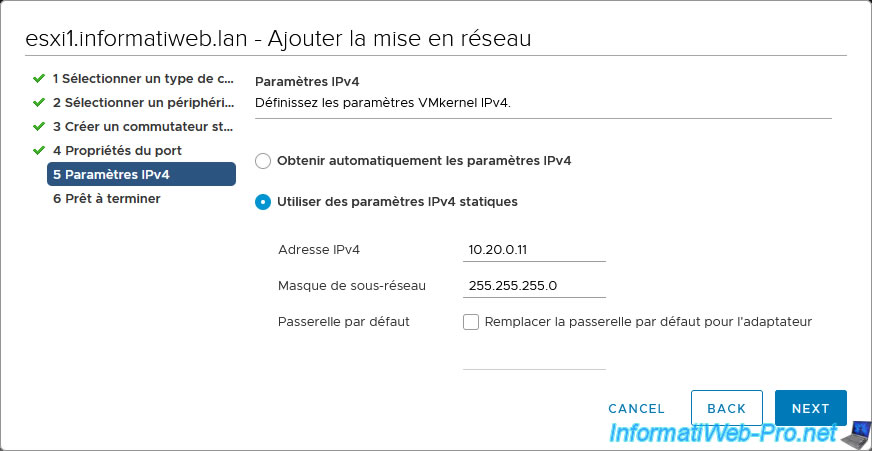
Un résumé de la configuration réseau à créer apparait.
Cliquez sur Finish.
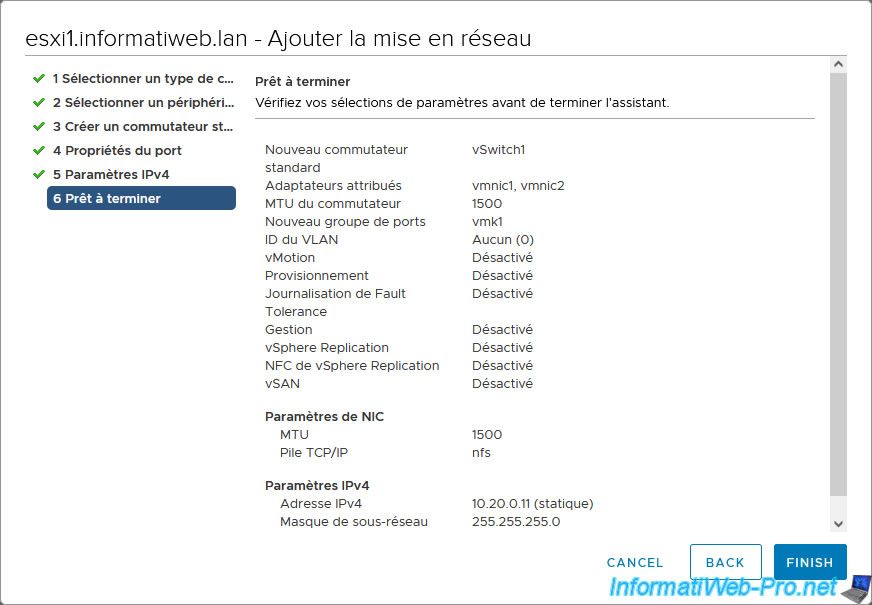
L'adaptateur VMkernel souhaité apparait.
Comme vous pouvez le voir, il possède une seule adresse IP et il utilise votre nouvelle pile TCP/IP "nfs".
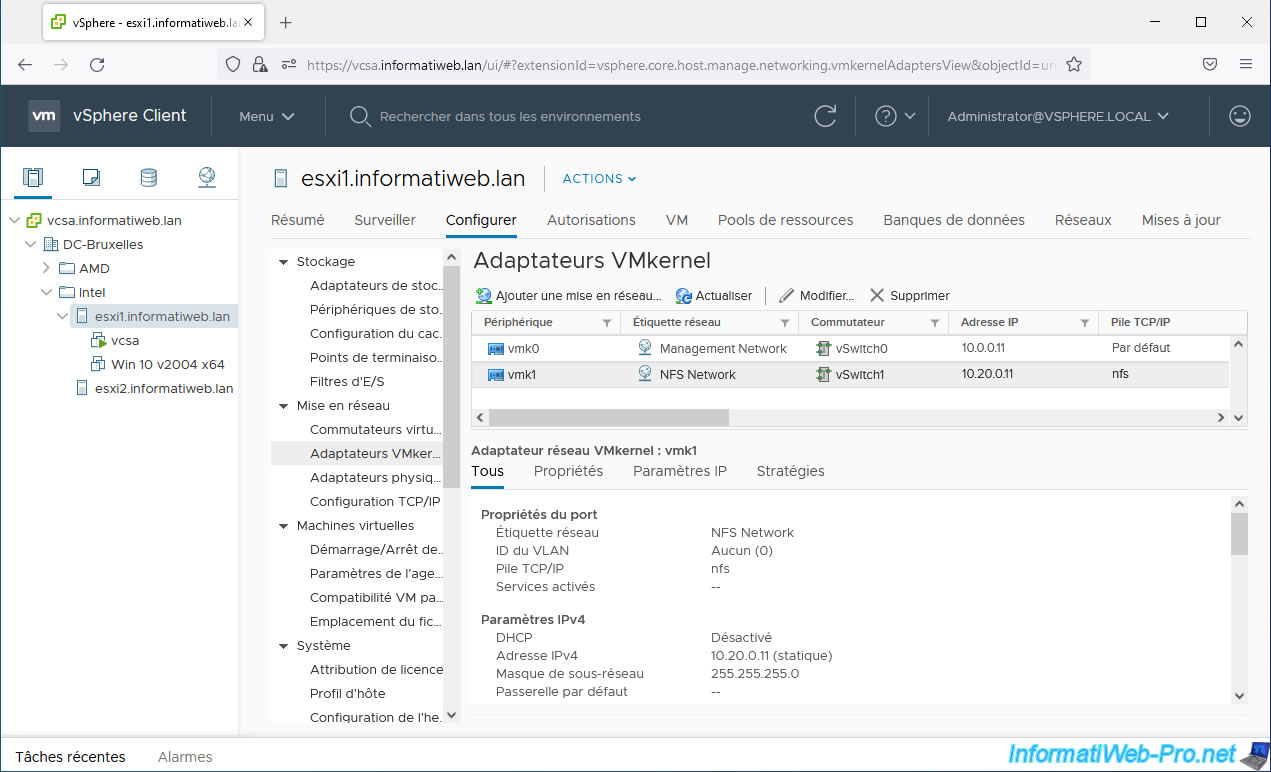
Si vous allez dans l'onglet "Stratégies" de ce nouvel adaptateur VMkernel, vous verrez que la stratégie d'équilibrage de la charge utilisée par défaut est : Route basée sur le port virtuel d'origine.
Or, VMware en recommande une autre (comme indiqué sur la page de VMware citée précédemment).
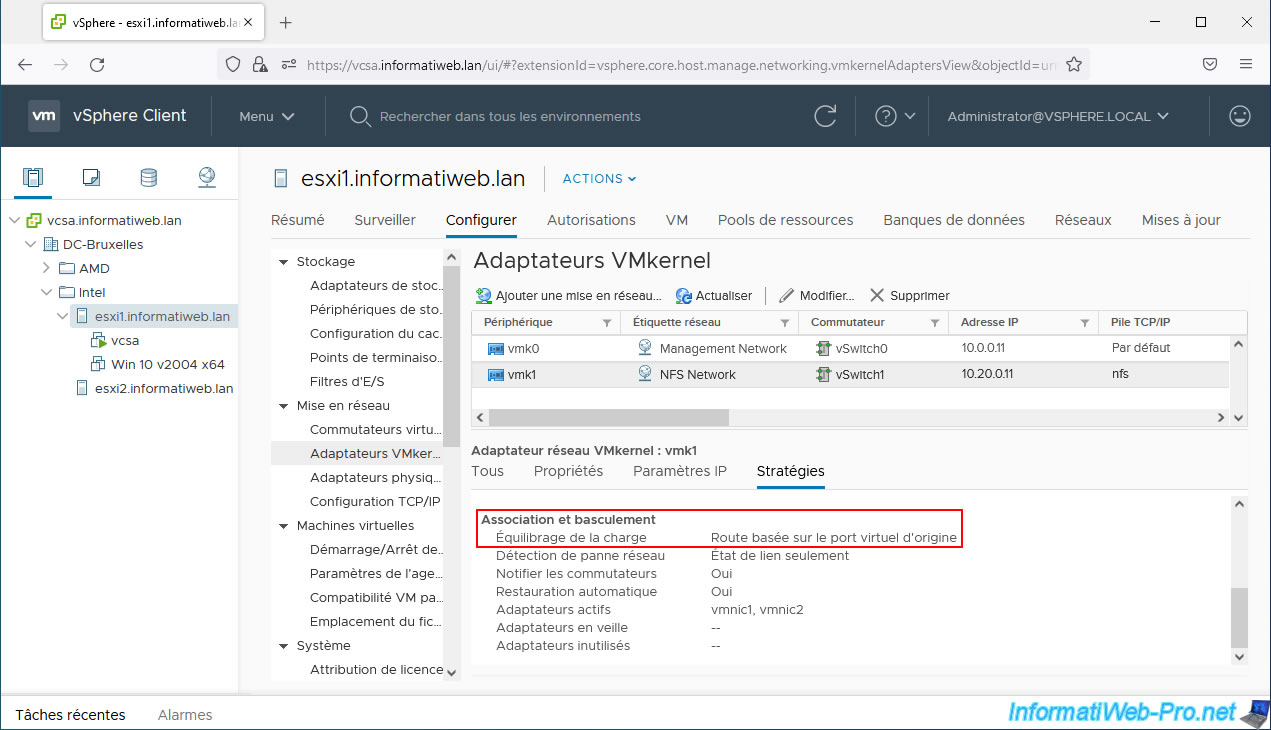
Pour modifier la stratégie d'équilibrage de la charge, vous devez aller dans "Configurer -> Mise en réseau -> Commutateurs virtuels" et cliquez sur le lien "Modifier" de votre nouveau commutateur virtuel (dans notre cas : vSwitch1).
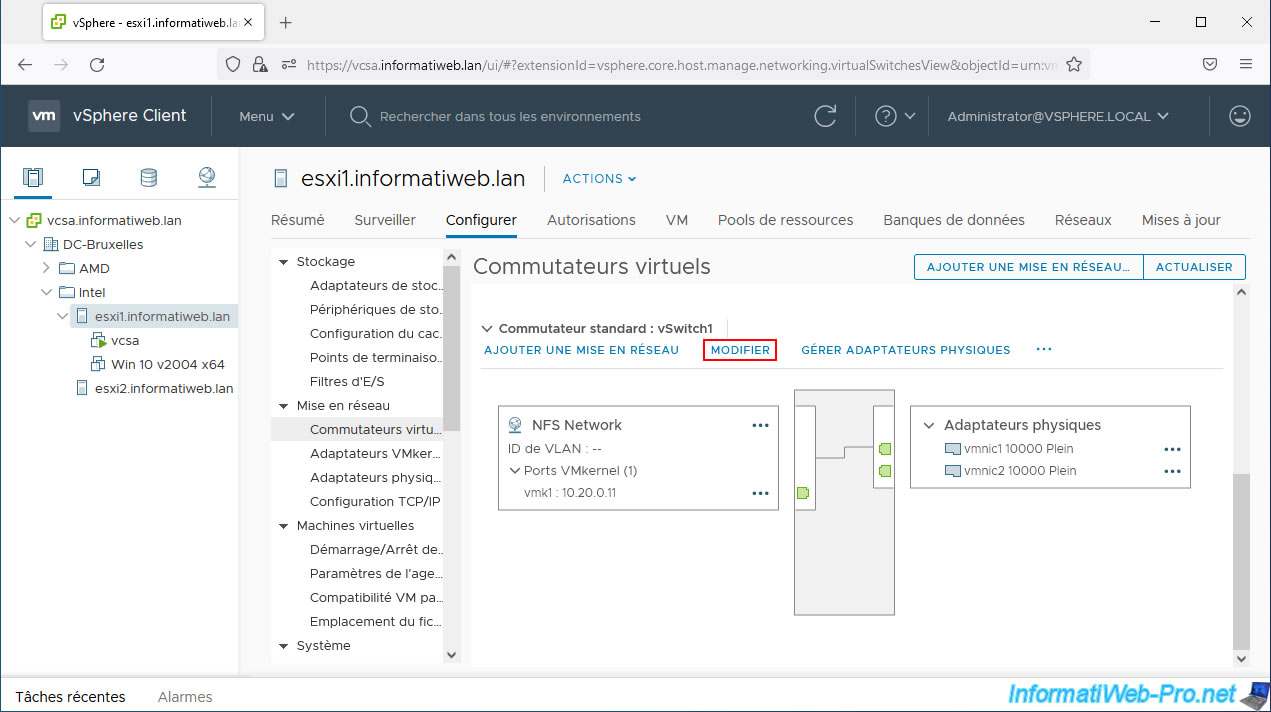
Dans la section "Association et basculement", sélectionnez la stratégie d'équilibrage de la charge "Route basée sur le hachage IP" et cliquez sur OK.
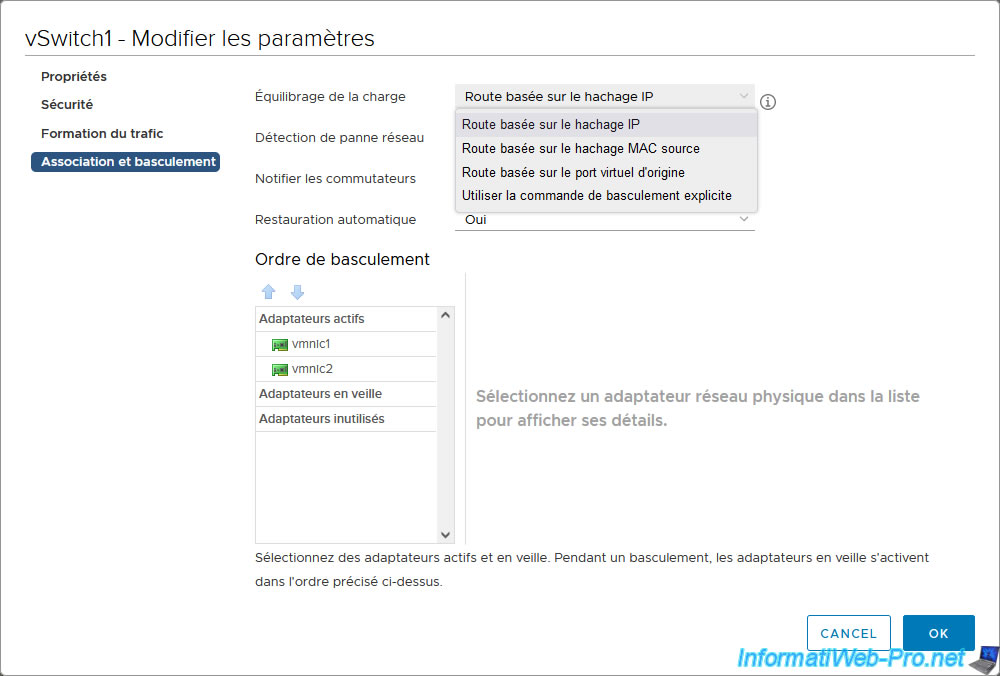
N'oubliez pas de faire pareil sur vos autres hôtes VMware ESXi si vous souhaitez aussi monter des banques de données NFS sur ceux-ci.
L'important étant qu'ils aient accès au même sous-réseau et que l'adresse IP correspond à ce sous-réseau.
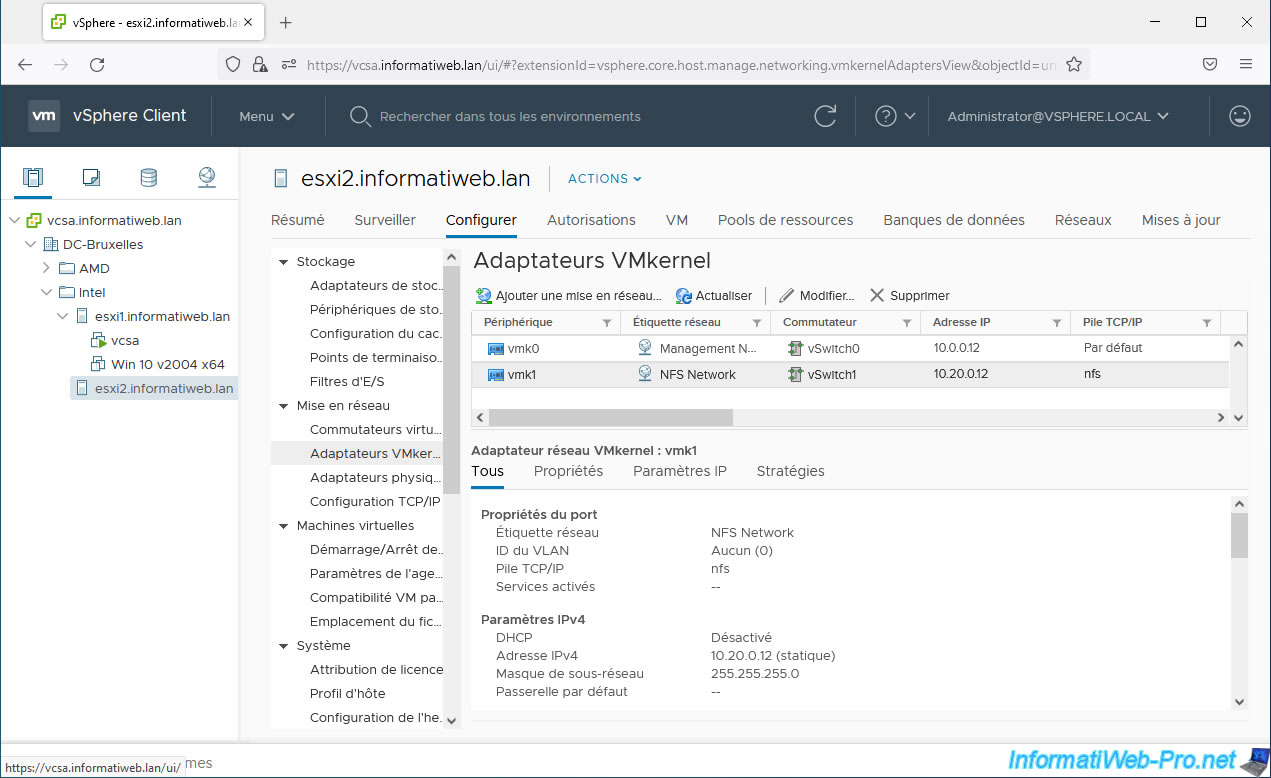
Attention : n'oubliez pas de modifier la stratégie d'équilibrage de la charge également sur le nouveau commutateur virtuel de ces hôtes si vous souhaitez utiliser aussi des banques de données NFS sur ceux-ci.
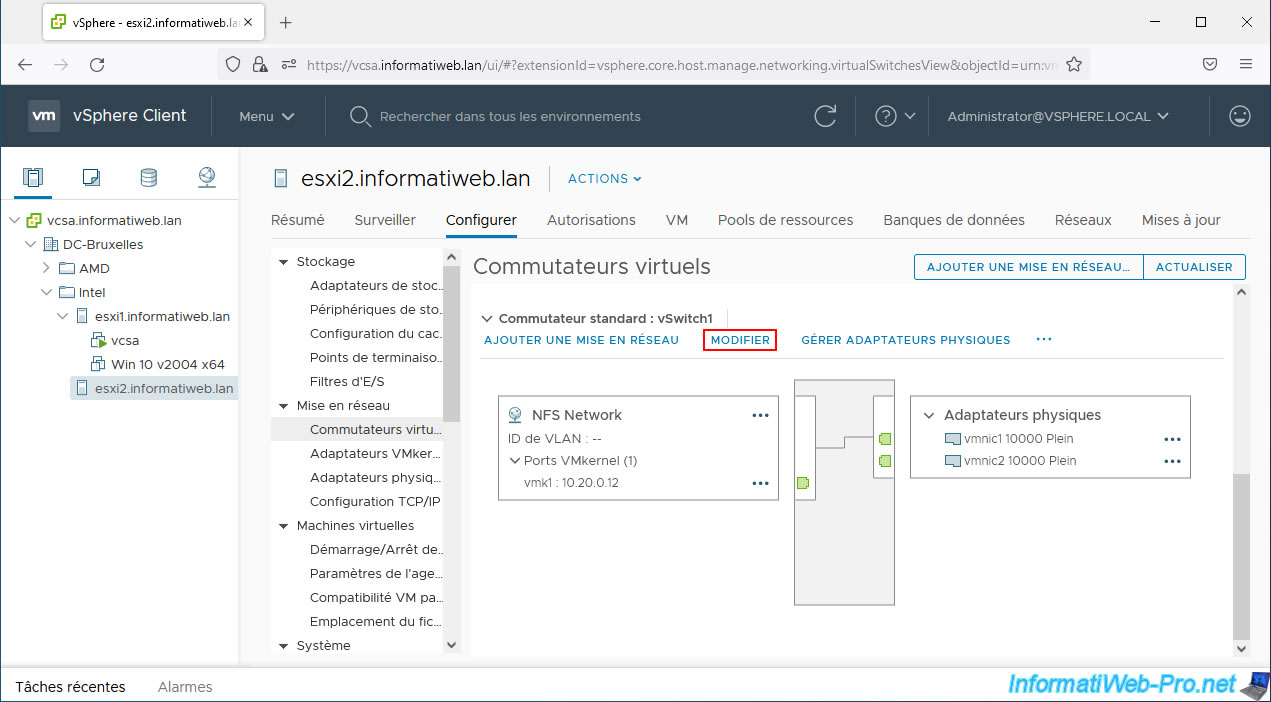
A nouveau, sélectionnez la stratégie d'équilibrage de la charge "Route basée sur le hachage IP" dans la section "Association et basculement" de ce commutateur virtuel.
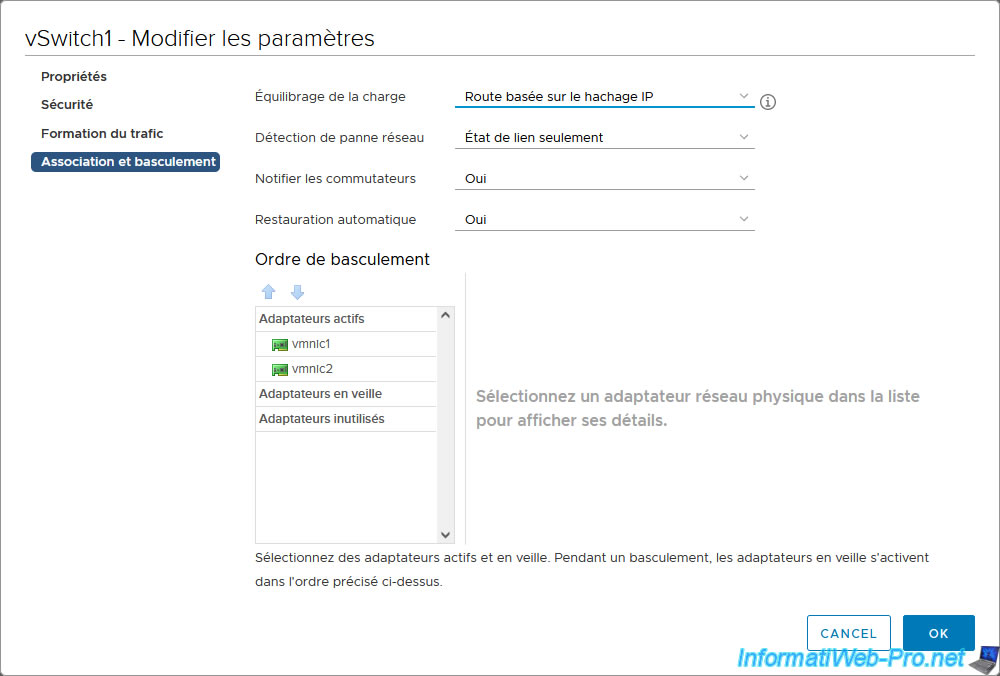
Partager ce tutoriel
A voir également
-

VMware 5/5/2023
VMware ESXi 6.7 - Direct Attached Storage (DAS)
-

VMware 15/5/2024
VMware vSphere 6.7 - Ajouter un disque physique sur l'hôte
-

VMware 8/11/2024
VMware vSphere 6.7 - Migrer VMs via vMotion
-

VMware 13/3/2024
VMware vSphere 6.7 - Synchroniser l'horloge des hotes ESXi depuis un serveur de temps (NTP)


Vous devez être connecté pour pouvoir poster un commentaire