Créer des instantanés (snapshots) d'une machine virtuelle VMware vSphere 6.7 pour restaurer son état rapidement
- VMware
- VMware vCenter Server (VCSA), VMware vSphere
- 12 avril 2024 à 13:18
-

- 2/2
4. Créer une hiérarchie de snapshots et gérer les snapshots
Bien que vous puissiez créer un snapshot et restaurer facilement le dernier snapshot créé, vous pourrez aussi créer plusieurs snapshots qui dépendent l'un de l'autre (si vous le souhaitez) et créer ainsi une hiérarchie via ce système de snapshots.
Comme expliqué au début de ce tutoriel, il est déconseillé d'utiliser plus de 2 ou 3 snapshots imbriqués sur une machine virtuelle pour des raisons de performances.
Néanmoins, lorsque vous effectuez certains tests dans votre machine virtuelle, cela peut être utile de créer des snapshots temporaires, puis de conserver l'état que vous préférez en restaurant le snapshot souhaité, puis en supprimant tous les snapshots (excepté l'état actuel).
Pour cela, vous devez aller dans la gestion des snapshots de votre machine virtuelle en cliquant sur : Actions -> Snapshots -> Gérer les snapshots.
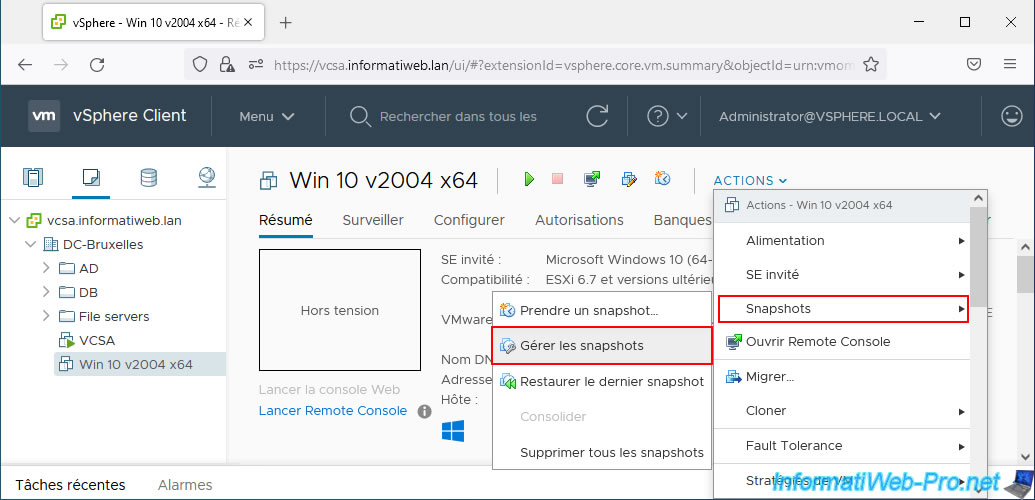
La fenêtre "Gérer les snapshots" apparait.
Pour le moment, nous avons :
- l'état de base de notre machine virtuelle : [nom de la machine virtuelle]
- l'état sauvegardé via la création d'un snapshot : [nom du snapshot créé précédemment]
- Vous êtes ici : l'état actuel de votre machine virtuelle. Cet état actuel dépend aussi de l'état de base de la VM, ainsi que du snapshot parent.
Pour vous expliquer la création de cette hiérarchie de snapshots, nous allons prendre l'exemple d'un programme disponible dans plusieurs versions, mais pour lequel vous ne savez pas encore quelle version est adaptée à vos besoins (pour des raisons de compatibilité, par exemple).
Pour ce tutoriel, nous simulerons l'utilisation du programme "Visual Studio" dans différentes versions : 2015, 2017 et 2019.

Pour commencer, nous démarrons notre machine virtuelle, nous installons la version 2015 de ce programme, puis nous arrêtons la machine virtuelle et nous créons un snapshot "Visual Studio 2015 Install" comme expliqué précédemment.
Ensuite, nous retournons dans la gestion des snapshots et nous voyons notre snapshot "Visual Studio 2015 Install" apparaitre.
Comme vous pouvez le voir, l'état actuel (Vous êtes ici) dépend des snapshots parents "Visual Studio 2015 Install" et "clean install", ainsi que de l'état de base de notre machine virtuelle (élément racine).
La restauration du snapshot "Visual Studio 2015 Install" permet donc dans ce cas-ci de restaurer la machine virtuelle à l'état dans lequel elle était juste après l'installation de Visual Studio 2015.

Pour tester une autre version de ce programme, restaurer le snapshot "clean install".
Pour cela, sélectionnez le snapshot "clean install" et cliquez sur : Restaurer.
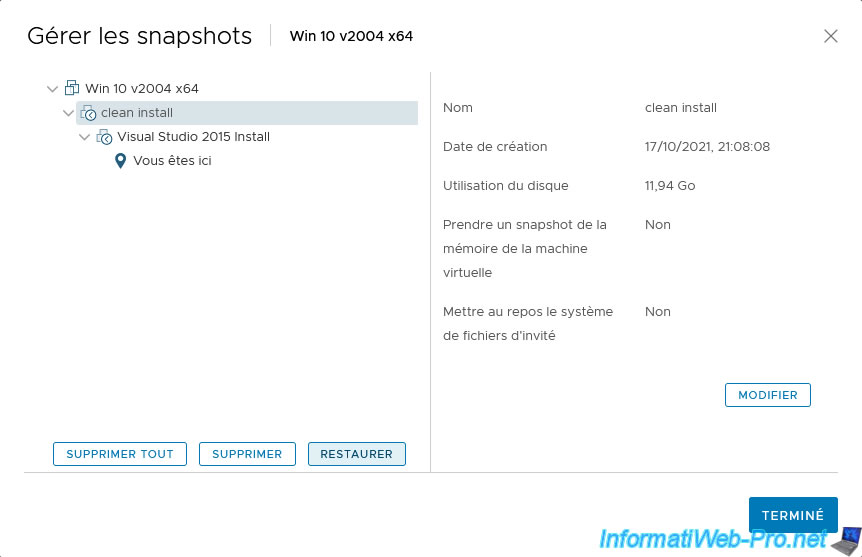
Confirmez la restauration du snapshot en cliquant sur OK.

Comme vous pouvez le voir, l'état actuel de notre machine virtuelle dépend maintenant uniquement du snapshot "clean install" (et de l'état de base de la VM grâce à l'élément racine).
Si vous démarrez la machine virtuelle, Visual Studio 2015 ne sera donc pas visible depuis le système d'exploitation invité, mais vous pourrez restaurer l'installation de Visual Studio 2015 si nécessaire en retournant au snapshot "Visual Studio 2015 Install".

Pour le moment, nous démarrons la VM, nous installons la version 2017, nous arrêtons la VM et nous créons un nouveau snapshot "Visual Studio 2017 Install".
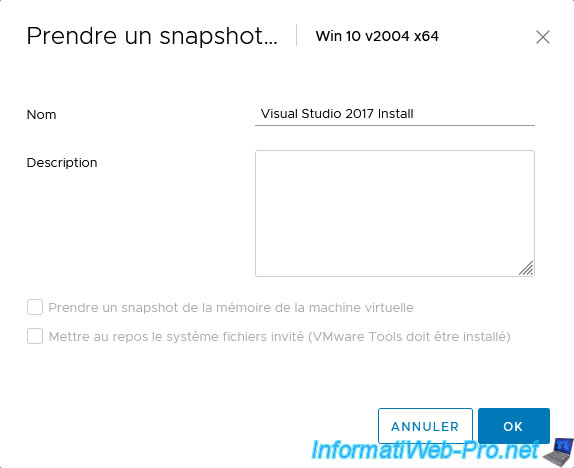
Maintenant, l'état actuel (Vous êtes ici) dépend donc des snapshots "Visual Studio 2017 Install" et "clean install", ainsi que de l'état de base de la machine virtuelle.
Les données contenues dans le snapshot "Visual Studio 2015 Install" ne sont donc pas utilisées pour le moment lorsque vous démarrez votre machine virtuelle.

Nous souhaitons tester une 3ème version de Visual Studio, donc nous sélectionnons le snapshot "clean install" et nous cliquons à nouveau sur "Restaurer".
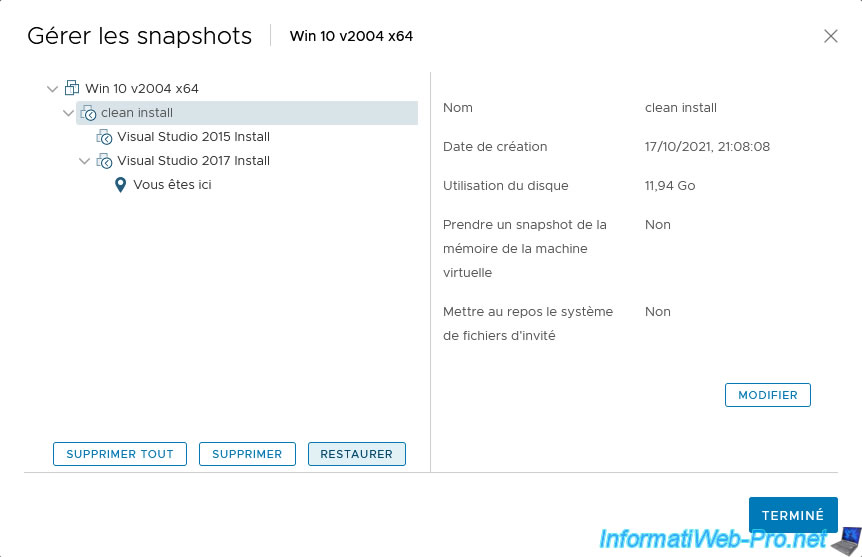
Cliquez sur "OK" lorsque la fenêtre "Restaurer le snapshot" apparait.
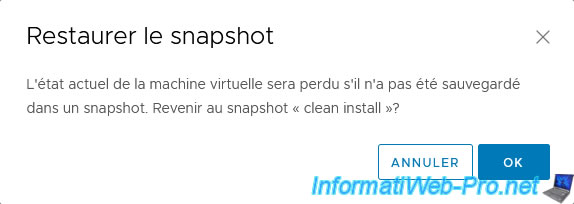
Nous démarrons la VM, nous installons la version 2019, nous arrêtons la VM et nous créons encore un nouveau snapshot : Visual Studio 2019 Install.
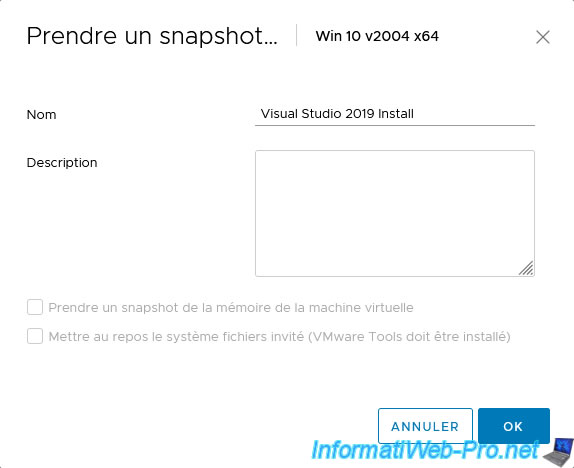
Comme prévu, l'état actuel de notre machine virtuelle dépend cette fois-ci des snapshots "Visual Studio 2019 Install", "clean install" et de l'état de base de la machine virtuelle.

Notez que la création de ces snapshots crée à chaque fois de nouveaux fichiers sur le disque physique de l'hôte.
Pour les voir, allez dans l'onglet "Banques de données" de votre machine virtuelle pour savoir sur quelle(s) banque(s) de données les fichiers de celle-ci sont stockés.
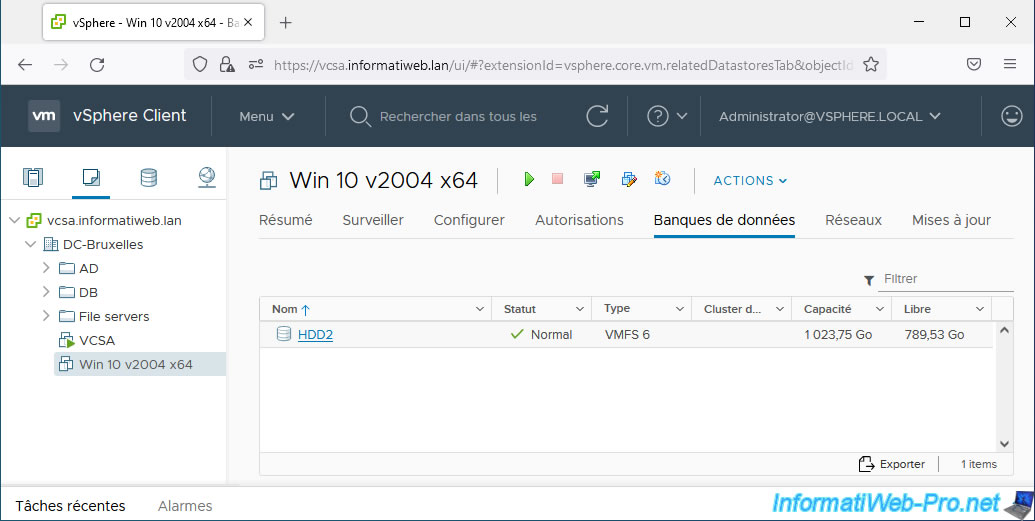
Allez dans le dossier de votre machine virtuelle et vous verrez que de nombreux fichiers "xxxxxx.vmdk" et "SnapshotX.vmsn" ont apparu dans celui-ci.
En effet, lors de la création d'un nouveau snapshot sur une machine virtuelle, un nouveau fichier ".vmsn" (informations du snapshot) et un nouveau fichier "xxxxxx.vmdk" (delta pour chaque disque dur virtuel dépend du système de snapshot) sont créés dans le dossier de votre machine virtuelle.
Lorsque vous créez un snapshot, les modifications effectuées sur les disques durs virtuels de votre machine virtuelle sont stockées dans un nouveau fichier "xxxxxx.vmdk" et non dans le disque dur virtuel d'origine.
Lors de la création d'un snapshot, le fichier unique ".vmsd" de votre machine virtuelle est aussi modifié, car c'est lui qui contient la liste des snapshots présents pour celle-ci et qui référence les fichiers nécessaires pour ces snapshots.
Pour le fichier ".vmdk" restant, il s'agit du disque dur de base de la machine virtuelle dont dépendent les snapshots.
Les autres fichiers "xxxxxx.vmdk" ne contenant que les modifications effectuées depuis la création du snapshot correspondant (comme expliqué précédemment).
Source : Fichiers de snapshot - VMware Docs

Après avoir testé ces 3 versions de Visual Studio, nous considérons (pour l'exemple) que la version 2017 est la plus adaptée à notre cas.
Donc, nous sélectionnons le snapshot "Visual Studio 2017 Install" et nous cliquons sur "Restaurer".

Confirmez la restauration du snapshot sélectionné en cliquant sur OK.
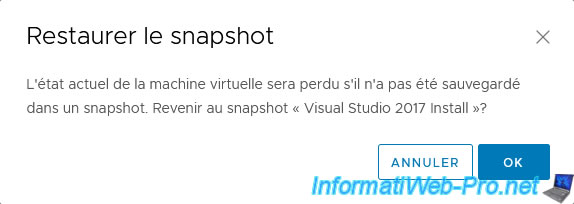
Comme prévu, la ligne "Vous êtes ici" devient un enfant du snapshot "Visual Studio 2017 Install" que nous venons de restaurer.
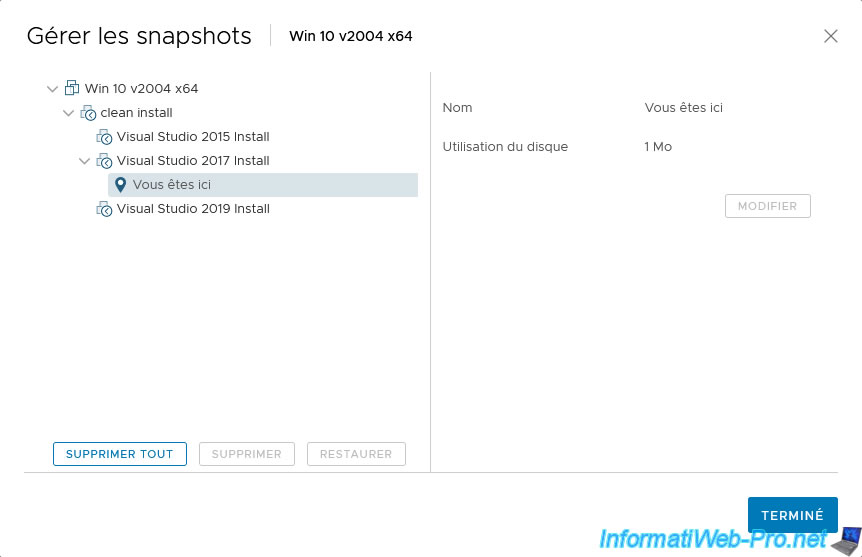
Comme nous avons choisi la version 2017, les snapshots contenant les fichiers de Visual Studio 2015 et 2019 ne nous serviront plus à rien.
Nous pouvons donc commencer par supprimer le snapshot "Visual Studio 2015".

Confirmez la suppression de ce snapshot.

Puis, nous supprimons le snapshot "Visual Studio 2019 Install" dont nous n'avons plus besoin non plus.
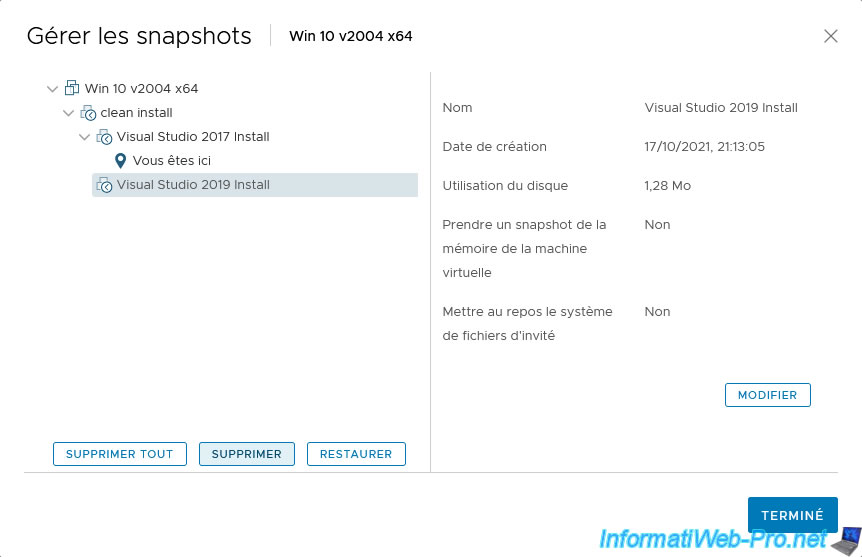
Confirmez la suppression de ce snapshot.
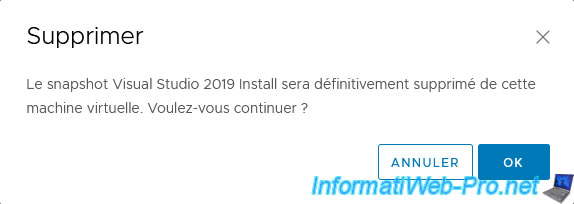
Maintenant, si nous démarrons notre machine virtuelle, nous pourrons voir une installation propre de Visual Studio 2017.
Néanmoins, pour des raisons de performances, vous devriez supprimer les snapshots parents (si vous n'en avez plus besoin).
Pour commencer, supprimez le snapshot "Visual Studio 2017 Install".
Notez que la suppression de ce snapshot ne supprimera pas les fichiers de Visual Studio 2017 dans le système d'exploitation, mais uniquement la possibilité de retourner à cet état via le système de snapshots.
Autrement dit, les fichiers ".vmdk" concernés seront fusionnés et le fichier ".vmsn" correspondant à ce snapshot sera supprimé du disque physique.
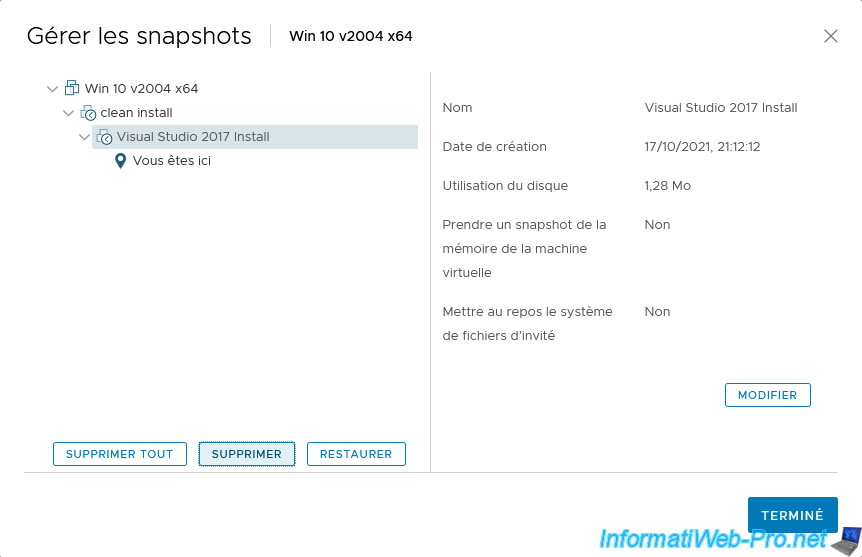
Confirmez la suppression du snapshot.
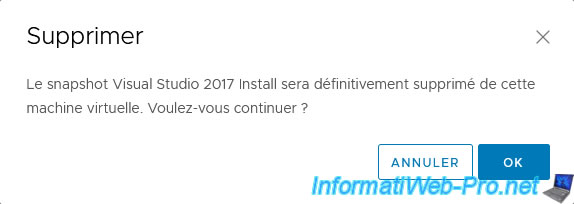
Maintenant, il ne nous reste qu'un snapshot.
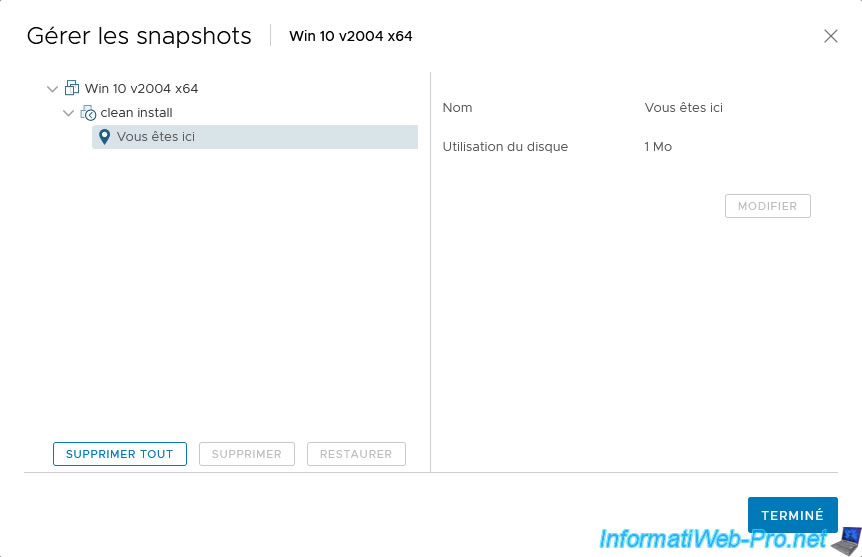
Si vous regardez dans le dossier de votre machine virtuelle, vous verrez qu'il ne reste que :
- 1 fichier "xxxxxx.vmdk" qui correspond aux disques delta du snapshot restant pour le disque dur virtuel et qui dépend du fichier .vmdk de base de la VM.
- 1 fichier ".vmsn" qui contient les informations de ce snapshot.
- 1 fichier ".vmdk" qui correspond au disque dur virtuel de base de la machine virtuelle, dont dépend l'autre fichier "xxxxxx.vmdk".
- 1 fichier ".vmsd" qui contient la liste des snapshots de la VM et qui permet dans ce cas-ci de savoir qu'il existe un seul snapshot pour celle-ci.
Notez que lorsqu'aucun snapshot n'est présent pour une VM, ce fichier peut exister, mais être vide.

5. Consolider les snapshots
Lorsqu'une erreur ou une incohérence se produit avec les snapshots et/ou les disques durs virtuels delta correspondants, l'option de consolidation des snapshots permet de supprimer les données inutiles présentes sur le disque physique et qui ne sont plus utilisées par votre machine virtuelle ni par ses snapshots.
Pour cela, cliquez sur : Actions -> Snapshots -> Consolider.
Si l'option "Consolider" est grisée dans votre cas, c'est qu'il n'y a pas d'incohérence dans les snapshots de votre machine virtuelle et que cette option n'est pas donc pas utile dans votre cas.
Lorsqu'une incohérence sera détectée par VMware vCenter Server, alors cette option sera disponible.
Source : Consolidate Snapshots in vCenter 6.5 via webclient.
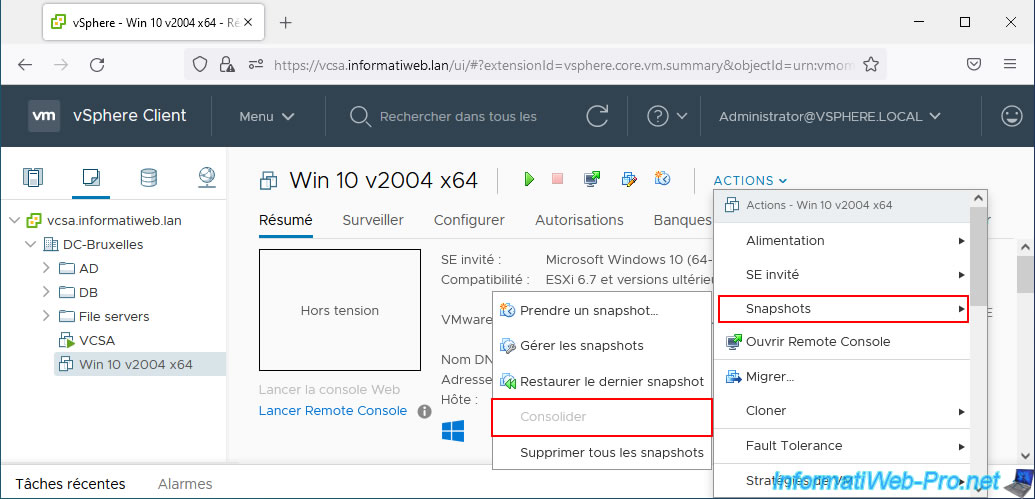
6. Impossible d'étendre un disque dur virtuel lorsque des snapshots sont présents
Comme expliqué au début de ce tutoriel, vous ne pouvez pas utiliser de snapshots lorsque vous souhaitez étendre un disque dur virtuel.
Pour le vérifier, arrêtez votre machine virtuelle (si besoin), puis allez dans ses paramètres en cliquant sur la 4ème icône à côté du nom de celle-ci.

Comme vous pouvez le voir, les options concernant la taille du disque dur virtuel sont grisées.
Ce qui prouve que vous ne pouvez pas étendre un disque dur virtuel lorsqu'un ou plusieurs snapshots ont été créés sur votre machine virtuelle.
Pour régler le problème, vous devrez d'abord supprimer les snapshots créés sur votre machine virtuelle.
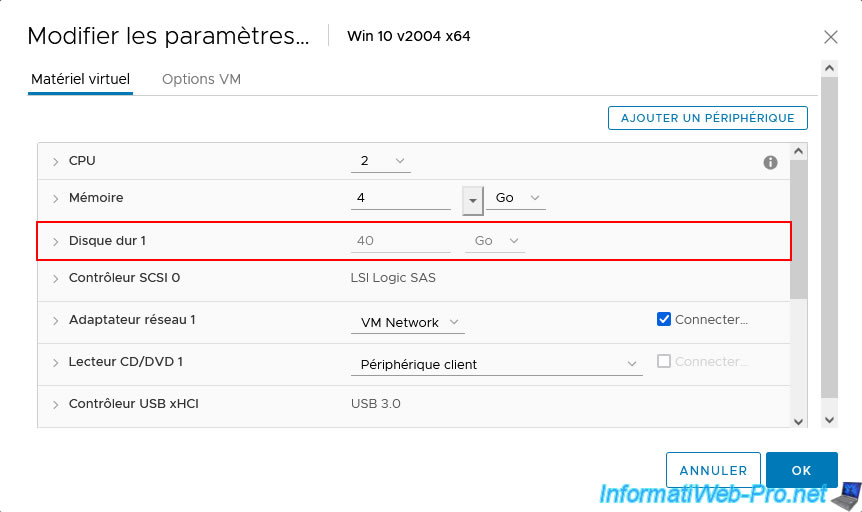
Pour voir la raison de ce blocage, ouvrez la console de cette machine virtuelle via VMware Remote Console (VMRC).
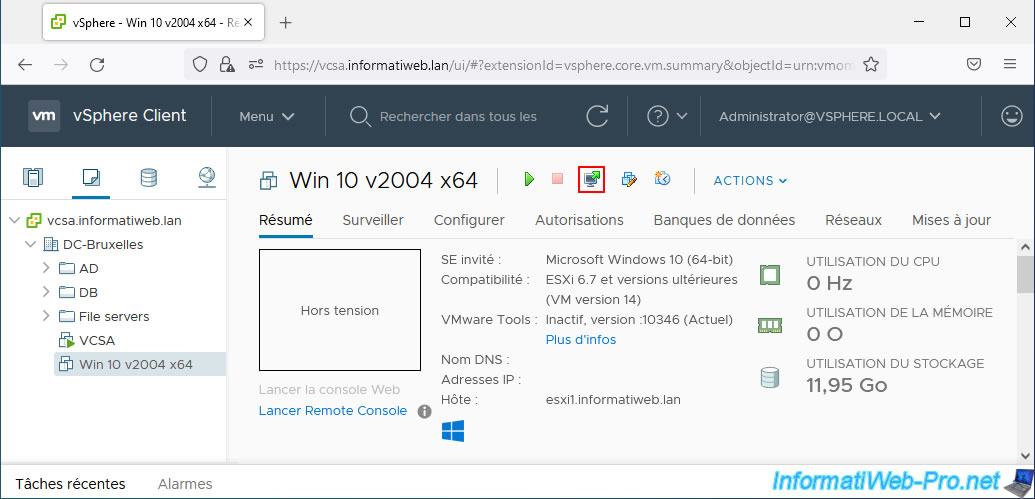
Dans la console "VMware Remote Console" qui apparait, allez dans : VMRC -> Gérer -> Paramètres de la machine virtuelle.
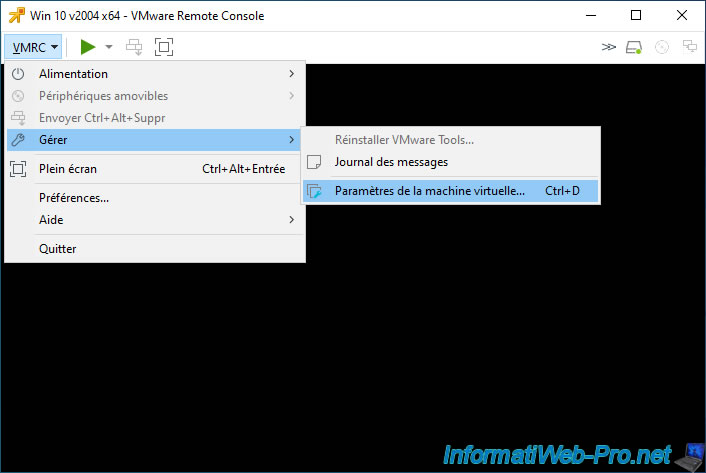
Sélectionnez le disque dur virtuel de votre machine virtuelle et vous verrez que le bouton "Développer" est désactivé (grisé).
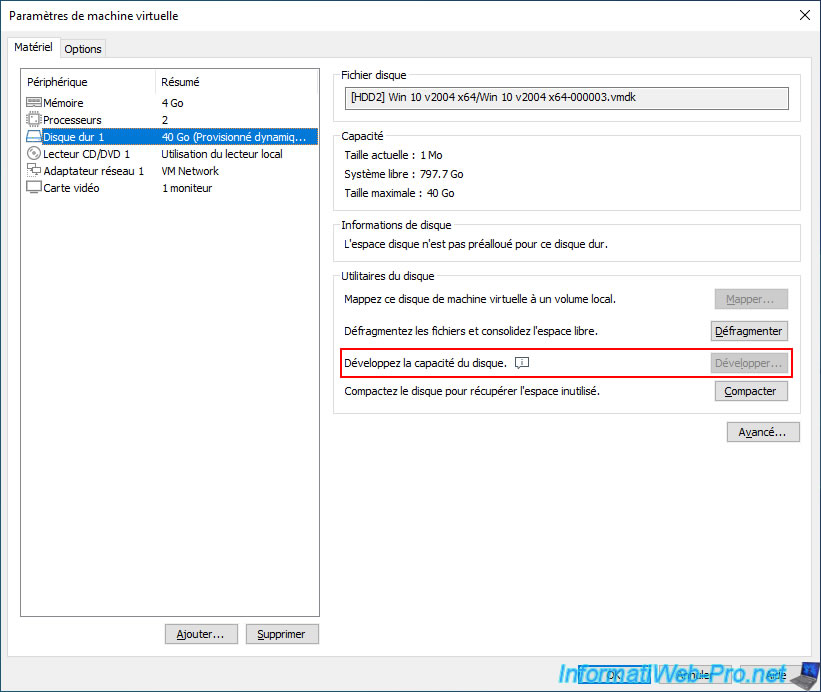
Si vous survolez l'option "Développez la capacité du disque", ce message s'affichera :
Les disques de machines virtuelles qui ont des snapshots ne peuvent pas être étendus. Vous devez supprimer les snapshots ou utiliser VMware vCenter Converter.

Partager ce tutoriel
A voir également
-

VMware 15/6/2022
VMware ESXi 7.0 / 6.7 - Activer le protocole SSH
-

VMware 2/8/2024
VMware vSphere 6.7 - Collecter les logs avec SexiLog
-

VMware 5/3/2025
VMware vSphere 6.7 - Contrôle d'admission d'un cluster
-

VMware 12/7/2024
VMware vSphere 6.7 - Installer et utiliser la console VMRC

Pas de commentaire