- VMware
- VMware vCenter Server (VCSA), VMware vSphere
- 02 août 2024 à 15:31
-

- 1/4
Lorsque vous avez un problème avec votre hôte VMware ESXi, votre serveur VMware vCenter Server (VCSA), une de vos machines virtuelles, ... un des réflexes consiste à aller faire un tour dans les journaux (logs) pour tenter de trouver la cause de votre problème.
Bien qu'il soit possible de consulter les logs de chaque serveur et/ou de la machine virtuelle concernée (le cas échéant), cela pourra vite devenir ingérable si vous possédez plusieurs hôtes VMware ESXI, voire plusieurs serveurs VMware vCenter Server (VCSA).
De plus, en cas de crash du serveur concerné, vous n'aurez plus accès à ces logs.
Ce qui peut être problématique étant donné que VMware en aura besoin si vous souhaitez contacter leur support.
En résumé, en production, il est préférable de transférer automatiquement tous les journaux (logs) de vos serveurs ves un ou plusieurs serveurs de logs dédiés à cet effet.
Ainsi, tous vos journaux (logs) se trouveront à un même endroit.
Pour ce tutoriel, nous avons choisi Sexilog qui est facile à installer (appliance au format OVA) et qui est une bonne alternative gratuite et open-source à VMware Aria Operations for Logs (anciennement VMware vRealize Log Insight).
Important : par défaut, Sexilog utilise le protocole HTTP pour son interface web.
Si vous souhaitez sécuriser l'accès à l'interface web de Sexilog via HTTPS, suivez ensuite notre tutoriel "VMware vSphere 6.7 - Sécuriser l'accès à SexiLog (HTTPS)".
- Consulter les journaux (logs) d'un hôte VMware ESXi
- Consulter les journaux (logs) de votre serveur VMware vCenter Server (VCSA)
- Qu'est-ce que SexiLog et téléchargement de celui-ci
- Convertir le fichier OVA téléchargé
- Déployer SexiLog depuis votre serveur VMware vCenter Server (ou VCSA)
- Console de SexiLog (SexiMenu)
- Accéder au shell Linux depuis SexiLog
- Changer le clavier en AZERTY (Français - France) au lieu de QWERTY
- Redémarrer les services de SexiLog
- Modifier la configuration réseau de SexiLog
- Configurer l'envoi d'alertes par e-mail
- Changer le mot de passe du compte root
- Changer le fuseau horaire utilisé par défaut
- Se déconnecter de la console SexiLog
- Rediriger les journaux (logs) de VMware ESXi
- Aperçu des logs de VMware ESXi dans SexiLog
- Rediriger les journaux (logs) de VMware vCenter Server (VCSA)
- Journaux (logs) de VCSA mal interprétés par SexiLog
- Ajouter le support de VCSA dans SexiLog
- Aperçu des logs de VMware vCenter Server (VCSA) dans SexiLog
1. Consulter les journaux (logs) d'un hôte VMware ESXi
Pour afficher le contenu des différents journaux (logs) de votre hôte VMware ESXi, accédez à son interface web, puis allez dans le menu : Hôte -> Surveiller -> Journaux.
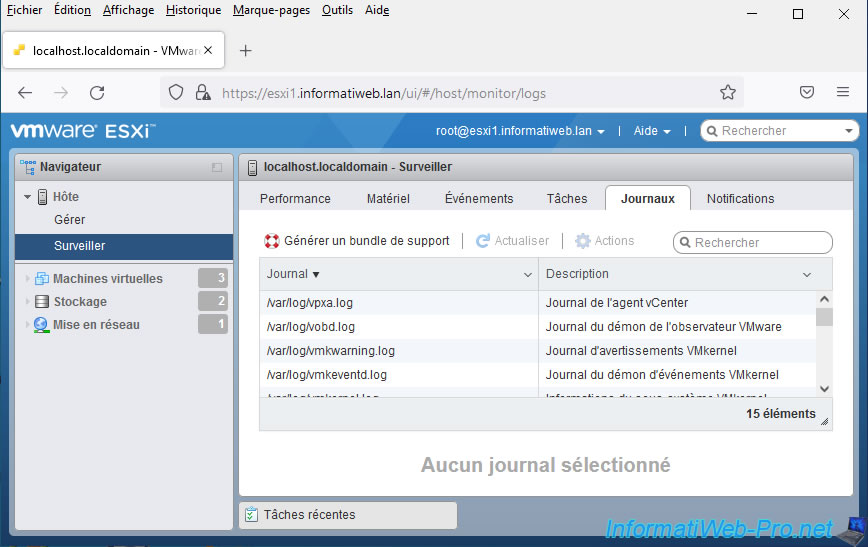
Ensuite, sélectionnez le fichier ".log" souhaité pour afficher son contenu.
Notez que vous pourriez aussi vous connecter en SSH à votre hôte VMware ESXi et ouvrir les différents fichiers ".log" se trouvant dans le dossier "/var/log" de celui-ci.
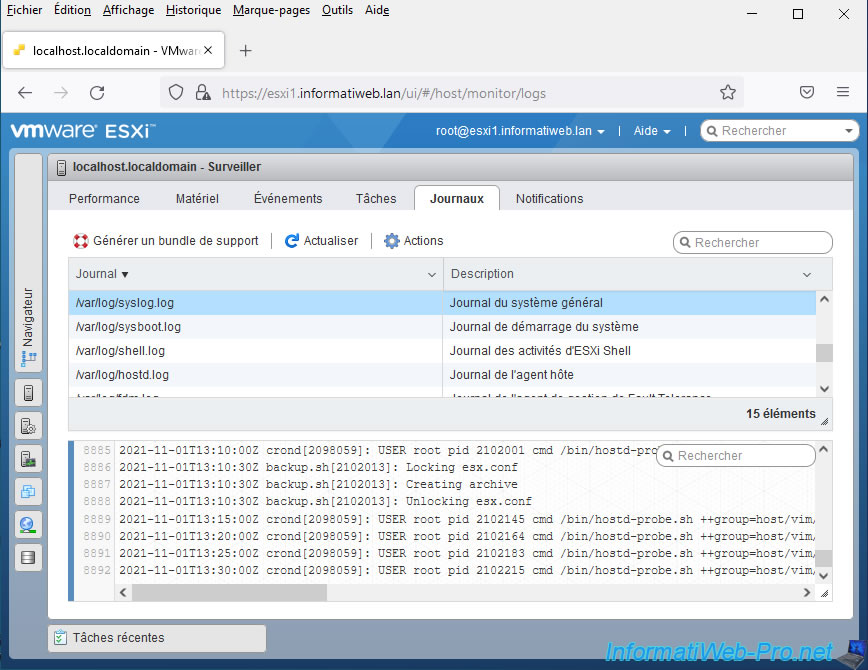
2. Consulter les journaux (logs) de votre serveur VMware vCenter Server (VCSA)
Pour consulter les journaux (logs) de votre serveur VMware vCenter Server (VCSA), assurez-vous que l'accès via SSH est activé sur celui-ci.
Sinon, référez-vous à notre tutoriel : VMware vSphere 6.7 - Activer le protocole SSH sous VCSA.
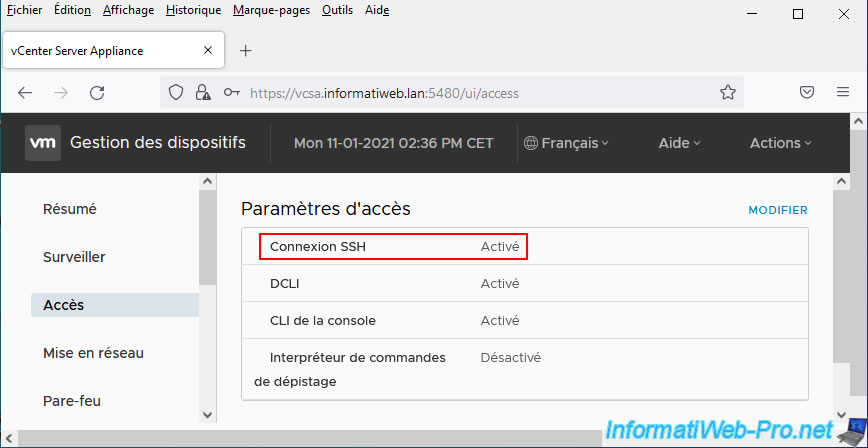
Ensuite, utilisez votre client SSH préféré.
Sous Windows, vous pouvez utiliser "PuTTY" si vous le souhaitez.
Connectez-vous à votre serveur VMware vCenter Server (VCSA) sur le port 22 (SSH).
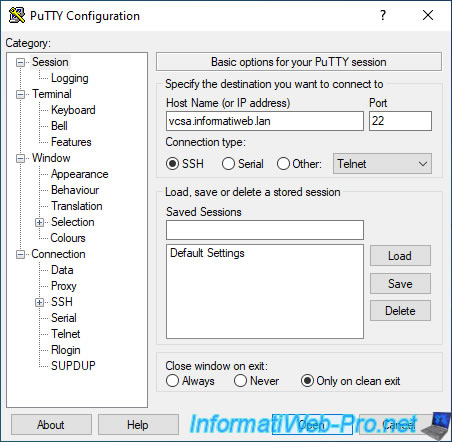
Connectez-vous en tant que "root", puis accédez au shell (bash) en tapant simplement :
Bash
shell
En effet, par défaut, vous vous trouverez dans la console de VCSA et non dans le shell (bash) de Linux.
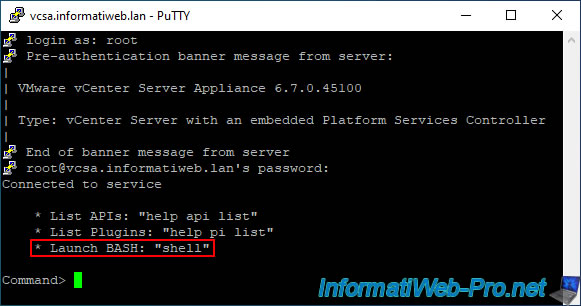
Sur votre appliance virtuelle VCSA, vous trouverez les fichiers de logs dans le dossier "/var/log/vmware/vpxd".
Dans ce dossier, vous trouverez d'ailleurs un fichier "vpxd.log".
Bash
cd /var/log/vmware/vpxd ls
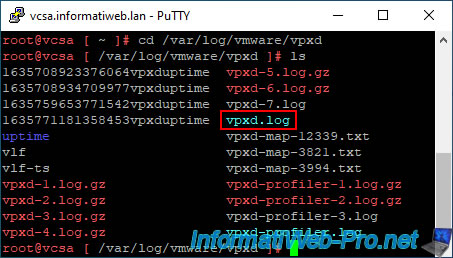
Pour afficher le contenu du fichier "vpxd.log" en ayant la possibilité d'avancer pas à pas dans celui-ci (étant donné sa longueur), utilisez cette commande :
Bash
more vpxd.log
Note : pour fermer ce fichier, appuyez sur les touches "CTRL + C".
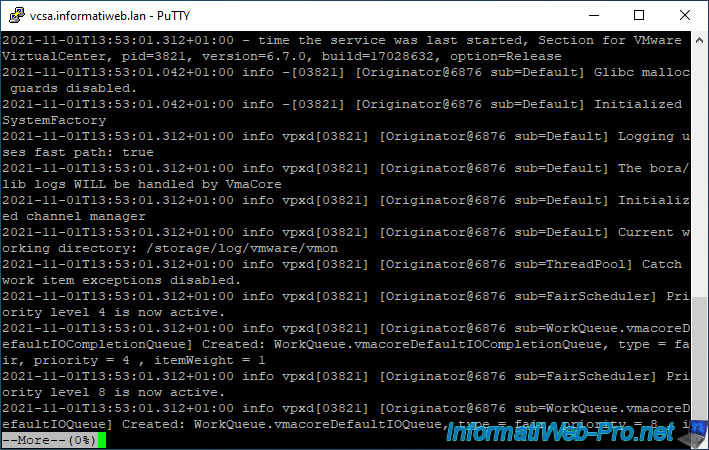
Si vous ne souhaitez voir que les erreurs, ce qui est pratique en cas de problème, servez-vous de la commande "grep" comme ceci :
Bash
grep "error" vpxd.log | more
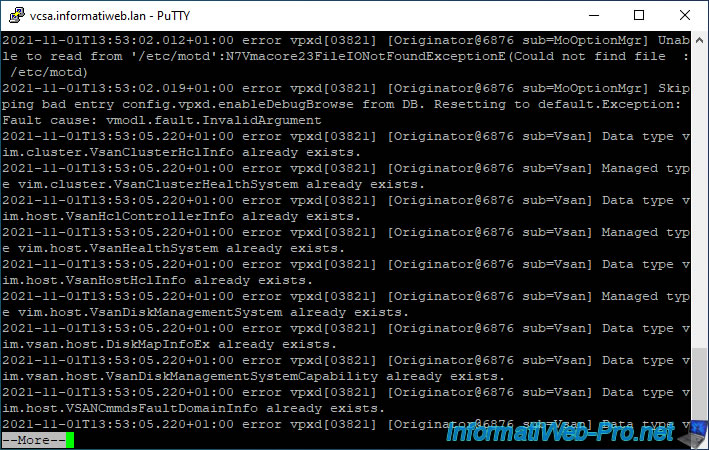
Pour fermer proprement la session SSH, utilisez 2 fois la commande exit :
- la 1ère fois pour quitter le shell bash et ainsi retourner dans la console de VCSA.
- la 2ème fois pour quitter la console de VCSA et donc fermer votre fenêtre "PuTTY".
Bash
exit exit
3. Qu'est-ce que SexiLog et téléchargement de celui-ci
SexiLog est une alternative gratuite et open-source au produit VMware vRealize Log Insight et a été créé par 2 Français : Raphael SCHITZ et Frederic MARTIN.
Ces 2 auteurs sont VMware vExpert et SexiLog est spécialisé dans la collecte de logs d'infrastructures VMware.
Ce qui est donc un gros plus par rapport à d'autres collecteurs de logs, tels que Syslog-NG (pour en citer un autre connu).
Pour télécharger SexiLog, allez sur le site officiel de celui-ci, puis dans l'onglet "QuickStart" disponible en haut de ce site.
Ensuite, cliquez sur le bouton de téléchargement "Download OVA appliance - v0.99g Ailuropoda".
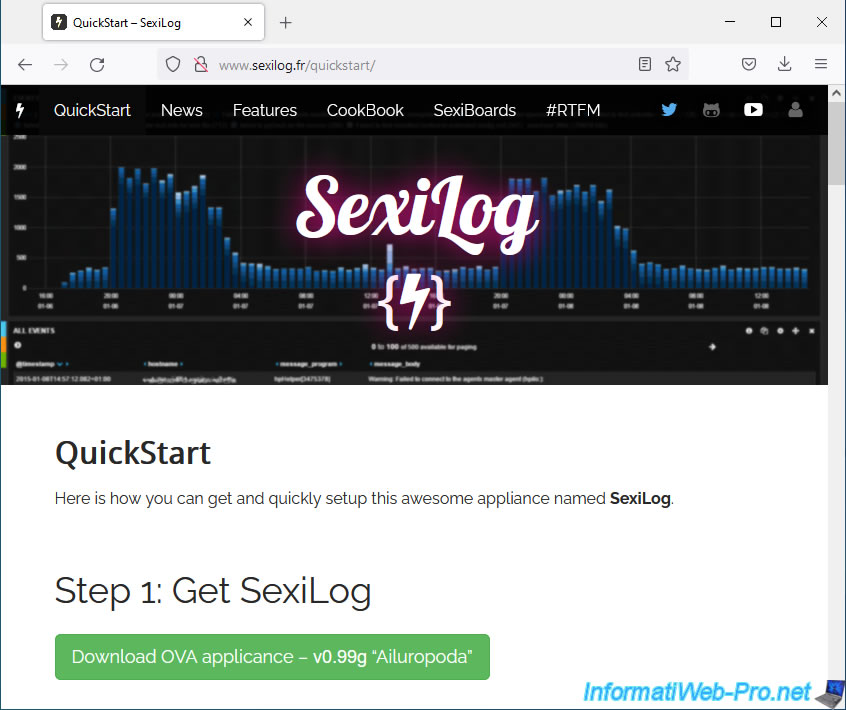
Une fois téléchargé, vous verrez que le fichier ova téléchargé a une taille d'environ 1 Go.
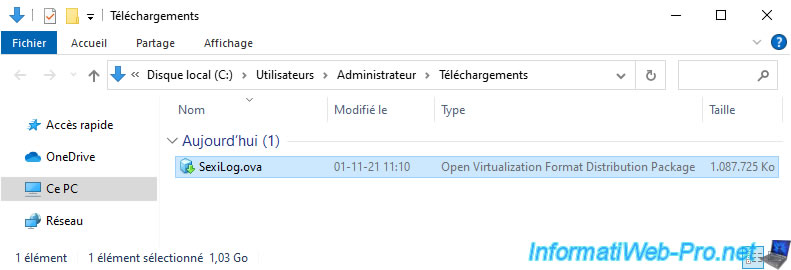
4. Convertir le fichier OVA téléchargé
Si vous tentez d'importer ce fichier OVA tel quel depuis un hôte VMware ESXi ou depuis un serveur VMware vCenter Server (VCSA), vous verrez que cela ne fonctionnera probablement pas.
En effet, le disque dur virtuel (au format ".vmdk") se trouvant dans le fichier ".ova" téléchargé est compressé (au format ".gz" dans ce cas-ci).
Ce qui n'est pas supporté par les clients web de VMware ESXi 6.7 et VMware vCenter Server (VCSA) 6.7.
Plain Text
La VM que vous tentez de déployer contient des images disque compressées. Host Client ne peut pas actuellement déployer de VM contenant des images disque compressées. Envisagez plutôt d'utiliser OVFTool ou vCenter Server pour déployer cette VM.

Pour VMware vCenter Server, le message d'erreur sera :
Plain Text
Un module OVF comportant des disques compressés n'est actuellement pas pris en charge pour l'importation OVF.
![]()
Pour régler ce problème de disque dur virtuel compressé, il suffit de télécharger l'outil gratuit "VMware OVT Tool (ovftool)" et d'utiliser la commande ci-dessous.
Source : OVF Package with compressed disks is currently not supported for OVF import (53260).
Bash
ovftool.exe C:\Users\Administrateur\Downloads\SexiLog.ova C:\Users\Administrateur\Downloads\SexiLog-new.ova
Ce qui affichera ceci :
Plain Text
Opening OVA source: C:\Users\Administrateur\Downloads\SexiLog.ova The manifest validates Opening OVA target: C:\Users\Administrateur\Downloads\SexiLog-new.ova Writing OVA package: C:\Users\Administrateur\Downloads\SexiLog-new.ova Disk progress: 10%
Une fois la conversion terminée, le message "Disk progress: xx" disparaitra et laissera la place à ces messages :
Plain Text
Transfer Completed Completed successfully
Comme vous pouvez le voir, le fichier ".ova" obtenu sera légèrement plus lourd que celui d'origine.
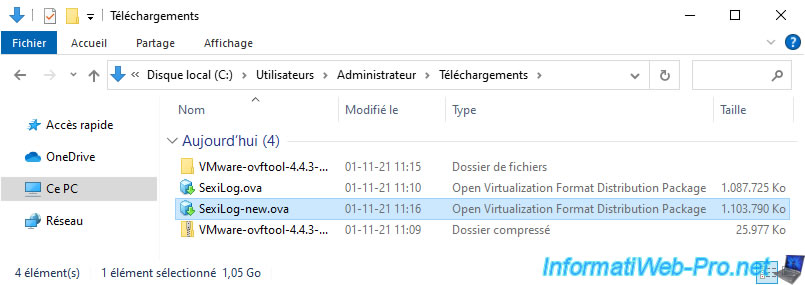
5. Déployer SexiLog depuis votre serveur VMware vCenter Server (ou VCSA)
Pour déployer l'appliance virtuelle SexiLog grâce au fichier ".ova" téléchargé, puis converti (comme expliqué précédemment), nous vous recommandons d'effectuer le déploiement depuis votre serveur VMware vCenter Server.
En effet, si vous tentez de déployer SexiLog sur un hôte VMware ESXi qui n'est pas lié à un serveur VMware vCenter Server, une erreur (UNEXPECTED INCONSISTENCY; RUN fsck MANUALLY) se produira au démarrage de celle-ci et empêchera celle-ci de démarrer.
Bref, sur votre serveur VMware vCenter Server (VCSA), faites un clic droit "Déployer un modèle OVF" sur le centre de données ou le dossier où vous souhaitez déployer SexiLog.
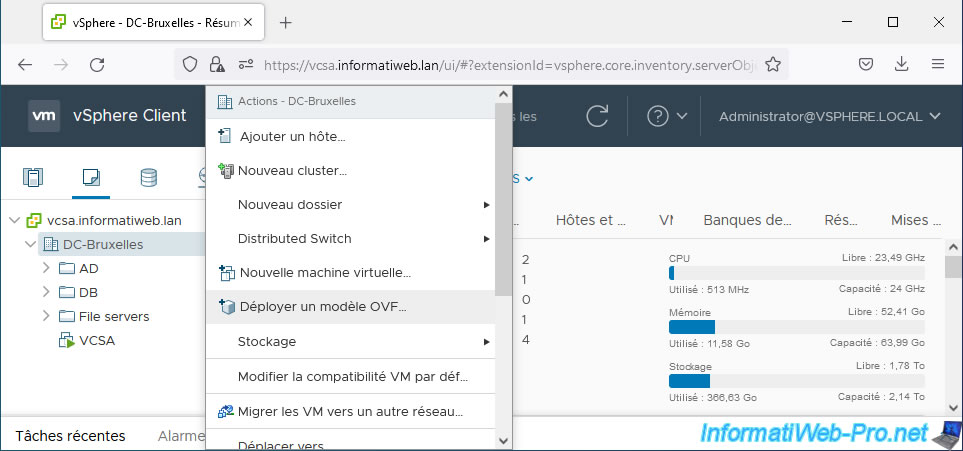
Dans l'assistant "Déployer un modèle OVF" qui apparait, sélectionnez "Fichier local" et cliquez sur : Parcourir.
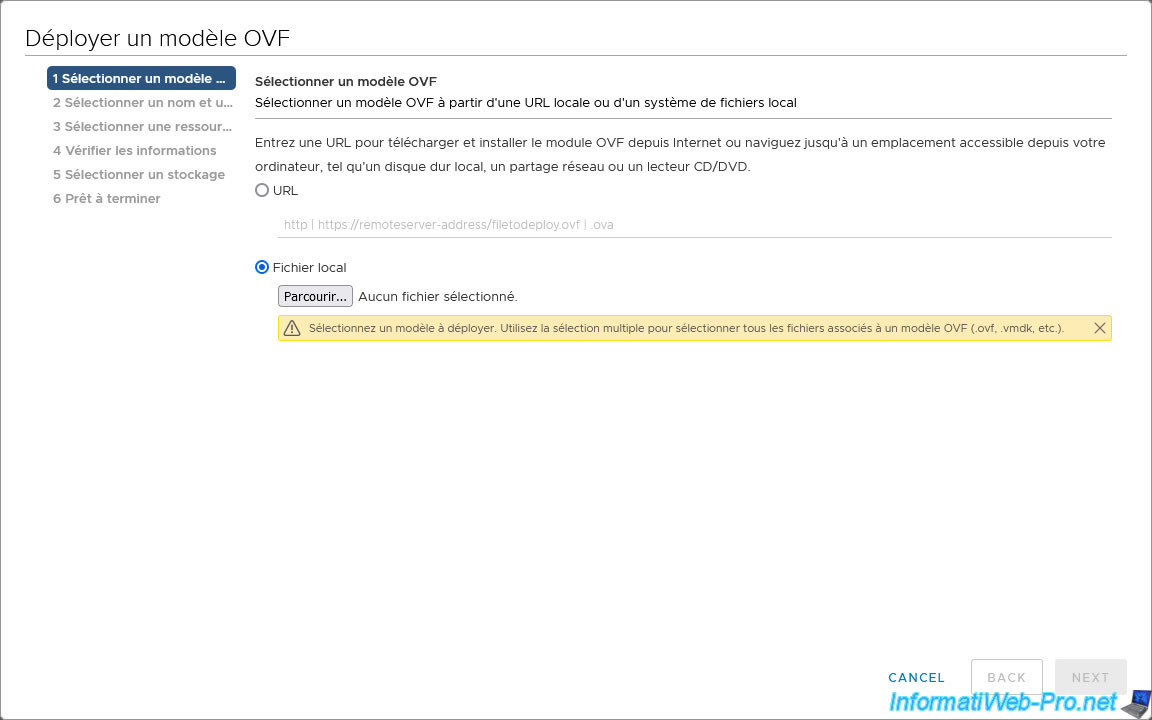
Sélectionnez le fichier ".ova" converti précédemment de "SexiLog".
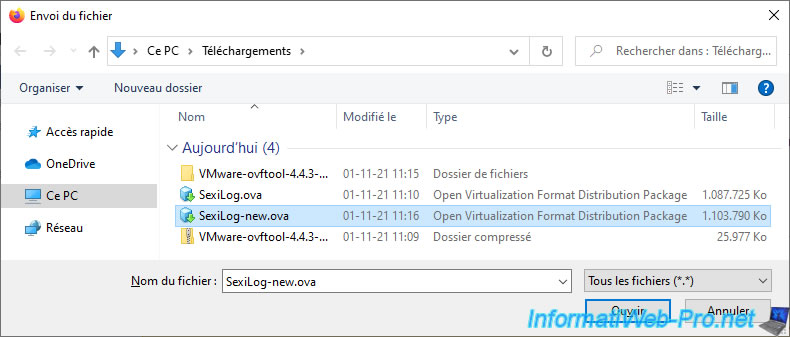
Une fois le fichier ova téléchargé, cliquez sur Next.
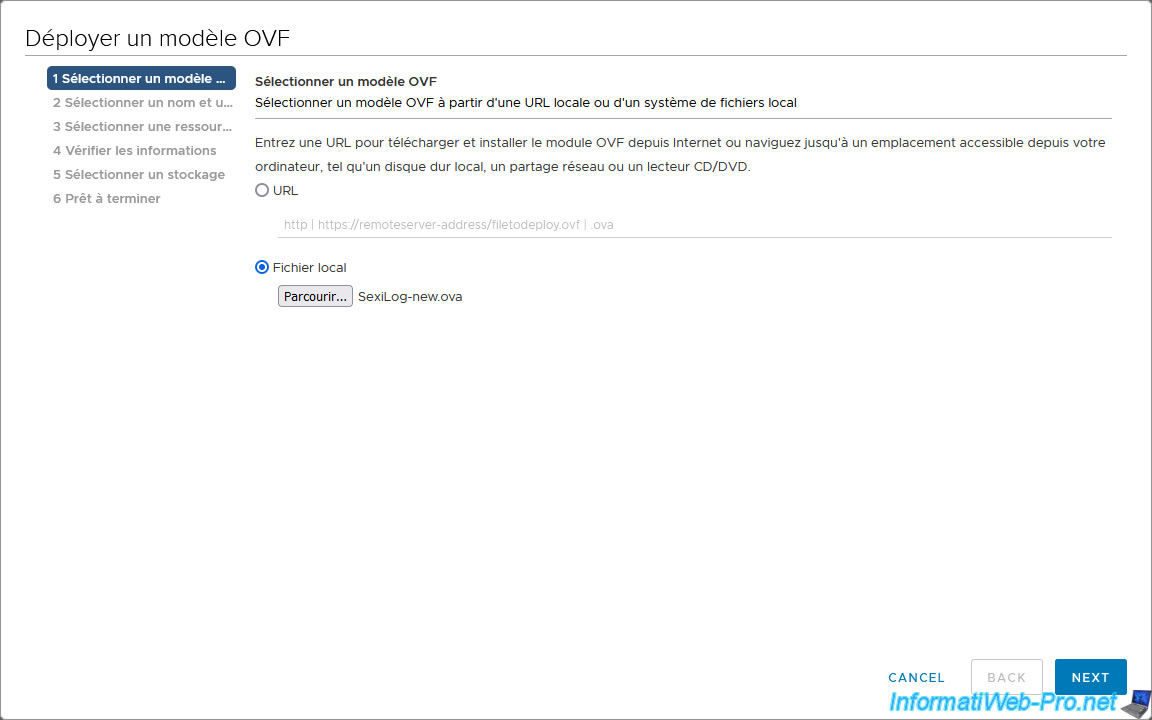
Sélectionnez l'emplacement où vous souhaitez stocker cette nouvelle machine virtuelle.
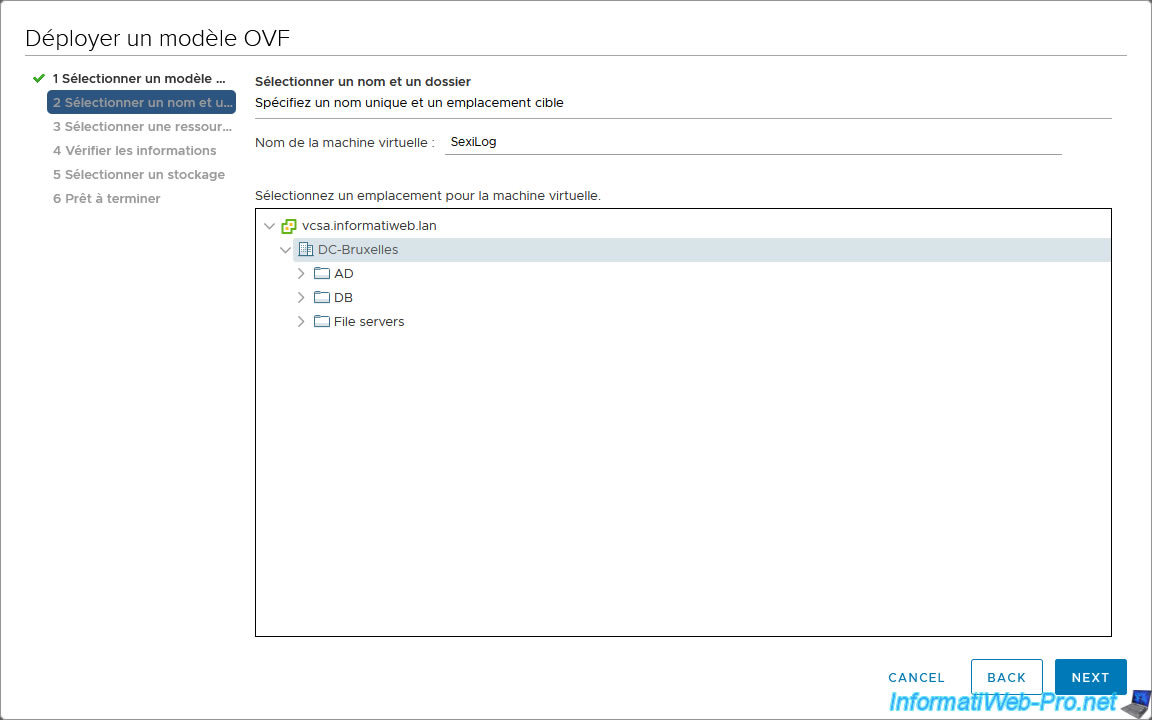
Sélectionnez la ressource de calcul où devra s'exécuter cette nouvelle machine virtuelle.
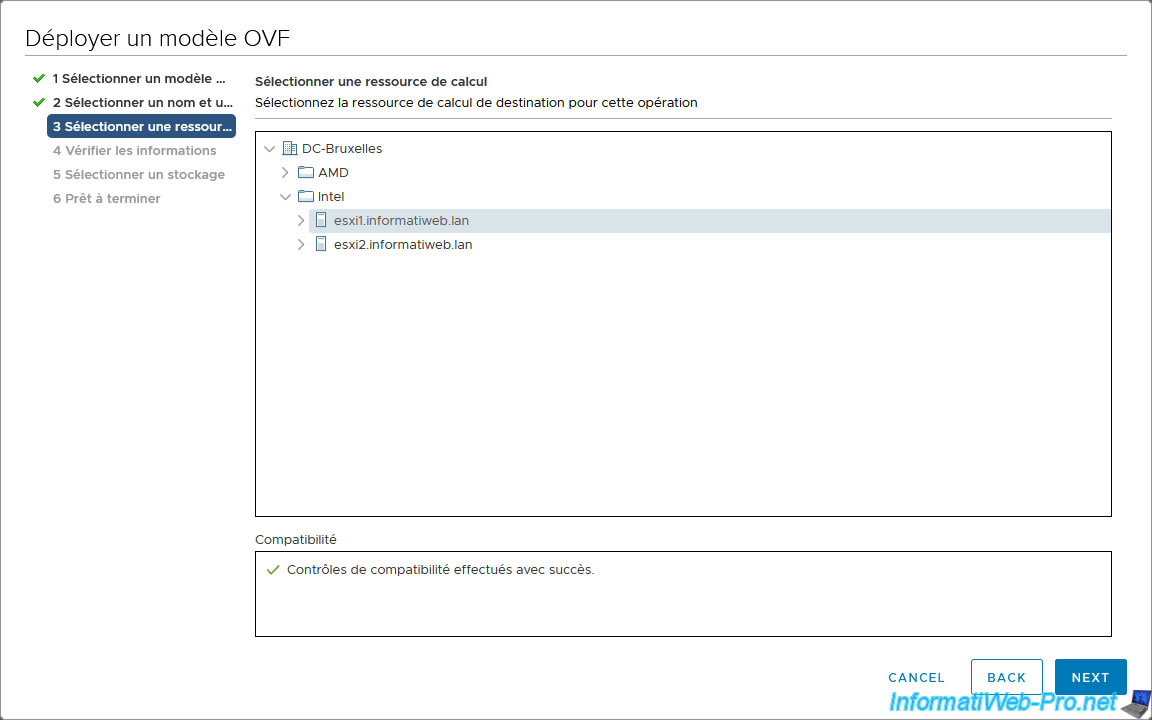
Des informations concernant l'appliance virtuelle "SexiLog" à importer s'affichent :
- Produit : SexiLog
- Version : 0.99g "ailuropoda"
- Fournisseur : SexiLog
- Description : SexiLog is a specific ELK virtual appliance designed for vSphere environment ...
- etc
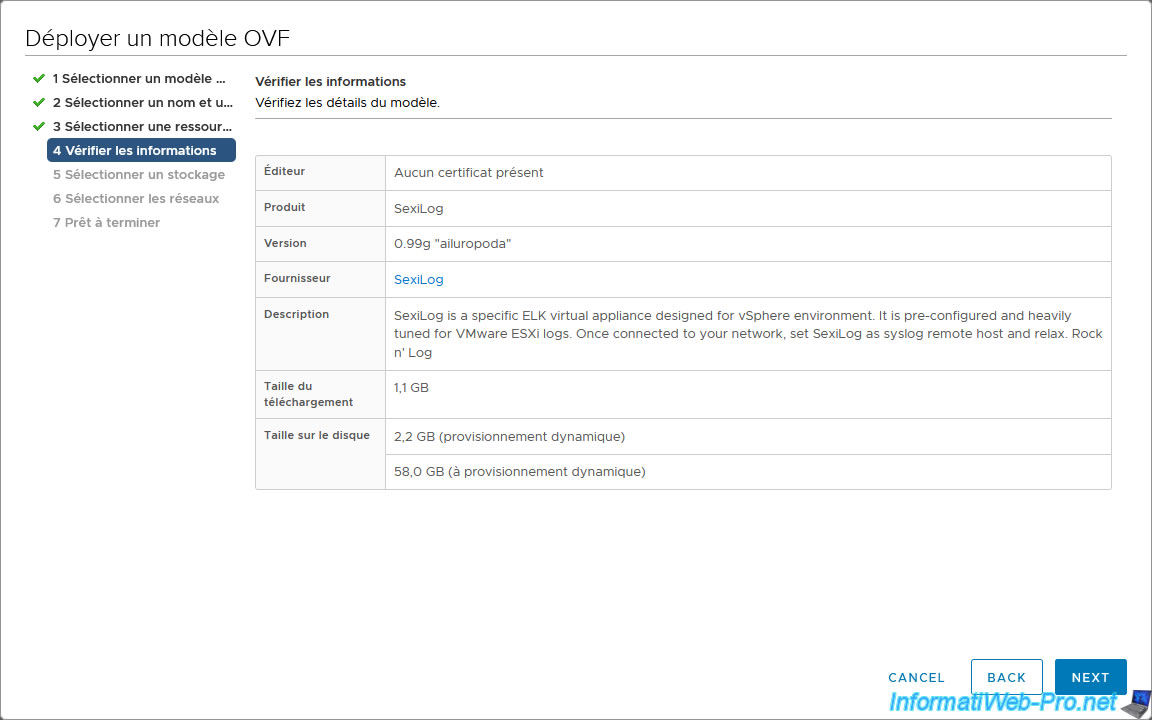
Sélectionnez le stockage (banque de données) où vous souhaitez stocker votre appliance virtuelle "SexiLog".
Puis, sélectionnez quel type de provisionnement vous souhaitez installer.
Attention : bien que le fichier "SexiLog.ova" téléchargé ait une taille d'environ 1 Go, les disques durs virtuels sont configurés avec une taille maximum de 2,2 Go et 58 Go.
Ce qui signifie que SexiLog prendra 60 Go d'espace disque si vous utilisez un provisionnement statique.
Mais, seulement un peu plus de 1 Go si vous utilisez un provisionnement dynamique.
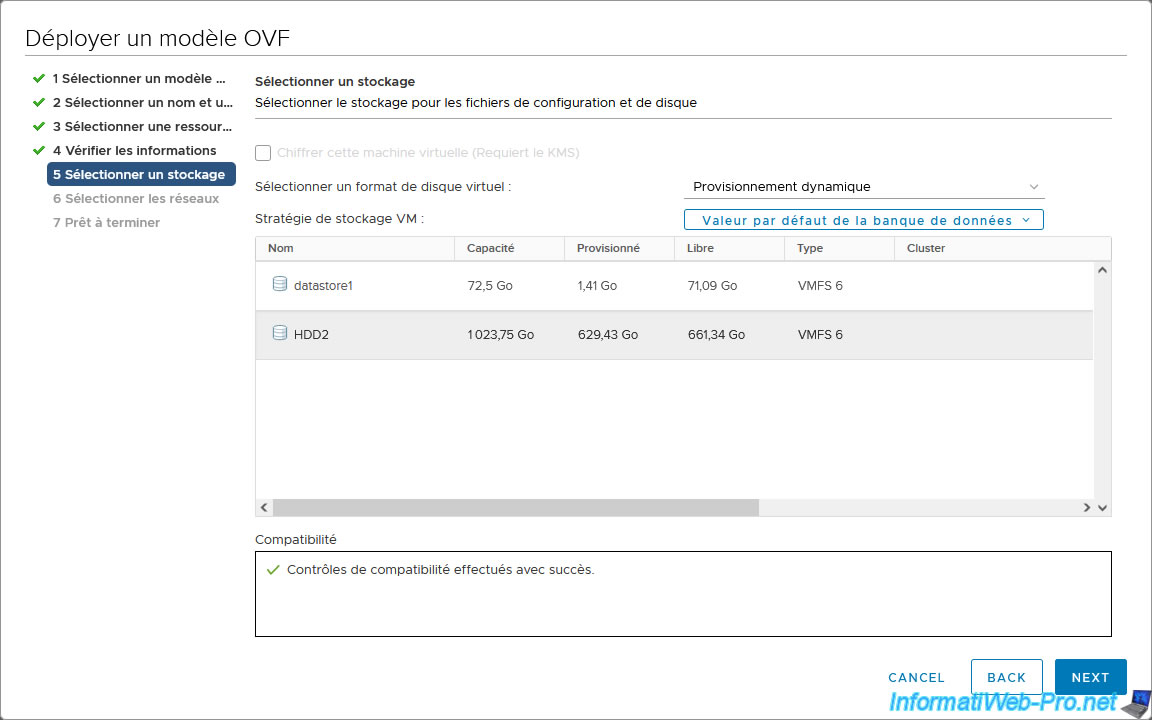
Pour le réseau, vous n'avez besoin que du réseau par défaut de votre hôte VMware ESXi : VM Network.
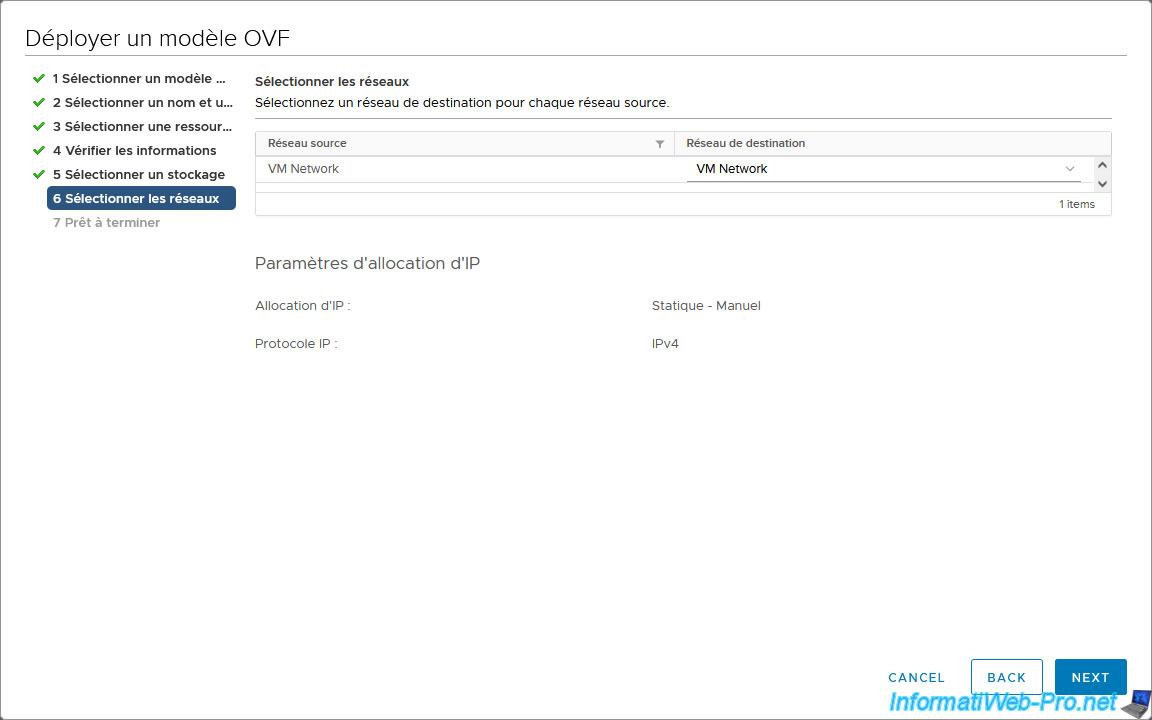
Un résumé de l'assistant d'importation apparait.
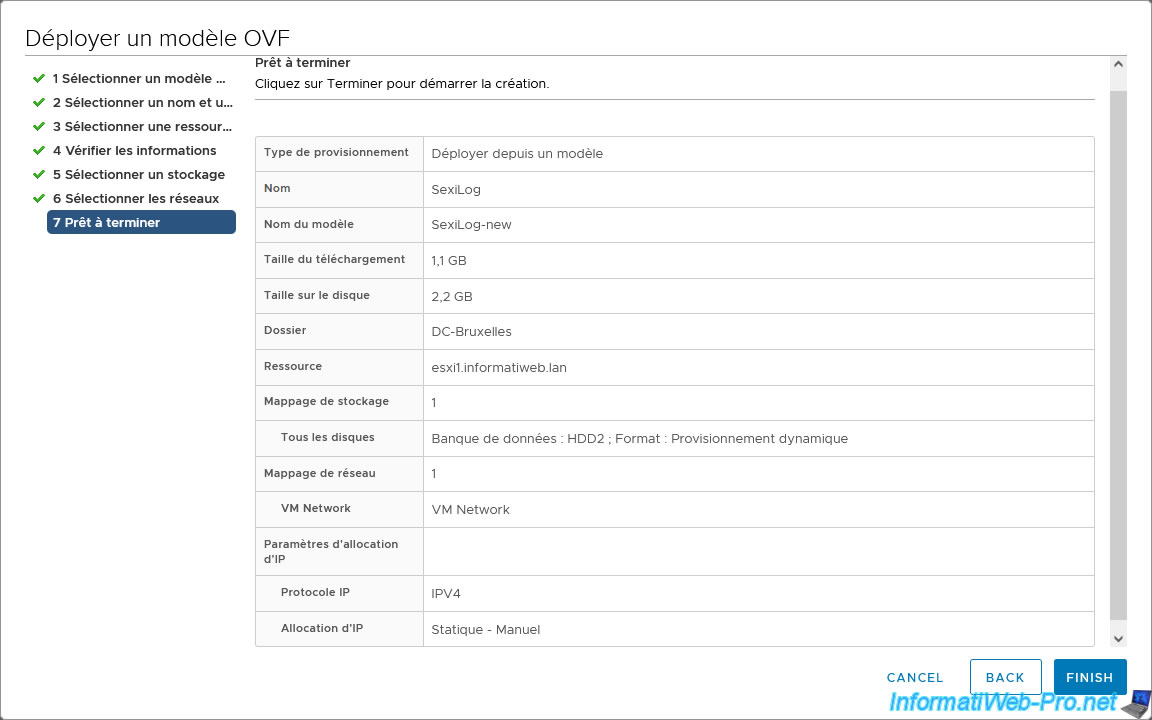
Patientez pendant le déploiement de votre appliance virtuelle "SexiLog".
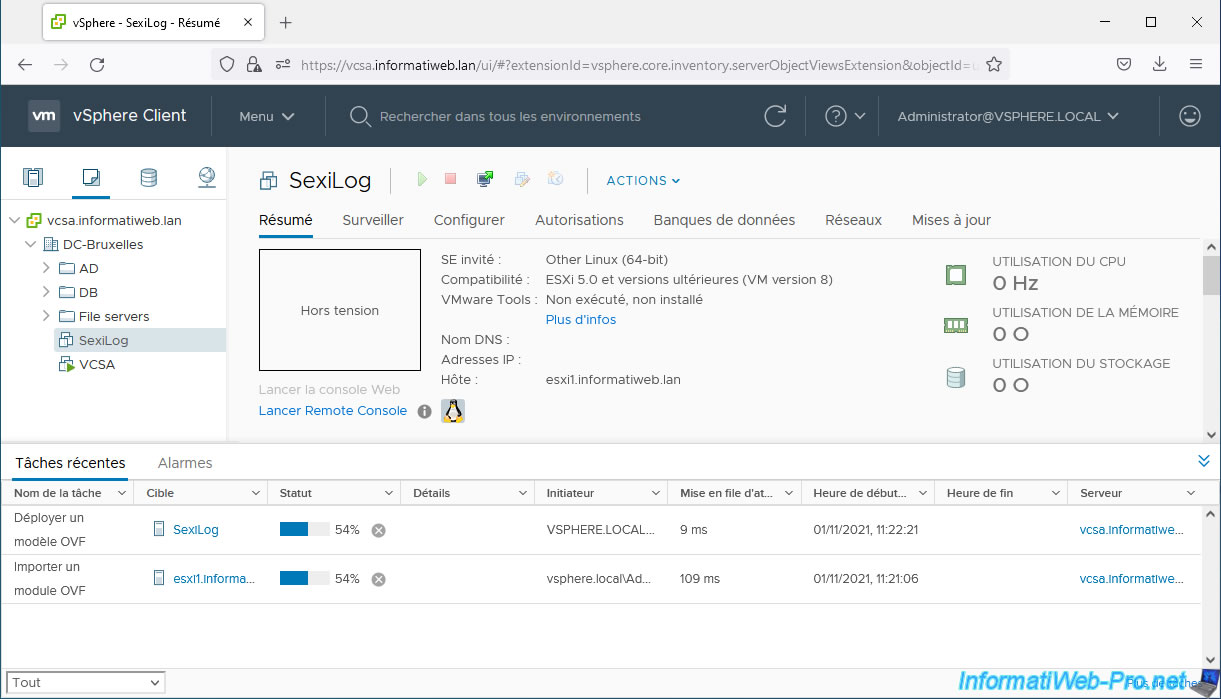
L'appliance virtuelle "SexiLog" a été importée.
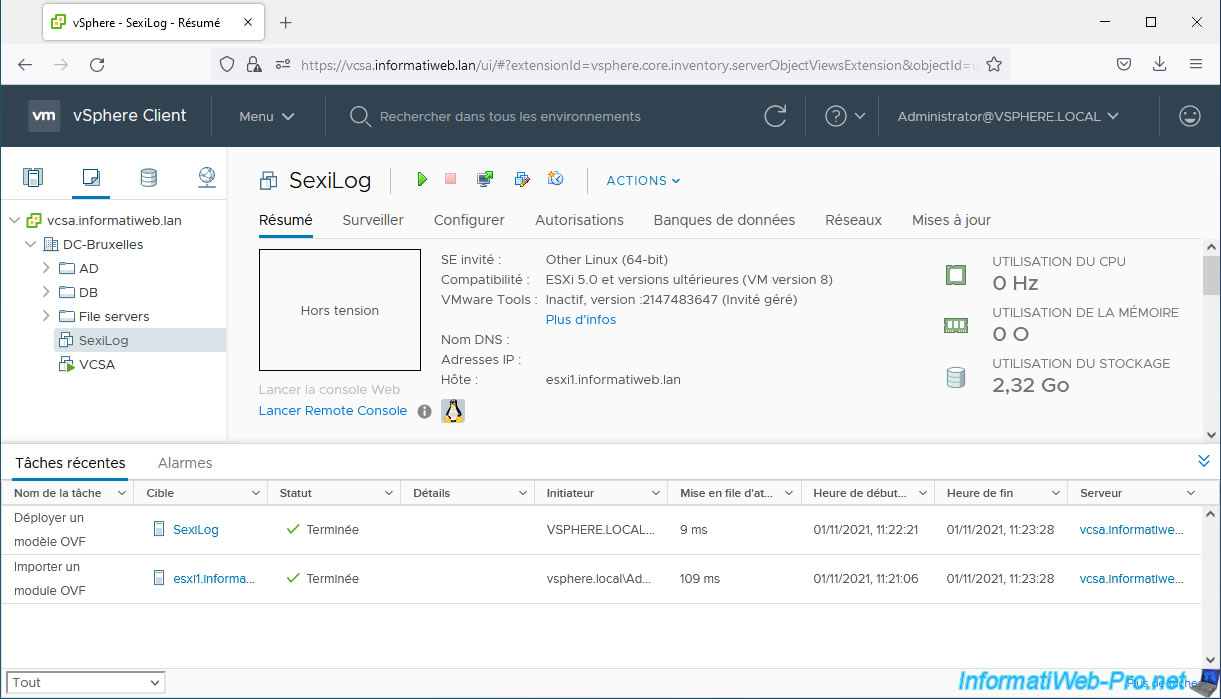
Partager ce tutoriel
A voir également
-

VMware 4/9/2024
VMware vSphere 6.7 - Améliorer les performances du stockage iSCSI
-

VMware 12/4/2024
VMware vSphere 6.7 - Créer des instantanés d'une machine virtuelle
-

VMware 27/12/2024
VMware vSphere 6.7 - Créer un commutateur virtuel distribué (vDS)
-

VMware 15/3/2024
VMware vSphere 6.7 - Gérer les services de VCSA (vCenter Server Appliance)


Vous devez être connecté pour pouvoir poster un commentaire