Créer et gérer l'inventaire de votre infrastructure VMware vSphere 6.7
- VMware
- VMware vCenter Server (VCSA), VMware vSphere
- 22 mars 2024 à 08:39
-

- 3/3
7. Ajouter un hôte VMware ESXi à l'inventaire de votre serveur VMware vCenter Server (VCSA)
Pour ajouter un hôte VMware ESXi à l'inventaire de votre serveur VMware vCenter Server (VCSA), allez dans "Menu -> Hôtes et clusters".
Ensuite, faites un clic droit sur le centre de données ou le dossier où vous souhaitez placer votre hôte VMware ESXi et cliquez sur : Ajouter un hôte.
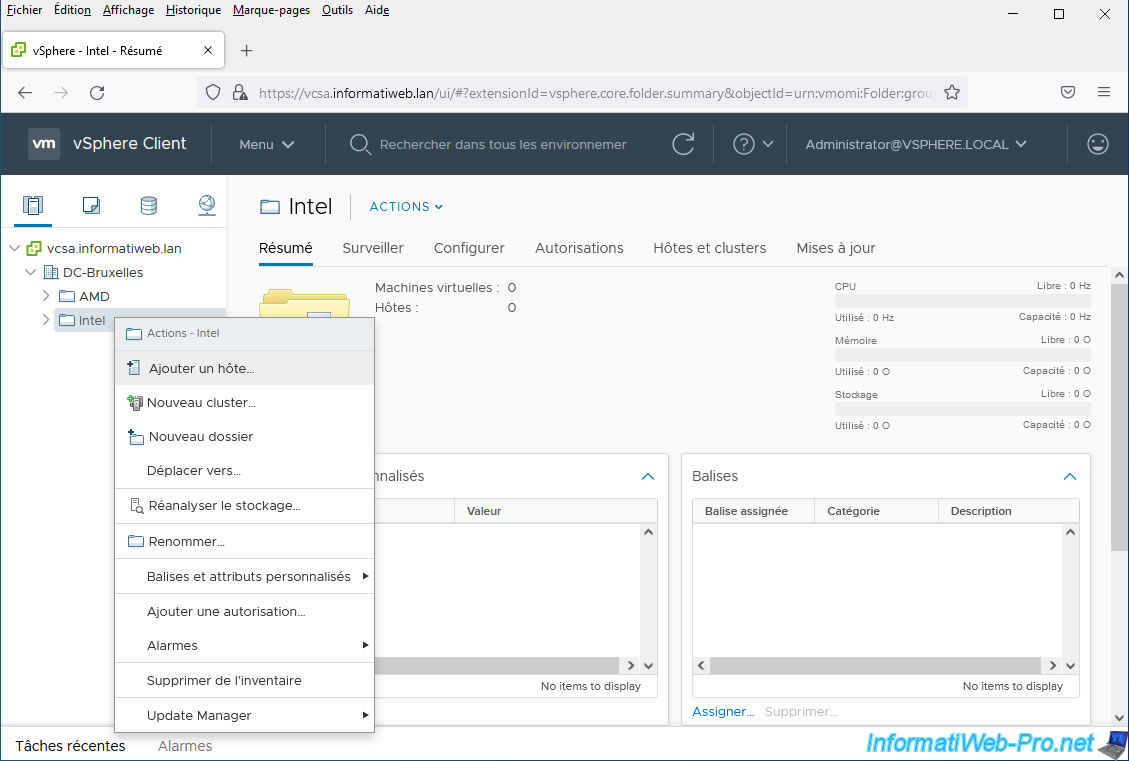
Dans la fenêtre "Ajouter un hôte" qui apparait, indiquez le nom de domaine ou l'adresse IP de l'hôte VMware ESXi à ajouter et cliquez sur Next.
Dans notre cas, nous allons ajouter notre hôte : esxi1.informatiweb.lan.
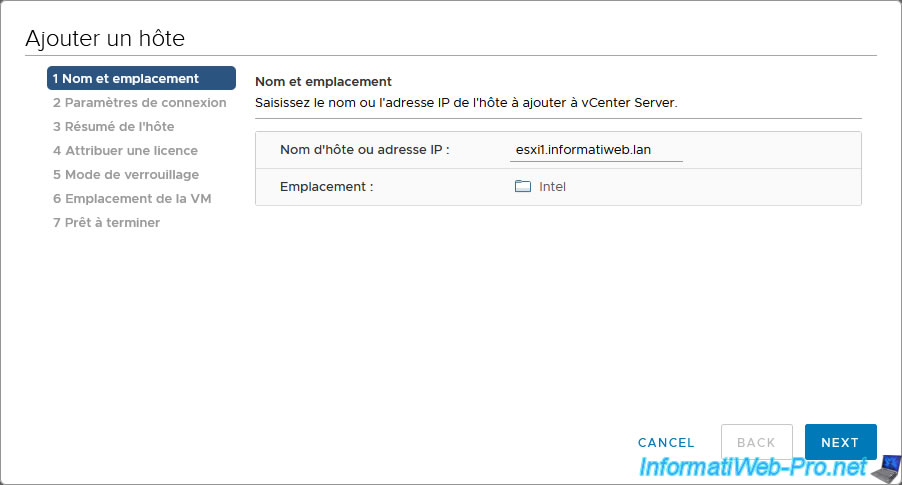
Ensuite, indiquez les identifiants d'un utilisateur de votre hôte VMware ESXi autorisé à lier celui-ci à un serveur VMware vCenter Server (ou VCSA).
Dans notre cas, nous avons utilisé le compte "root" de notre hôte VMware ESXi.
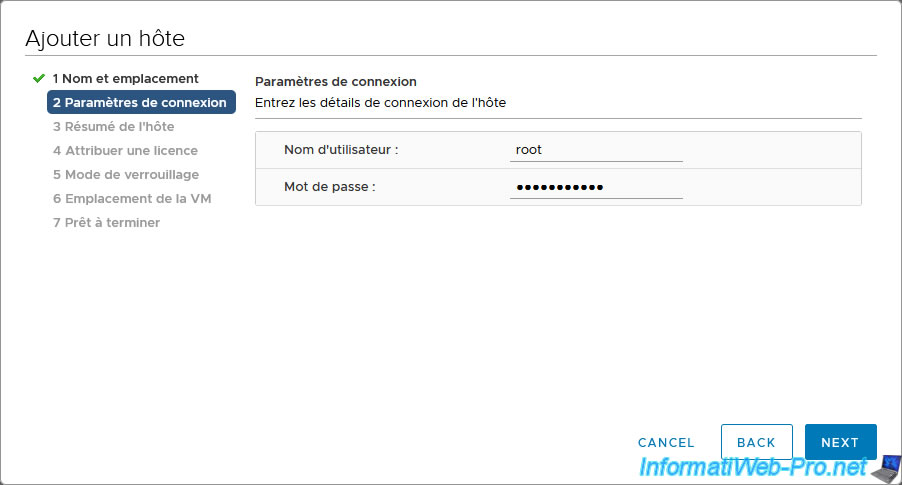
Si votre hôte VMware ESXi possède un certificat auto-signé, une alerte de sécurité apparaitra.
Dans ce cas, ignorez celui-ci en cliquant sur : Oui.
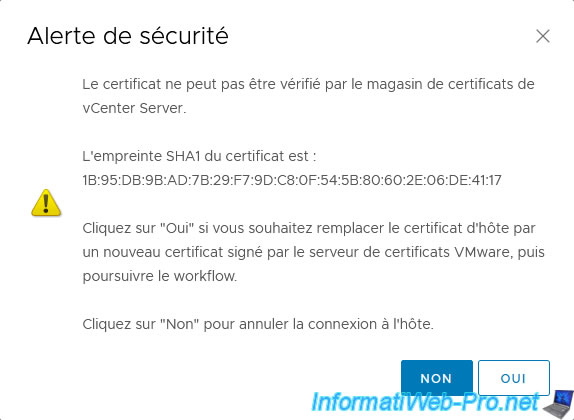
Un résumé concernant l'hôte VMware ESXi à ajouter apparait avec :
- Nom : son nom de domaine
- Fournisseur : le fabricant du serveur physique sur lequel VMware ESXi est installé.
Dans notre cas, cet hôte est lui-même virtualisé sur un hôte VMware ESXi physique. C'est donc "VMware, Inc." qui apparait comme fournisseur. - Modèle : le modèle du serveur physique sur lequel VMware ESXi est installé.
A nouveau, étant donné qu'il s'agit d'un hôte VMware ESXi virtualisé dans notre cas, c'est "VMware7,1" qui apparait dans notre cas. - Version : la version et le numéro de build de VMware ESXi installé sur le serveur distant.
- Machines virtuelles : la liste des machines virtuelles présentes sur cet hôte VMware ESXi.
Dans notre cas, il n'y a que la machine virtuelle "VCSA" pour le moment.
Cliquez sur Next.
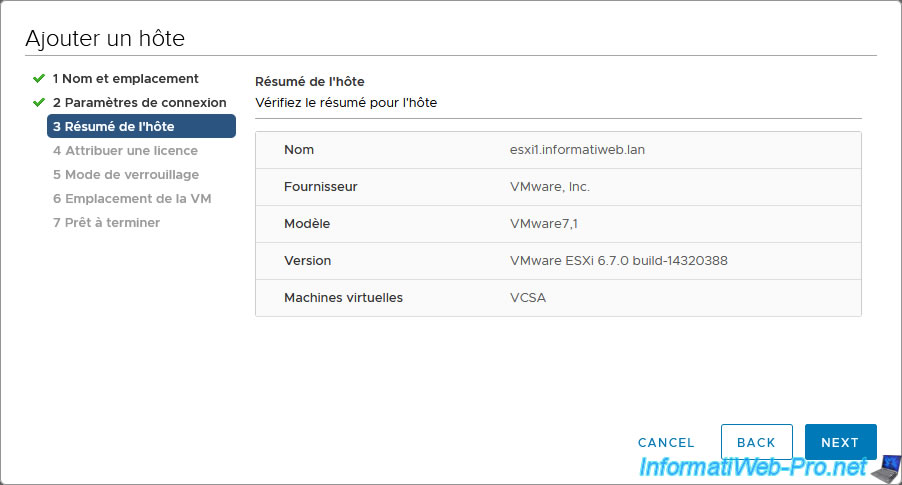
Pour l'attribution de licence, vous pouvez laisser celle existante ou attribuer une nouvelle licence à cet hôte.
Dans notre cas, celui-ci est en licence d'évaluation et elle expire donc dans 60 jours.
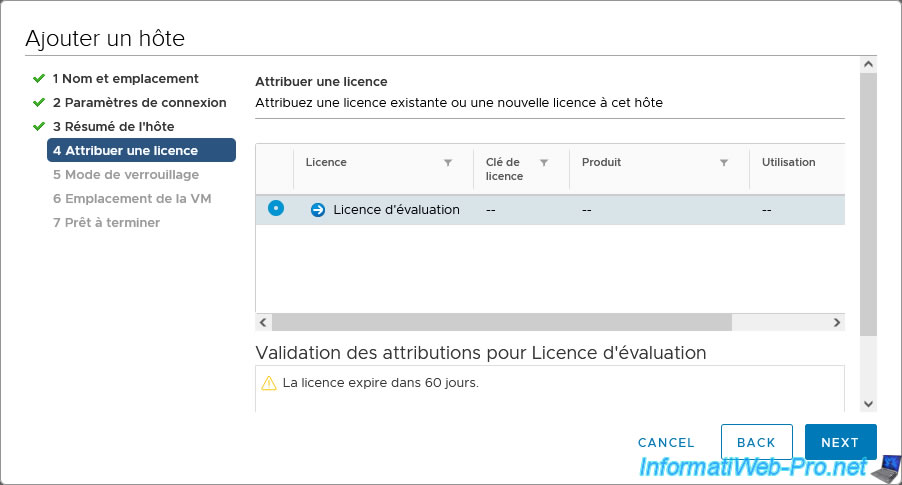
Pour le mode de verrouillage, cela vous permet de restreindre l'accès direct à l'hôte VMware ESXi en cours d'ajout dans vCenter Server :
- Désactivé : le mode de verrouillage ne sera pas activé sur l'hôte VMware ESXi concerné et aucune restriction ne sera donc appliquée sur celui-ci.
- Normale : votre hôte VMware ESXi ne pourra être géré que depuis votre serveur VMware vCenter Server (ou VCSA) et depuis la console directe (DCUI) de votre hôte VMware ESXi.
- Strict : votre hôte VMware ESXi ne pourra être géré que depuis votre serveur VMware vCenter Server (ou VCSA).
En effet, l'activation du mode de verrouillage "Strict" entrainera l'arrêt du service DCUI. Cette console ne fonctionnera donc plus sur votre hôte VMware ESXi.
Dans notre cas, nous avons laissé ce mode de verrouillage désactivé.
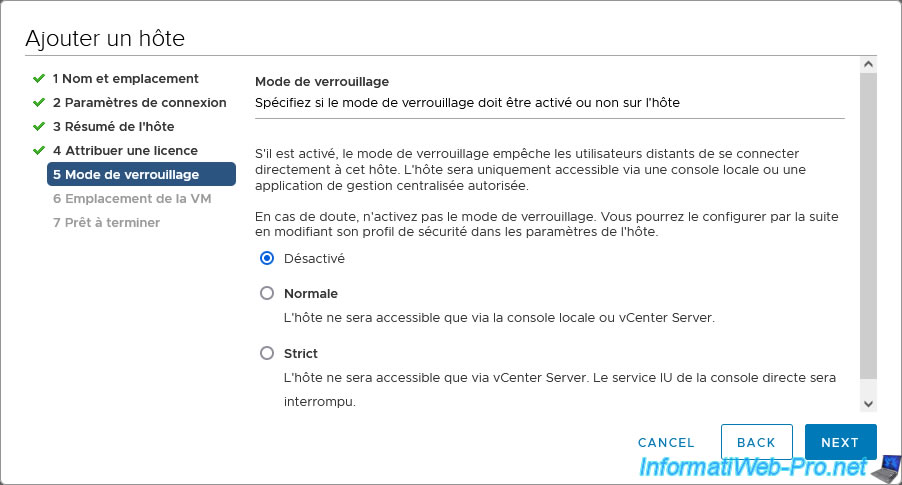
Sélectionnez dans quel centre de données ou quel dossier devront être placé les machines virtuelles présentes sur l'hôte VMware ESXi en cours d'ajout, puis cliquez sur Next.
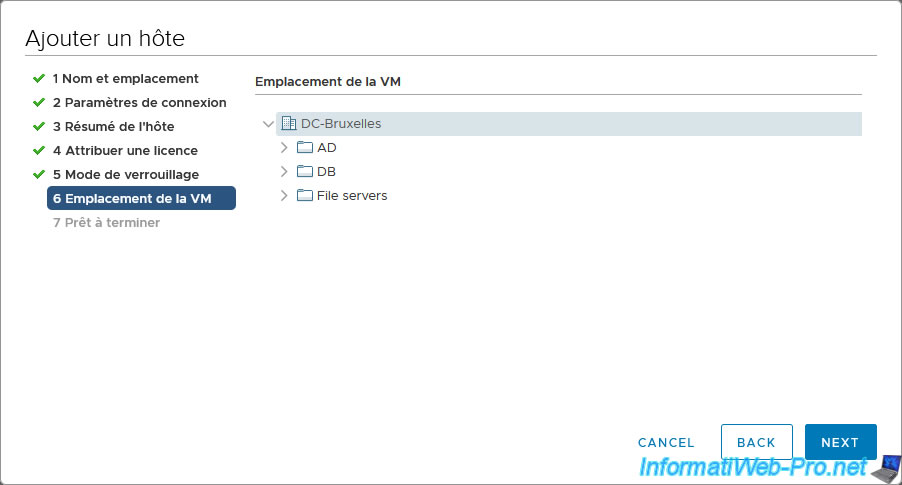
Un résumé de l'ajout de votre hôte VMware ESXi apparait avec :
- Nom : son nom de domaine
- Emplacement : l'emplacement (centre de données ou dossier) où sera ajouté votre hôte dans l'onglet "Hôtes et clusters"
- Version : version et numéro de build de cette installation de VMware ESXi
- Licence : la licence qui sera attribuée à celui-ci. Dans notre cas, la licence d'évaluation.
- Réseau : le ou les réseaux virtuels (ou "Groupe de ports" sous VMware ESXi) qui seront ajoutés dans l'inventaire de votre serveur VMware vCenter Server (ou VCSA).
- Banques de données : banques de données présentes sur l'hôte VMware ESXi à ajouter et qui seront ajoutées dans l'inventaire de votre serveur VMware vCenter Server (ou VCSA).
- Mode verrouillage : indique si le mode de verrouillage sera activé ou non et de quelle façon (en fonction du mode que vous avez sélectionné précédemment).
- Emplacement de la VM : emplacement (centre de données ou dossier) où seront ajoutées vos machines virtuelles dans l'onglet "VM et modèles".
Cliquez sur Finish.
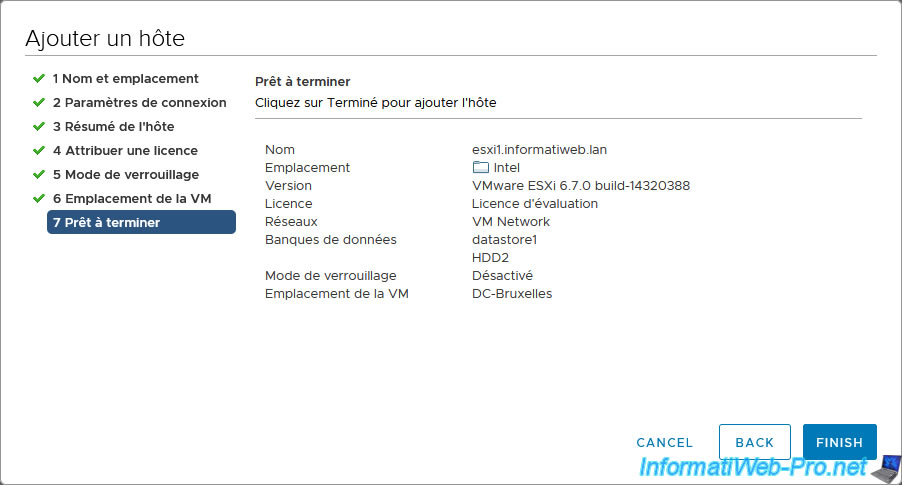
Si l'horloge de votre hôte VMware ESXi et celle de votre serveur VMware vCenter Server (ou VCSA) ne sont pas synchronisées, il est possible que l'ajout de cet hôte VMware ESXi échoue.
Dans ce cas, vous verrez ceci s'afficher en bas à droite de la fenêtre :
Plain Text
Echec de l'opération Nom de tâche : Ajouter hôte autonome Cible : [emplacement sélectionné dans l'assistant] Etat : Une erreur système générale s'est produite : Unable to push signed certificate to host [nom de l'hôte VMware ESXi]
Pour obtenir plus d'informations concernant l'erreur qui s'est produite, cliquez sur le lien "Plus de tâches" présent en dessous de cette erreur.
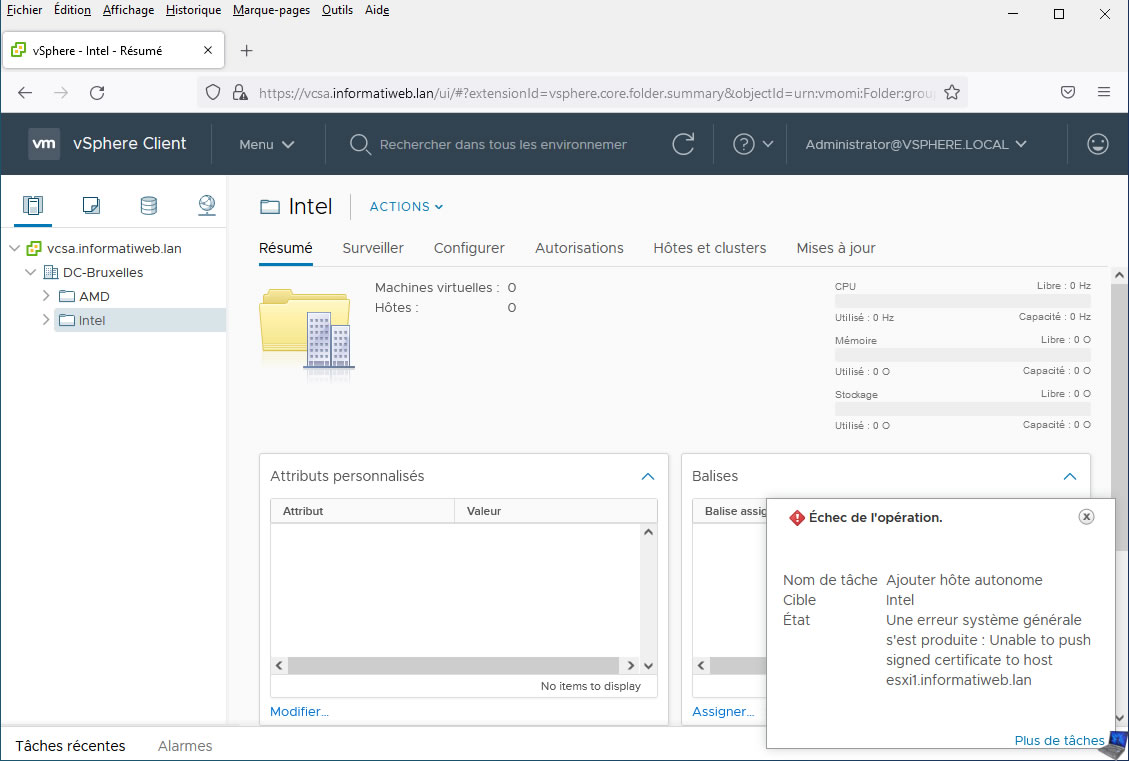
Dans les événements associés à cette erreur, vous pourrez voir ceci :
Plain Text
Impossible de se connecter à [nom de l'hôte VMware ESXi] dans [nom du centre de données concerné] : erreur de connexion à l'hôte.
Dans ce cas, assurez-vous que la date et l'heure de votre hôte VMware ESXi et celle de votre serveur VMware vCenter Server (ou VCSA) est strictement identique.
Ensuite, réessayez et cela fonctionnera.
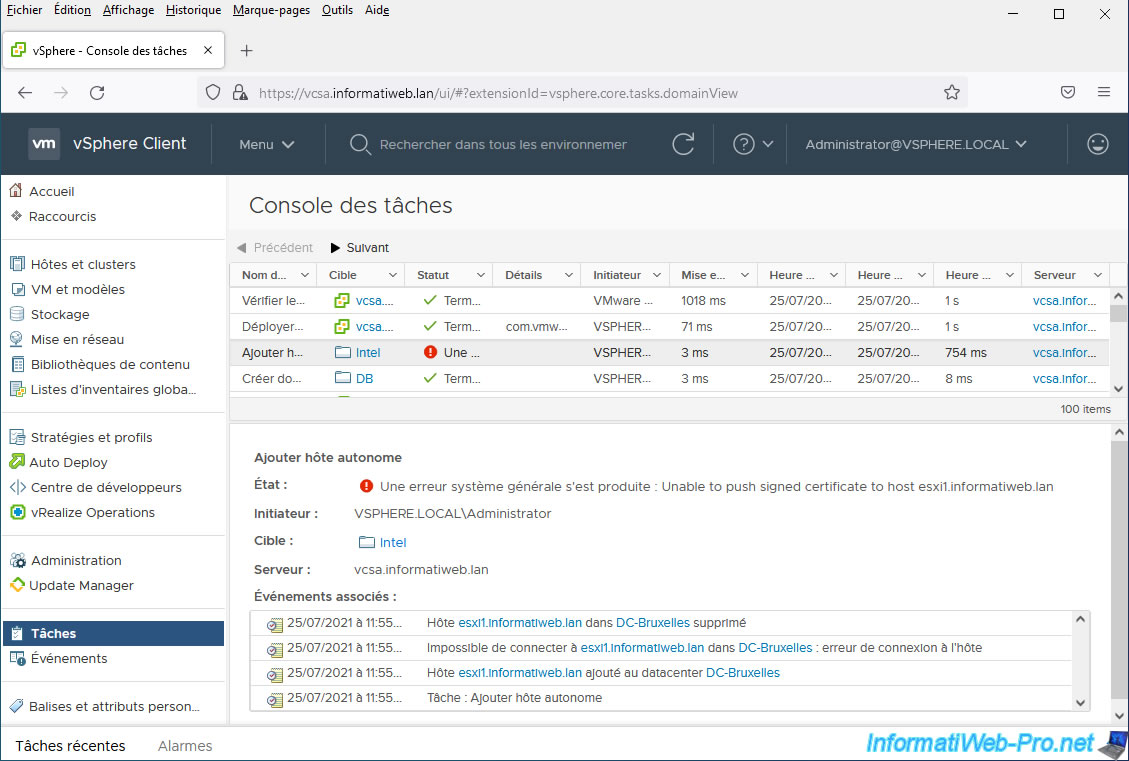
Si l'horloge est bien synchronisée entre ESXi et vCenter Server, l'ajout de l'hôte VMware ESXi démarrera et vous verrez une tâche "Ajouter hôte autonome" apparaitre.
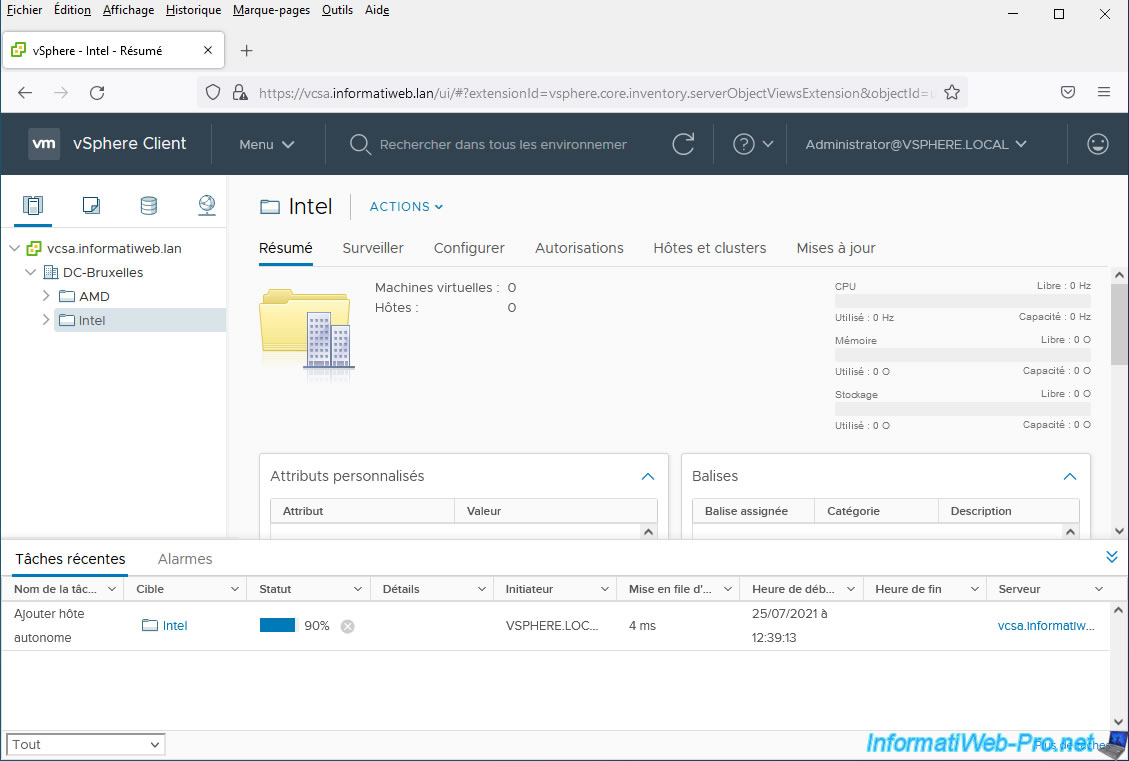
Dans "Menu -> Tâches", sélectionnez cette tâche "Ajouter hôte autonome" et vous verrez qu'un plusieurs événements ont eu lieu.
Comme vous pouvez le voir ici, l'ajout de votre hôte VMware ESXi aura provoqué :
- l'ajout de celui-ci dans le centre de données (datacenter) souhaité. Dans notre cas : DC-Bruxelles.
- une mise à jour de certificat sur l'hôte VMware ESXi ajouté à vCenter Server
- l'ajout des banques de données de l'hôte dans le centre de données souhaité
- l'ajout des machines virtuelles (VMs) dans le centre de données souhaité
Bien que cela ne soit pas indiqué ici, cela aura aussi provoqué le référencement des réseaux de votre hôte VMware ESXi dans l'inventaire de votre serveur vCenter Server, comme le verrez un peu plus tard.
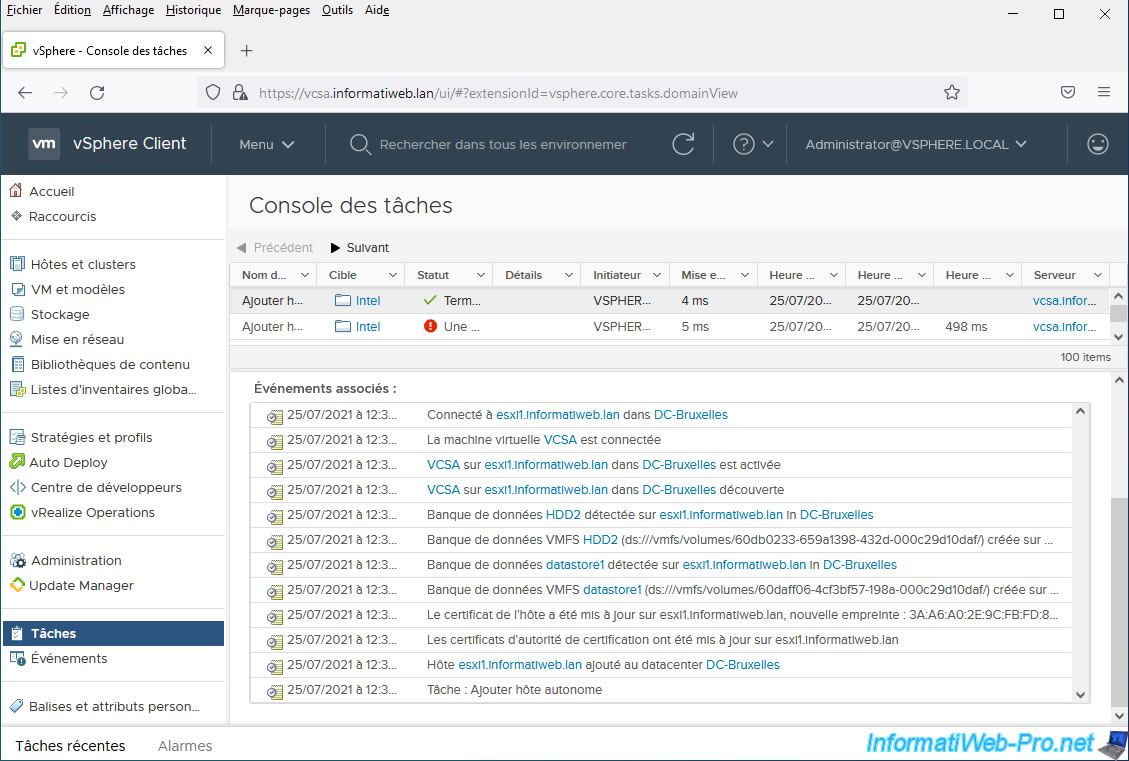
Si vous accédez à l'interface web de votre hôte VMware ESXi, vous verrez que celui-ci est maintenant connecté à vCenter Server.
Vous verrez également ce message apparaitre sur fond bleu :
Plain Text
Cet hôte est géré par vCenter Server. vCenter Server peut effectuer automatiquement des actions sans que vous en soyez informé.
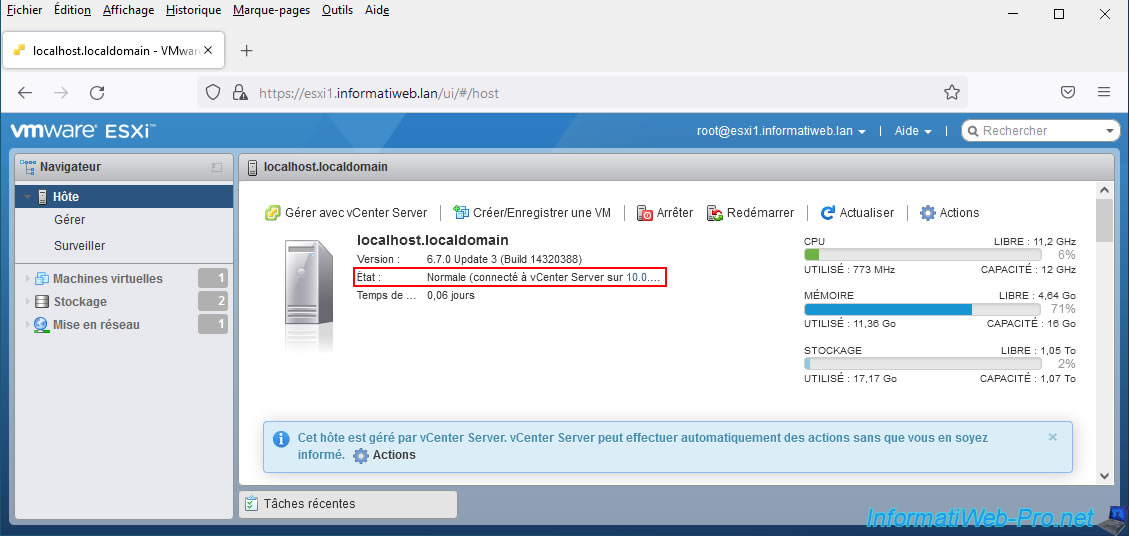
Si vous allez dans le menu "Hôte -> Gérer -> Sécurité et utilisateurs -> Certificats" de votre hôte VMware ESXi, vous verrez un avertissement s'afficher :
Plain Text
Les certificats de l'hôte sont gérés par vCenter Server. Vous ne pouvez pas les configurer à l'aide d'Host Client.
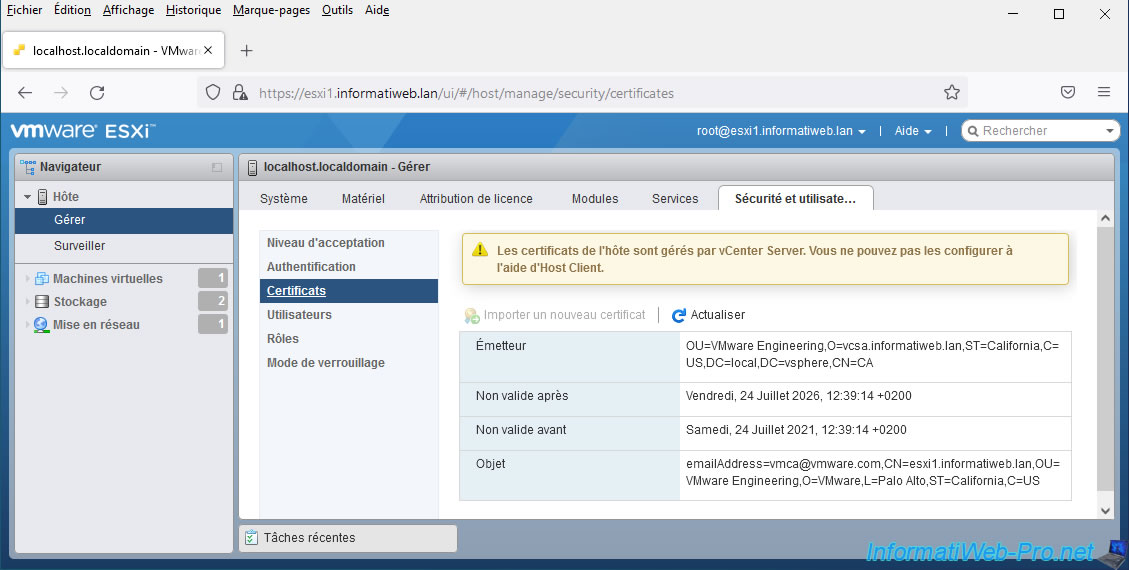
Dans le 1er onglet (Hôtes et clusters) de l'inventaire de vSphere Client, allez dans l'emplacement (centre de données ou dossier) où vous venez d'ajouter votre hôte VMware ESXi et sélectionnez-le.
Comme vous pouvez le voir, vous pourrez connaitre :
- Hyperviseur : la version et le numéro de build de VMware ESXi utilisé sur ce serveur
- Modèle : le modèle de votre serveur physique.
Dans notre cas, ce serveur VMware ESXi est lui-même virtualisé étant donné qu'il s'agit d'un environnement de test. D'où la mention "VMware7,1" dans notre cas. - Type de processeur : marque, modèle et fréquence du processeur de votre serveur physique.
Dans notre cas, un processeur : Intel(R) Core(TM) i9-10980XE CPU @ 3.00 GHz. - Processeurs logiques : le nombre de processeurs logiques présents sur celui-ci.
Notez que si votre processeur physique supporte l'hyperthreading et que cette fonctionnalité est activée dans les paramètres de votre carte mère, le nombre de processeurs logiques sera égal au double du nombre de coeurs physiques. - Cartes réseau (NIC) : le nombre de cartes réseau présentes dans votre serveur.
- Machines virtuelles : le nombre de machines virtuelles présentes sur cet hôte VMware ESXi.
- Etat : état de connexion de cet hôte.
Si votre hôte est connecté et se déconnecte à répétition de façon aléatoire, il est possible que cela soit dû à un écart trop important entre l'horloge de votre hôte VMware ESXi et votre serveur vCenter Server (ou VCSA). - Temps de fonctionnement : durée depuis laquelle cet hôte est allumé. Aussi appelé "Uptime" en anglais.
A droite, vous verrez également l'utilisation des ressources système de cet hôte en temps réel :
- CPU : taux d'utilisation en MHz/GHz, "fréquence" max disponible (= fréquence du CPU multipliée par le nombre de coeurs logiques) et "fréquence" disponible (libre).
- Mémoire : quantité de mémoire vive utilisée en Mo/Go sur cet hôte, quantité de mémoire vive présente physiquement sur ce serveur et quantité de mémoire non utilisée (libre).
- Stockage : espace de stockage utilisé en Mo/Go/To sur cet hôte, ainsi que l'espace de stockage total et l'espace libre disponible sur cet hôte.
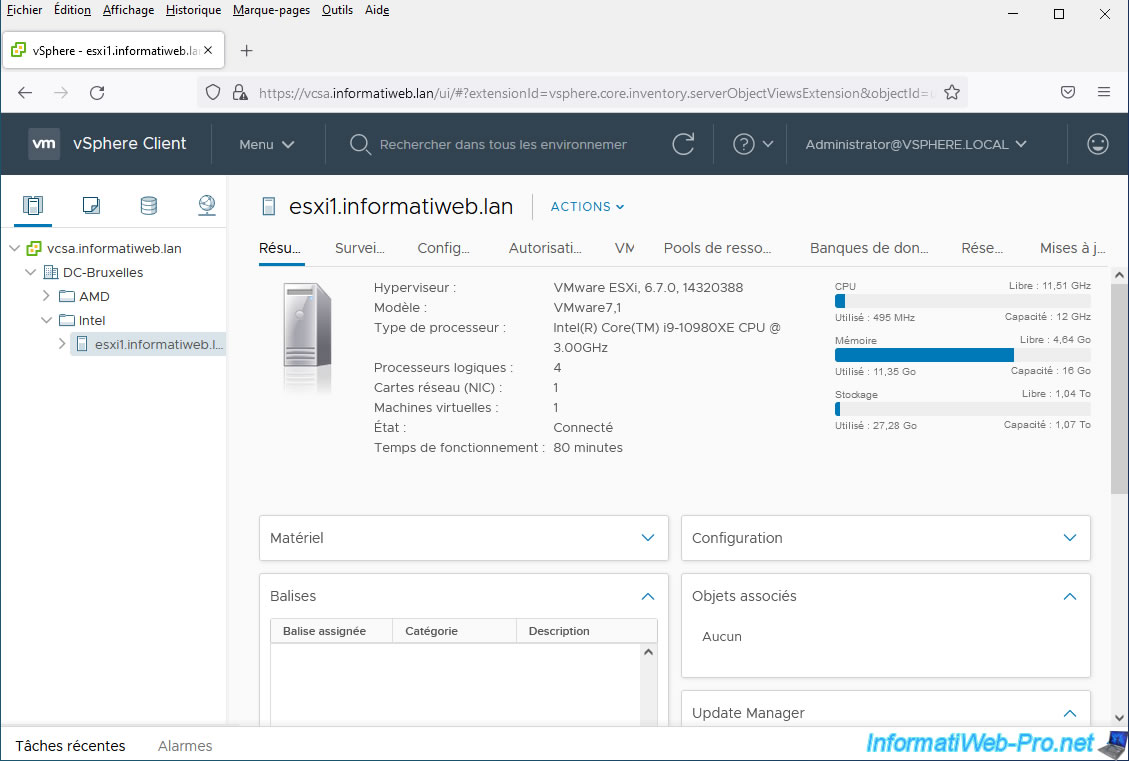
Pour les machines virtuelles, vous aurez également un résumé avec :
- SE invité : le nom, la version et l'architecture du système d'exploitation invité installé dans la machine virtuelle.
Dans le cas de VCSA, il s'agit de VMware Photon OS (64-bit). Mais, dans le cas d'une VM classique, vous pourriez voir la version de Windows ou la distribution Linux utilisée. - Compatibilité : version de la machine virtuelle (et de son matériel virtuel).
Comme vous pouvez le voir, VCSA a été déployé avec un matériel virtuel plus ancien : ESXi 5.5 et versions ultérieures (VM version 10). - VMware Tools : indique si les VMware Tools sont en cours d'exécution (et donc si ils sont installés), ainsi que la version de ceux-ci.
- Nom DNS : le nom de domaine (DNS) de cette machine virtuelle
- Adresse IP : adresse IP de la machine virtuelle
- Hôte : hôte VMware ESXi faisant tourner cette machine virtuelle
A droite, vous pourrez voir :
- l'utilisation du CPU (processeur)
- l'utilisation de la mémoire (RAM)
- l'utilisation du stockage
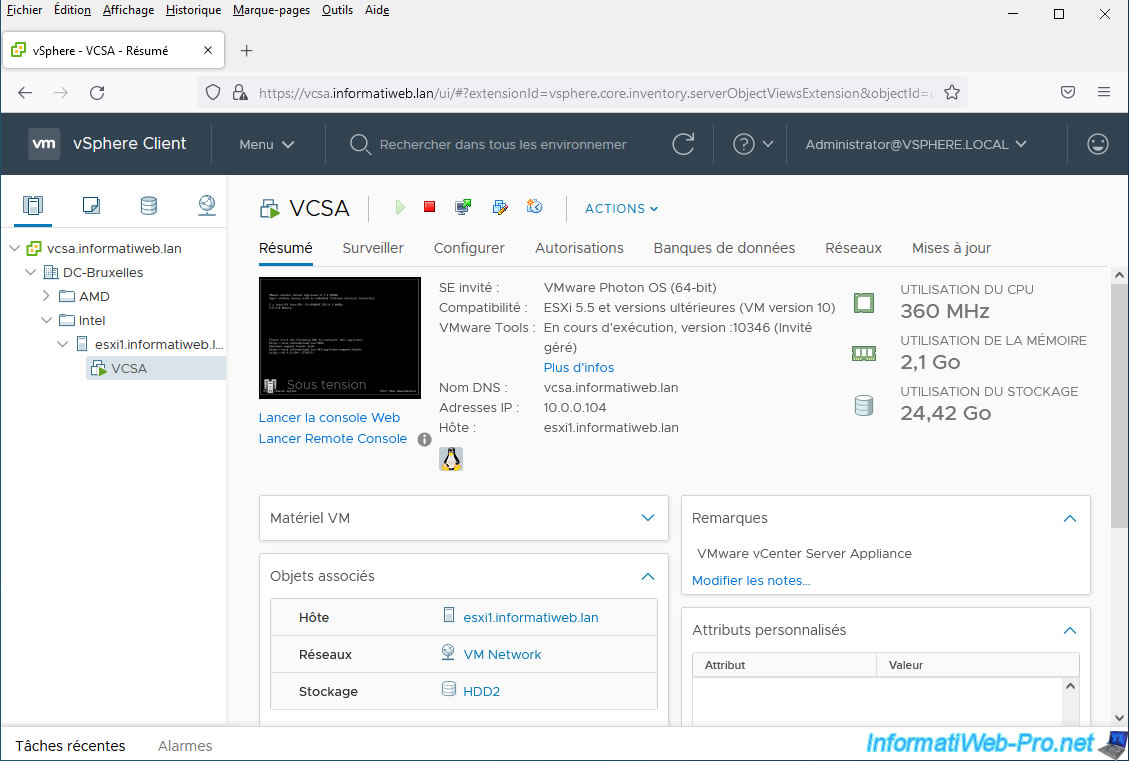
8. Stockage (banques de données) ajouté
Dans le 3ème onglet (Stockage), vous verrez que les banques de données de l'hôte VMware ESXi ajouté ont également été ajoutées dans l'inventaire de vCenter Server.
Dans notre cas, nous retrouvons la banque de données "datastore1" présente par défaut sous VMware ESXi, ainsi que celle que nous avions créée manuellement (HDD2).
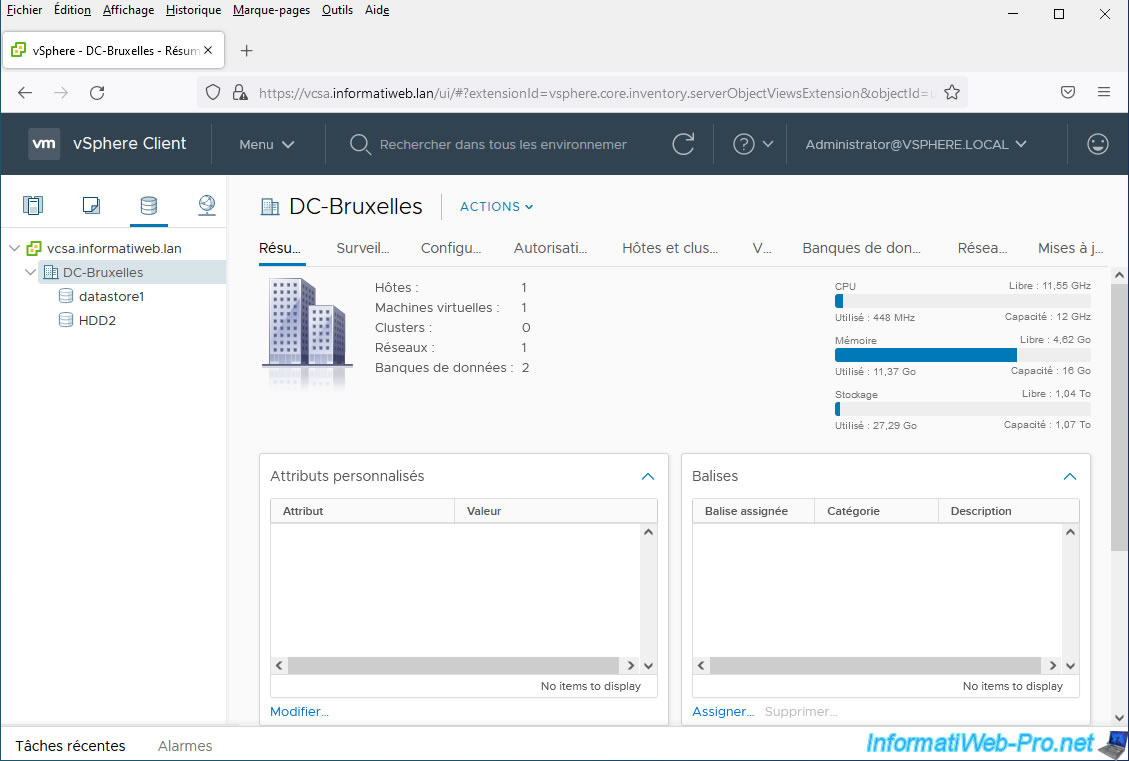
Si vous sélectionnez la banque de données "datastore1", vous pourrez voir son URL (emplacement), la taille de celle-ci, l'espace utilisé et l'espace libre disponible sur celle-ci.
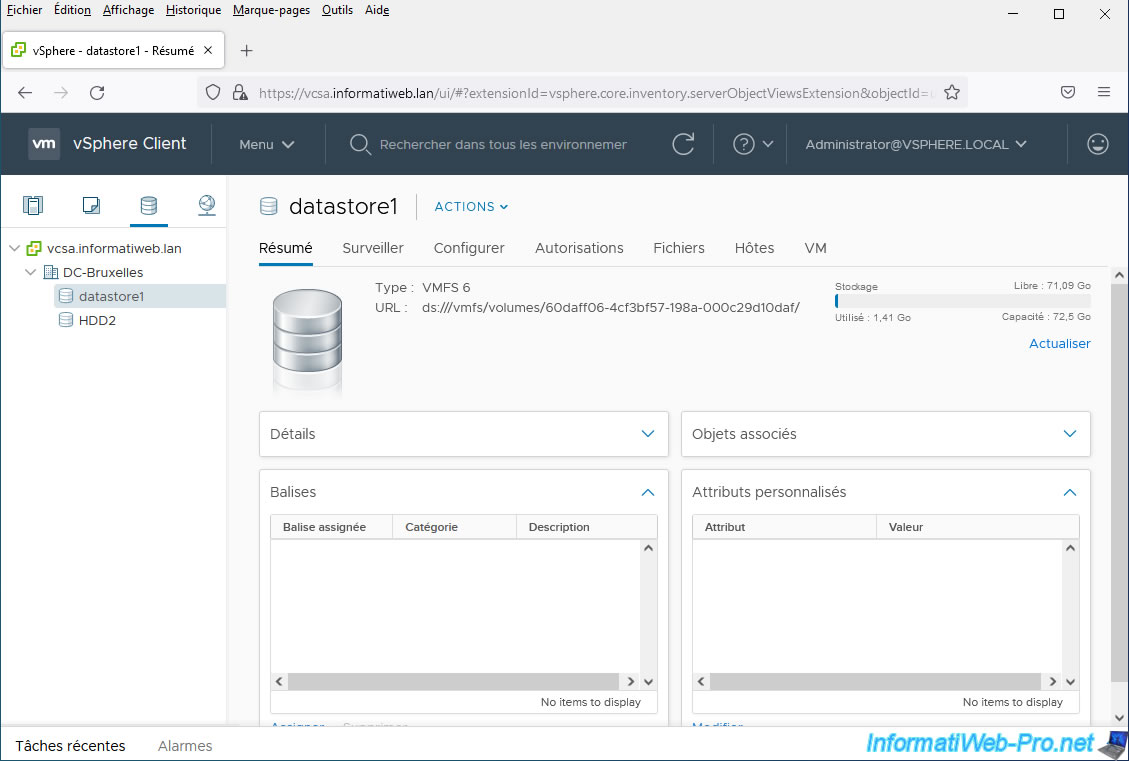
Dans l'onglet "Hôtes" de cette banque de données, vous verrez les hôtes concernés par cette banque de données.
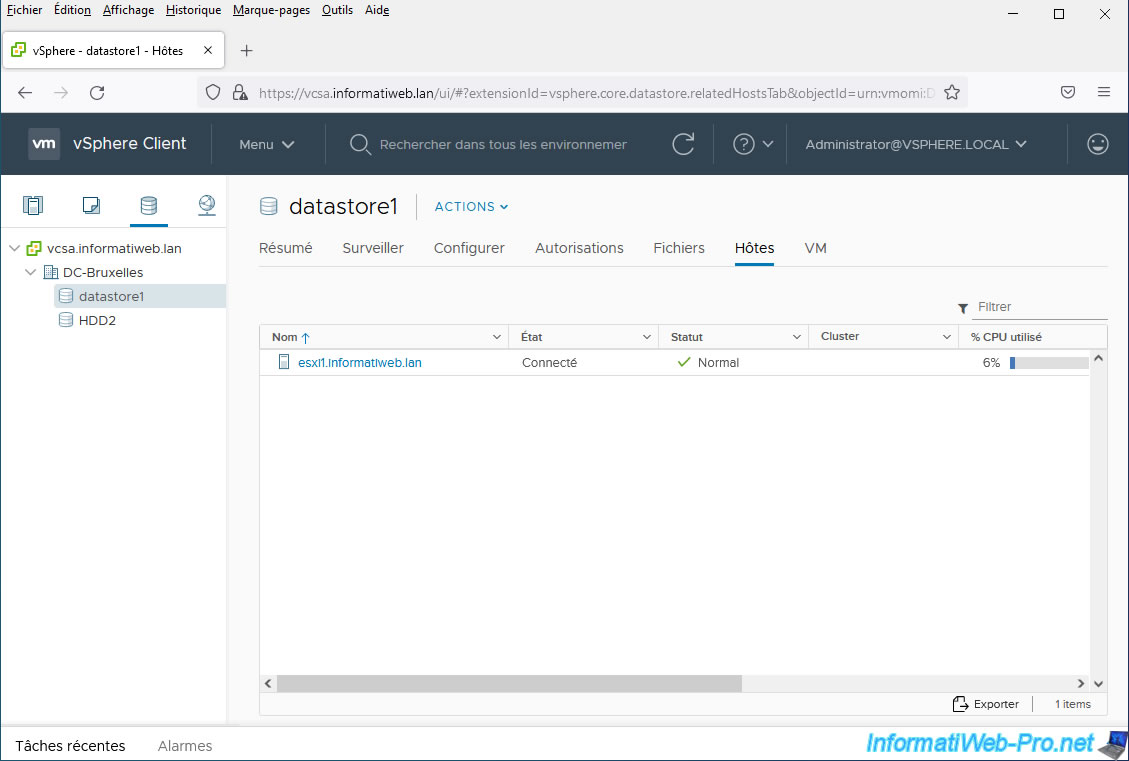
Pareil pour les autres banques de données.
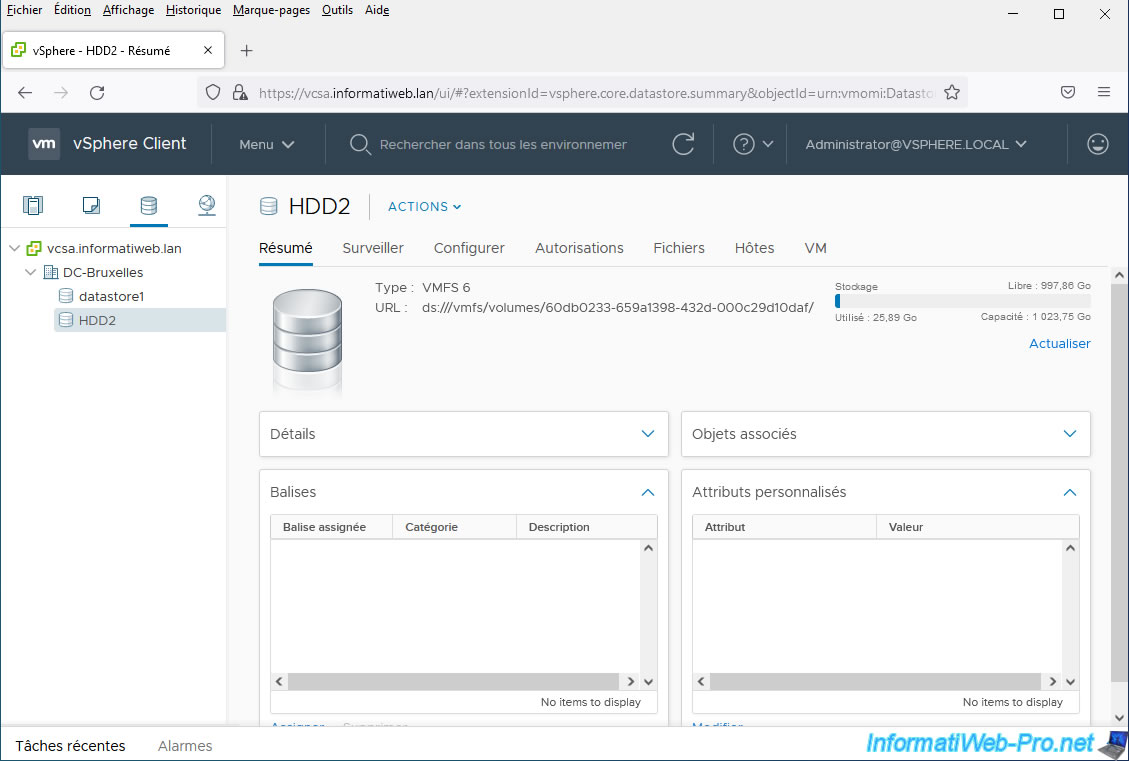
Dans l'onglet "Configurer", vous trouverez des informations supplémentaires concernant cette banque de données et vous pourrez notamment savoir si il s'agit d'un disque dur ou d'un SSD.
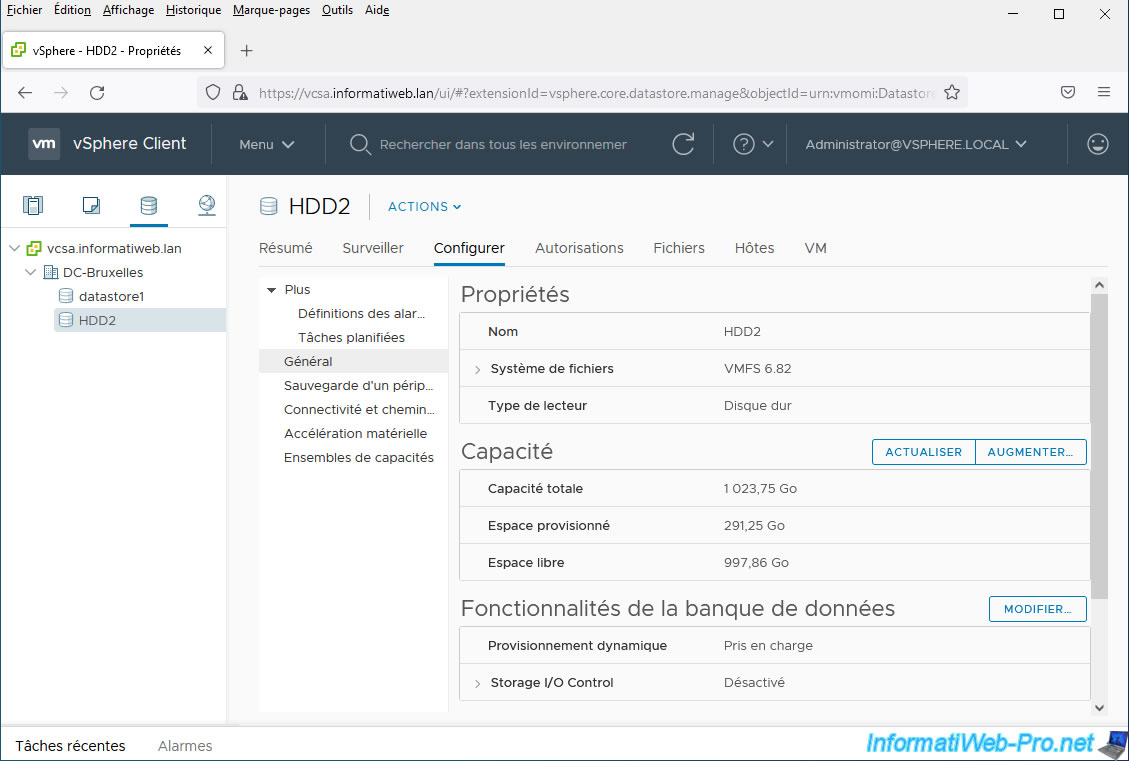
Dans l'onglet "Fichiers", vous pourrez voir les dossiers et les fichiers qui se trouvent dans cette banque de données.
Comme si vous utilisiez le navigateur de banque de données de VMware Host Client (présent sous VMware ESXi).
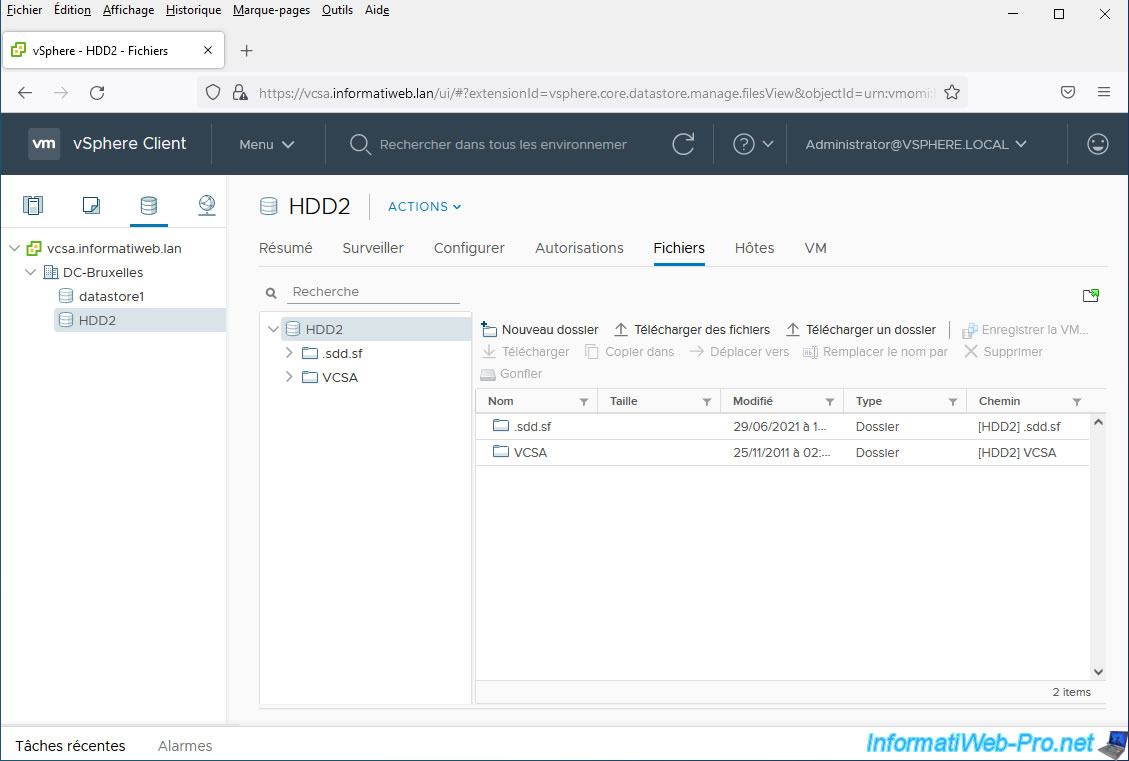
A nouveau, dans l'onglet "Hôtes", vous pourrez voir quels hôtes VMware ESXi utilisent cette banque de données.
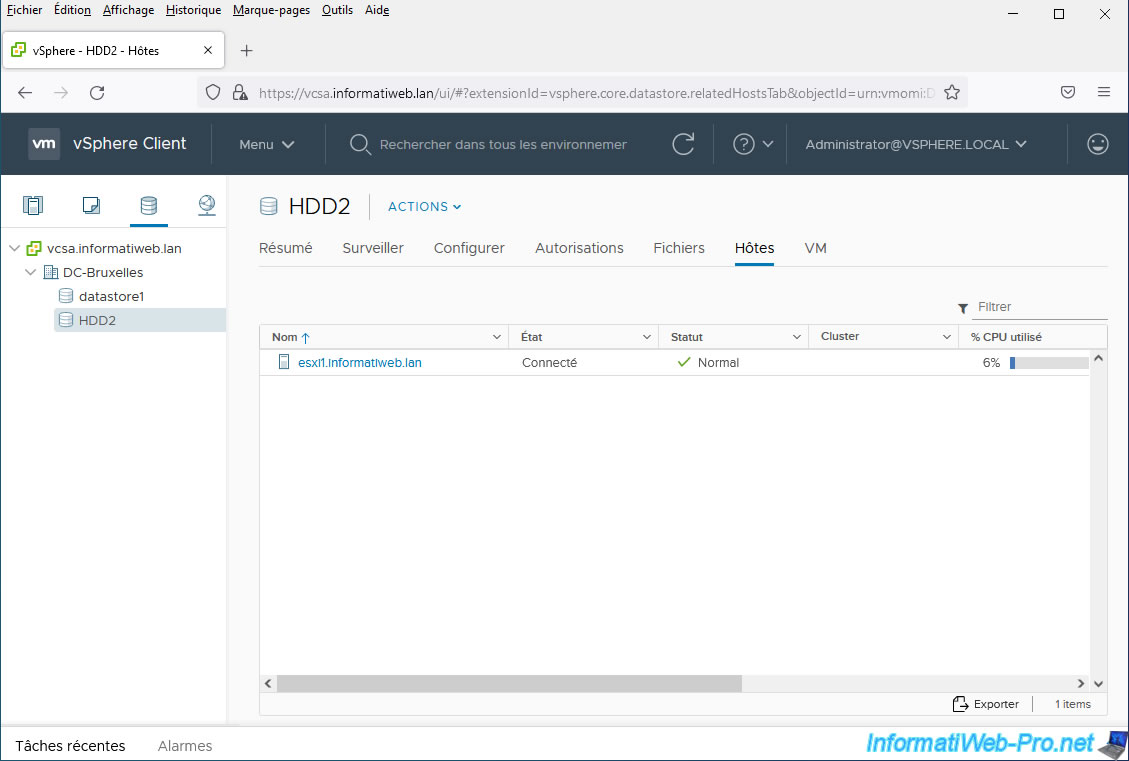
Dans l'onglet "VM", vous pourrez voir quelles machines virtuelles se trouvent sur cette banque de données.
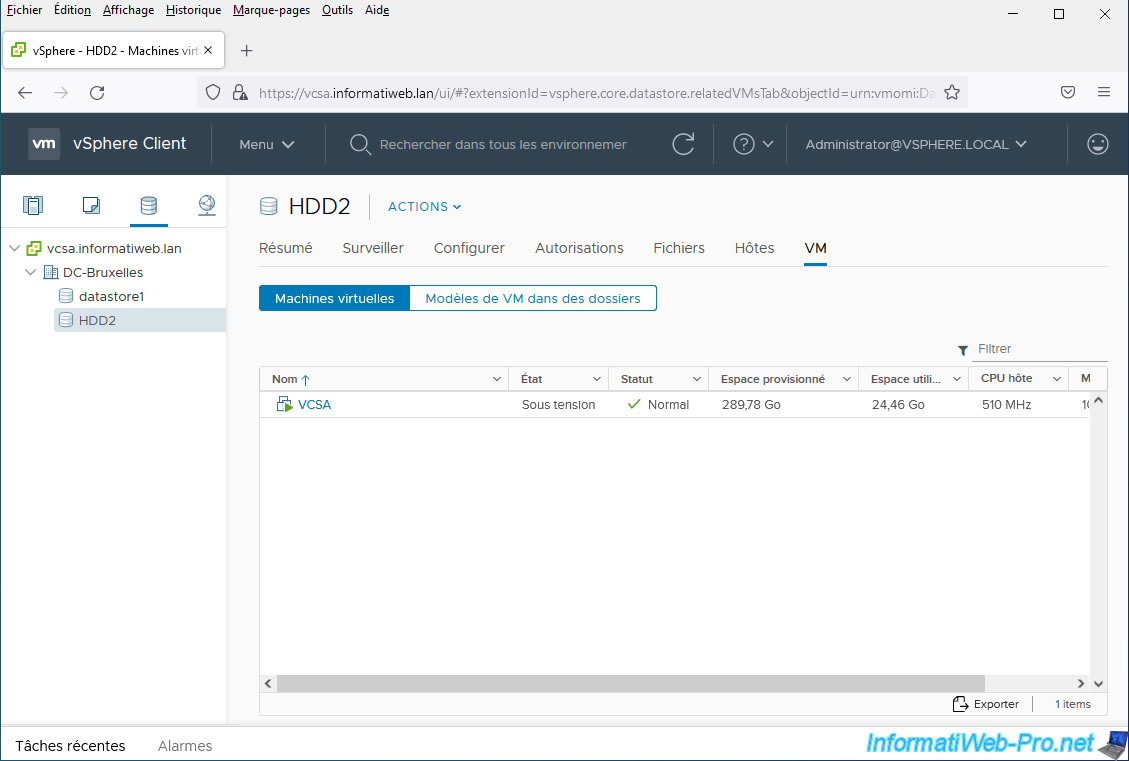
9. Réseaux (groupes de ports) ajoutés
Dans le 4ème onglet (Mise en réseau), vous verrez que les groupes de ports de l'hôte VMware ESXi ajouté ont également été ajoutés dans l'inventaire de vCenter Server.
Vous retrouverez donc au moins le groupe de ports "VM Network" présent par défaut sous VMware ESXi.
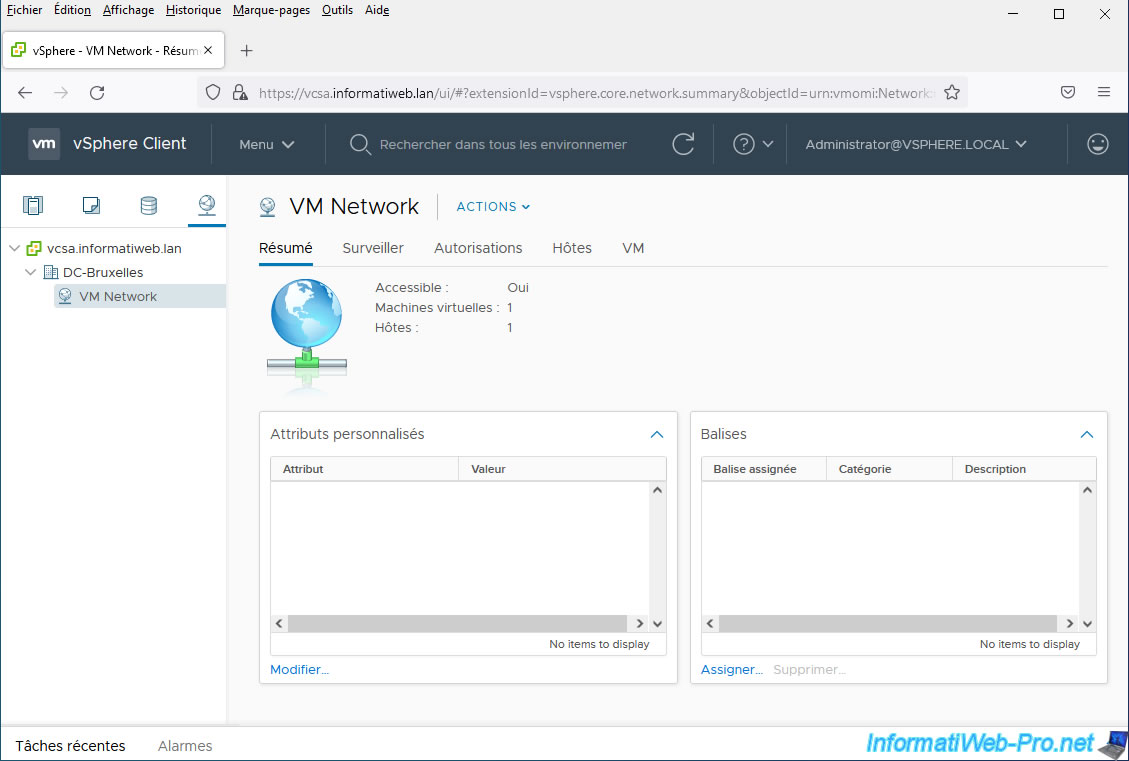
Dans l'onglet "Hôtes" de ce réseau, vous verrez les hôtes concernés par ce réseau.
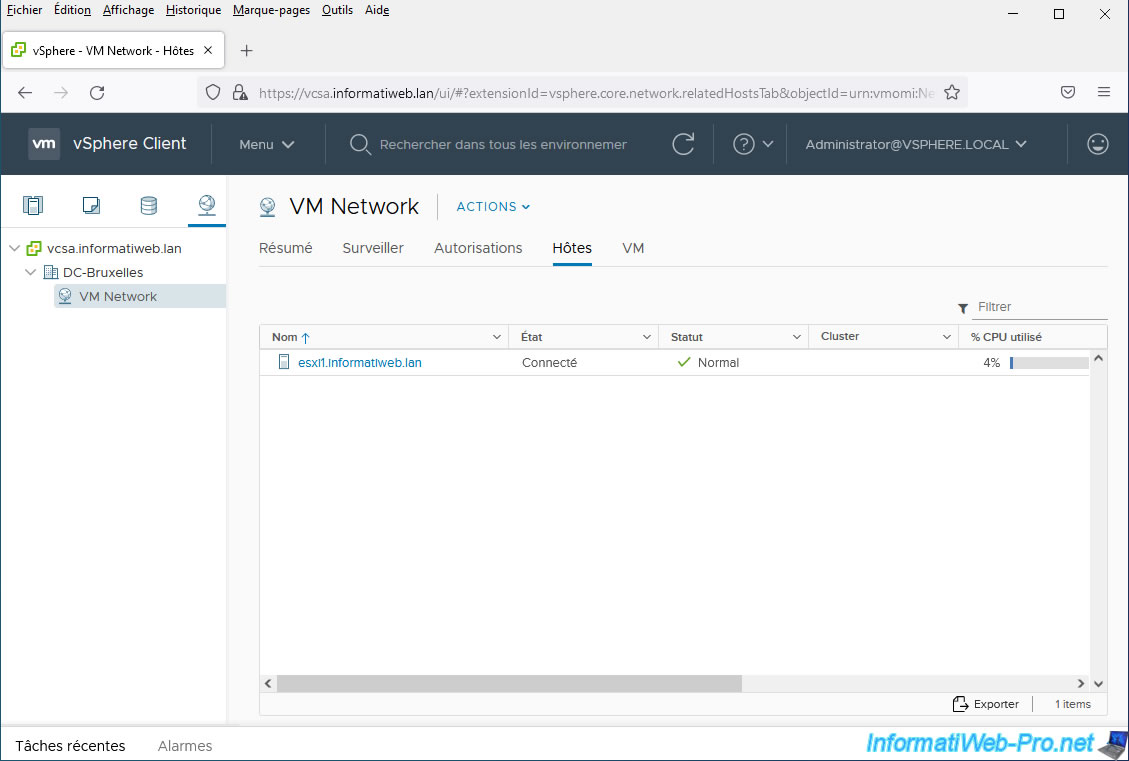
Dans l'onglet "VM", vous trouverez les machines virtuelles utilisant ce réseau.
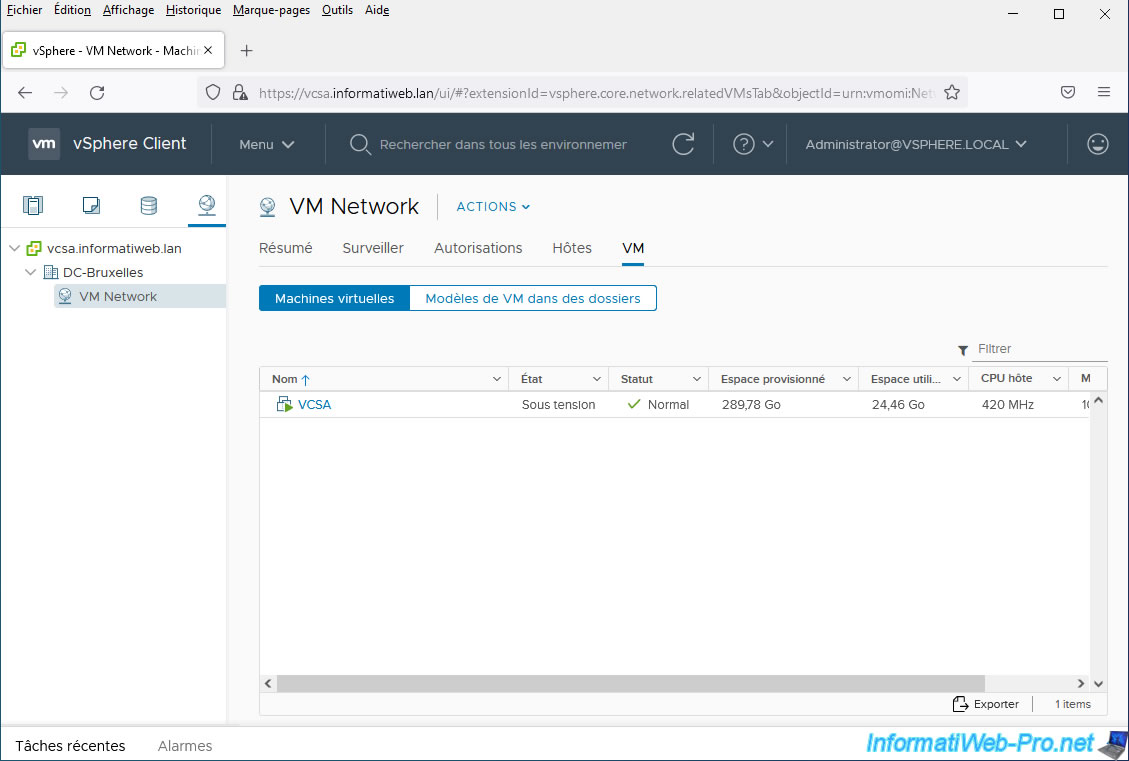
Partager ce tutoriel
A voir également
-

VMware 28/4/2023
VMware ESXi 6.7 - Utiliser une carte réseau USB
-

VMware 15/7/2022
VMware ESXi 7.0 / 6.7 - Modifier la configuration réseau (IP et DNS)
-

VMware 12/3/2025
VMware vSphere 6.7 - Activer VMCP sur une VM dans un cluster
-

VMware 14/3/2025
VMware vSphere 6.7 - Gérer la maintenance dans un cluster

Pas de commentaire