- VMware
- VMware vCenter Server (VCSA), VMware vSphere
- 10 janvier 2025 à 10:13
-

- 1/4
Sous VMware vSphere 6.7, vous avez la possibilité d'augmenter la bande passante réseau et/ou obtenir de la tolérance de panne en créant un ou plusieurs liens LACP.
Notez que le protocole LACP était disponible à l'origine sur les switchs Cisco, mais que celui-ci est maintenant aussi supporté sur d'autres marques de switchs (dont Netgear).
Sous VMware vSphere, vous pouvez créer jusqu'à 64 liens LACP par commutateur virtuel vDS et par hôte.
Source : Configuring LACP on a vSphere Distributed Switch Port Group (2034277) - VMware KB.
Important : le support du LACP n'est disponible que sur les commutateurs virtuels vSphere distribués (vDS).
- Créer un commutateur virtuel vSphere distribué (vDS)
- Ajouter des hôtes sur votre commutateur virtuel vDS
- Créer un lien LACP (LAG) sous VMware vSphere
- Créer un lien LACP (LAG) sur un switch Netgear GS810EMX (Nighthawk SX10)
- Migrer le trafic réseau vers les LAGs (liens LACP)
- Lien LACP OK sur le switch Netgear
- Erreurs visibles sur l'hôte
- Test du lien LACP (LAG)
1. Créer un commutateur virtuel vSphere distribué (vDS)
Pour ce tutoriel, nous créerons un lien LACP grâce aux 2 ports réseau Ethernet de notre carte mère Asus.
Comme vous pouvez le voir, ceux-ci sont reconnus sous le nom "Intel(R) Ethernet Controller 10G X550" et que le pilote utilisé par VMware ESXi est "ixgben".
Dans ce tutoriel, vous verrez comment créer un commutateur vDS pour le réseau de vos machines virtuelles et créer un lien LACP entre ce commutateur virtuel vDS et votre switch physique (qui doit également supporter le protocole LACP).
Important : nous vous déconseillons d'utiliser des cartes réseau USB, même dans le cas d'un lab.
En effet, lors d'un test LACP avec une autre solution logicielle, le lien LACP n'a jamais fonctionné et cela était uniquement à cause de l'utilisation d'adaptateurs réseau branchés en USB.
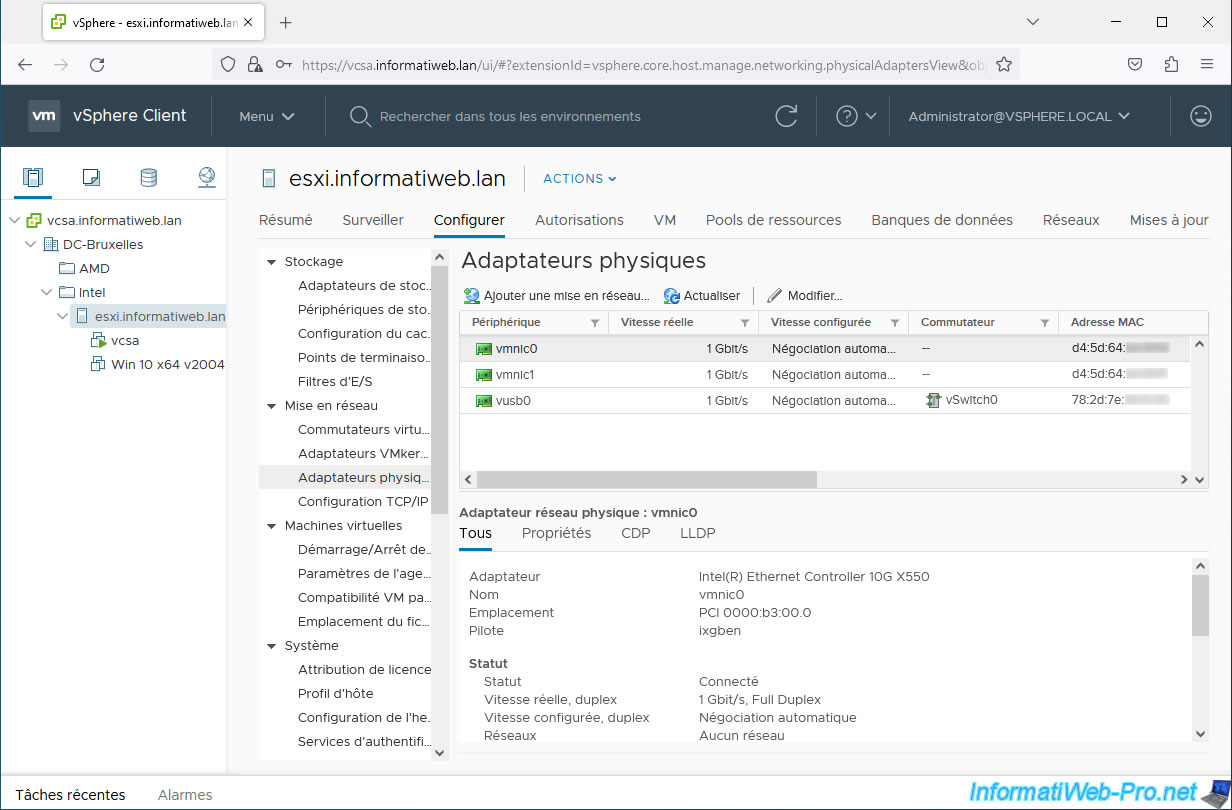
Comme indiqué en introduction de ce tutoriel, le protocole LACP n'est supporté que sur les commutateurs virtuels vDS.
Donc, allez dans l'onglet réseau du vSphere Client, sélectionnez un de vos centres de données et cliquez sur : Actions -> Distributed Switch -> Nouveau Distributed Switch.
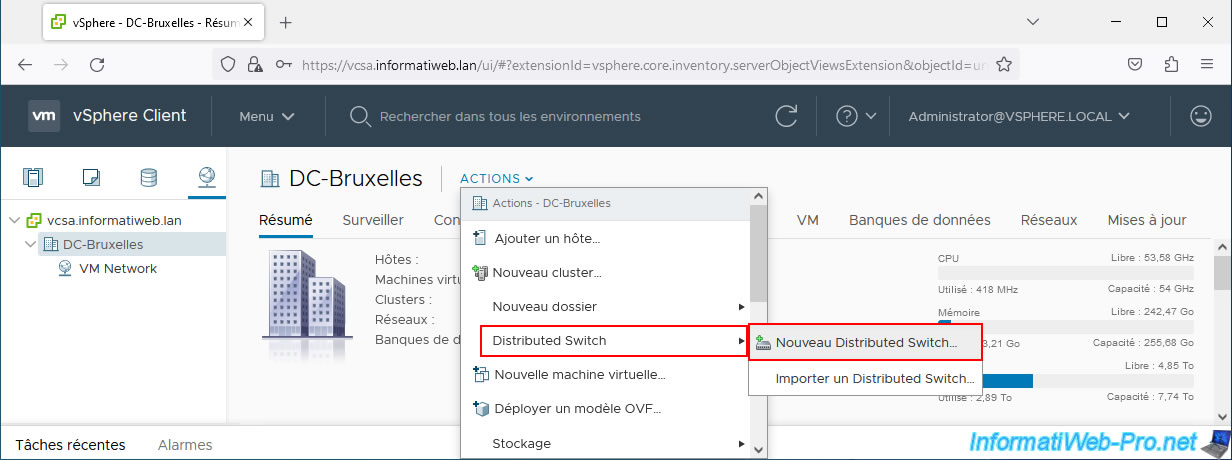
Indiquez un nom pour votre commutateur vDS.
Par exemple : MyDSwitch.
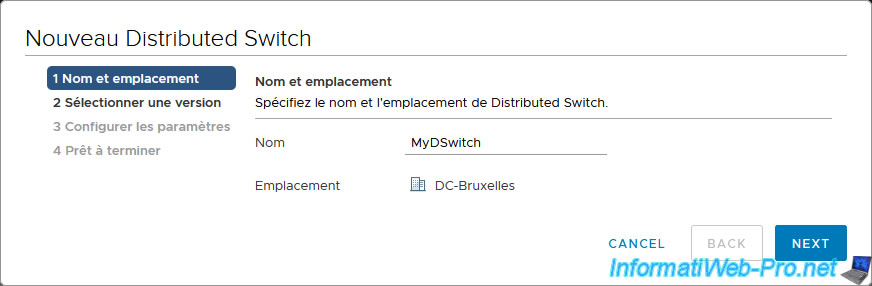
Laissez la version la plus récente sélectionnée pour bénéficier de toutes les fonctionnalités.
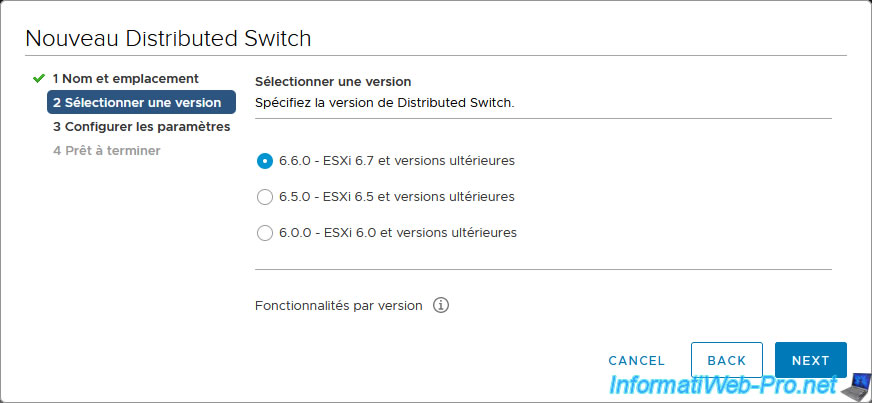
Configurez les paramètres de votre commutateur vDS comme ceci :
- Nombre de liaisons montantes : 2. Dans notre cas, nous utiliserons les 2 ports réseau de notre carte mère.
- Network I/O Control : peu importe. Cela n'a pas d'importance dans ce cas-ci.
- Groupe de ports par défaut : cochez la case "Créer un groupe de ports par défaut" pour créer un groupe de ports distribué sur votre commutateur vDS.
- Nom du groupe de ports : DPortGroup_VMs. Ce groupe de ports sera utilisé par nos machines virtuelles pour l'accès au réseau.
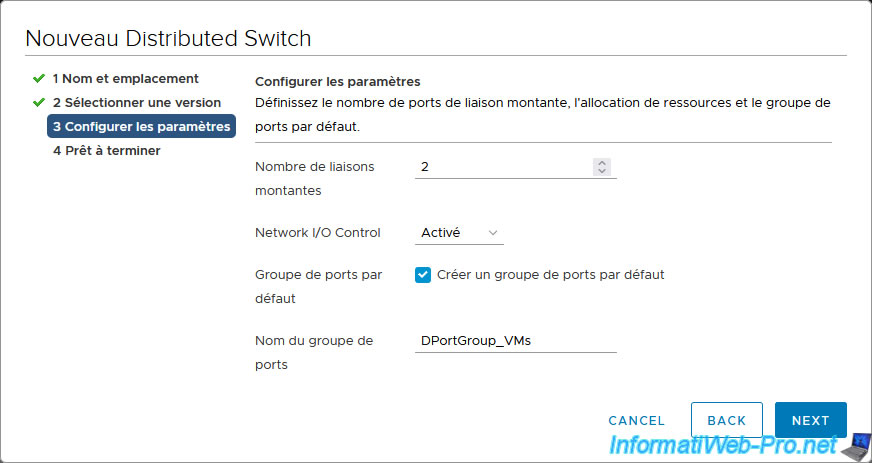
Un résumé de la configuration de votre commutateur vDS apparait.
Cliquez sur Finish.
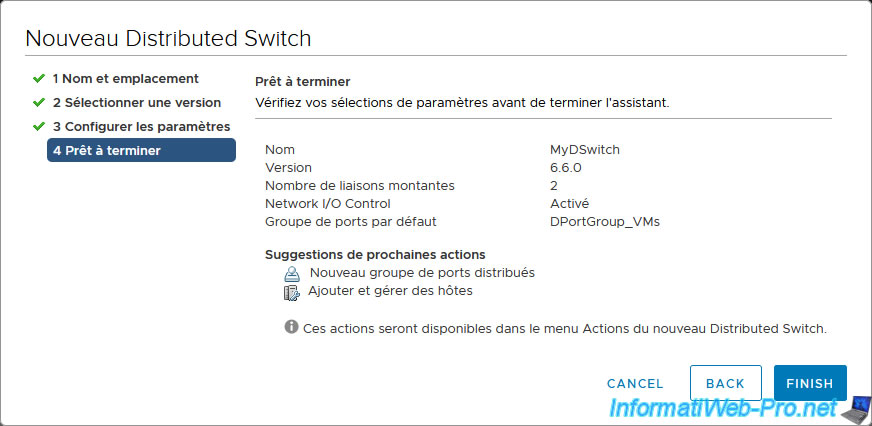
Votre commutateur virtuel vDS a été créé.
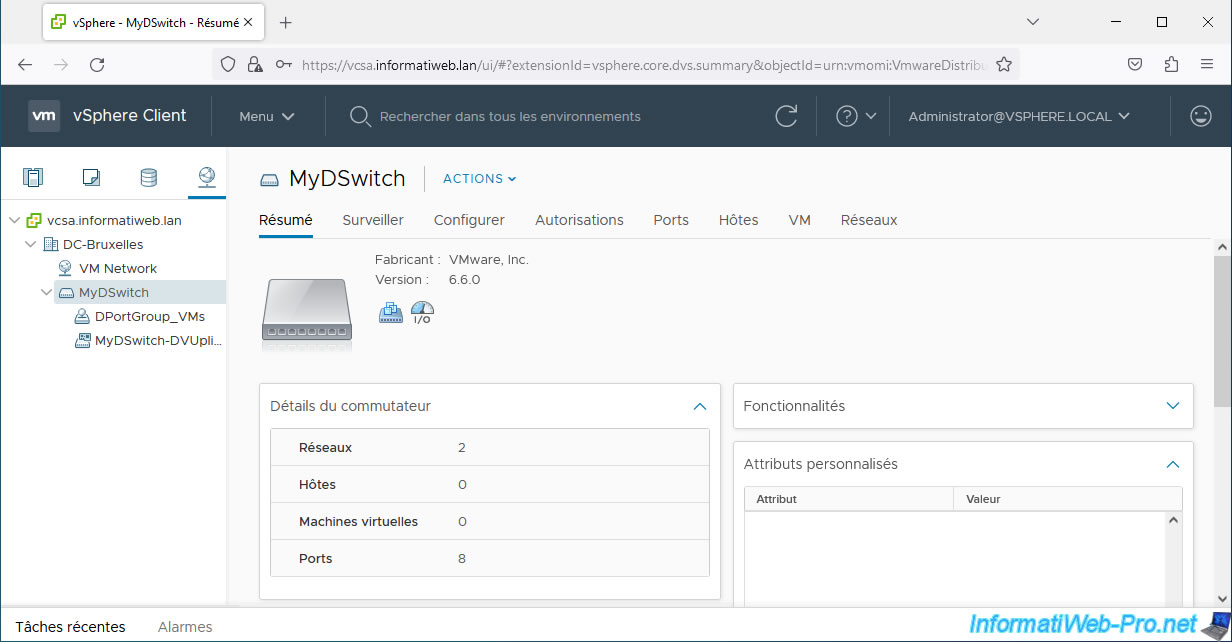
2. Ajouter des hôtes sur votre commutateur virtuel vDS
Pour le moment, votre commutateur virtuel vDS n'est utilisé par aucun hôte.
Pour régler ce problème, cliquez sur : Actions -> Ajoutez et gérez des hôtes.
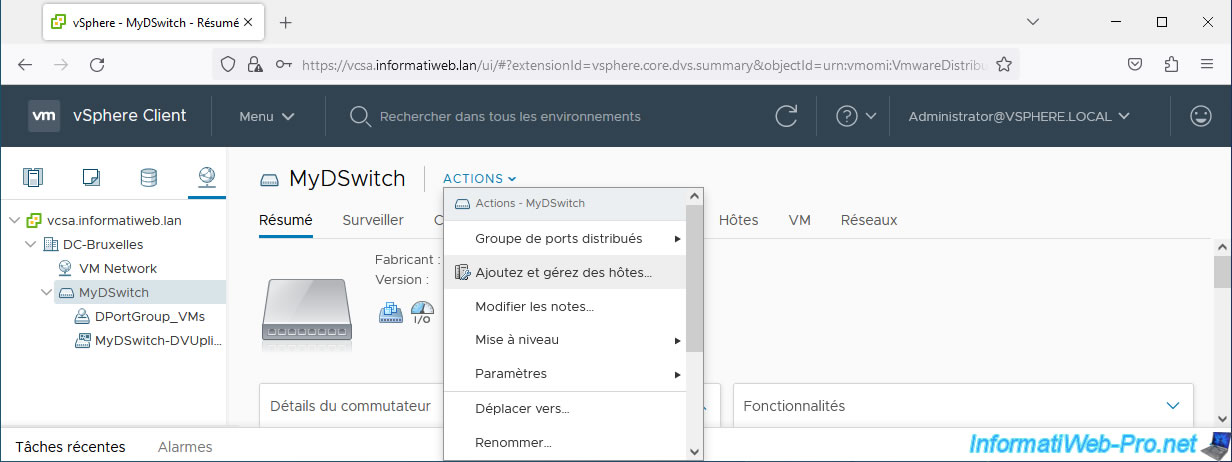
Sélectionnez "Ajouter des hôtes".
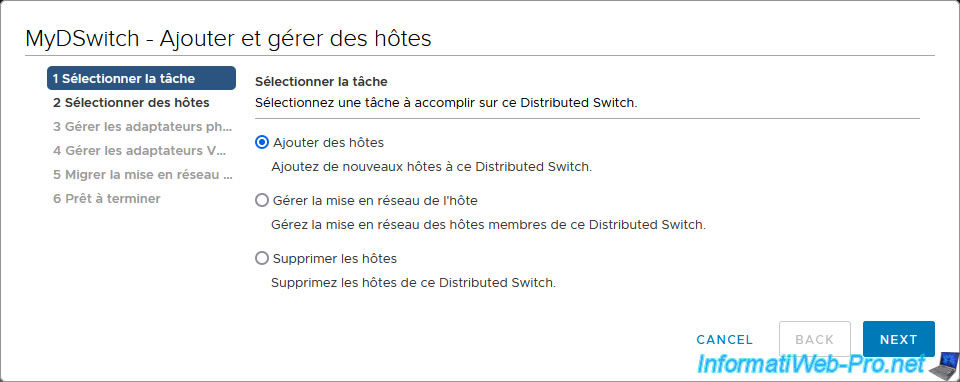
Cliquez sur : Nouveaux hôtes.
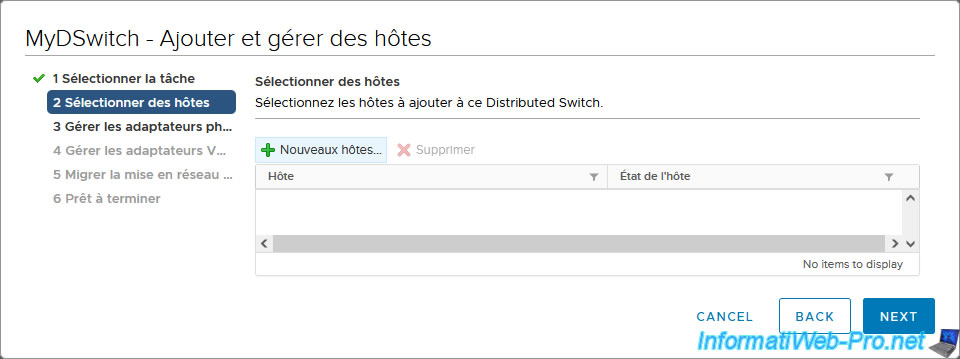
Sélectionnez le ou les hôtes que vous souhaitez ajouter à votre commutateur vDS.
Dans notre cas, nous en avons un seul dans ce cas-ci.
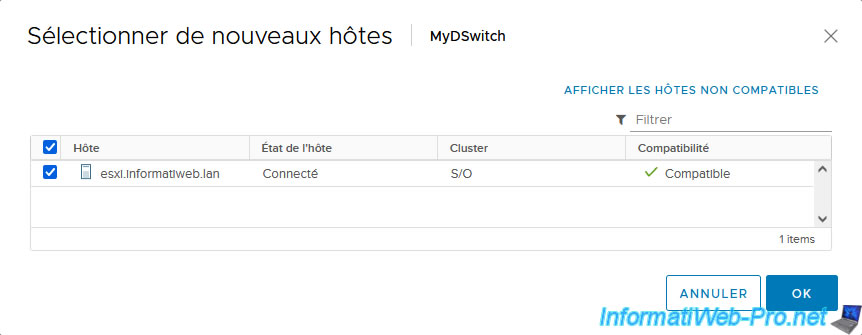
Le ou les hôtes souhaités apparaissent dans la liste.
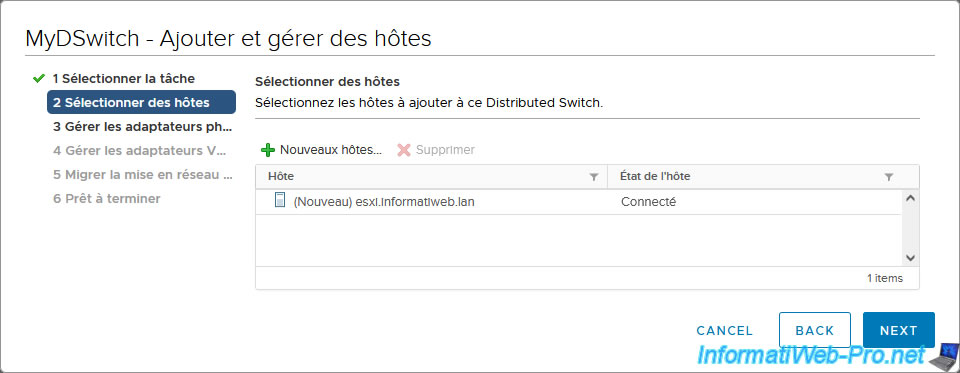
A l'étape "3. Gérer les adaptateurs physiques", vous devrez attribuer vos 2 nouvelles cartes réseau à une liaison montante de votre commutateur virtuel vDS.
Pour cela, sélectionnez un 1er adaptateur réseau physique (dans notre cas : vmnic0) et cliquez sur : Attribuer une liaison montante.
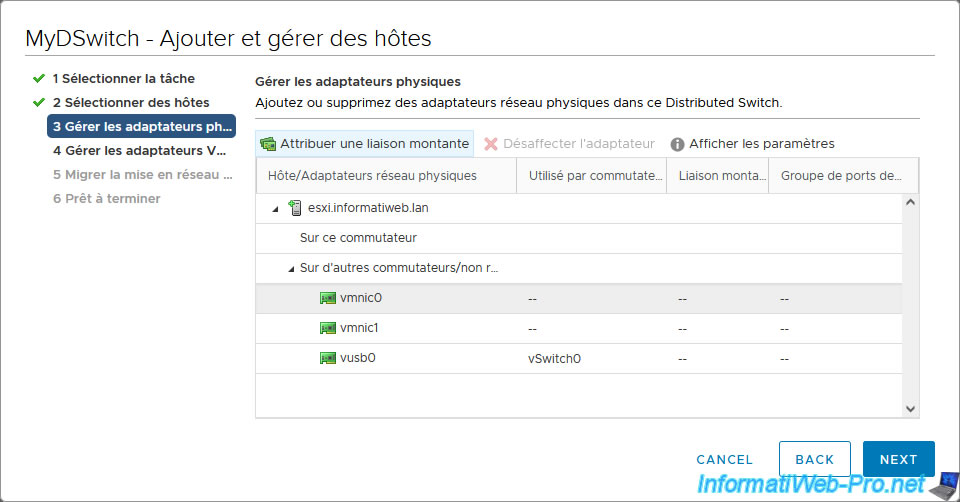
Sélectionnez la liaison montante "Uplink 1" et cliquez sur OK.
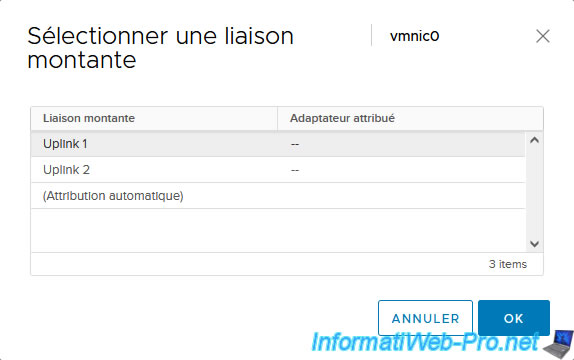
Maintenant, sélectionnez le 2ème adaptateur réseau physique qui fera partie du futur lien LACP et cliquez à nouveau sur : Attribuer une liaison montante.
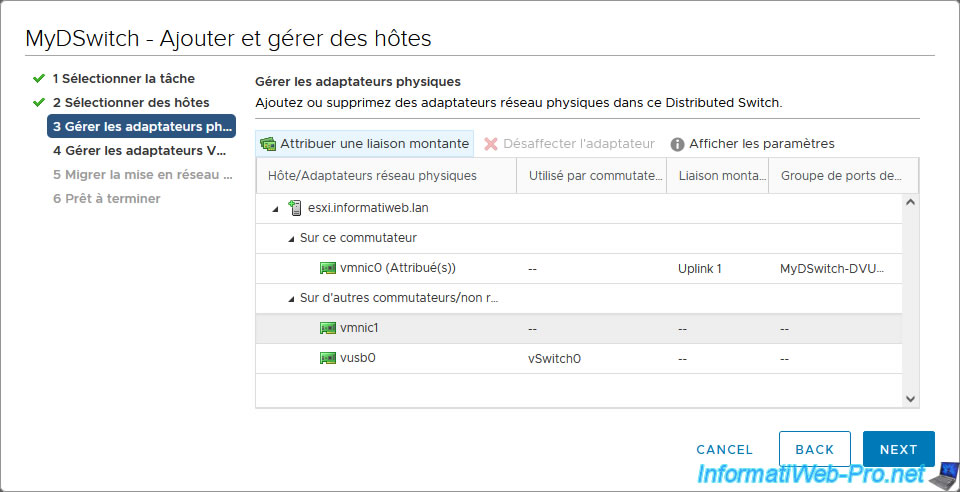
Sélectionnez la liaison montante "Uplink 2" et cliquez sur OK.
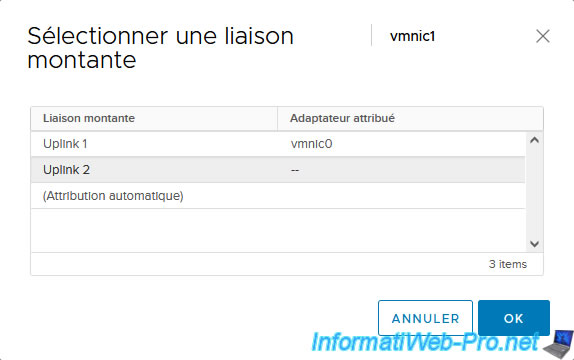
Comme prévu, vos 2 nouvelles cartes réseau physiques (vmnic0 et vmnic1 dans notre cas) sont attribuées aux liaisons montantes (Uplink) de votre commutateur virtuel vDS.
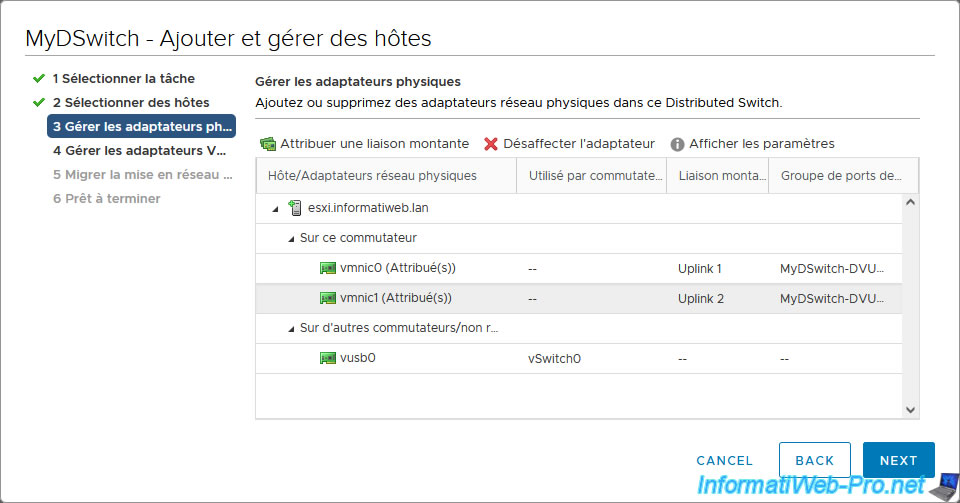
Ignorez l'étape concernant les adaptateurs VMkernel.
En effet, dans notre cas, nous utiliserons ce commutateur virtuel vDS uniquement pour le réseau des machines virtuelles.
Or, l'adaptateur VMkernel "vmk0" visible ici concerne le réseau de gestion de votre hôte VMware ESXi.
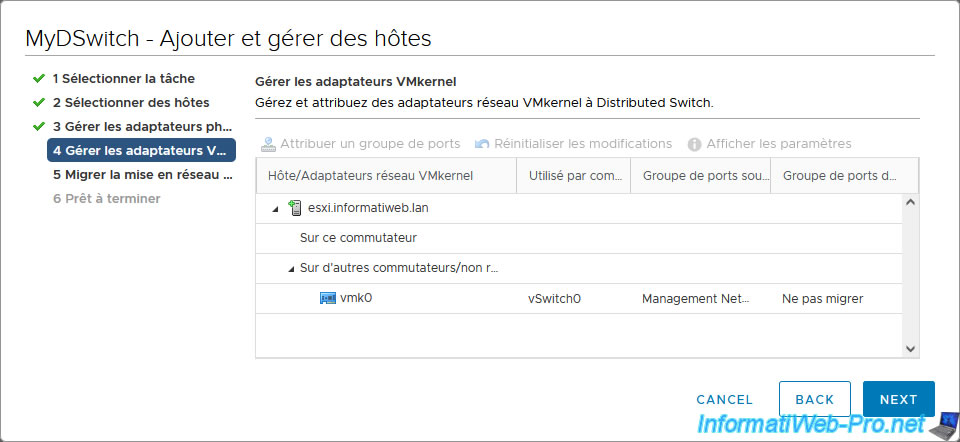
A l'étape "Migrer la mise en réseau", cochez la case "Migrate virtual machine networking" pour migrer le réseau d'une ou plusieurs machines virtuelles.

Ensuite, sélectionnez la machine virtuelle que vous souhaitez migrer vers votre commutateur virtuel vDS et cliquez sur : Attribuer un groupe de ports.
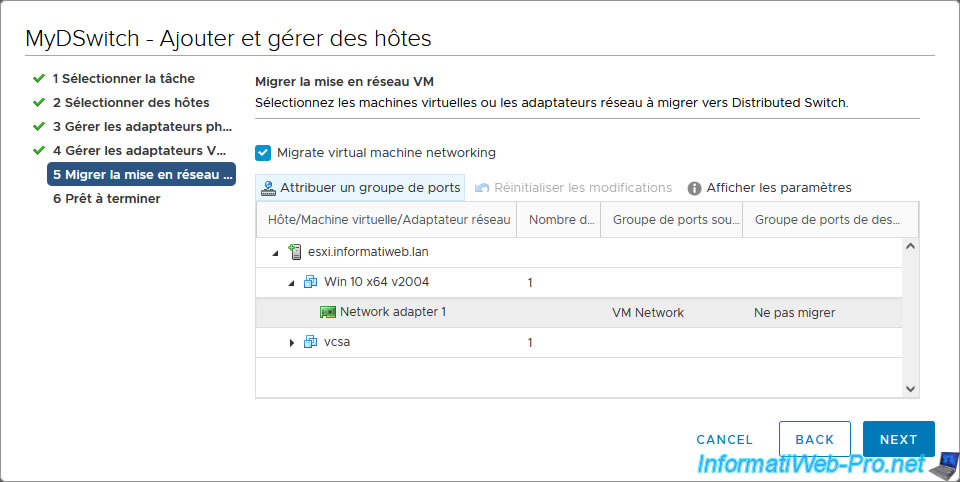
Sélectionnez le groupe de ports de votre commutateur virtuel vDS et cliquez sur OK.
Dans notre cas, le groupe de ports distribué : DPortGroup_VMs.
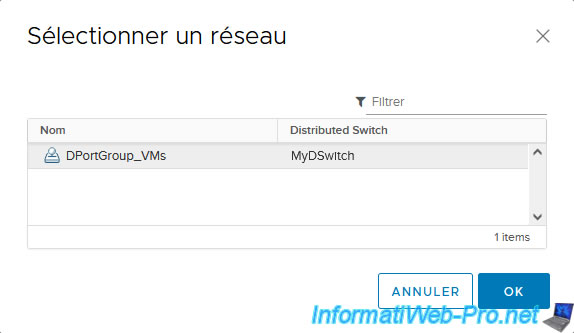
Faites de même pour les autres VMs que vous souhaitez migrer si vous le souhaitez.
Puis, cliquez sur Next.
Attention : ne migrez pas votre machine virtuelle "vcsa" pour le moment sinon le vSphere Client (hébergé par VMware vCenter Server) risque de devenir inaccessible.
Ne migrez cette machine virtuelle que lorsque le lien LACP sera correctement configuré (si vous souhaitez migrer celle-ci).
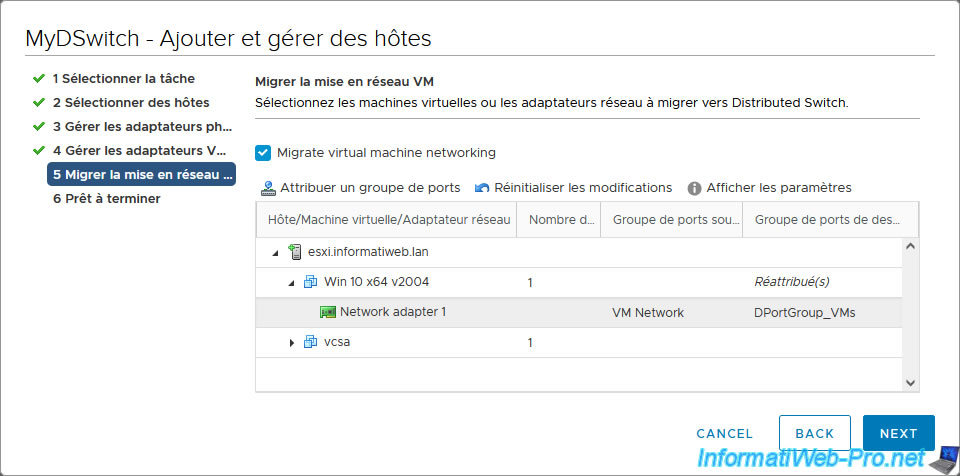
Dans l'onglet "Ports" de votre commutateur virtuel vDS, vous verrez que votre hôte est connecté sur les liaisons montantes (Uplink) de votre commutateur virtuel vDS et que votre machine virtuelle est également connectée sur votre vDS.
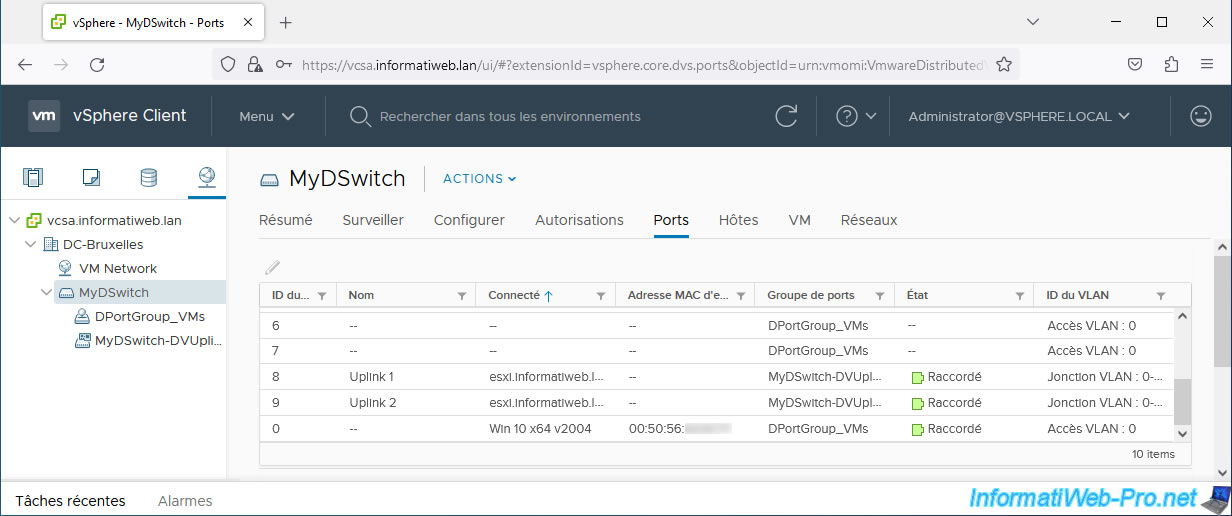
Partager ce tutoriel
A voir également
-

VMware 9/9/2022
VMware ESXi 7.0 / 6.7 - Gérer ses VMs depuis le client web
-
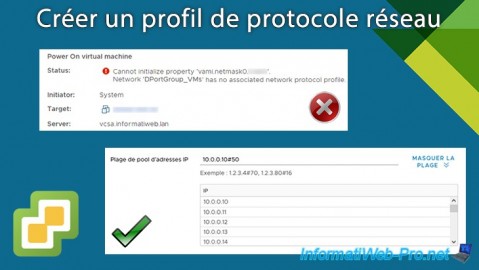
VMware 24/1/2025
VMware vSphere 6.7 - Créer un profil de protocole réseau
-

VMware 10/5/2024
VMware vSphere 6.7 - Etendre un disque dur virtuel (SE invité Linux LVM)
-

VMware 29/1/2025
VMware vSphere 6.7 - Surveiller trafic réseau via NetFlow


Vous devez être connecté pour pouvoir poster un commentaire