Créer une bibliothèque de contenu (pour stocker des fichiers ISO et des modèles de VM) sous VMware vSphere 6.7
- VMware
- VMware vCenter Server (VCSA), VMware vSphere
- 04 décembre 2024 à 15:08
-

- 4/4
4. Déployer depuis un modèle OVF
Pour déployer une nouvelle machine virtuelle depuis un modèle OVF stocké dans votre bibliothèque de contenu, vous pouvez aussi faire un clic droit sur l'emplacement (centre de données ou dossier) souhaité et cliquer sur : Nouvelle machine virtuelle.
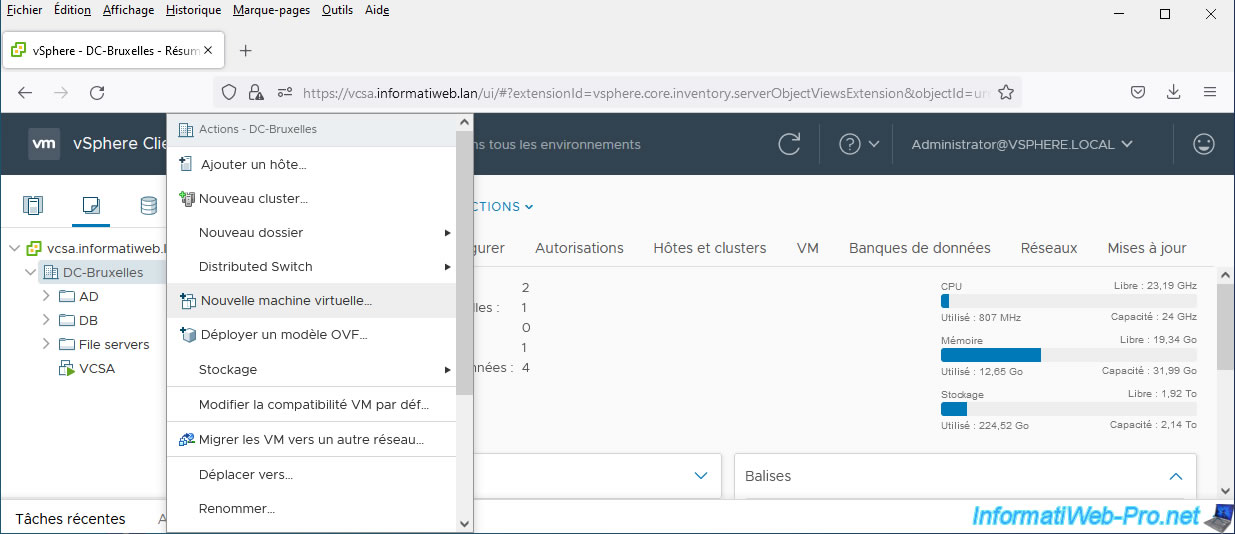
Ensuite, choisissez : Déployer depuis un modèle.
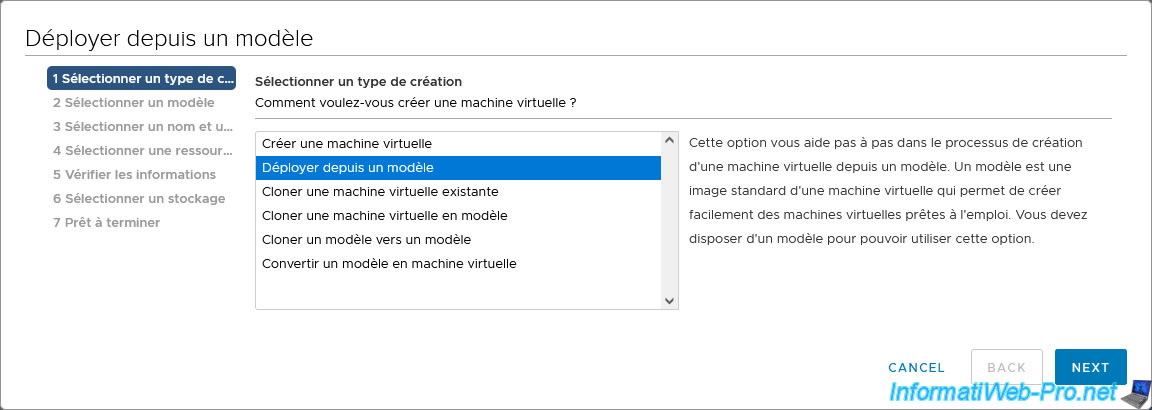
Dans l'onglet "Bibliothèque de contenu", vous verrez le modèle OVF que vous aviez importé précédemment dans votre bibliothèque de contenu.
Sélectionnez-le et cliquez sur : Next.
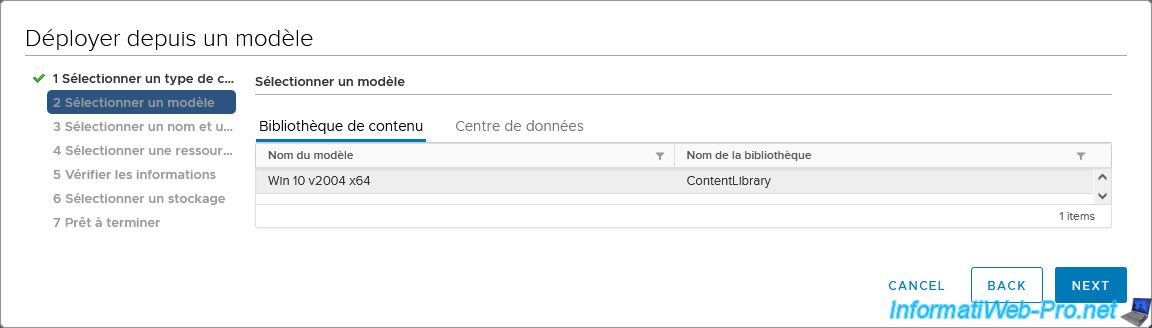
Indiquez un nom pour la nouvelle machine virtuelle qui sera créé depuis le modèle OVF choisi, puis sélectionnez l'emplacement où celle-ci devra être ajoutée.
Note : pour personnaliser automatiquement le système d'exploitation invité grâce à une spécification de la VM (créée au préalable), cochez la case "Personnaliser le système d'exploitation".
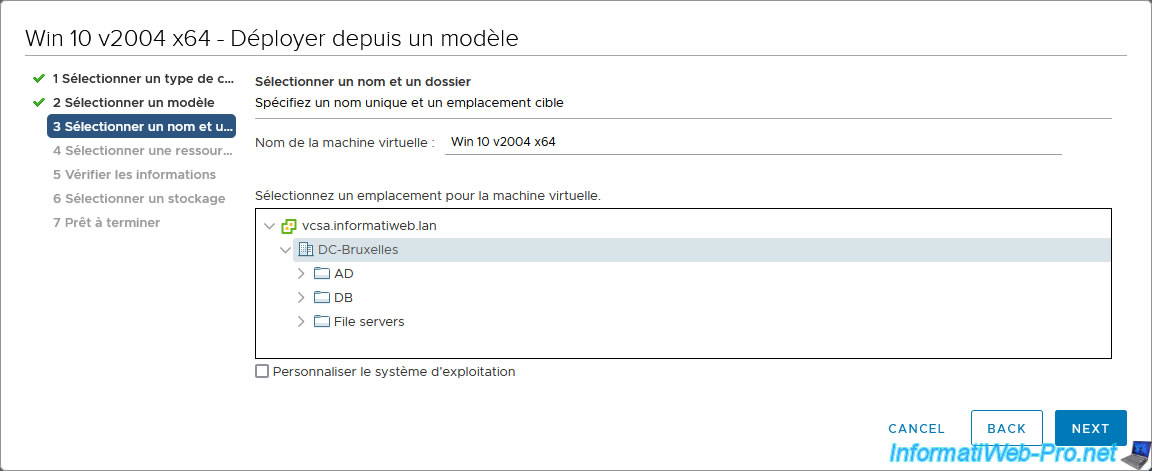
Sélectionnez la ressource de calcul qui sera utilisée pour faire fonctionner cette nouvelle machine virtuelle.
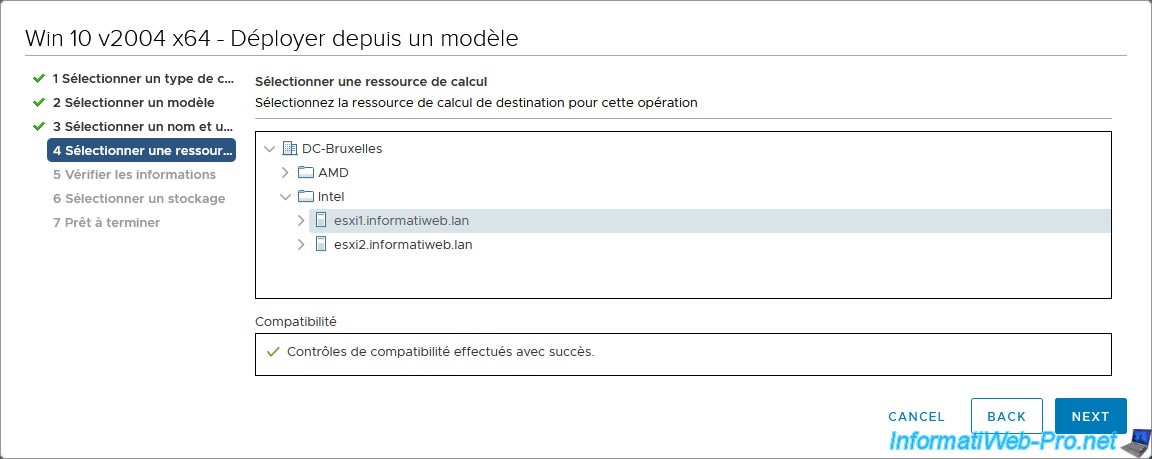
Des informations concernant le modèle apparaissent.
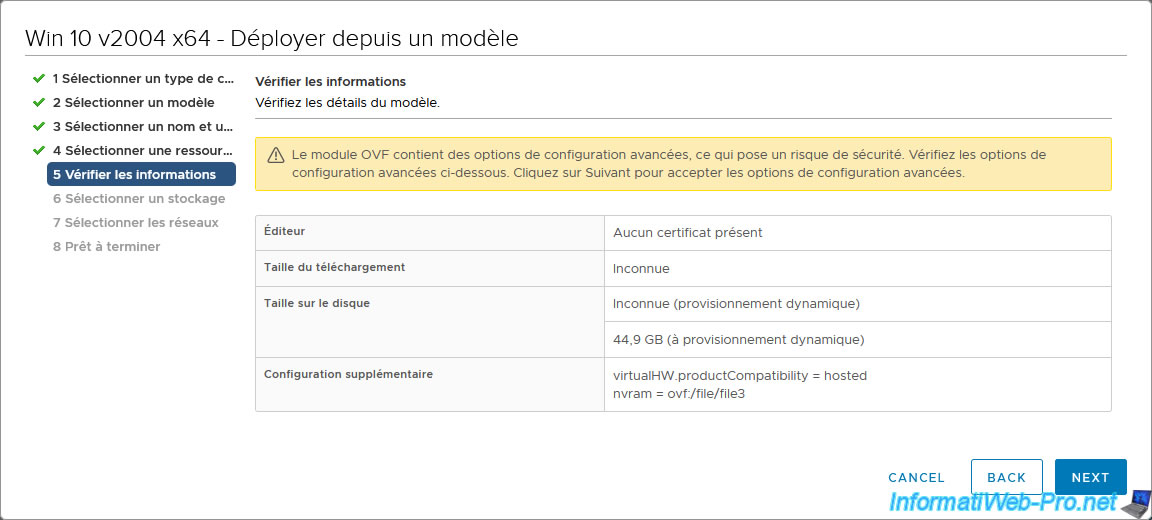
Pour le format de disque virtuel, vous pourrez choisir le type de provisionnement à utiliser pour le disque dur virtuel de cette machine virtuelle.
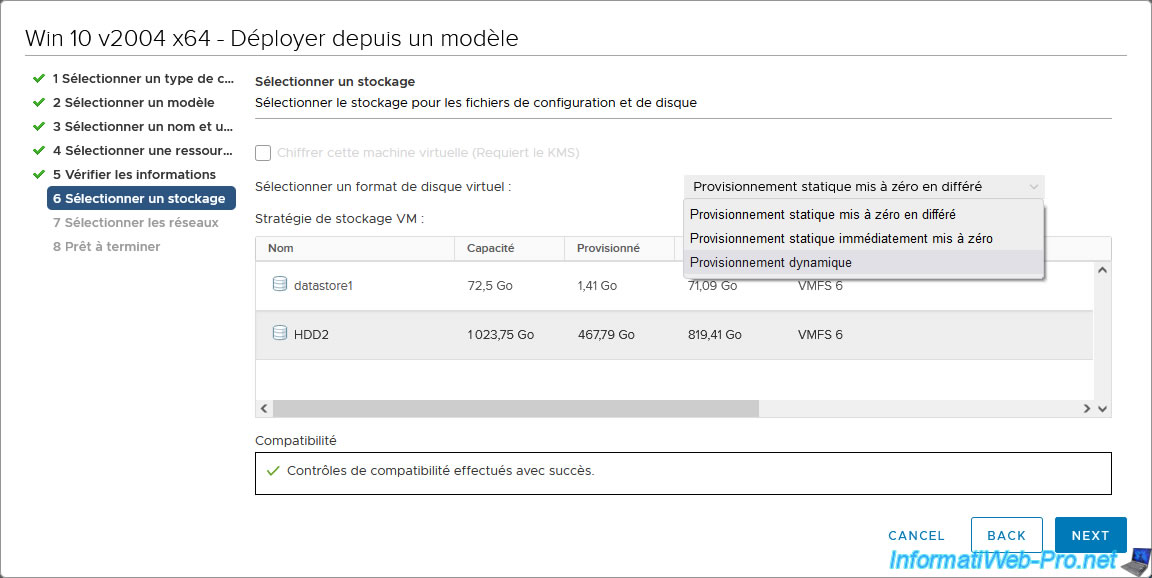
Ensuite, sélectionnez dans quelle banque de données vous souhaitez stocker cette nouvelle machine virtuelle et cliquez sur Next.
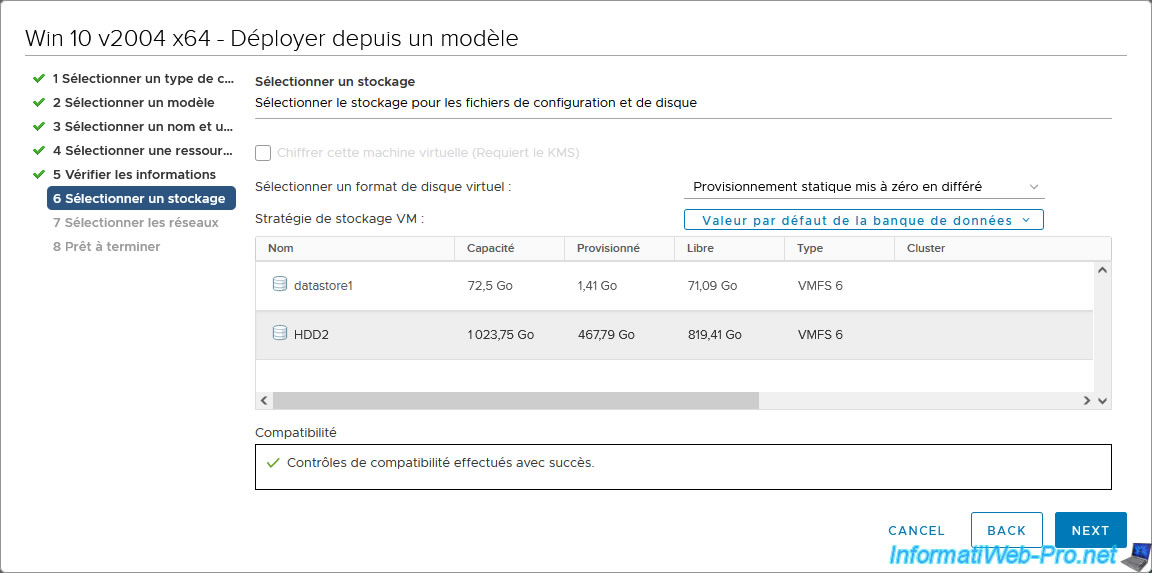
Sélectionnez le réseau sur lequel vous souhaitez connecter votre machine virtuelle.
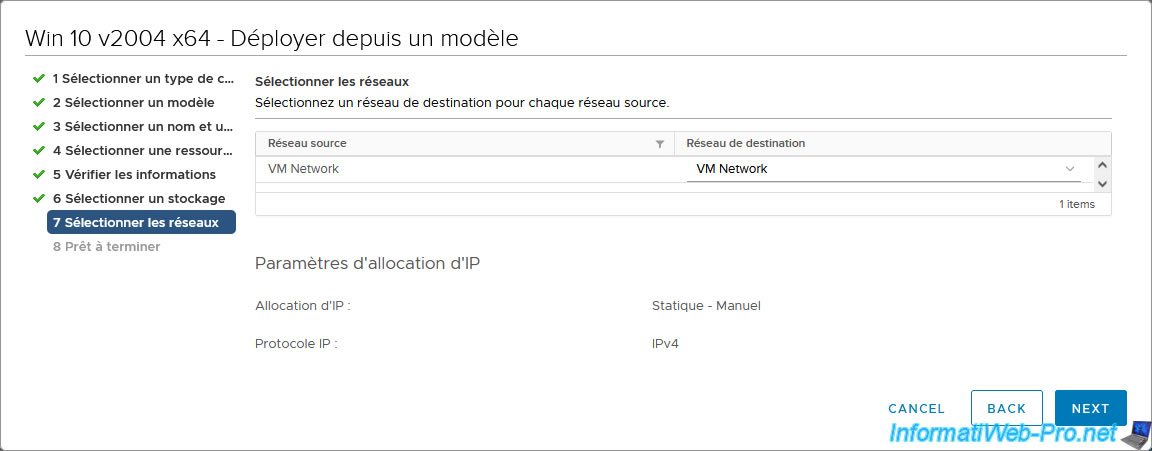
Un résumé de la configuration de ce déploiement apparait.
Cliquez sur Finish.
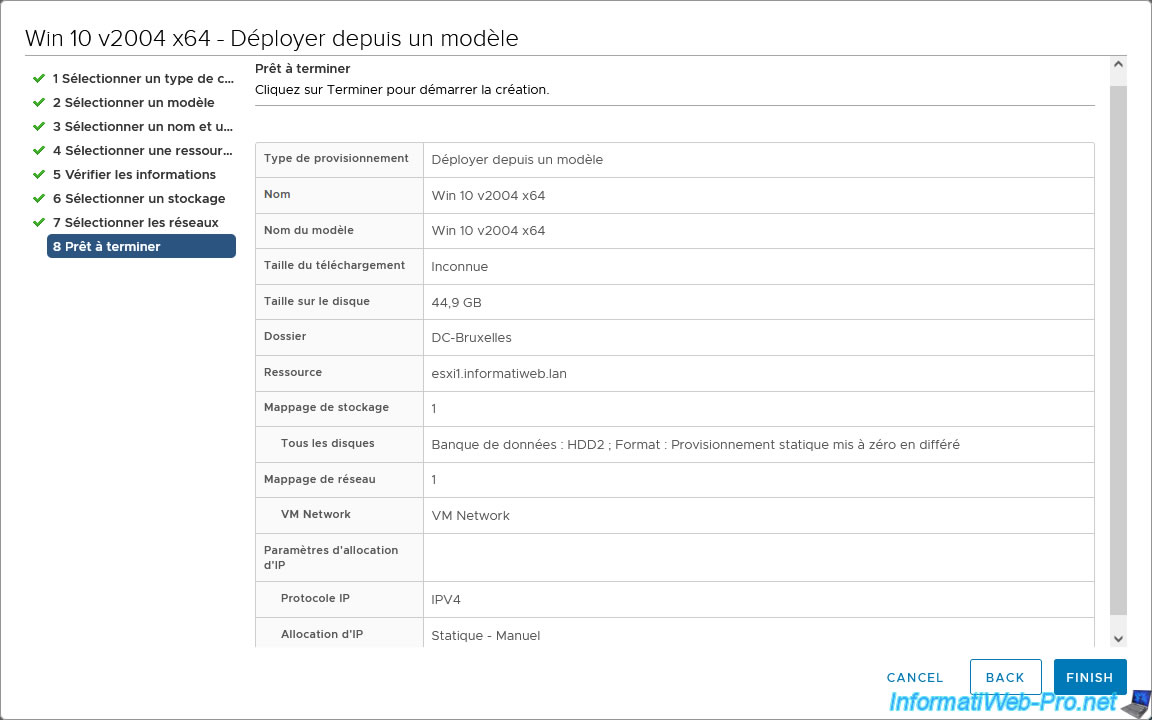
Au début de la création de votre nouvelle machine virtuelle, une tâche "Transférer un ou plusieurs fichiers" sera en cours d'exécution.
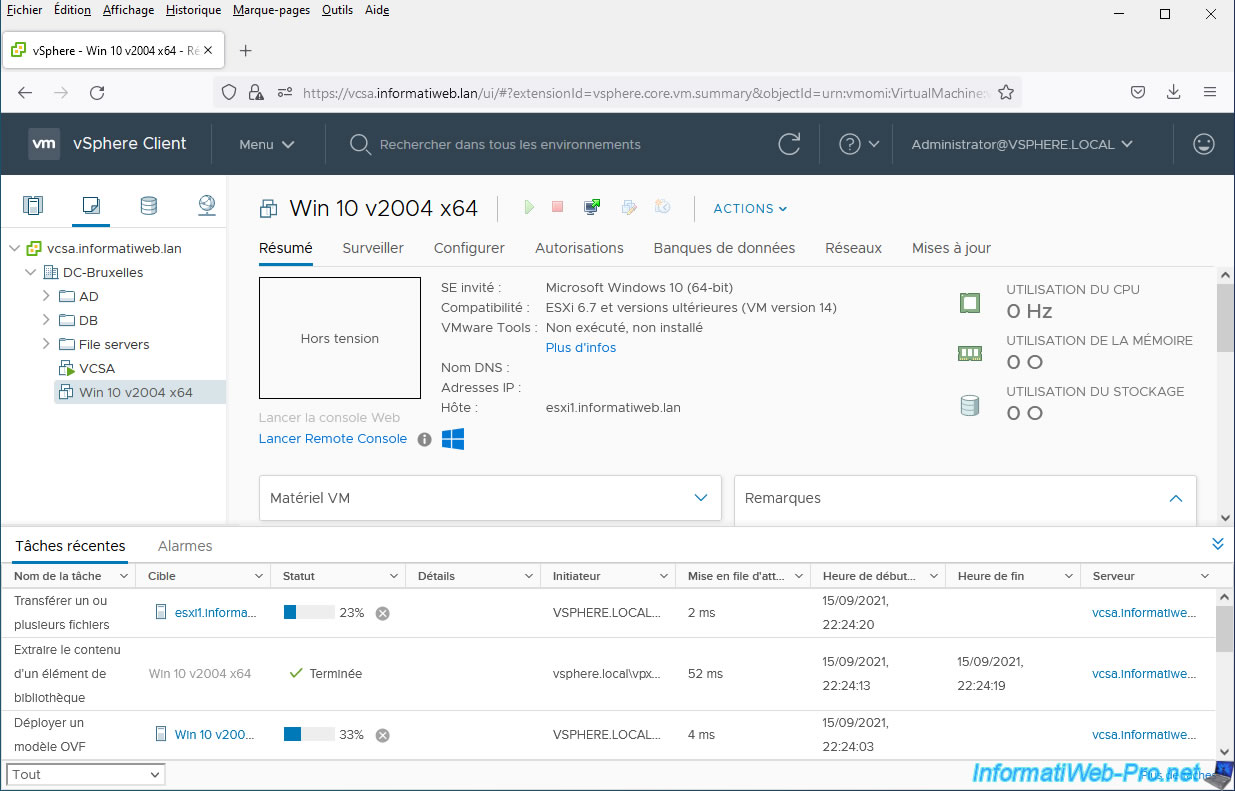
Un peu plus tard, cette tâche "Transférer un ou plusieurs fichiers" se terminera.
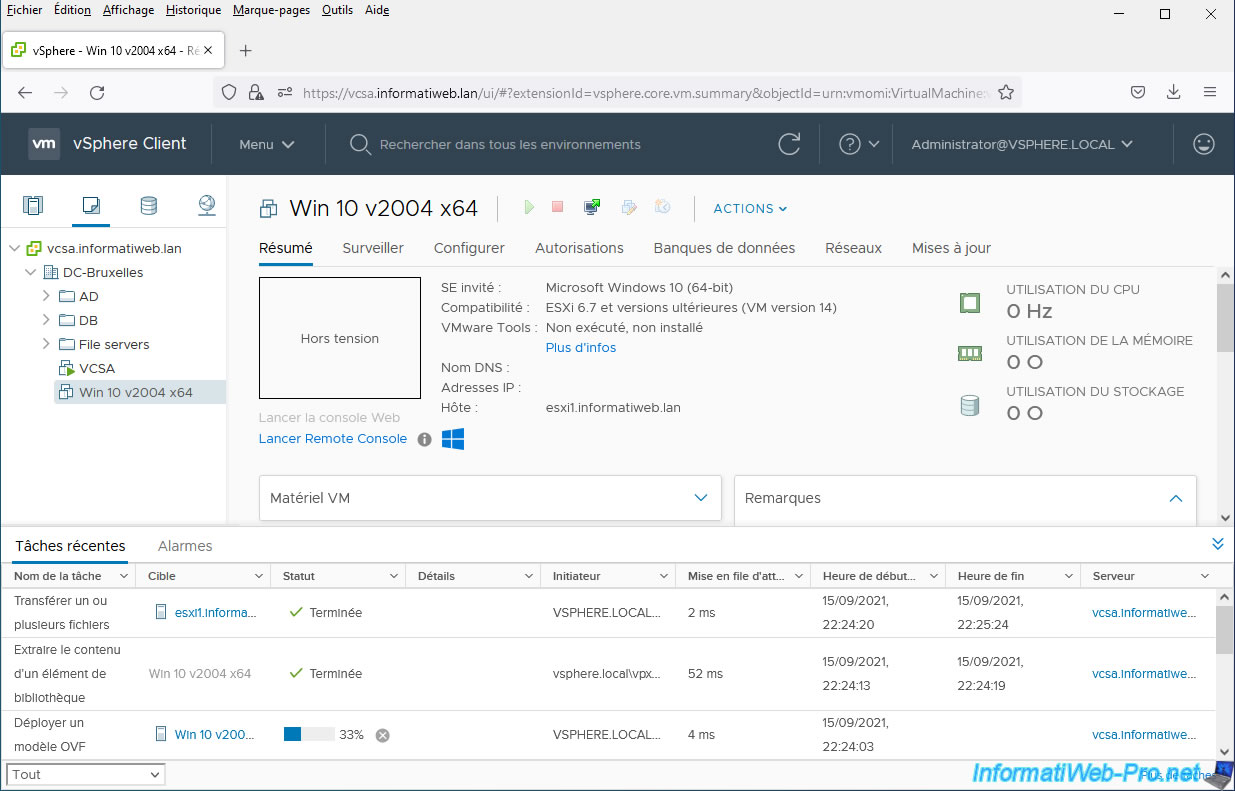
Néanmoins, le déploiement de votre nouvelle machine virtuelle continuera avec 2 tâches :
- Déployer un modèle OVF
- Déployer le module OVF de la bibliothèque de contenu vers le pool de ressources

Une fois le déploiement de votre modèle OVF terminé, ces 2 tâches seront terminées.
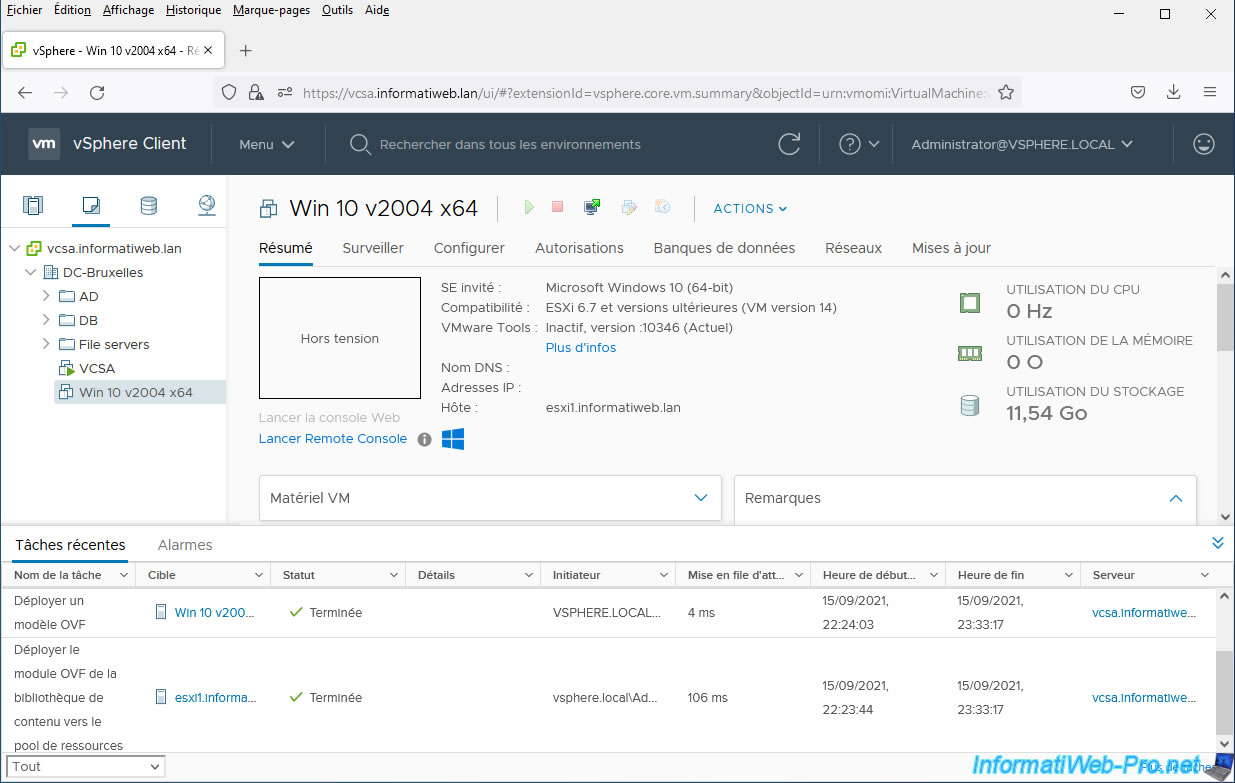
5. Créer une machine virtuelle et utiliser un fichier ISO de la bibliothèque de contenu
Comme vous l'avez vu précédemment, vous pouvez stocker des modèles OVF, mais aussi des fichiers ISO dans votre bibliothèque de contenu.
Vous pourrez donc utiliser ces fichiers ISOs depuis une machine virtuelle existante ou créer une nouvelle machine virtuelle et y installer son système d'exploitation invité grâce à un de ces fichiers ISOs.
Pour commencer, affichez les raccourcis de votre serveur VMware vCenter Server en cliquant sur le lien "vSphere Client" en haut de page, puis cliquez sur : VM et modèles.
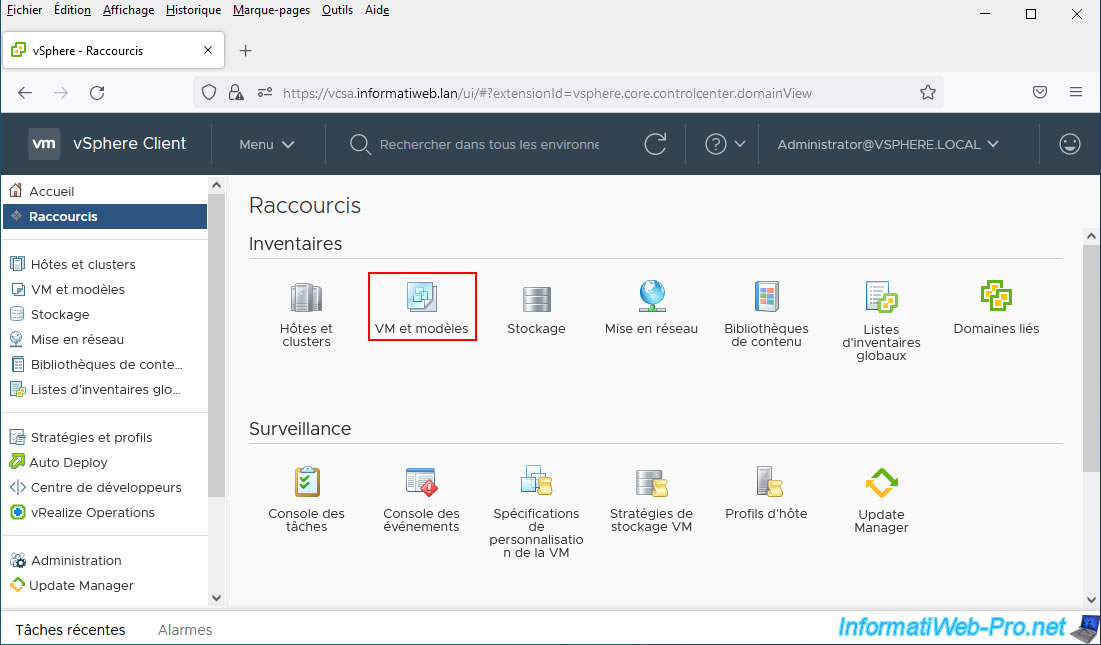
Ensuite, faites un clic droit sur le centre de données ou le dossier où vous souhaitez ajouter une nouvelle machine virtuelle et cliquez sur : Nouvelle machine virtuelle.
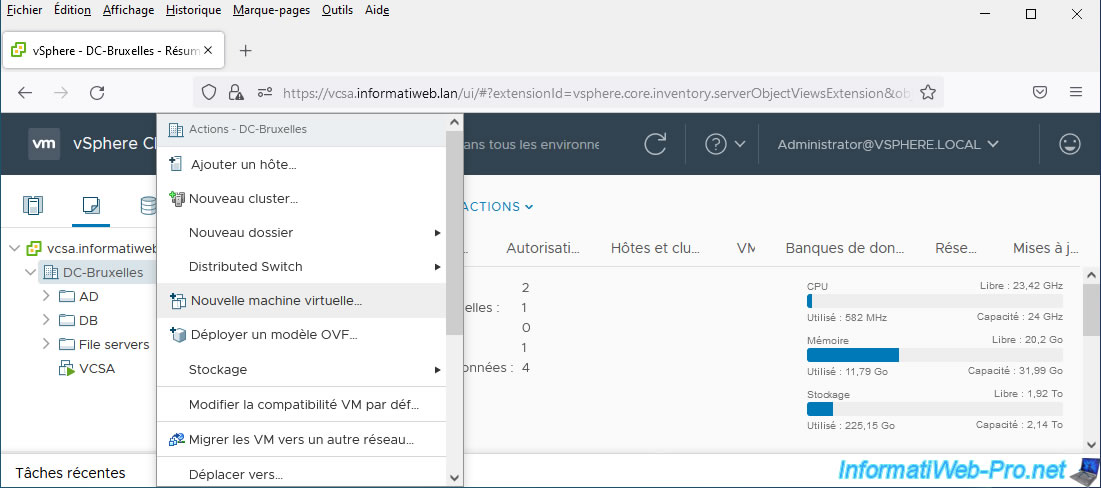
Sélectionnez "Créer une machine virtuelle" et cliquez sur Next.
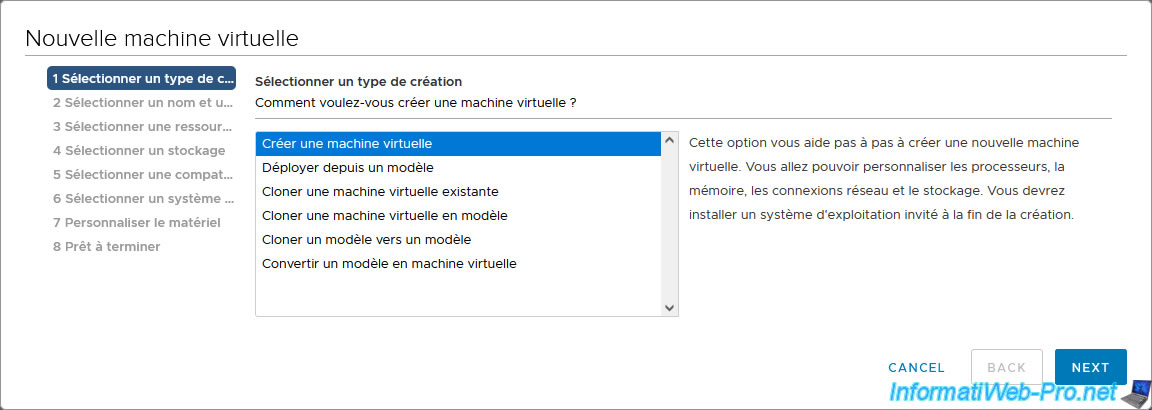
Indiquez un nom pour votre nouvelle machine virtuelle, ainsi que l'emplacement où vous souhaitez l'ajouter.
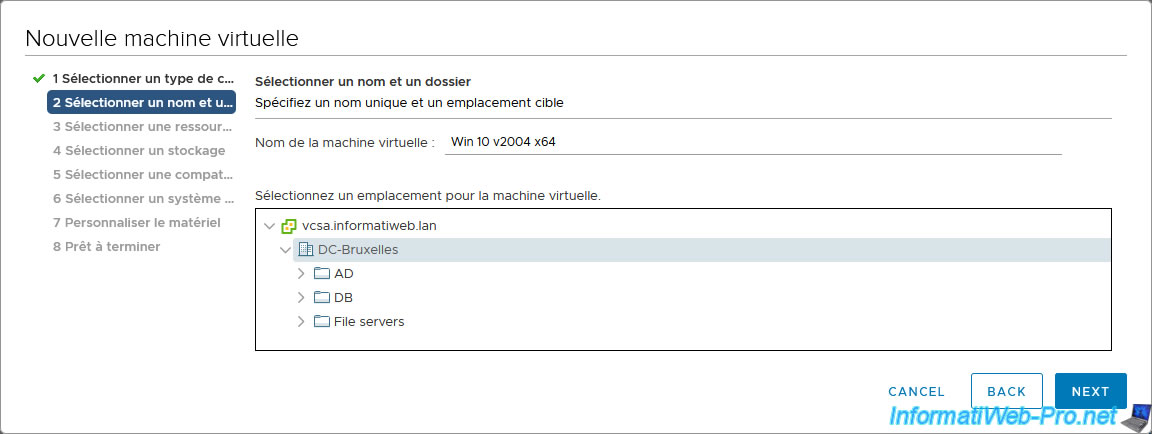
Sélectionnez la ressource de calcul (hyperviseur) qui sera utilisé pour exécuter cette machine virtuelle.
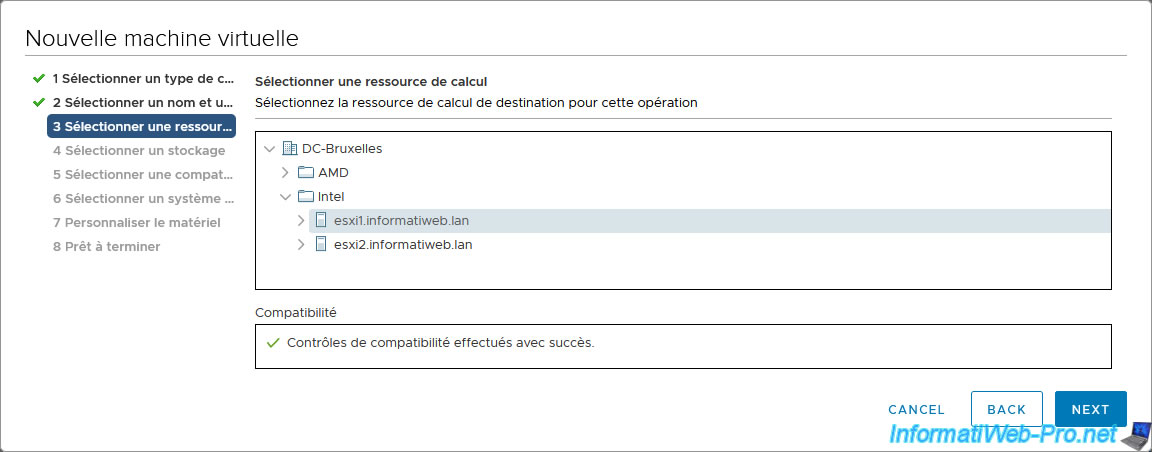
Sélectionnez la banque de données où vous souhaitez stocker cette machine virtuelle.
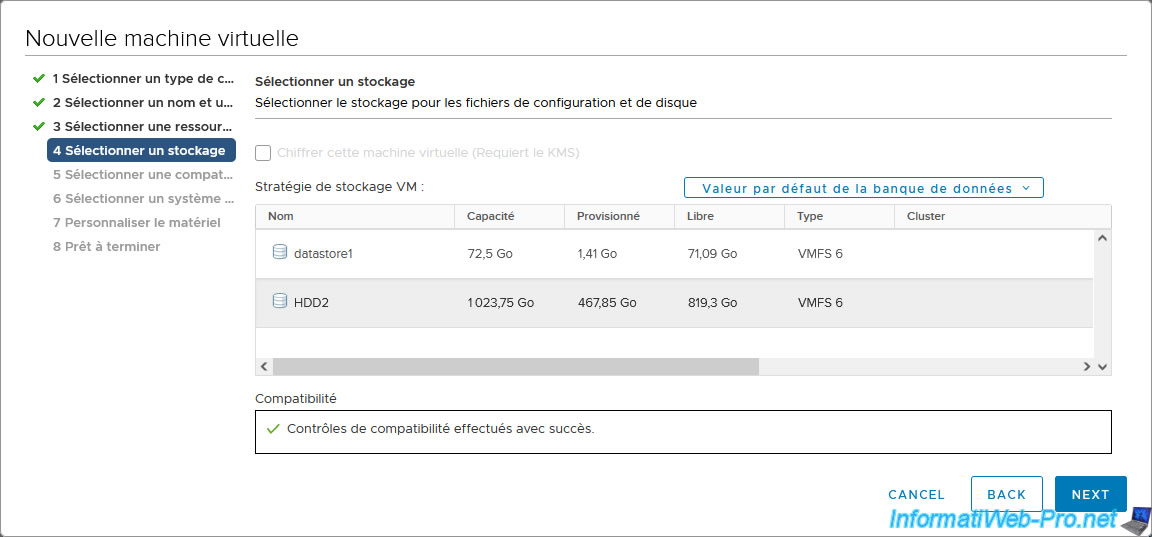
Sélectionnez le niveau de compatibilité que vous souhaitez utiliser pour cette machine virtuelle et donc aussi la version de son matériel virtuel.
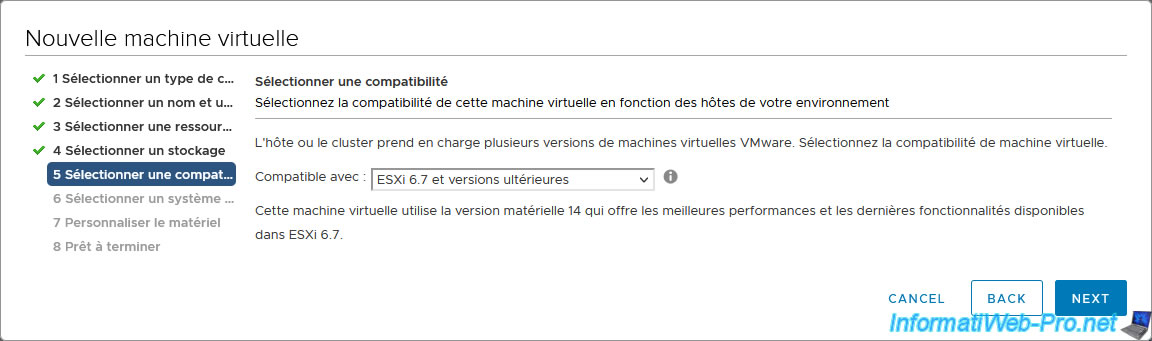
Sélectionnez la famille de système d'exploitation que vous souhaitez installer dans cette nouvelle machine virtuelle, ainsi que sa version.
Dans notre cas : Microsoft Windows 10 (64 bits).
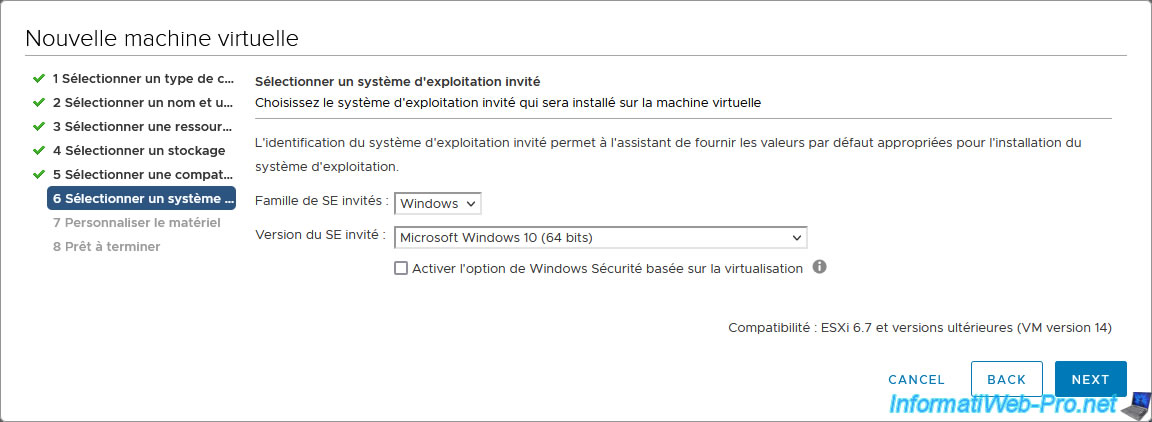
Adaptez le matériel virtuel de celle-ci si besoin, puis sélectionnez "Fichier ISO de la bibliothèque de contenu" pour le lecteur CD/DVD virtuel.
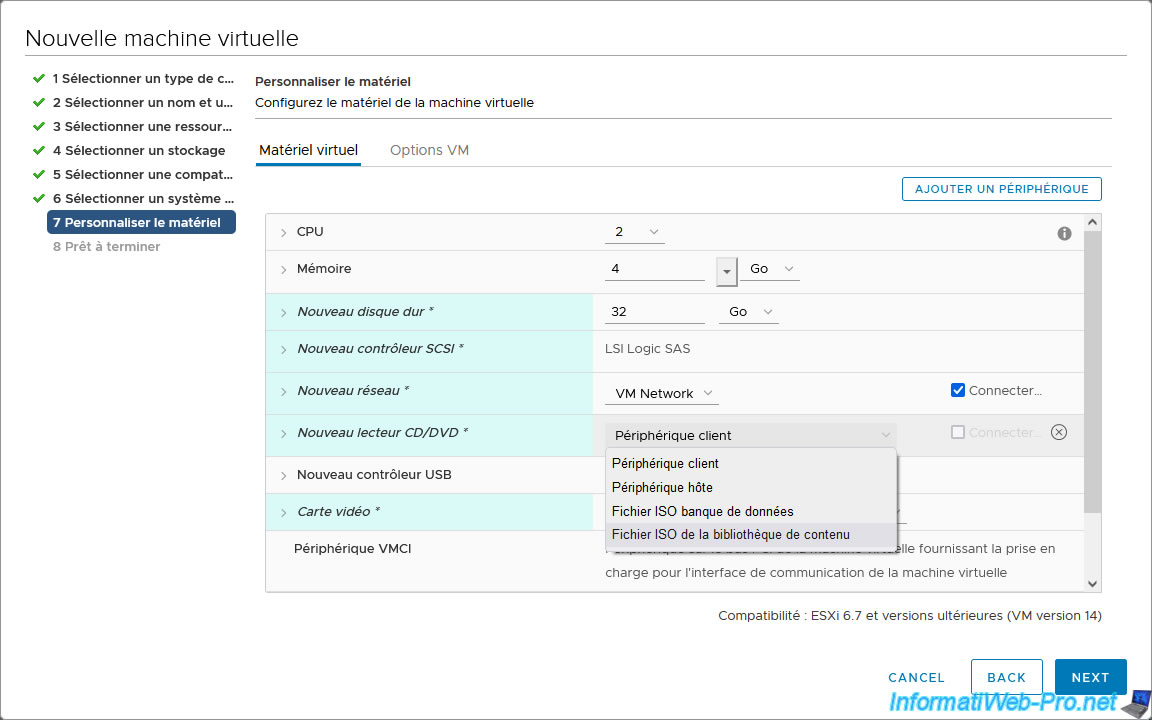
Le fichier ISO importé précédemment dans votre bibliothèque de contenu apparaitra.
Sélectionnez-le et cliquez sur OK.
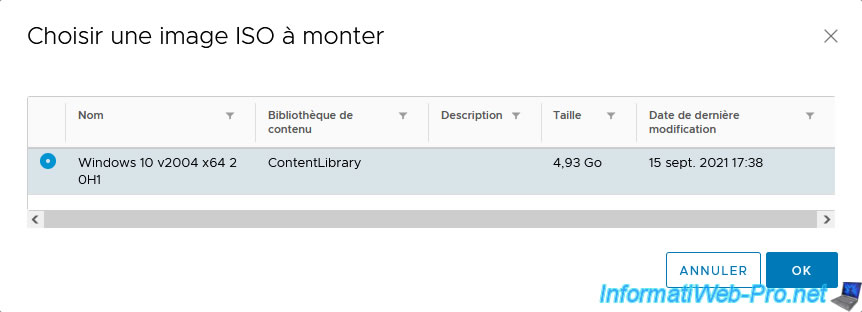
N'oubliez pas de cocher la case "Connecter lors de la mise sous tension" pour ce nouveau lecteur CD/DVD pour que votre machine virtuelle démarre automatiquement sur le CD/DVD d'installation du système d'exploitation invité souhaité.
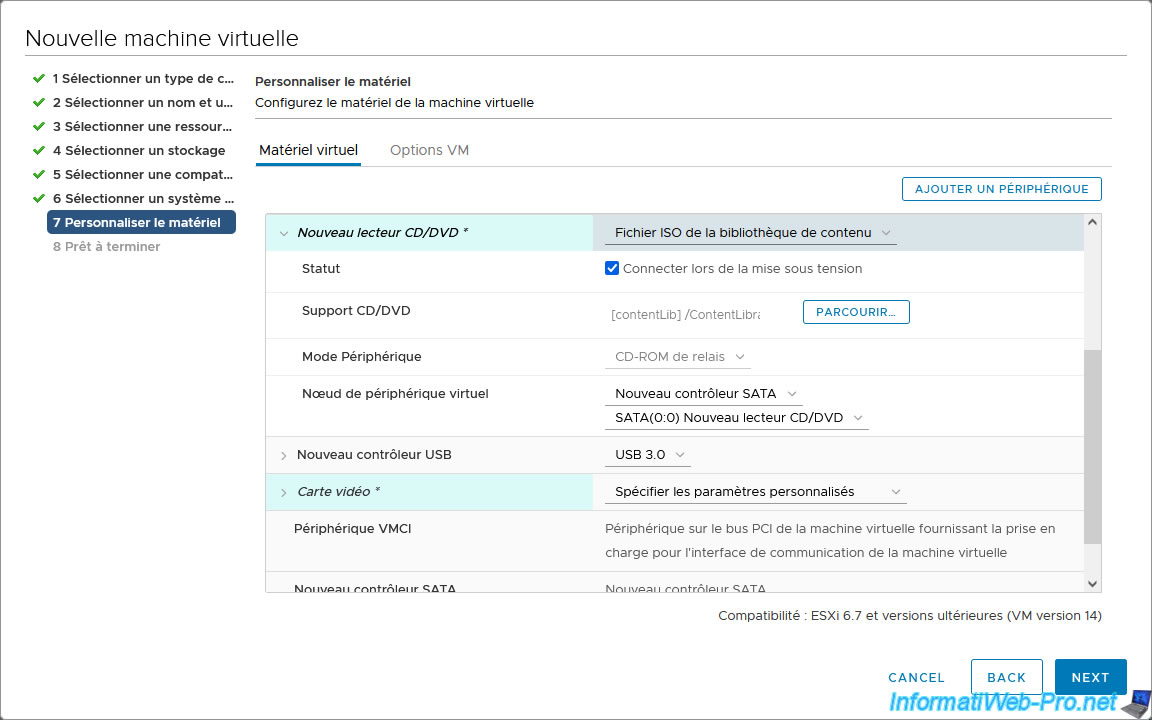
Un résumé de la configuration de votre machine virtuelle apparait.
Cliquez sur Finish.
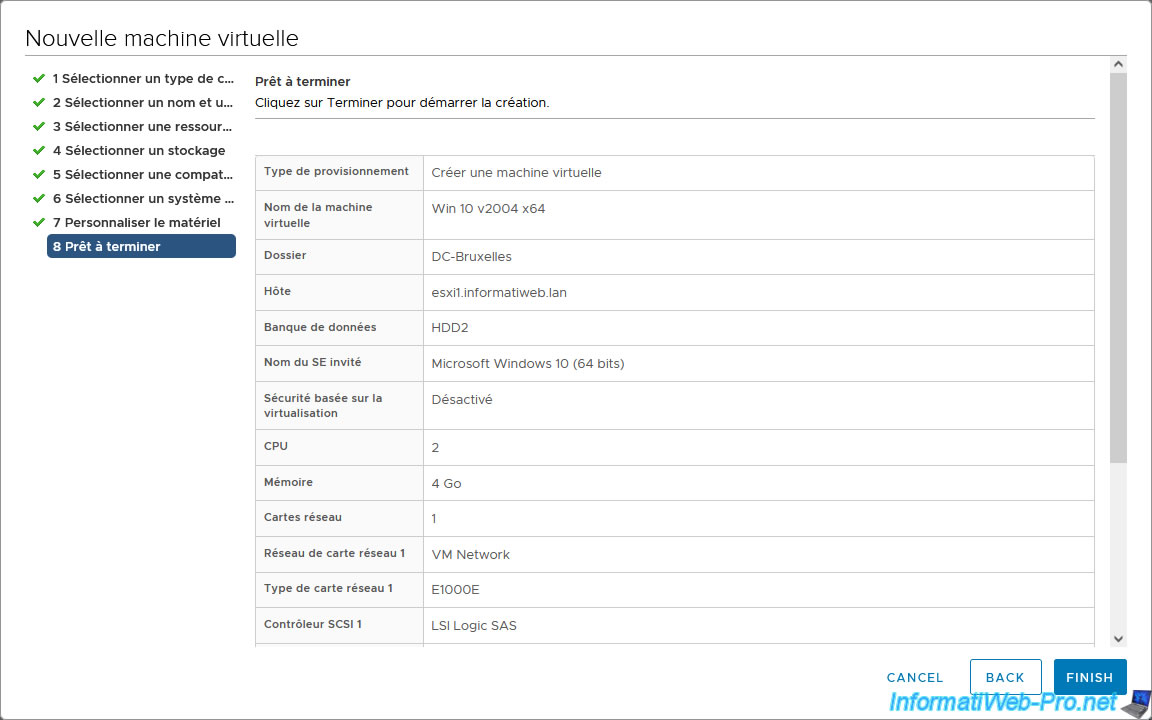
Votre machine virtuelle a été créée.
Il ne vous reste plus qu'à la démarrer pour y installer le système d'exploitation invité depuis le fichier ISO stocké dans votre bibliothèque de contenu.
Une fois le système d'exploitation invité installé, n'oubliez pas d'y installer aussi les VMware Tools.
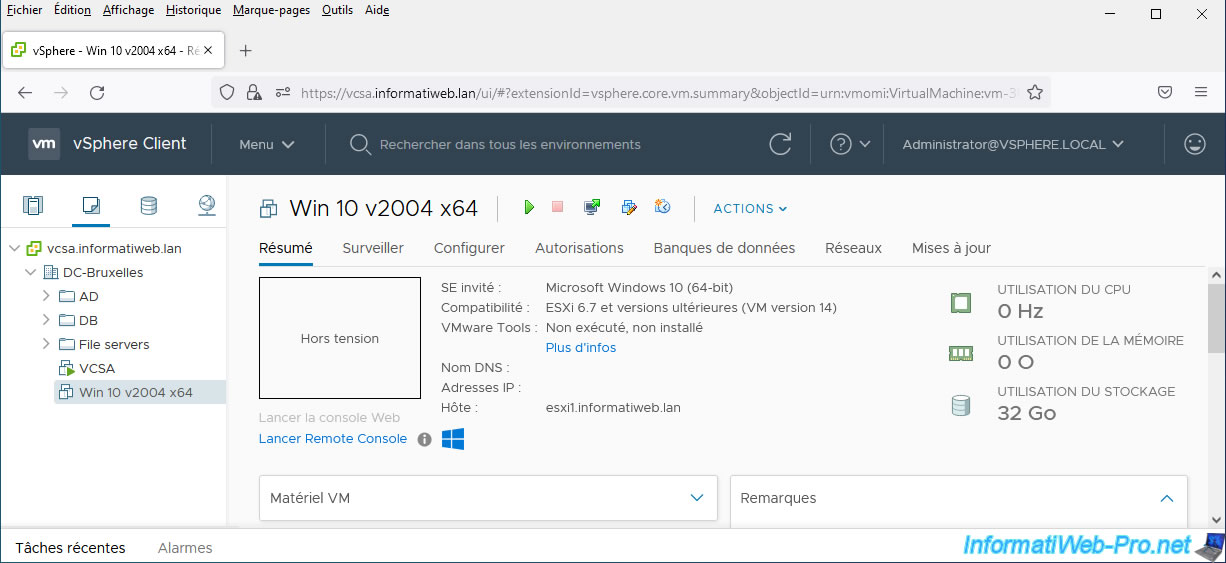
Partager ce tutoriel
A voir également
-

VMware 10/3/2023
VMware ESXi 6.7 - Piles TCP/IP
-

VMware 19/2/2025
VMware vSphere 6.7 - Créer un cluster et activer le mode EVC
-

VMware 12/7/2024
VMware vSphere 6.7 - Installer et utiliser la console VMRC
-

VMware 14/2/2024
VMware vSphere 6.7 - Installer vCenter Server avec BDD SQL Server

Pas de commentaire