Créer une bibliothèque de contenu (pour stocker des fichiers ISO et des modèles de VM) sous VMware vSphere 6.7
- VMware
- VMware vCenter Server (VCSA), VMware vSphere
- 04 décembre 2024 à 15:08
-

- 3/4
3. Créer une nouvelle machine virtuelle à partir de la bibliothèque de contenu
Précédemment, nous avons stocké un modèle OVF d'une machine virtuelle Windows 10 dans notre bibliothèque de contenu.
Pour déployer une nouvelle machine virtuelle depuis le modèle OVF stocké dans votre bibliothèque de contenu, cliquez sur : Bibliothèques de contenu.
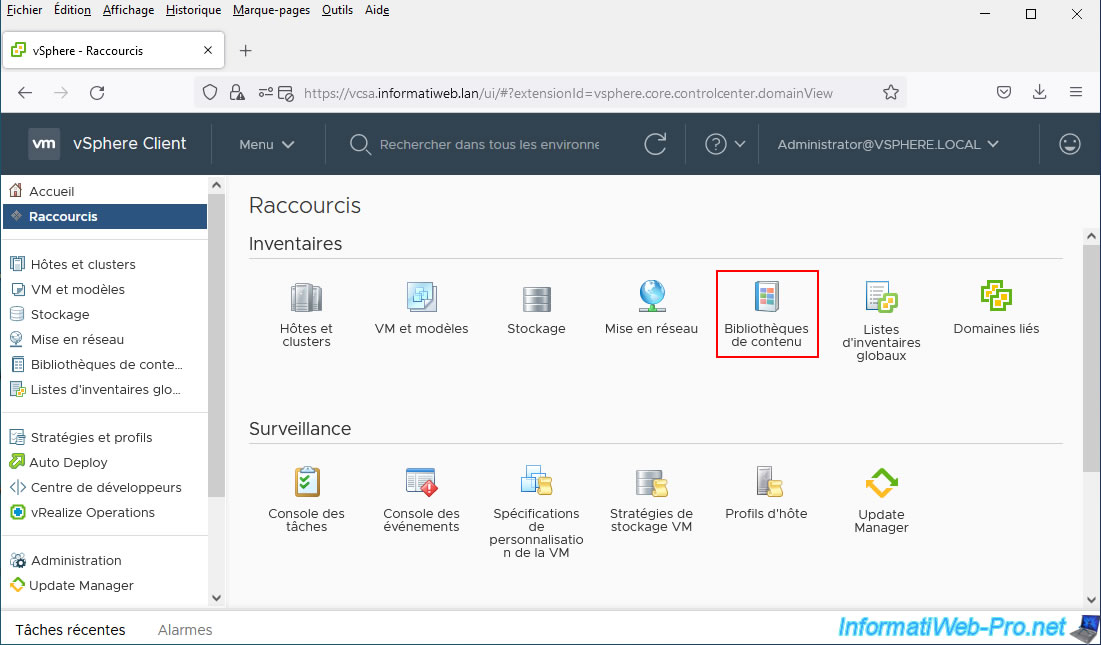
Ensuite, cliquez sur le nom de votre bibliothèque de contenu.
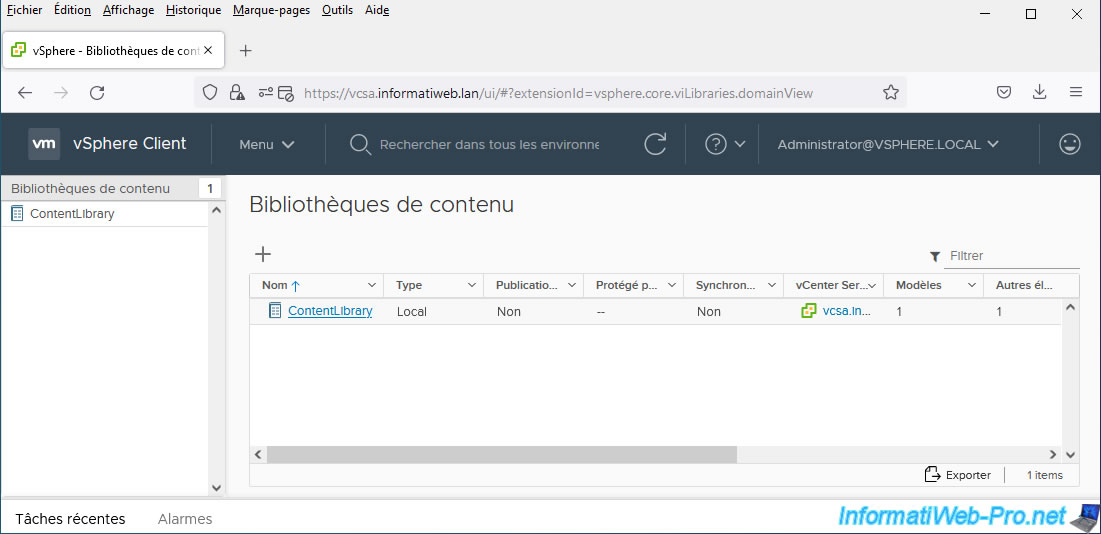
Puis, cliquez sur le nom du modèle OVF depuis lequel vous voulez déployer votre nouvelle machine virtuelle.
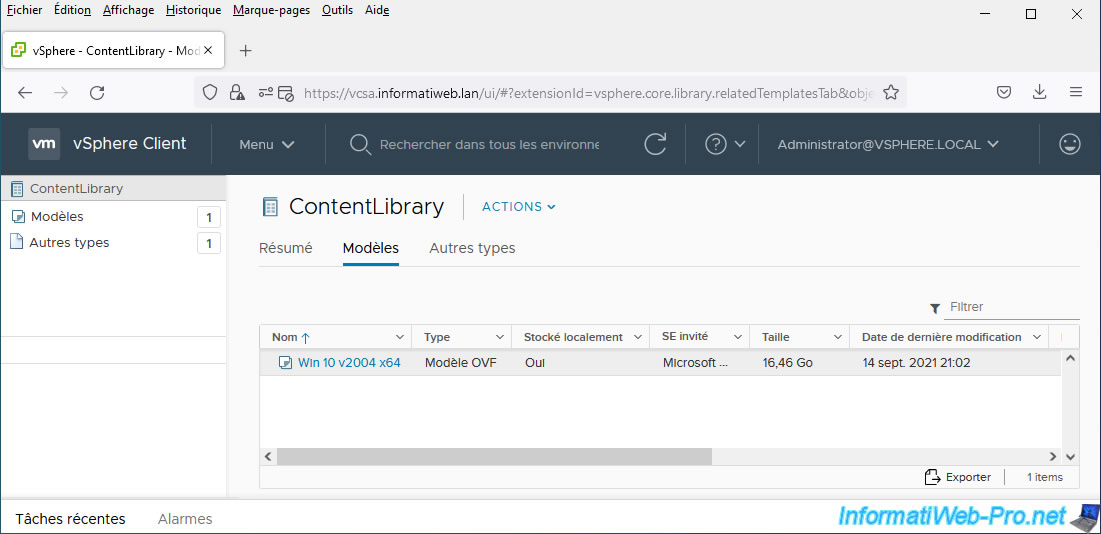
Les informations concernant le modèle OVF souhaité apparaissent.
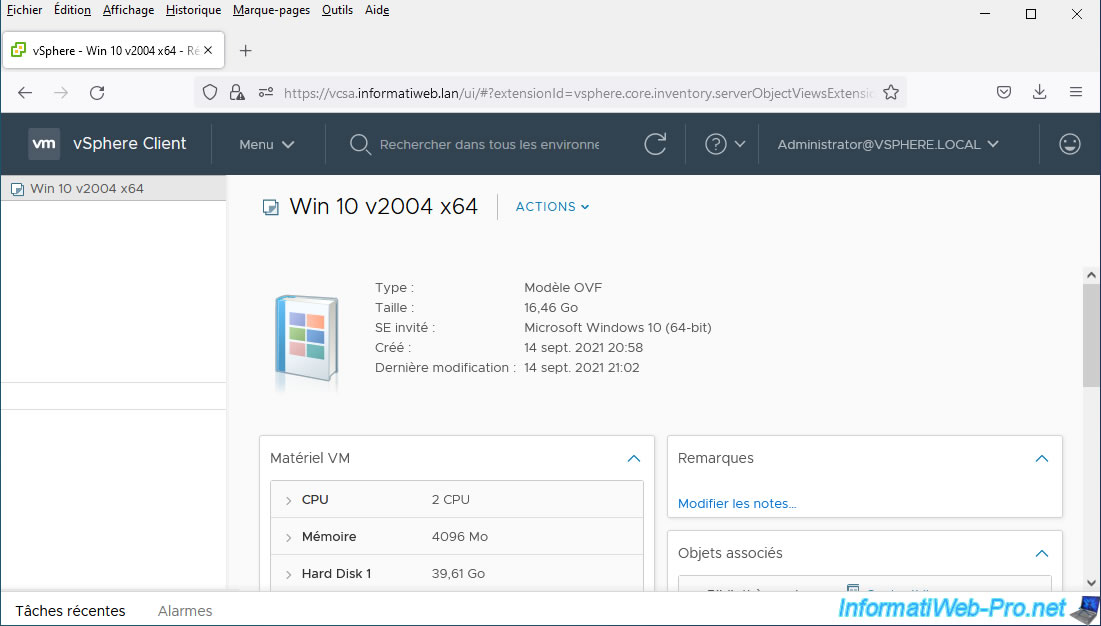
Pour déployer une machine virtuelle depuis ce modèle OVF, cliquez sur : Actions -> Nouvelle VM à partir de ce modèle.
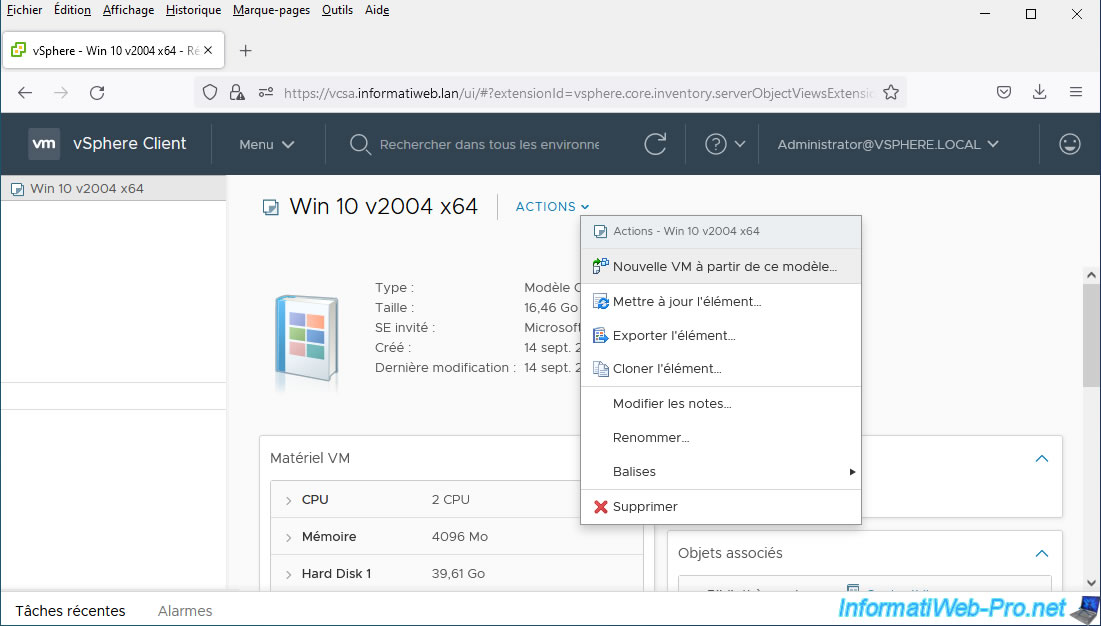
Indiquez le nom sous lequel votre machine virtuelle sera déployée depuis ce modèle et sélectionnez à quel emplacement (centre de données ou dossier) vous souhaitez l'ajouter.
Notez que vous pourrez aussi personnaliser automatiquement le système d'exploitation invité (si vous le souhaitez) en cochant la case "Personnaliser le système d'exploitation".
Néanmoins, cela n'est possible que si vous avez déjà créé une spécification de personnalisation de la VM au préalable.
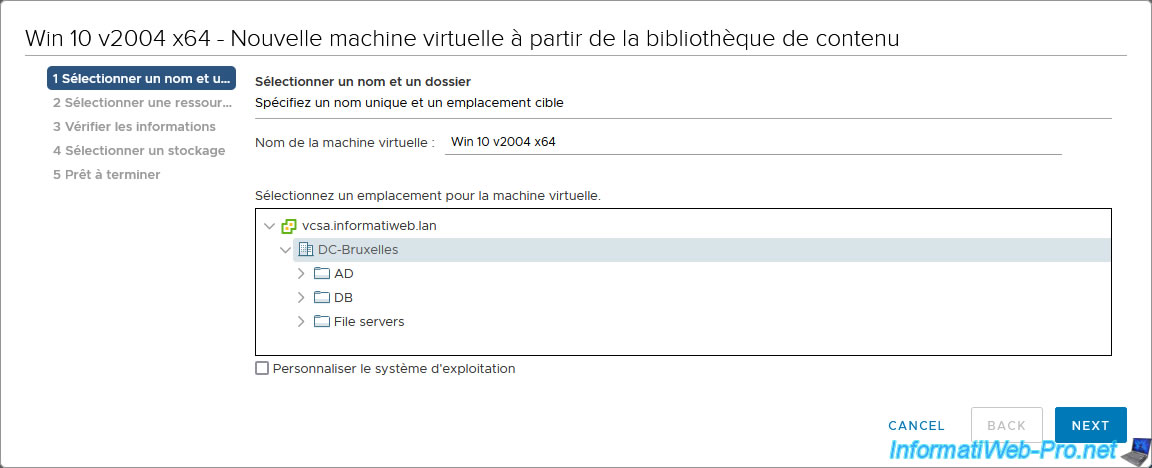
Sélectionnez la ressource de calcul (ou autrement dit, l'hyperviseur "VMware ESXi") où sera exécutée cette machine virtuelle.
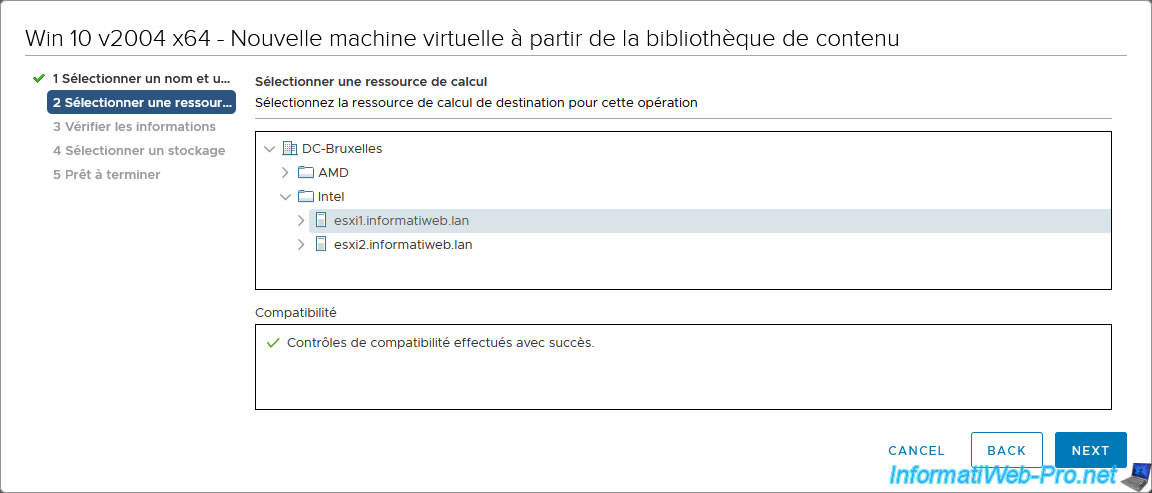
Vérifiez les informations affichées si nécessaires.
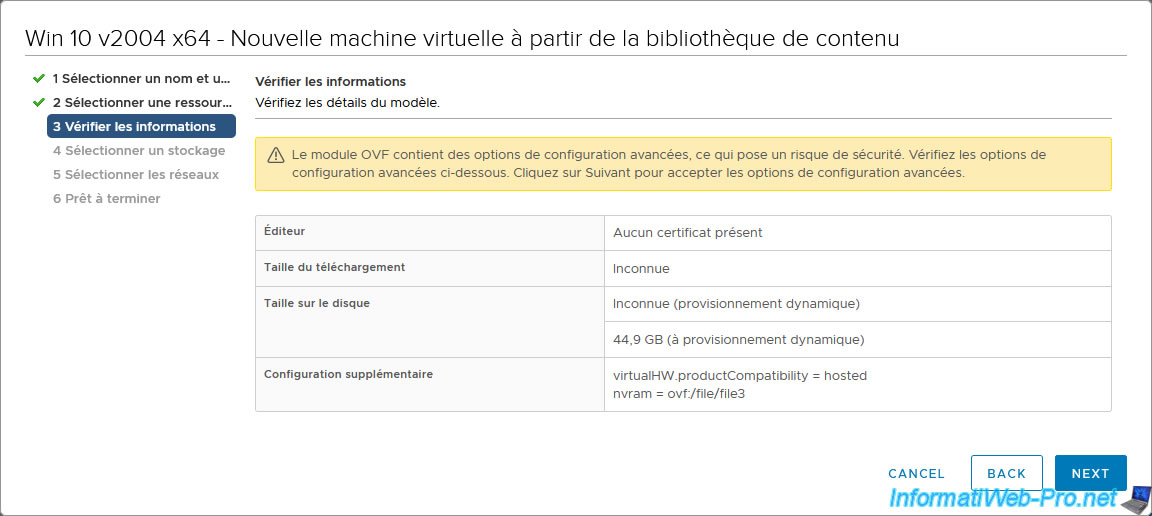
Pour le provisionnement de disque virtuel, l'assistant sélectionnera par défaut : Provisionnement statique mis à zéro en différé.
Néanmoins, pour économiser de la place sur votre banque de données, vous pouvez sélectionner "Provisionnement dynamique".
Ainsi, le disque dur virtuel prendra uniquement l'espace nécessaire pour les données qui s'y trouvent.
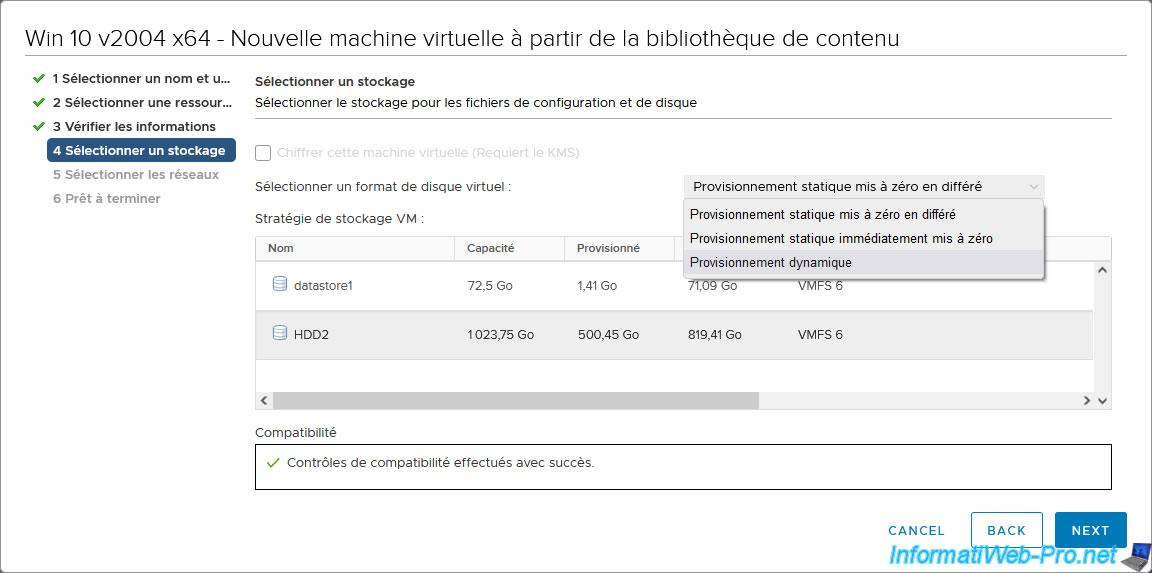
Ensuite, sélectionnez la banque de données (de l'hyperviseur VMware ESXi sélectionné précédemment) souhaitée et cliquez sur Next.
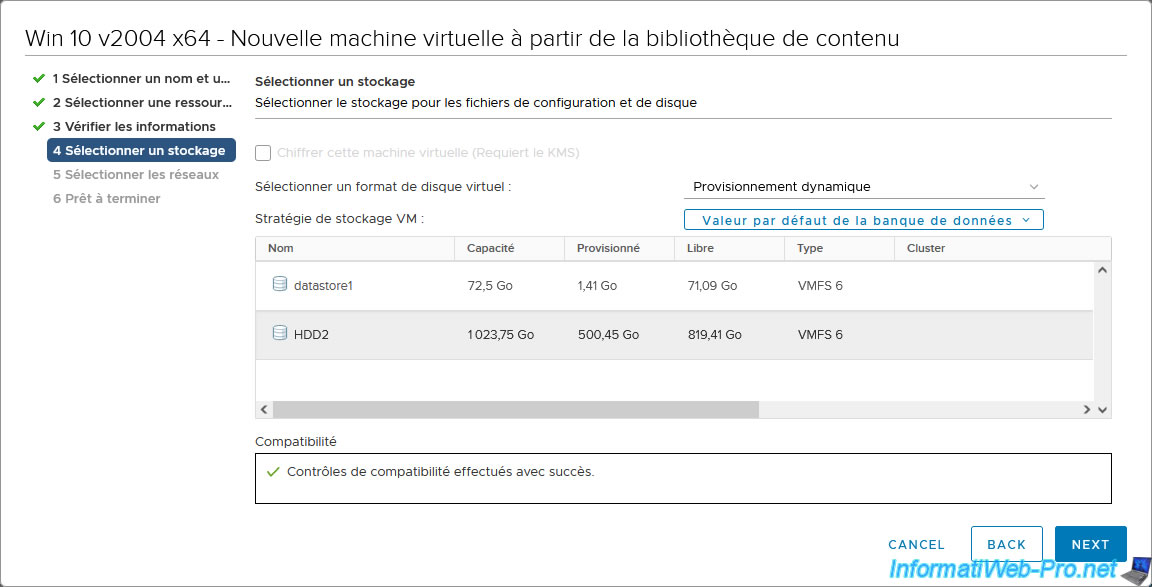
Mapper les réseaux définis dans le modèle OVF à ceux se trouvant sur votre serveur VMware vCenter Server.
Dans notre cas, ce modèle OVF a été créé depuis ce même serveur. D'où le nom "VM Network".
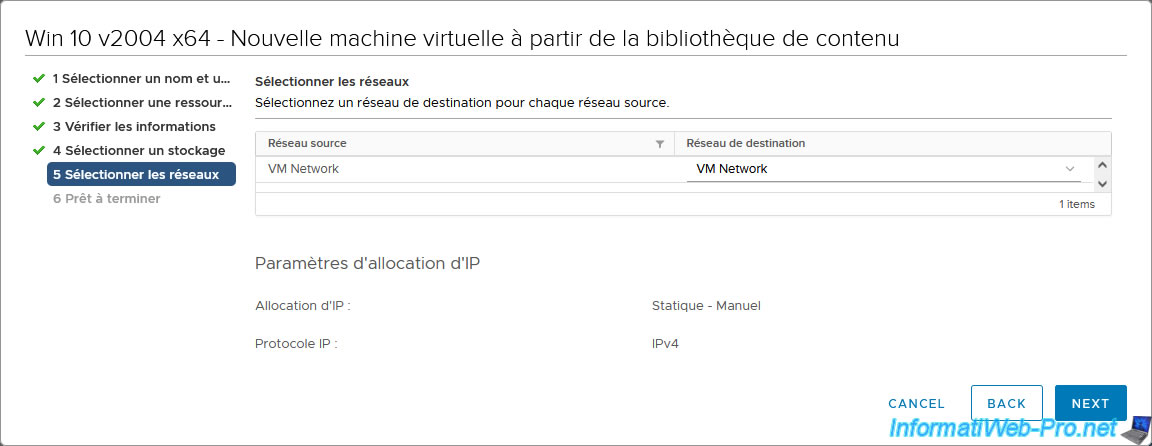
Un résumé de la configuration du déploiement de votre machine virtuelle apparait.
Cliquez sur Finish.
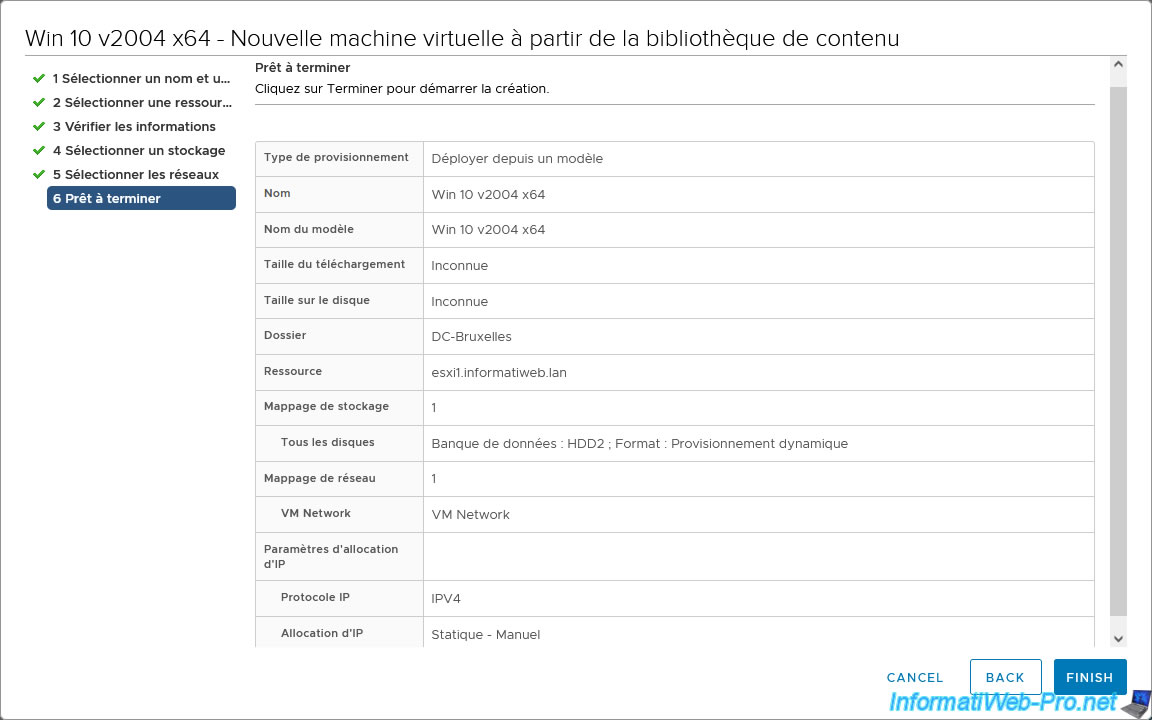
Ensuite, cliquez sur "vSphere Client", puis sur : VM et modèles.
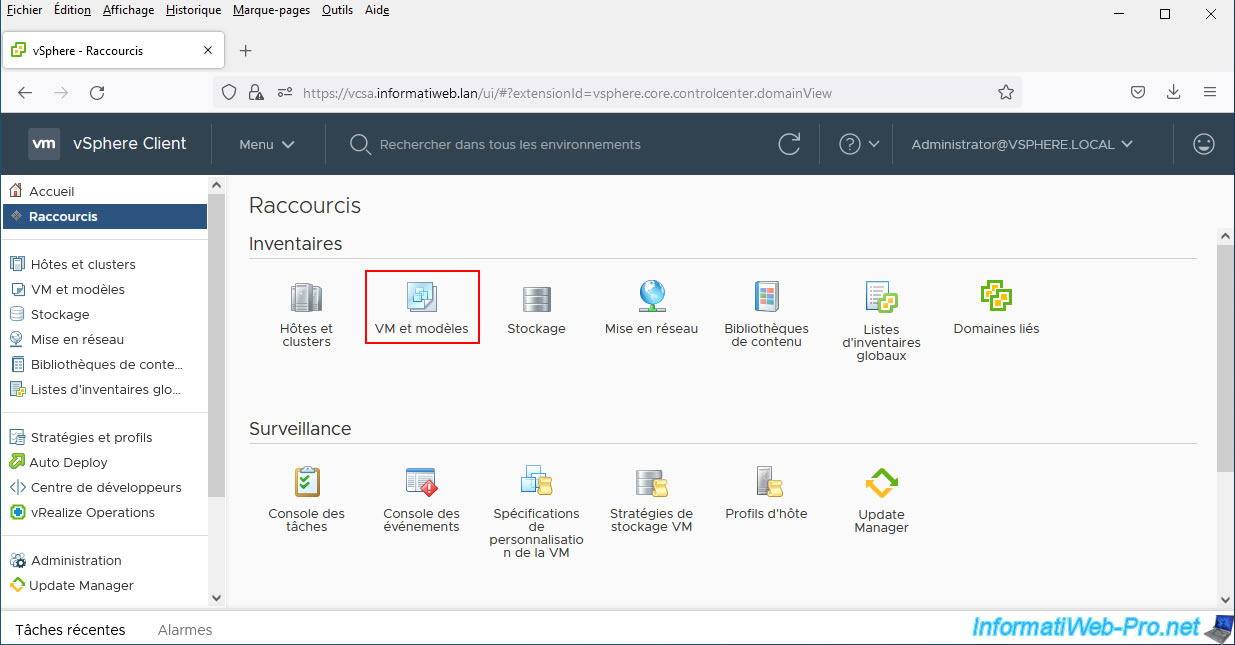
Comme vous pouvez le voir, votre machine virtuelle apparait instantanément.
Néanmoins, celle-ci n'est pas encore utilisable étant donné que son déploiement est en cours.
Si vous ouvrez le panneau "Tâches récentes", vous verrez qu'une tâche "Transférer un ou plusieurs fichiers" est en cours d'exécution.
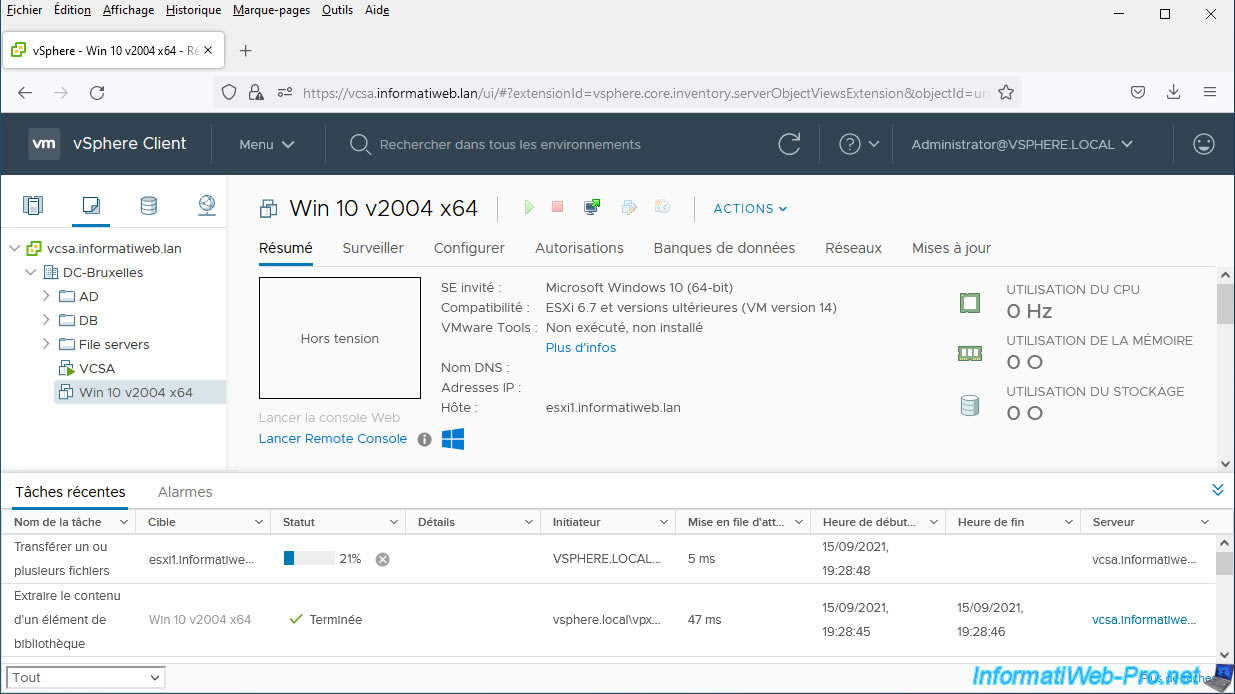
Vous verrez également 2 tâches concernant le déploiement du modèle OVF souhaité :
- Déployer un modèle OVF
- Déployer le module OVF de la bibliothèque de contenu vers le pool de ressources
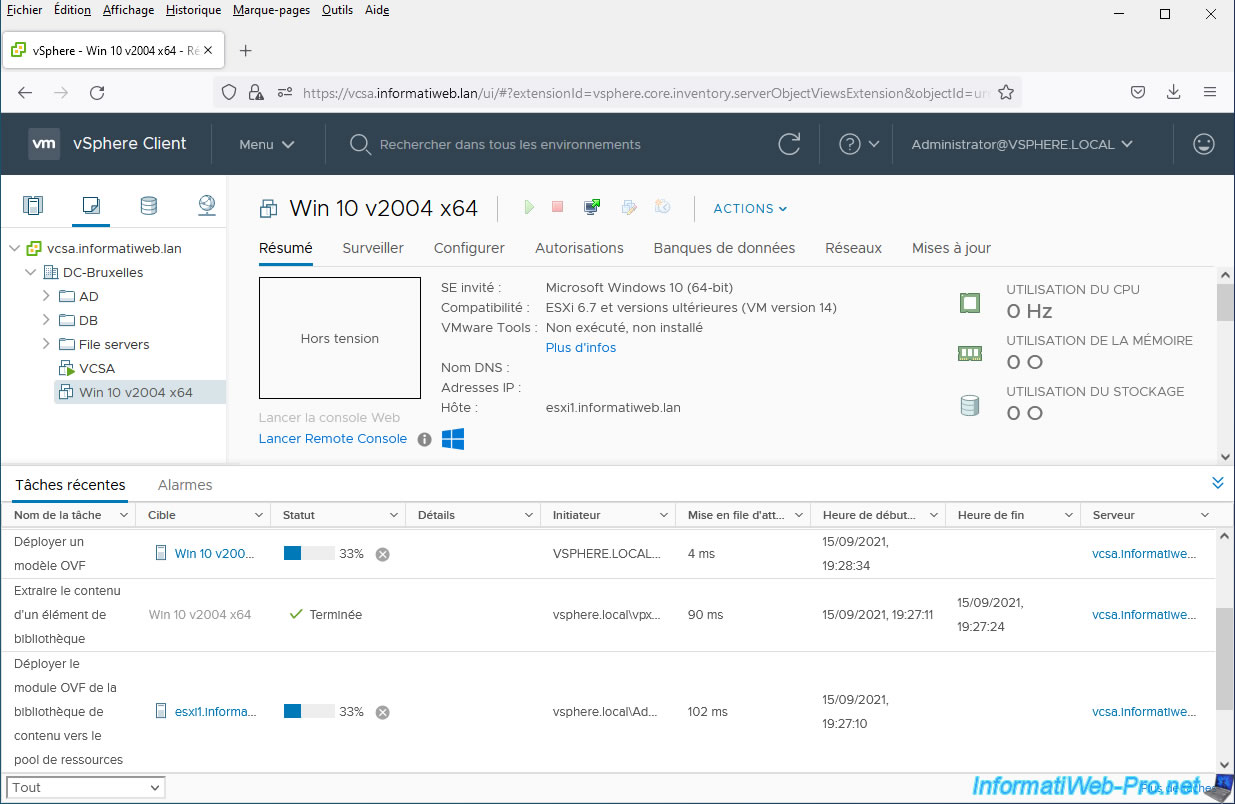
Un peu plus tard, vous verrez que la tâche "Transférer un ou plusieurs fichiers" sera terminée.
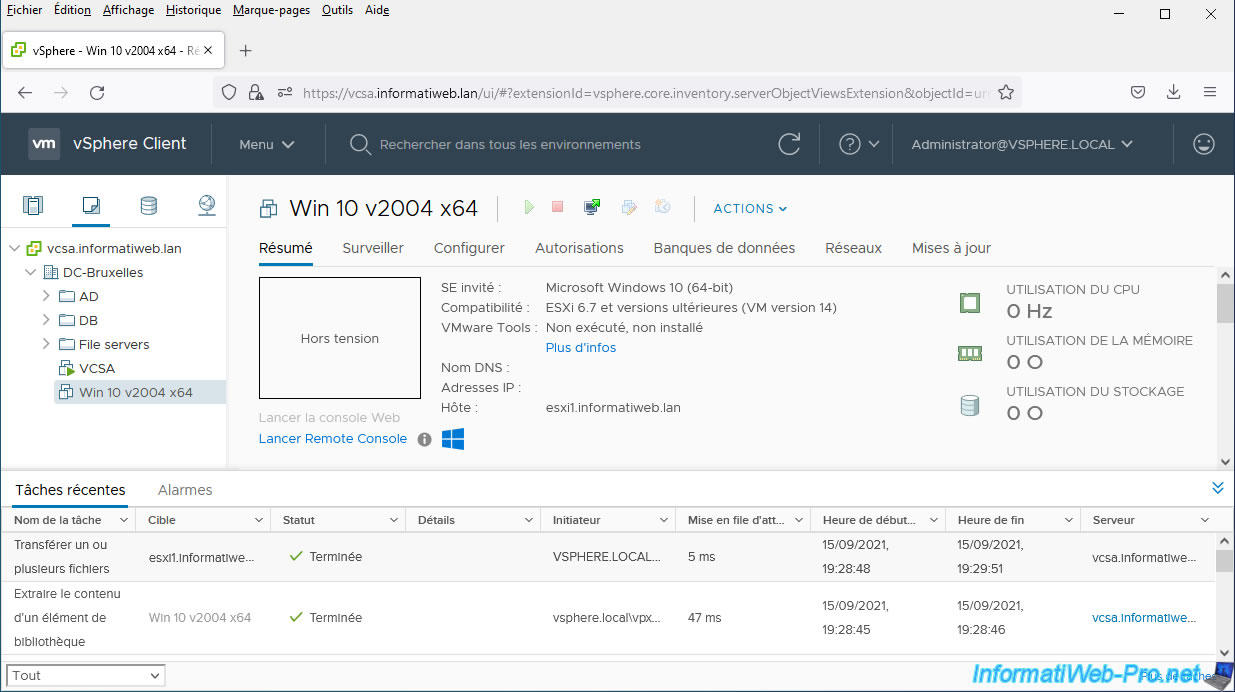
Mais, les tâches "Déployer un modèle OVF" et "Déployer le module OVF ..." seront toujours en cours d'exécution.
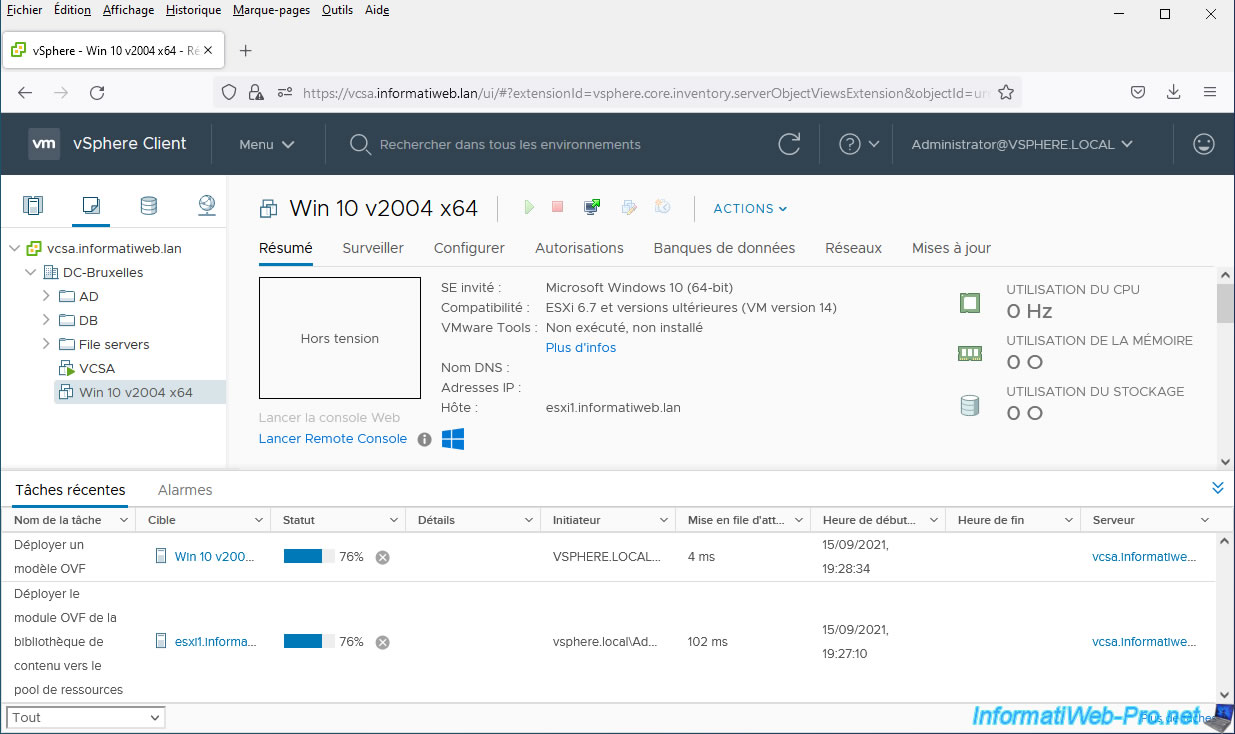
Une fois le déploiement de votre modèle OVF terminé, ces tâches seront également terminées.
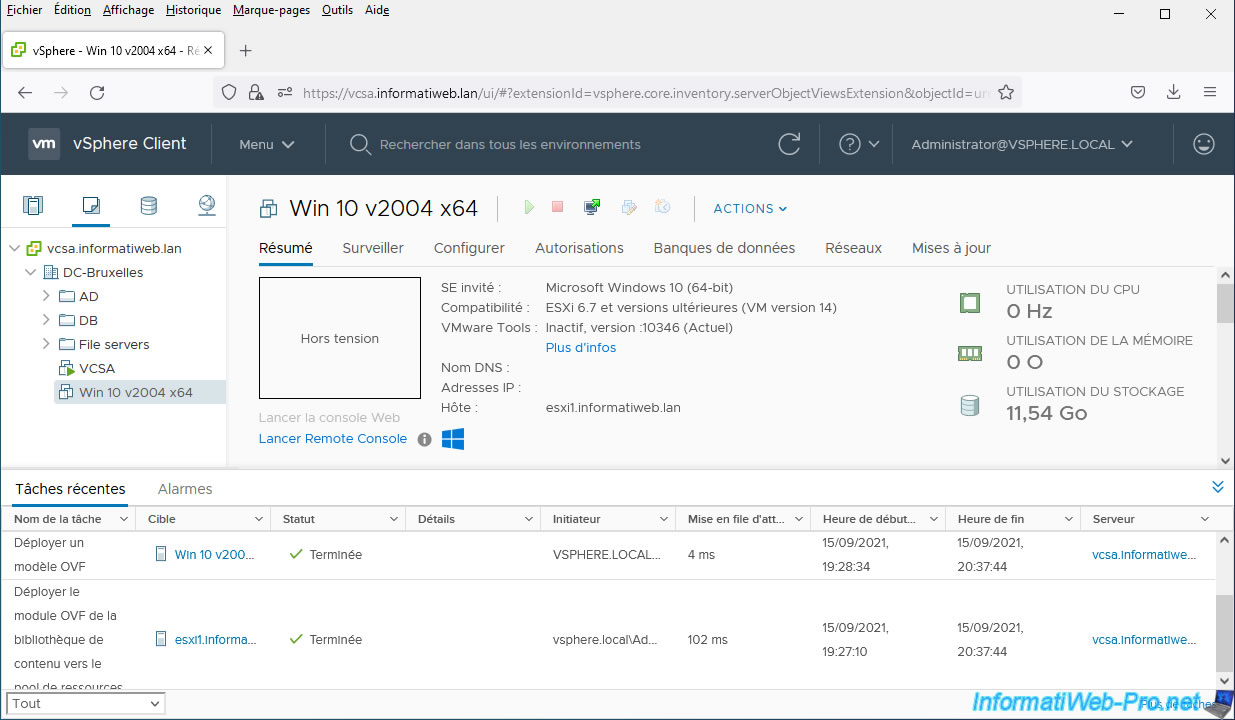
Votre nouvelle machine virtuelle a été déployée depuis votre modèle OVF.
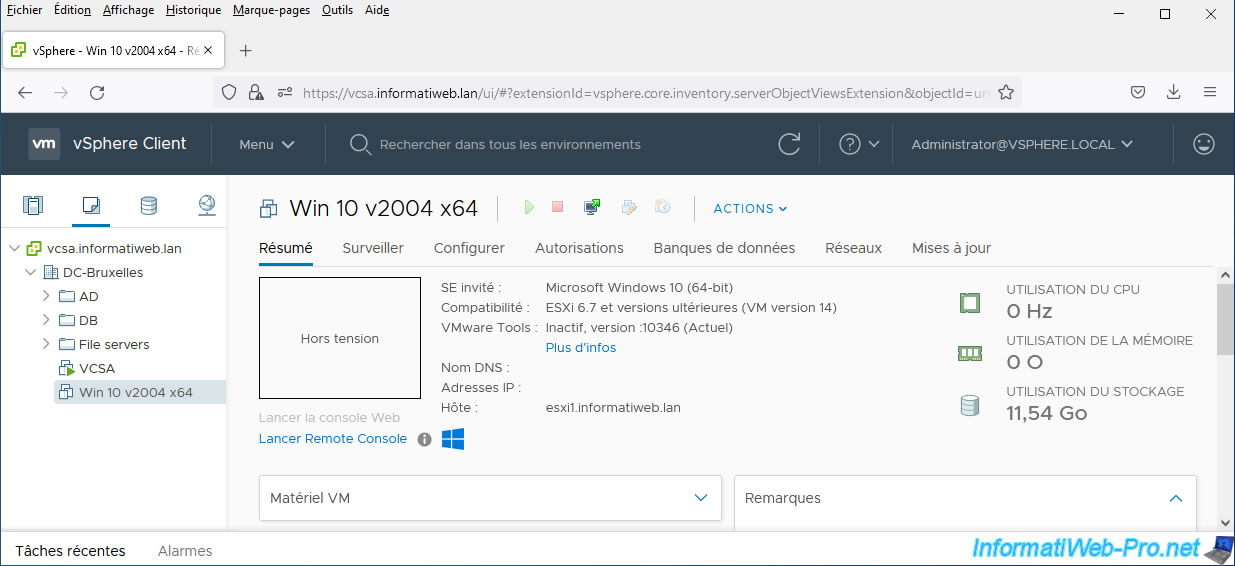
Partager ce tutoriel
A voir également
-

VMware 9/12/2022
VMware ESXi 6.7 - Gérer les disques durs virtuels de vos VMs depuis la console VMRC
-

VMware 8/7/2022
VMware ESXi 7.0 / 6.7 - Créer une clé USB bootable pour installer VMware ESXi 6.7
-

VMware 10/8/2022
VMware ESXi 7.0 / 6.7 - Gérer les rôles, les utilisateurs et les autorisations
-

VMware 3/5/2024
VMware vSphere 6.7 - Etendre un disque dur virtuel (SE invité Windows)

Pas de commentaire