Créer une bibliothèque de contenu abonnée (pour accéder à des ressources distantes) sous VMware vSphere 6.7
- VMware
- VMware vCenter Server (VCSA), VMware vSphere
- 11 décembre 2024 à 10:07
-

- 2/3
3. Ajouter un abonnement
Maintenant que vos 2 bibliothèques de contenu liées sont créées, vous allez voir comment créer des abonnements pour pouvoir gérer la distribution des modèles de VMs depuis votre bibliothèque de contenu locale publiée.
Pour cela, sur votre serveur vCenter Server local (dans notre cas "brux-vcsa"), allez dans l'onglet "Abonnements" de votre bibliothèque de contenu locale publiée.
Comme vous pouvez le voir, par défaut, il n'y en a pas.
En effet, le fait de créer une bibliothèque de contenu abonnée depuis une bibliothèque de contenu publiée n'a rien avoir avec cette notion d'abonnements.
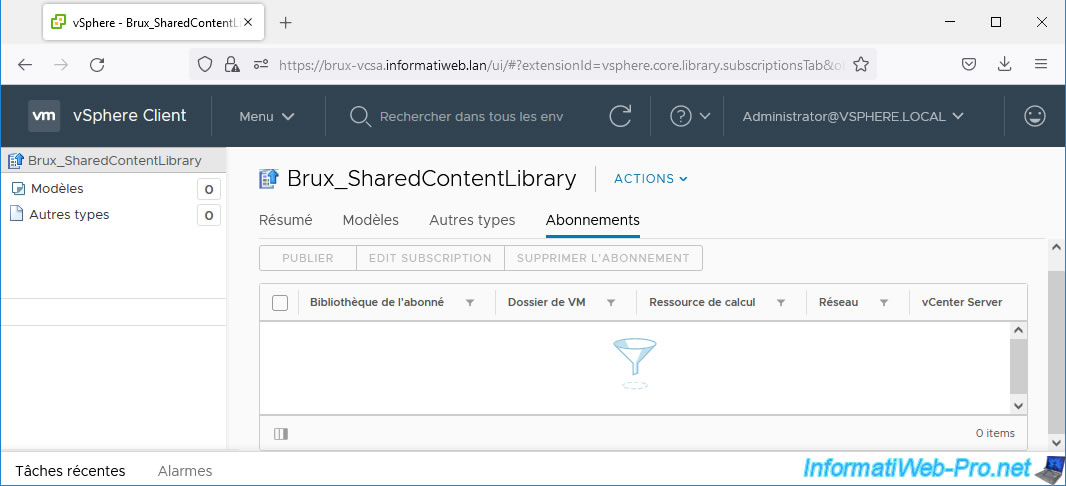
Pour créer un nouvel abonnement, cliquez sur : Actions -> Nouvel abonnement.
Important : cette option n'est disponible que sur la bibliothèque de contenu publiée. Pas sur celle abonnée.
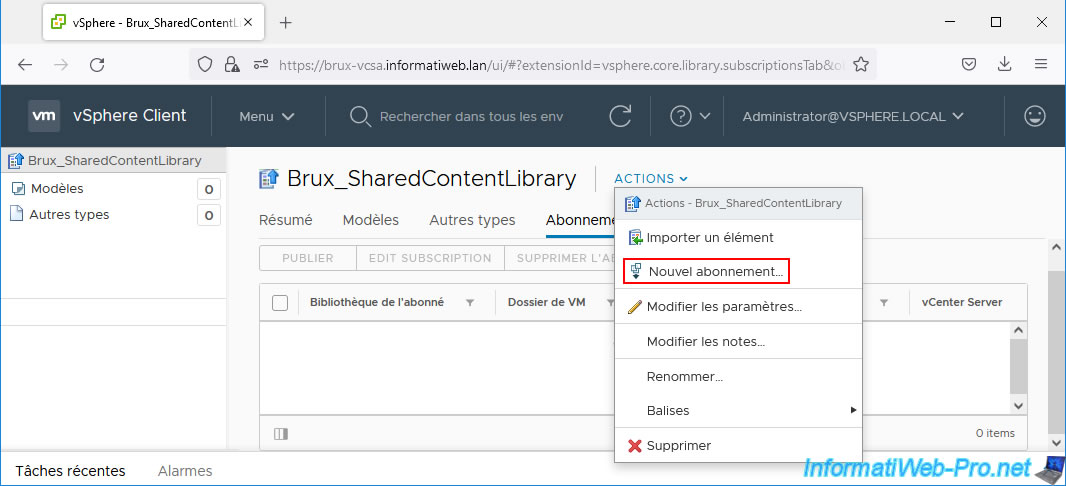
Comme vous pouvez le voir dans la fenêtre "Créer un abonnement", vous avez le choix entre 2 types d'abonnements :
- Créer un nouvel abonnement à une nouvelle bibliothèque de l'abonné : permet de créer automatiquement une bibliothèque abonnée sur un serveur vCenter Server distant lié à votre serveur vCenter Server.
Un abonnement sera également créé sur la bibliothèque de contenu publiée pour pouvoir envoyer du contenu vers la bibliothèque de contenu qui sera automatiquement créée.
Ceci est plus rapide, mais cela n'est possible que si votre bibliothèque de contenu publiée n'est pas protégée par un mot de passe. - Créer un nouvel abonnement à une bibliothèque de l'abonné existante : permet de créer un abonnement sur cette bibliothèque de contenu publiée pour une bibliothèque de contenu abonnée déjà créée.
Si vous avez créé une bibliothèque de contenu publiée, ainsi qu'une bibliothèque de contenu abonnée comme expliqué précédemment, alors vous devrez sélectionner l'option "Créer un nouvel abonnement à une bibliothèque de l'abonné existante".
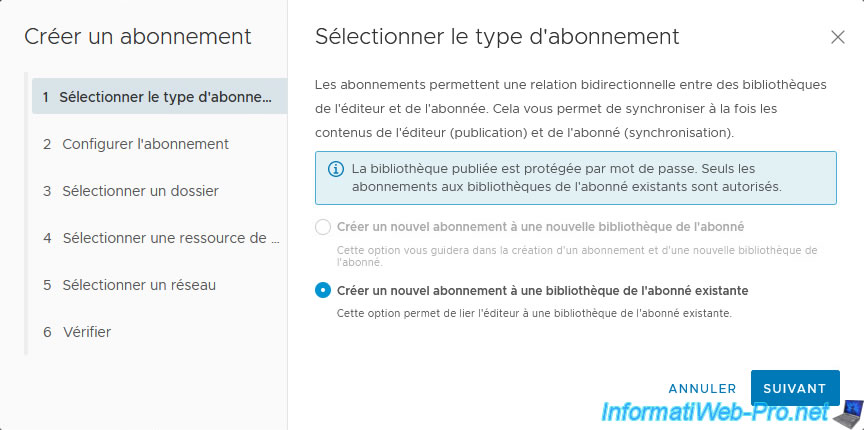
Sélectionnez le serveur vCenter Server sur lequel se trouve la bibliothèque de contenu abonnée créée précédemment.
Note : dans le cas de l'autre option (Créer un nouvel abonnement à une nouvelle bibliothèque de l'abonné), il s'agira du serveur vCenter Server sur lequel vous souhaitez créer la bibliothèque de contenu abonnée.
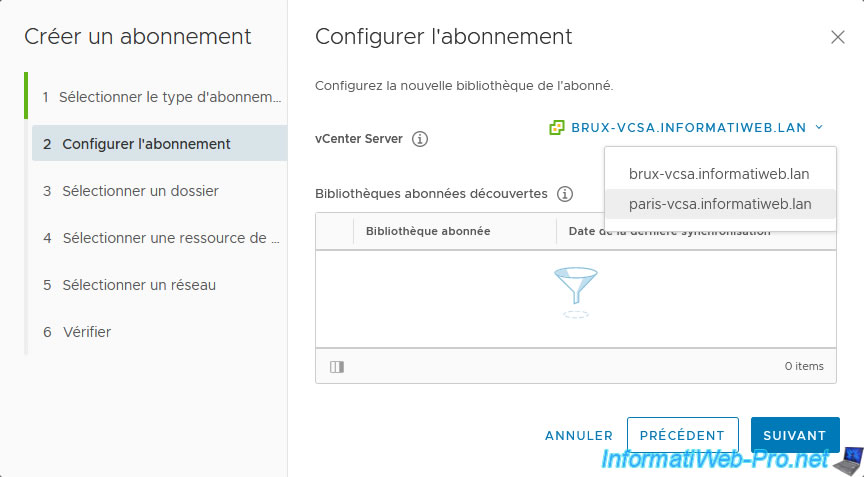
Notez que si vous cliquez sur le petit "i" situé à côté de "vCenter Server", l'assistant vous précisera que les abonnements sont uniquement pris en charge entre des systèmes vCenter Server locaux et liés.

Une fois le serveur vCenter Server distant sélectionné, la liste des bibliothèques abonnées découvertes apparaitra.
Dans notre cas, nous sélectionnons notre bibliothèque de contenu abonnée créée sur notre serveur "paris-vcsa.informatiweb.lan".
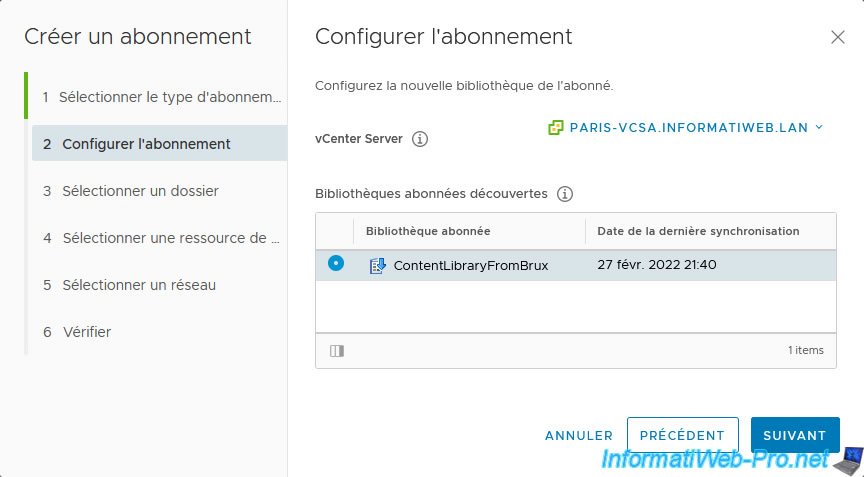
Sélectionnez un emplacement cible pour l'abonnement.
Autrement dit, à quels endroits les modèles de VMs de cette bibliothèque de contenu apparaitront dans l'onglet "VM et modèles" de l'inventaire de votre serveur vCenter Server distant (où la bibliothèque abonnée se trouve).
En effet, les modèles de VMs présents dans une bibliothèque de contenu (que celle-ci soit locale, publiée ou abonnée) apparaissent aussi dans l'inventaire du serveur vCenter Server correspondant.
Contrairement aux modèles OVF qui n'apparaissent que dans la bibliothèque de contenu concernée.
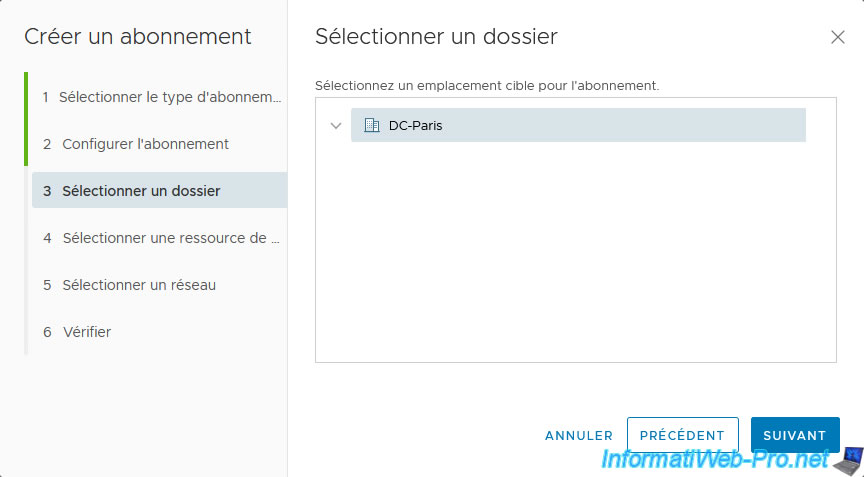
Sélectionnez la ressource de calcul (l'hôte VMware ESXi) qui sera utilisé pour les opérations de bibliothèque de l'abonné.
Notez que seuls les hôtes ayant accès au stockage utilisé par votre bibliothèque de contenu abonnée apparaitront.
D'où le fait que seul notre hôte "esxi1" apparaisse dans notre cas.
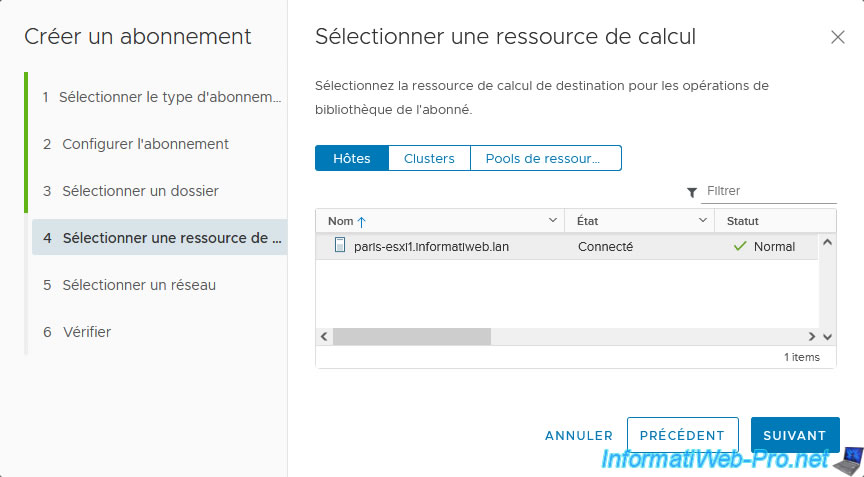
Sélectionnez le réseau virtuel qui devra être utilisé pour cette bibliothèque abonnée.
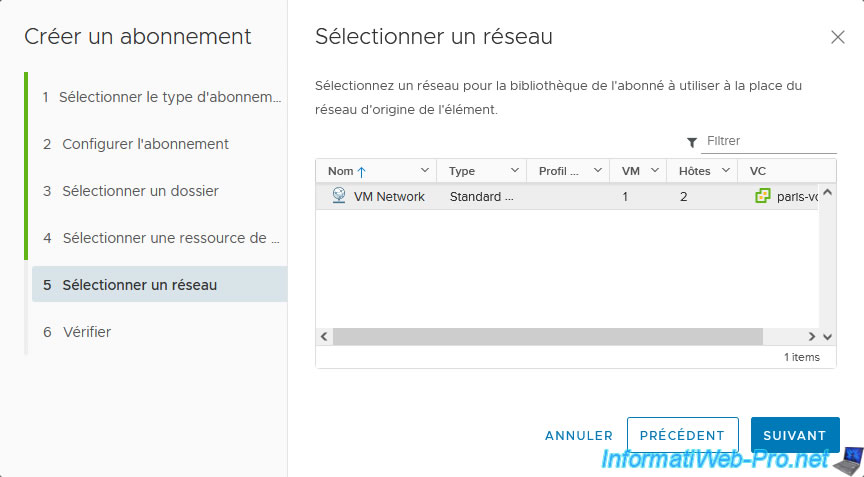
Un résumé de la configuration de cet abonnement apparait.
Cliquez sur Terminer.
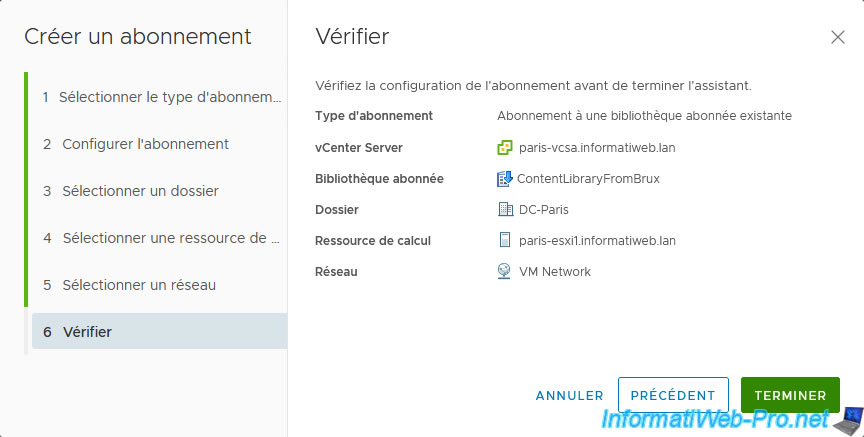
Le nouvel abonnement créé apparait dans la liste des abonnements de votre bibliothèque de contenu publiée.
Dans notre cas, depuis notre bibliothèque de contenu publiée "Brux_ShareContentLibrary" créée sur notre serveur "brux-vcsa.informatiweb.lan", nous pouvons voir l'abonnement concernant la bibliothèque de contenu abonnée "ContentLibraryFromBrux" présente sur notre serveur "paris-vcsa.informatiweb.lan".
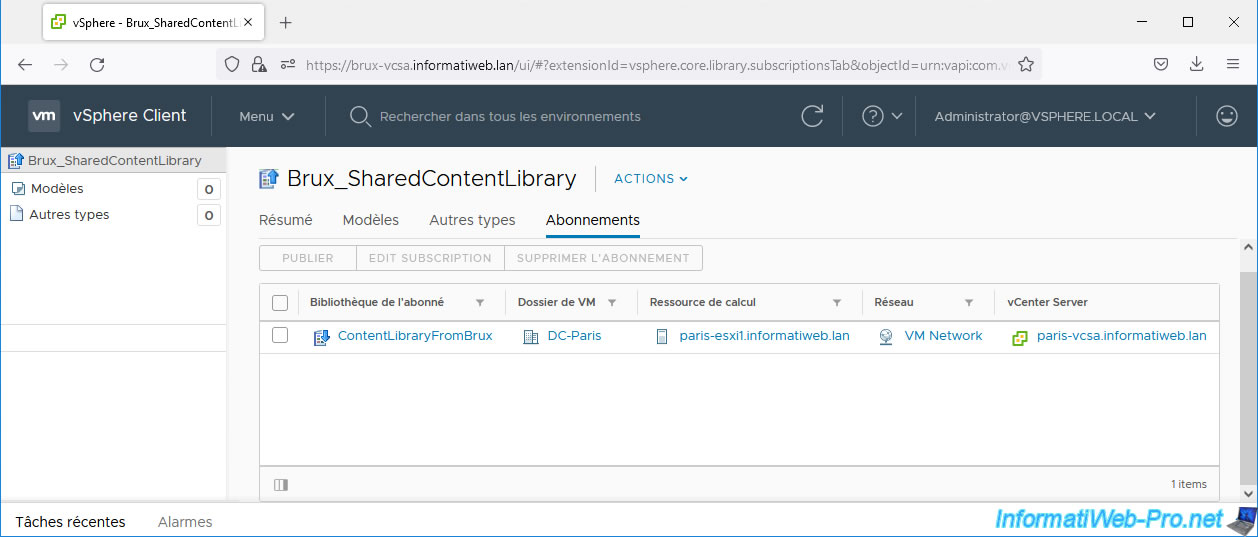
4. Ajouter un modèle de VM dans la bibliothèque de contenu publiée
Pour ajouter un modèle de VM dans votre bibliothèque de contenu publiée, vous devez sélectionner la machine virtuelle souhaitée sur le serveur vCenter Server où se trouve cette bibliothèque de contenu publiée.
Dans notre cas, nous allons utiliser notre machine virtuelle "Win 10 v2004 x64" qui se trouve sur notre serveur vCenter Server "brux-vcsa".
Pour ajouter cette machine virtuelle en tant que modèle dans votre bibliothèque de contenu, cliquez sur : Actions -> Cloner -> Cloner en tant que modèle dans la bibliothèque.
Note : pour plus d'informations concernant la copie de machines virtuelles en tant que modèle dans une bibliothèque de contenu, référez-vous à notre tutoriel : VMware vSphere 6.7 - Cloner des machines virtuelles vers une bibliothèque de contenu.
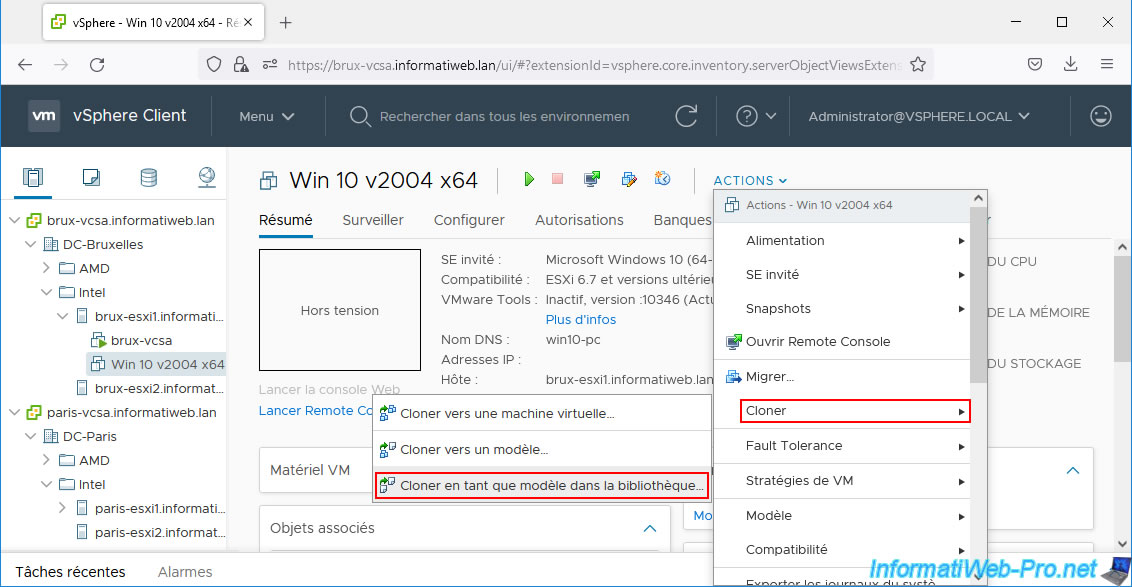
Dans l'assistant "[nom de la VM] - Cloner la machine virtuelle vers un modèle" qui apparait :
- sélectionnez "Type de modèle : Modèle de VM"
- indiquez sous quel nom vous souhaitez créer ce modèle.
- sélectionnez dans quel centre de données ou dossier celui-ci apparaitra.
En effet, les modèles de VM (pas ceux au format OVF) apparaissent dans la bibliothèque de contenu souhaitée, ainsi que dans l'onglet "VM et modèles" de l'inventaire de votre serveur vCenter Server.
Important : il est primordial de sélectionner "Modèle de VM" comme type de modèle dans ce cas-ci si vous souhaitez gérer la distribution de ces modèles de machines virtuelles via les abonnements.
Vous verrez un peu plus tard la raison.
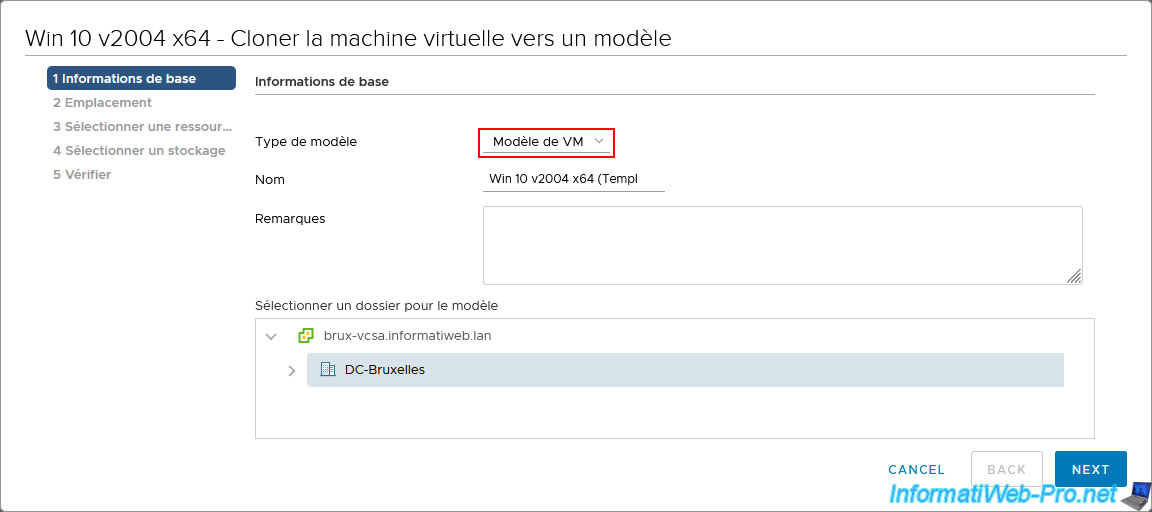
Sélectionnez la bibliothèque de contenu locale publiée dans laquelle vous souhaitez stocker ce modèle de VM.
Dans notre cas, notre bibliothèque de contenu publiée "Brux_SharedContentLibrary" créée sur notre serveur "brux-vcsa.informatiweb.lan".
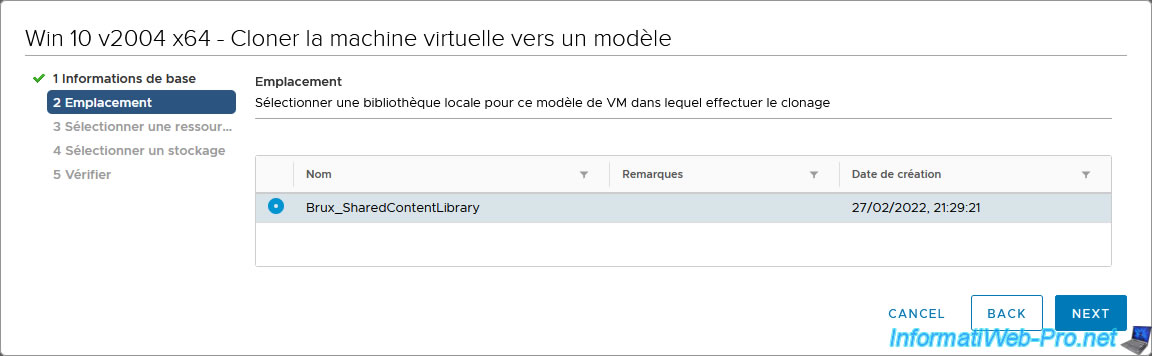
Comme vous pouvez le voir lorsque vous allez dans l'onglet "Modèles" d'une bibliothèque de contenu publiée, VMware vous informe que vous pouvez publier des modèles de VM dans les abonnements.
Par contre, cela n'est pas encore disponible pour les modèles OVF.
D'où l'importance de sélectionner "Modèle de VM" dans l'assistant de clonage de VMs pour que vous puissiez gérer la distribution de ces modèles de VM vers votre bibliothèque de contenu abonnée.
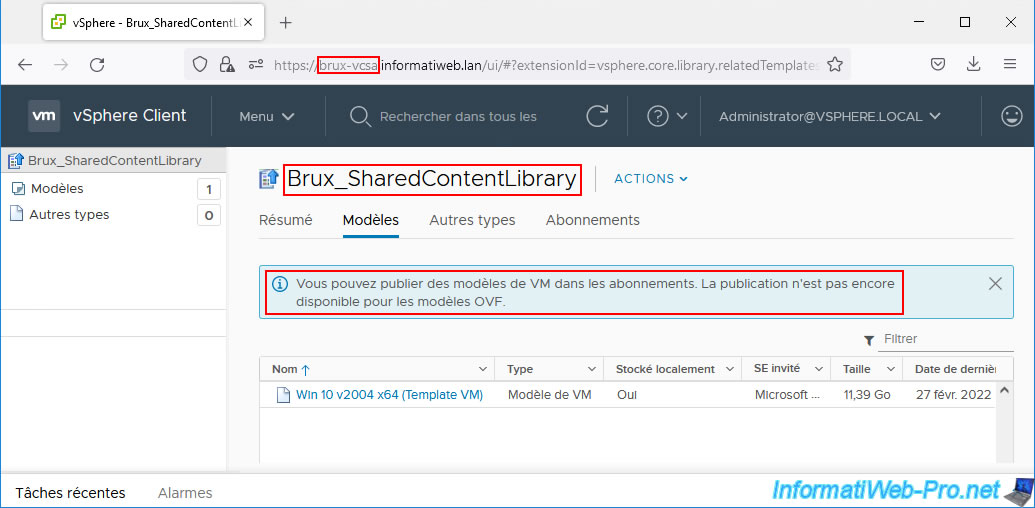
Partager ce tutoriel
A voir également
-

VMware 21/10/2022
VMware ESXi 6.7 - Utiliser un contrôleur SCSI paravirtuel (PVSCSI)
-

VMware 19/7/2024
VMware vSphere 6.7 - Configurer les paramètres des machines virtuelles
-

VMware 8/1/2025
VMware vSphere 6.7 - LLDP (Link Layer Discovery Protocol)
-

VMware 26/4/2024
VMware vSphere 6.7 - SIOC (Storage I/O Control)

Pas de commentaire