Créer une bibliothèque de contenu publiée (pour que les ressources soient accessibles à distance) sous VMware vSphere 6.7
- VMware
- VMware vCenter Server (VCSA), VMware vSphere
- 06 décembre 2024 à 13:11
-

- 3/5
4. Déployer un modèle OVF distant grâce à votre bibliothèque de contenu abonnée
Allez sur la page de votre bibliothèque de contenu abonnée.
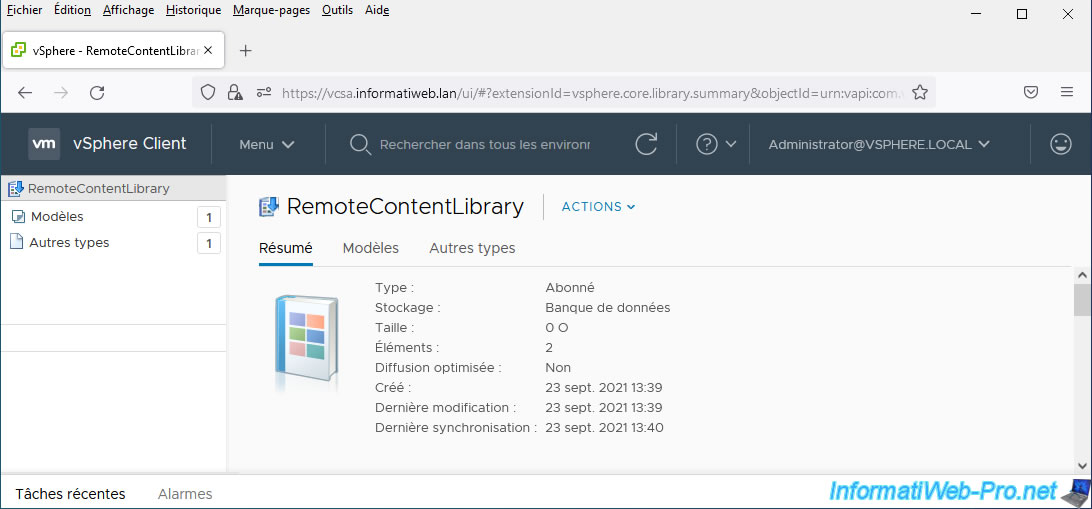
Ensuite, allez dans l'onglet "Modèles" de celle-ci.
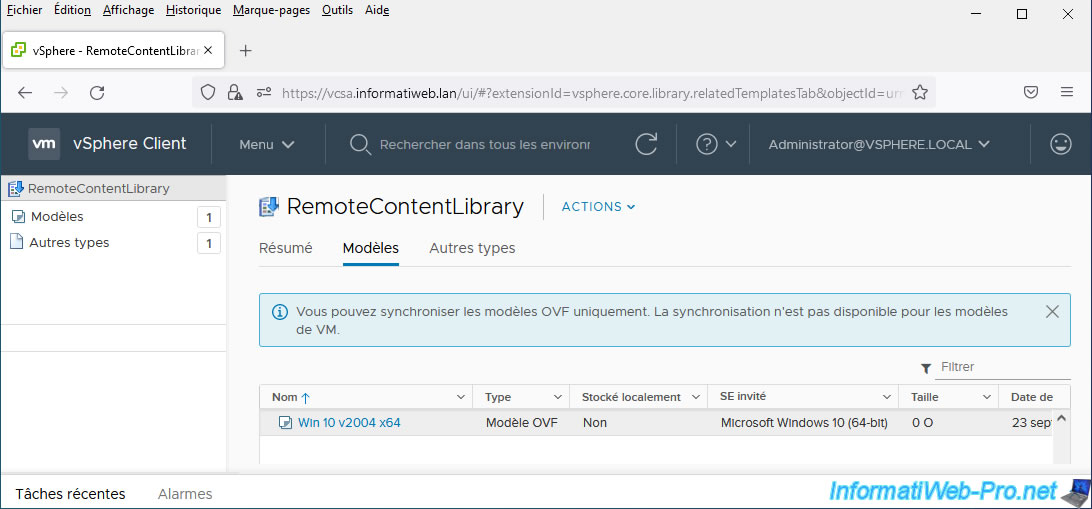
Cliquez sur le nom du modèle OVF que vous souhaitez déployer sur votre serveur VMware vCenter Server.
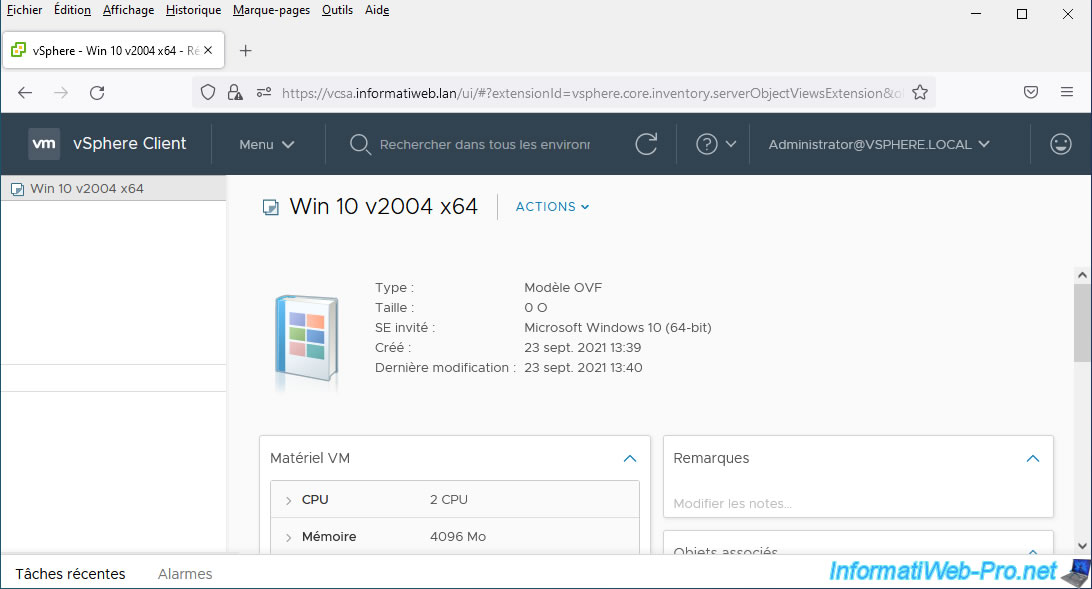
Ensuite, cliquez sur : Actions -> Nouvelle VM à partir de ce modèle.
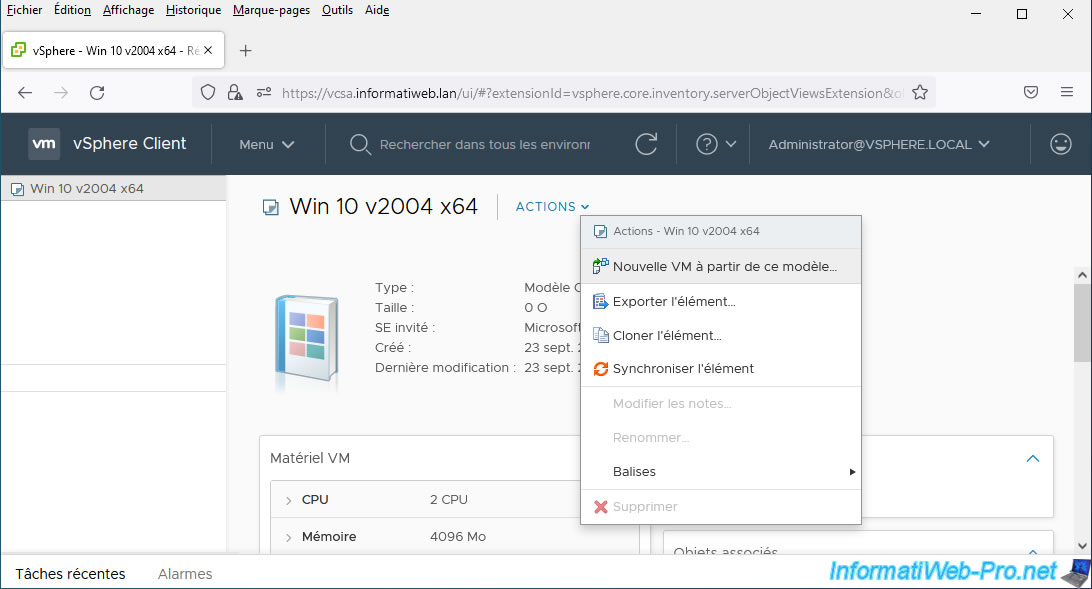
L'assistant "Nouvelle machine virtuelle à partir de la bibliothèque de contenu" apparait.
Indiquez un nom pour la machine virtuelle à créer. Par défaut, le nom est celui du modèle OVF utilisé.
Ensuite, sélectionnez l'emplacement où vous souhaitez ajouter cette nouvelle machine virtuelle.
Les étapes suivantes sont celles d'un déploiement OVF classique avec la sélection de la ressource de calcul à utiliser, la sélection de la banque de données où vous souhaitez la stocker, ...
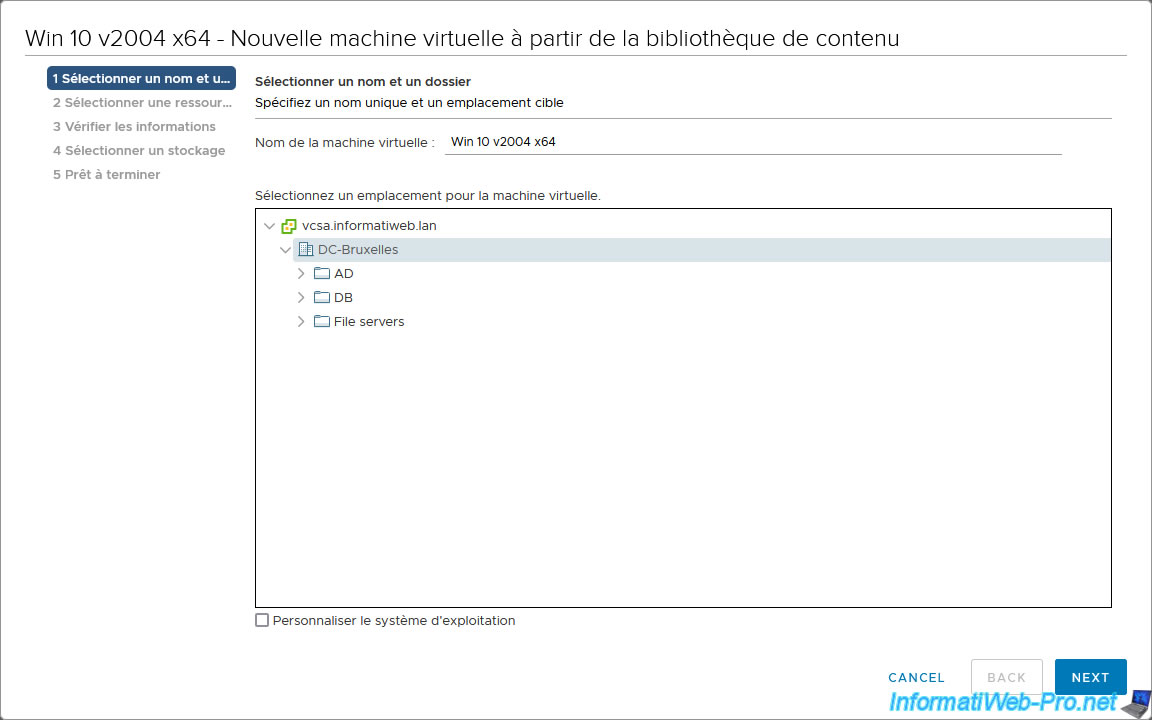
Pour finir, un résumé du déploiement OVF s'affichera.
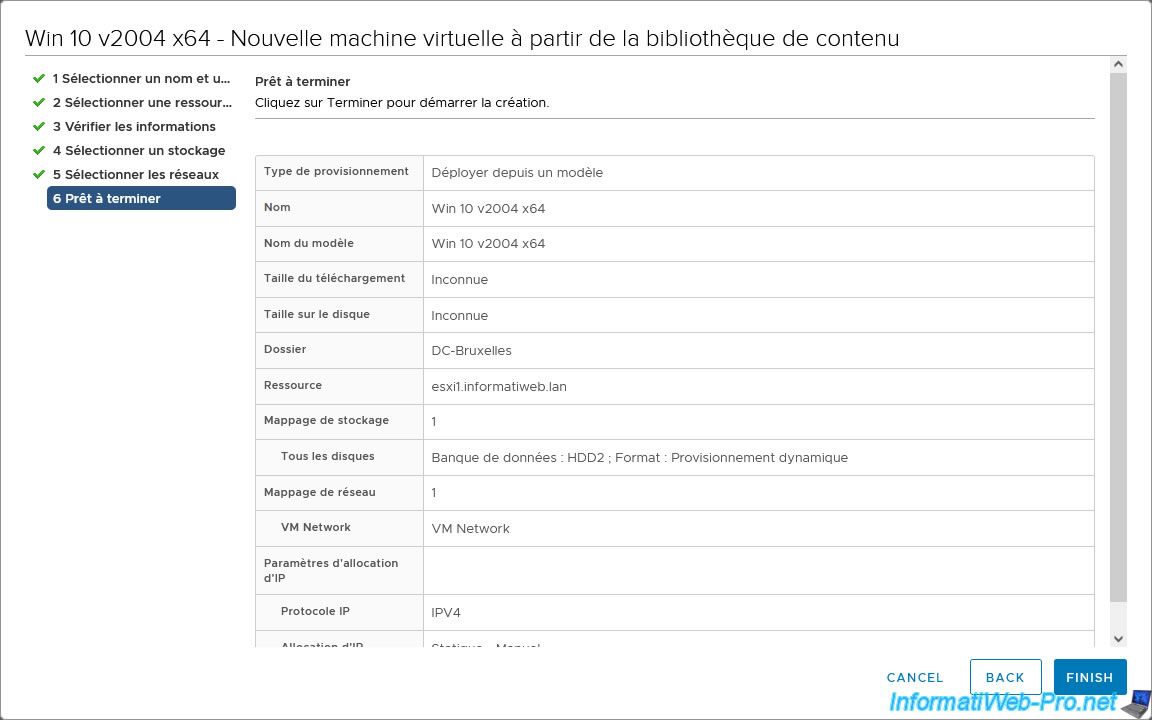
Pour voir votre nouvelle machine virtuelle (en cours de déploiement), cliquez sur "vSphere Client", puis sur : VM et modèles.
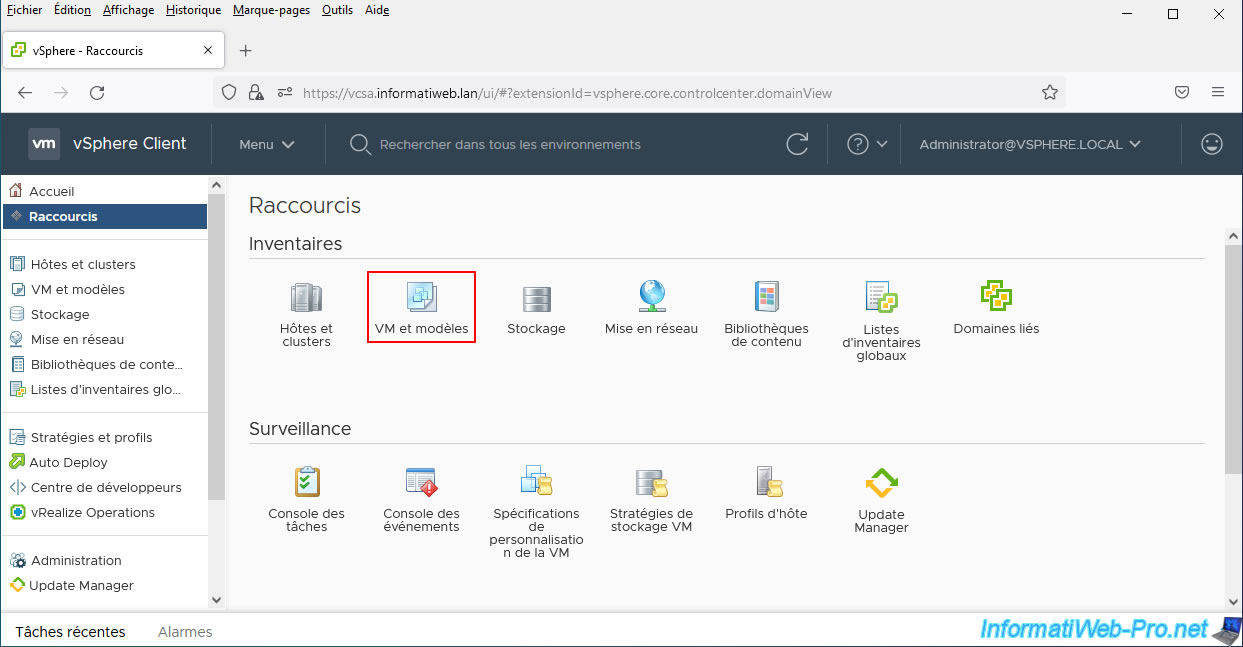
Plusieurs tâches apparaitront dans la liste des tâches récentes :
- Extraire le contenu d'un élément de bibliothèque
- Déployer un modèle OVF
- Synchroniser l'élément de la bibliothèque

Si vous regardez dans le stockage de votre serveur VMware vCenter Server, vous y trouverez un dossier "contentlib-..." correspondant à votre bibliothèque de contenu abonnée.
Dans ce dossier "contentlib-...", vous trouverez un sous-dossier (avec un nom unique) pour chaque élément de votre bibliothèque de contenu abonnée.
Les dossiers vides correspondent aux éléments qui n'ont pas encore été synchronisés. Le contenu de ces éléments étant vides pour le moment dans la bibliothèque de contenu abonnée.
Dans un de ces dossiers, vous trouverez les fichiers composant le modèle OVF en cours de synchronisation.
La synchronisation ayant été démarrée automatiquement par votre serveur VMware vCenter Server étant donné que vous tentez de déployer un modèle OVF dont le contenu n'avait pas encore été synchronisé depuis la bibliothèque de contenu publiée.
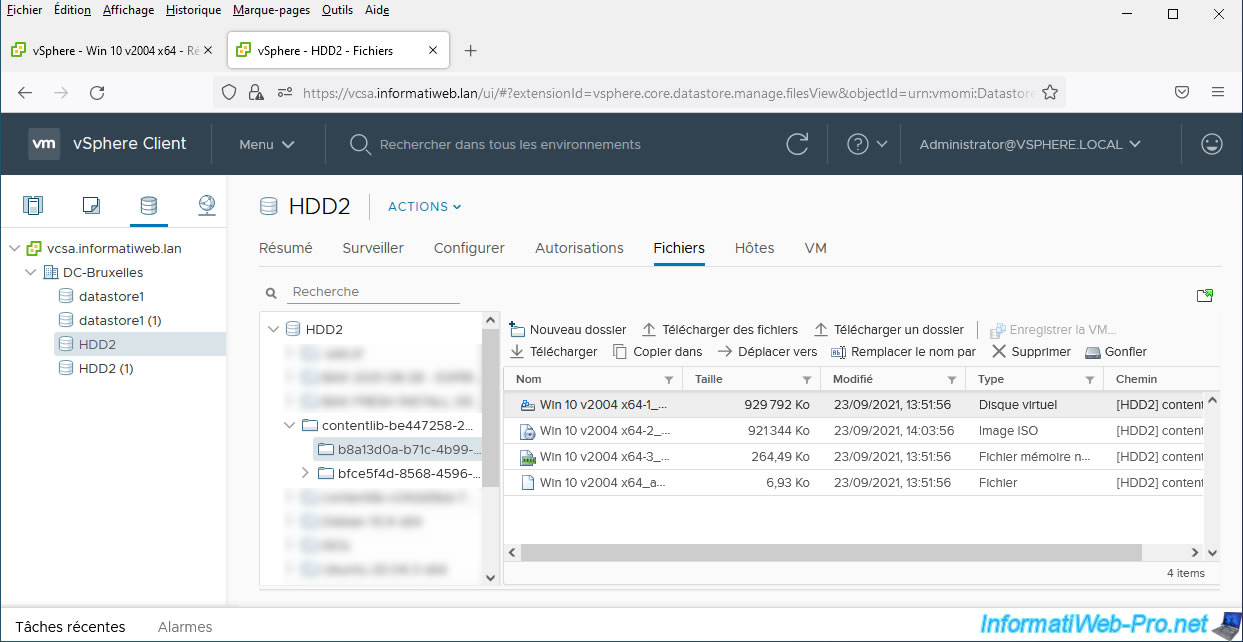
Si vous sélectionnez un autre dossier, puis que vous sélectionnez à nouveau ce sous-dossier, vous verrez que la taille de ces fichiers a changé.
Ce qui vous montre que ces fichiers sont en cours de téléchargement en arrière-plan.
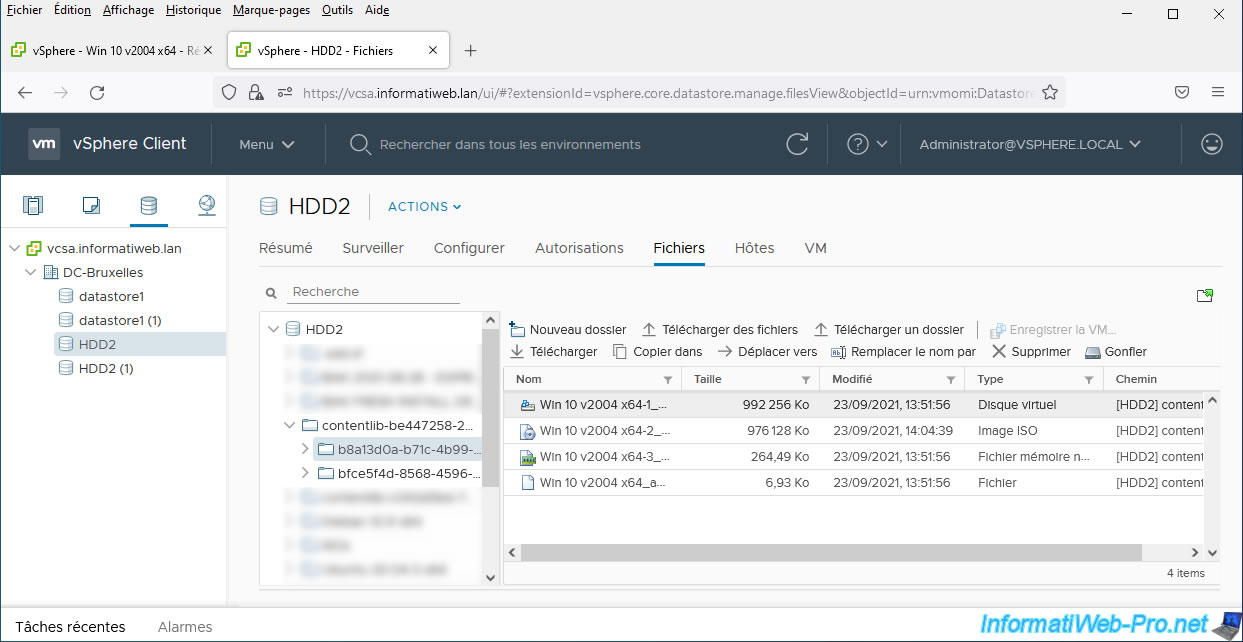
Si vous rafraichissez accidentellement la page de votre serveur VMware vCenter Server, les tâches en cours disparaitront des tâches récentes.
Néanmoins, vous pourrez retrouver une partie de ces tâches en sélectionnant votre serveur VMware vCenter Server (dans notre cas : vcsa.informatiweb.lan), puis en allant dans : Surveiller -> Tâches et événements -> Tâches.
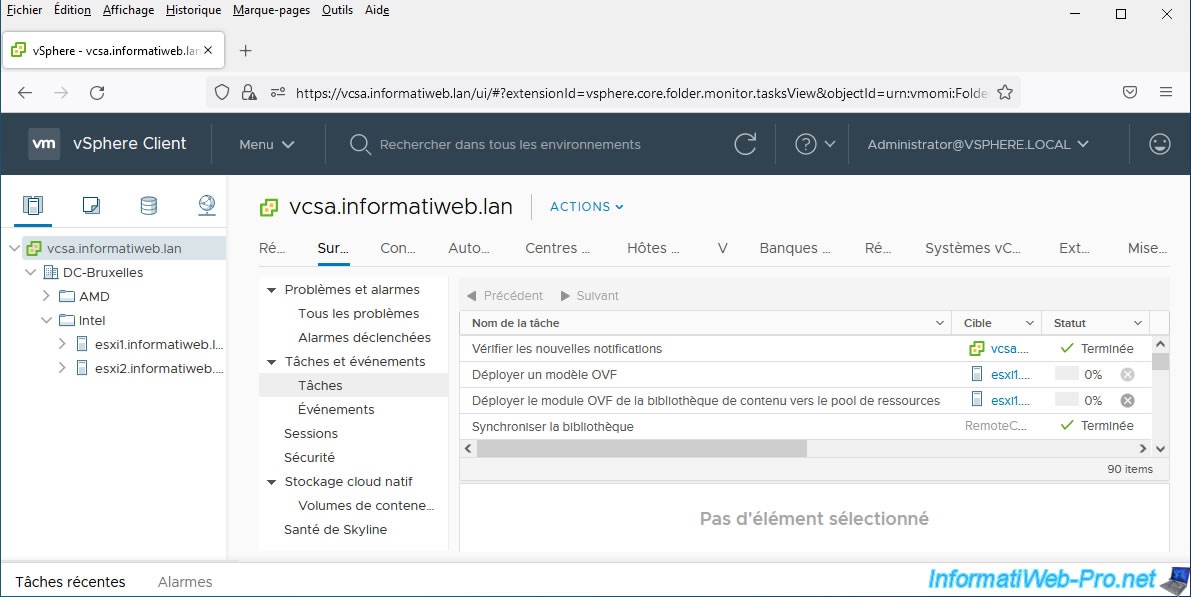
La 1ère tâche qui terminera sera : Extraire le contenu d'un élément de bibliothèque.
Patitentez pendant que la tâche "Transférer un ou plusieurs fichiers" s'exécute.
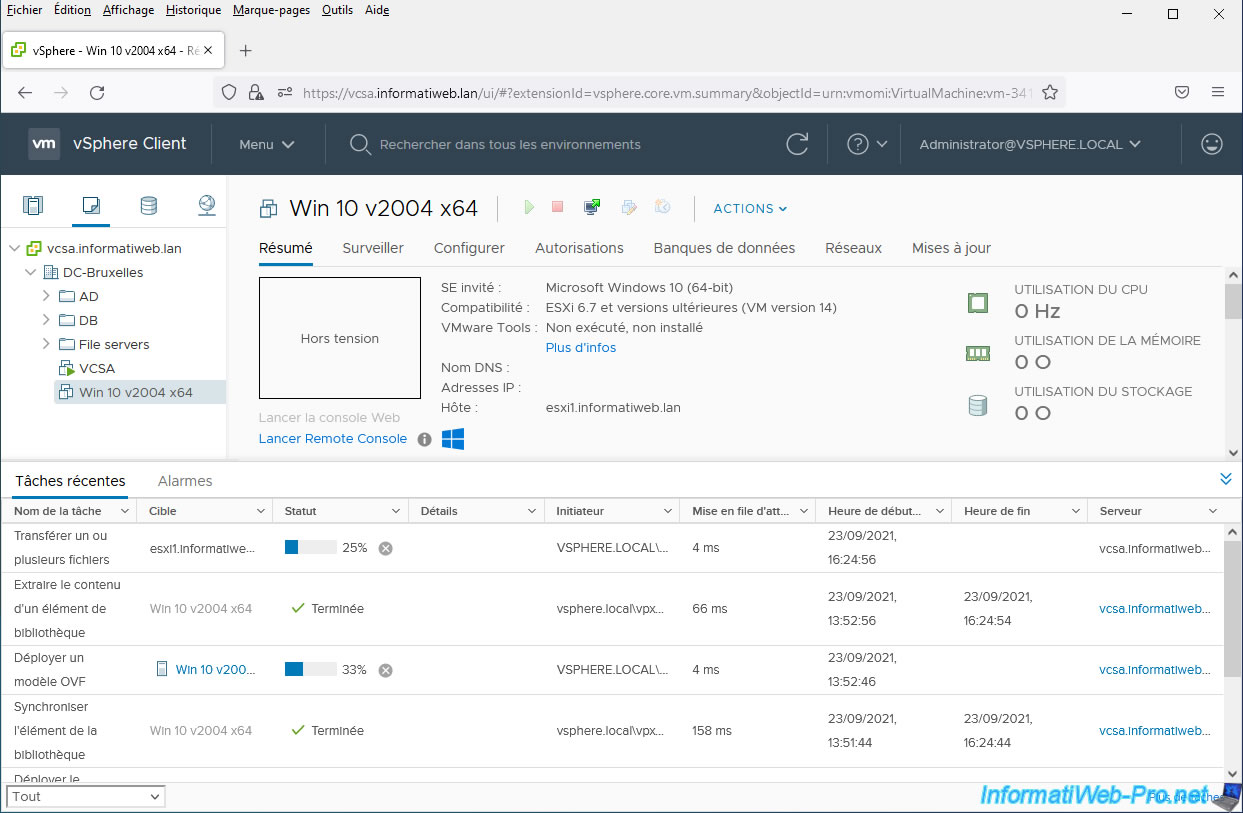
En parallèle, 2 tâches concernant le déploiement OVF s'exécuteront :
- Déployer un modèle OVF
- Déployer le modèle OVF de la bibliothèque de contenu vers le pool de ressources
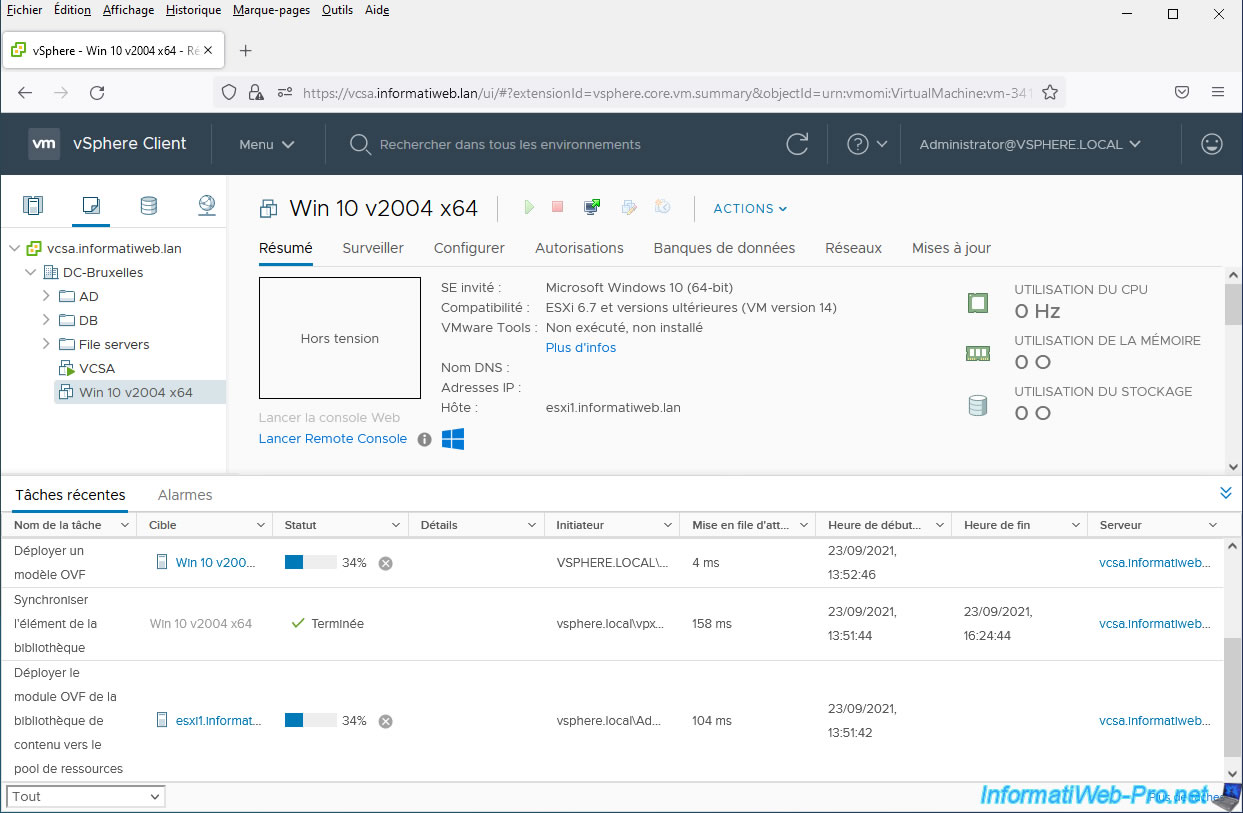
Une fois les fichiers du modèle OVF distant souhaité téléchargés, la tâche "Transférer un ou plusieurs fichiers" sera terminée.
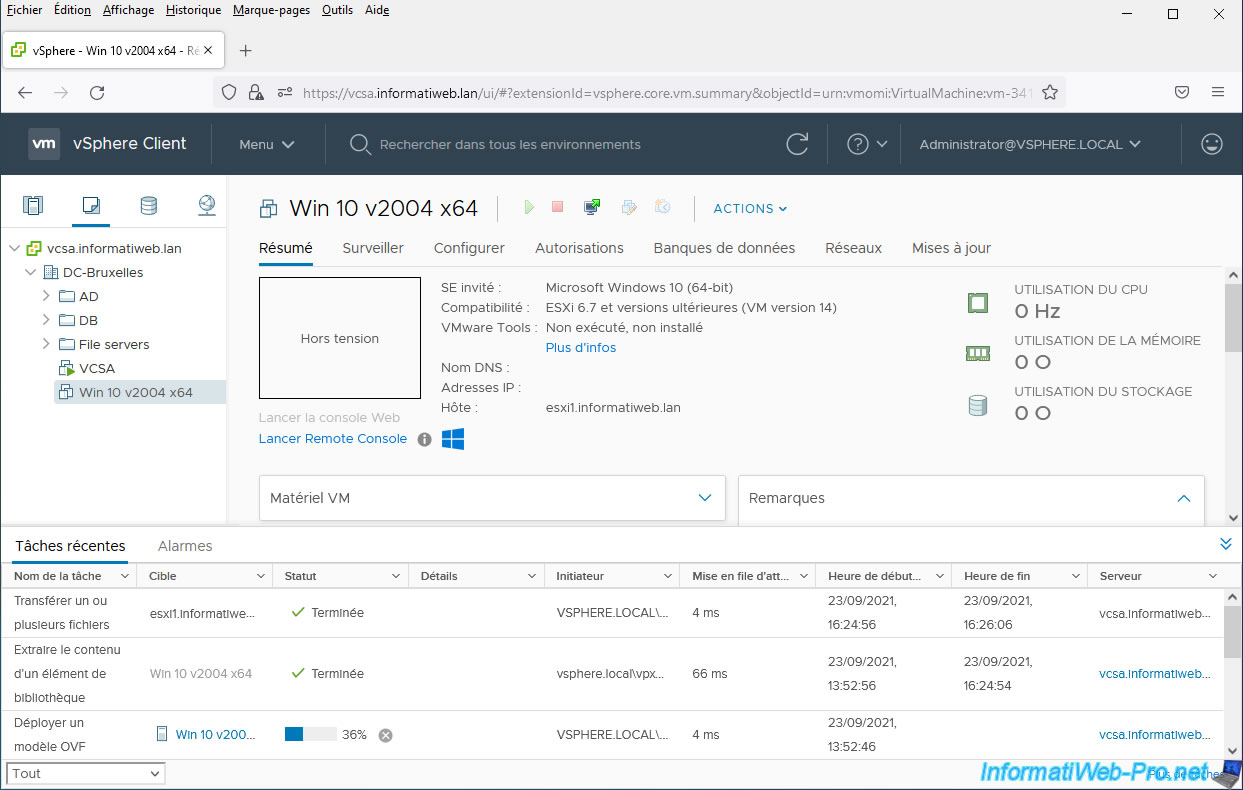
Par contre, le déploiement OVF continuera avec les 2 tâches précédentes :
- Déployer un modèle OVF
- Déployer le modèle OVF de la bibliothèque de contenu vers le pool de ressources
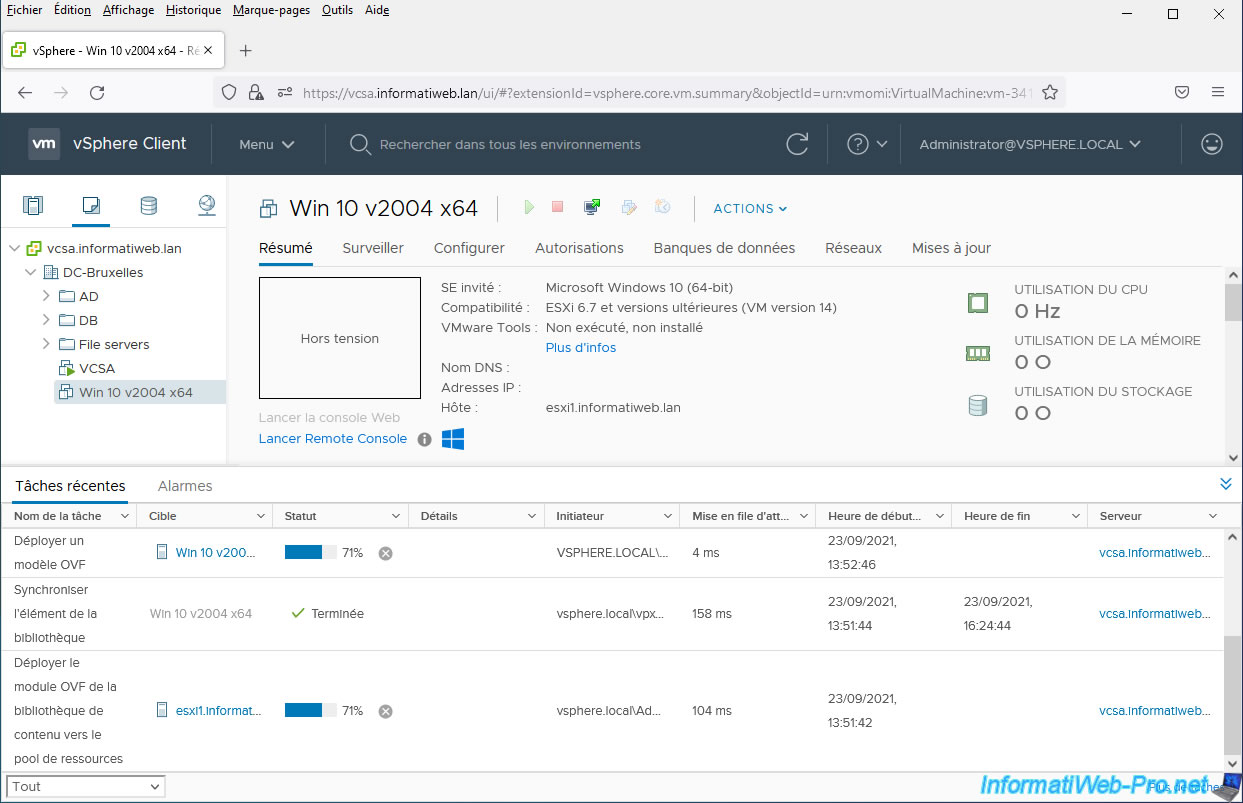
Une fois le déploiement de votre nouvelle machine virtuelle depuis ce modèle OVF terminé, les 2 tâches citées précédemment seront terminées.
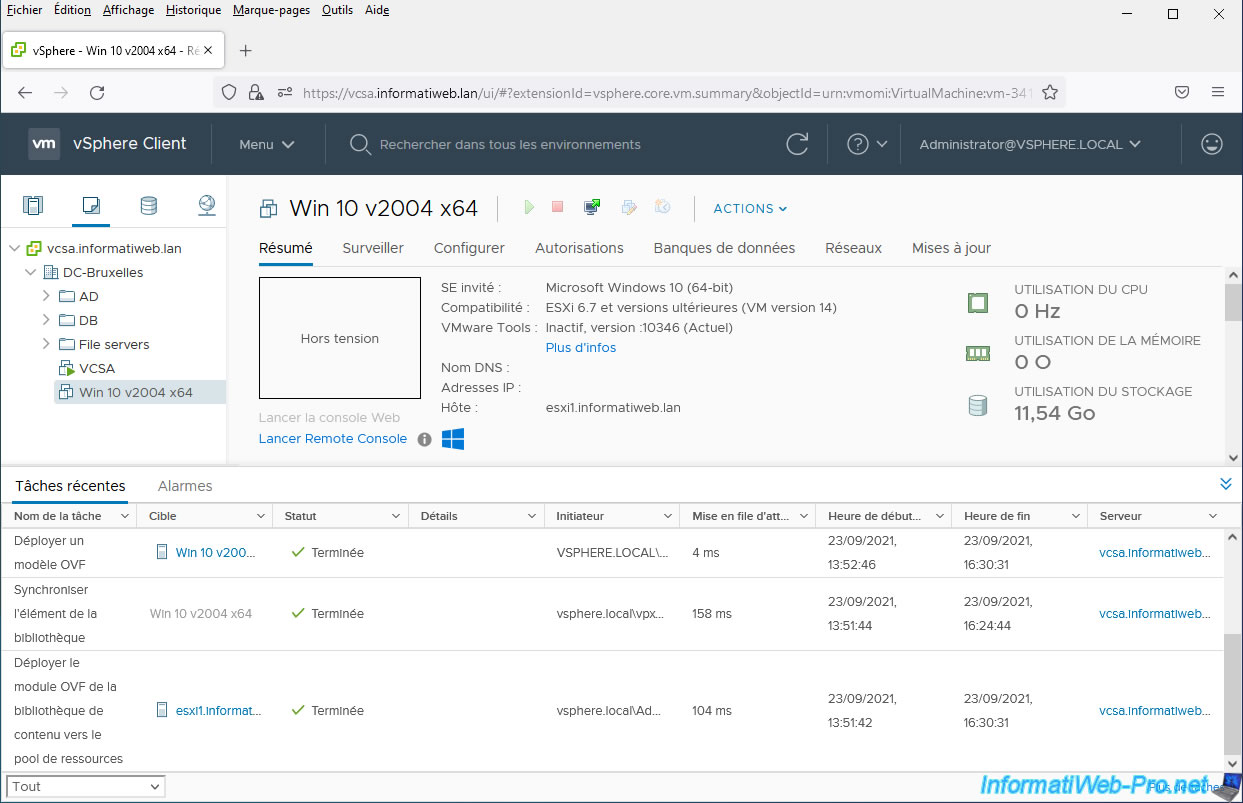
Votre nouvelle machine virtuelle est déployée.
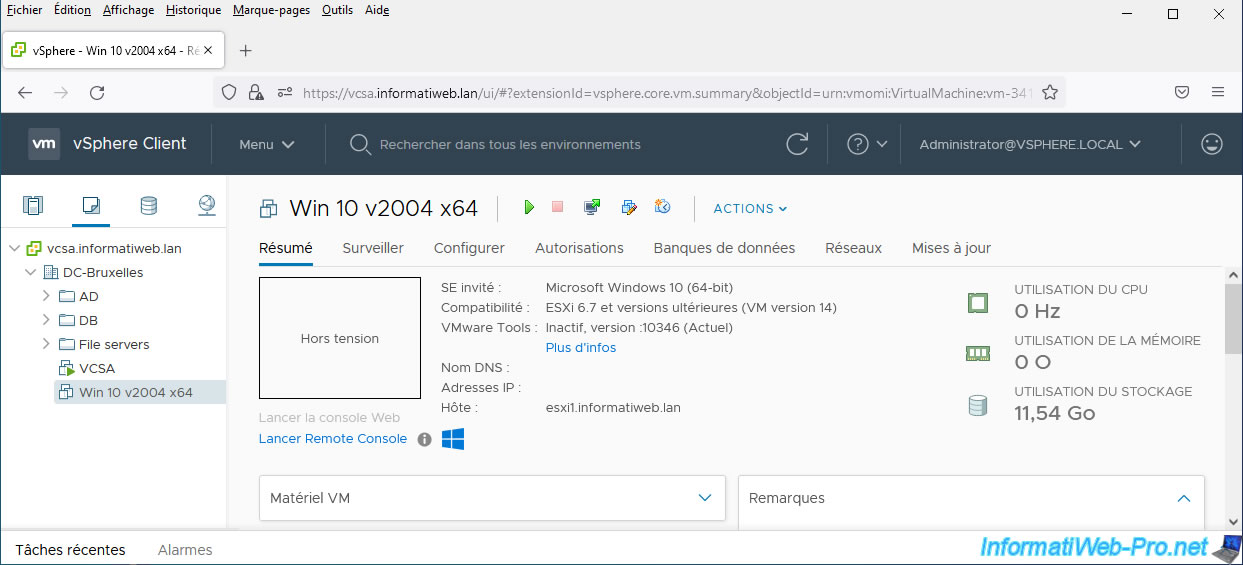
Si vous retournez dans l'onglet "Modèles" de votre bibliothèque de contenu abonnée, vous verrez que la taille du modèle OVF que vous venez de déployer a augmenté et correspond maintenant à la taille réelle de celui-ci.
Notez que vous pourriez aussi synchroniser manuellement un élément de cette bibliothèque de contenu abonnée comme expliqué à l'étape 7 de ce tutoriel.
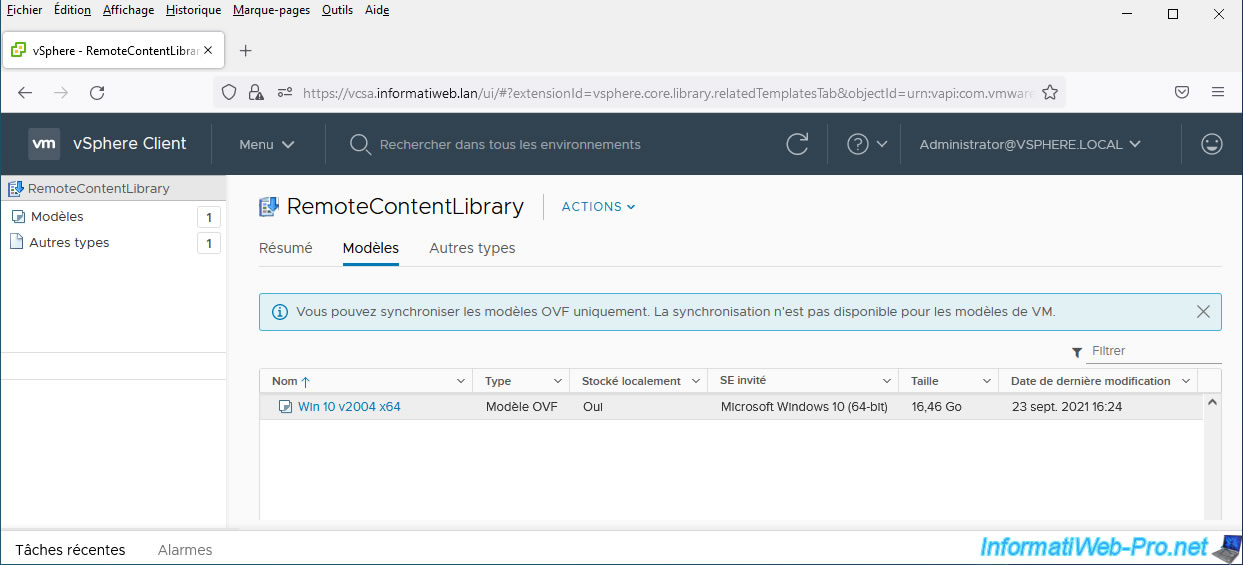
Si vous regardez dans le stockage de votre serveur VMware vCenter Server, vous verrez que le contenu de cet élément est maintenant disponible localement.
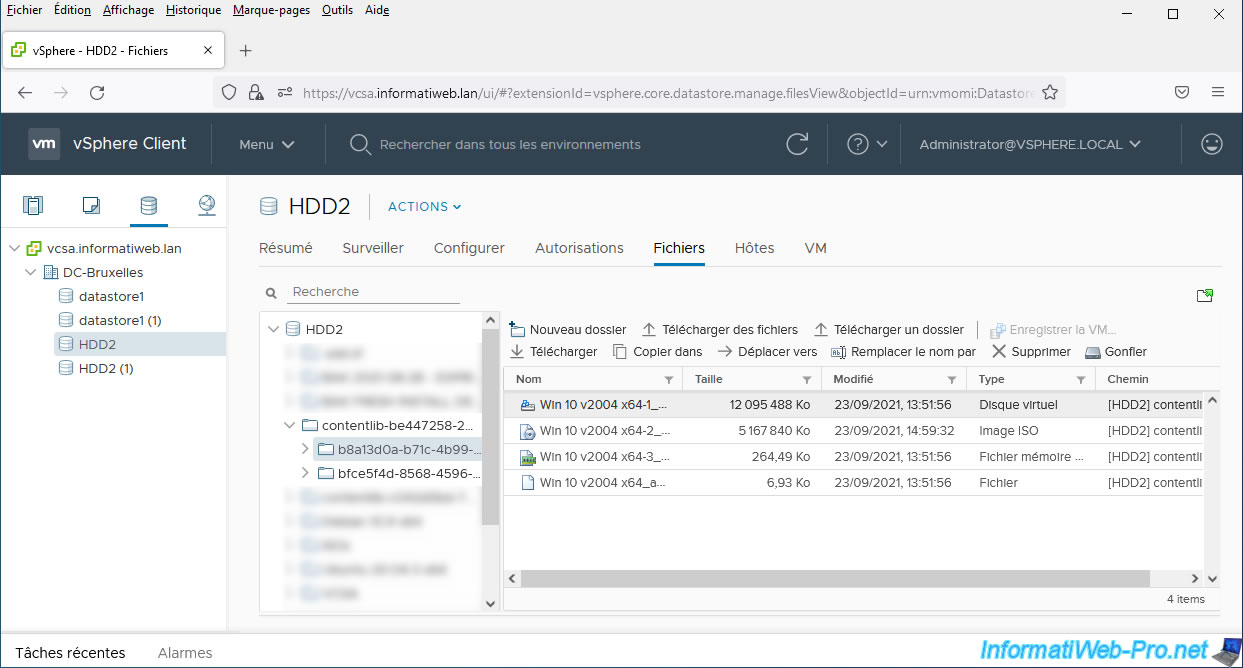
Partager ce tutoriel
A voir également
-

VMware 17/3/2023
VMware ESXi 6.7 - Limiter la bande passante sortante
-

VMware 13/1/2023
VMware ESXi 6.7 - Utiliser de la mémoire persistante (PMem) via des disques virtuels
-

VMware 3/1/2025
VMware vSphere 6.7 - Filtrage et le balisage du trafic
-

VMware 29/1/2025
VMware vSphere 6.7 - Surveiller trafic réseau via NetFlow

Pas de commentaire