Créer une bibliothèque de contenu publiée (pour que les ressources soient accessibles à distance) sous VMware vSphere 6.7
- VMware
- VMware vCenter Server (VCSA), VMware vSphere
- 06 décembre 2024 à 13:11
-

- 2/5
3. Créer une bibliothèque de contenu abonnée
Pour accéder au contenu d'une bibliothèque de contenu publiée, vous devez créer une bibliothèque de contenu abonnée sur votre serveur VMware vCenter Server local.
Pour cela, accédez à la page "Bibliothèques de contenu" de votre serveur VMware vCenter Server et cliquez sur l'icône "+".
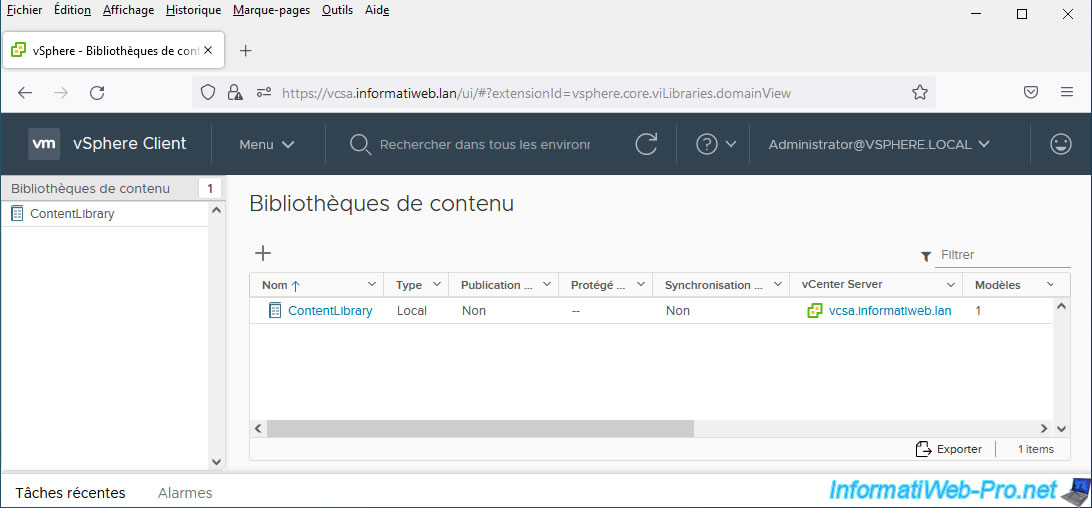
Indiquez un nom pour cette bibliothèque de contenu abonnée.
Dans notre cas : RemoteContentLibrary.
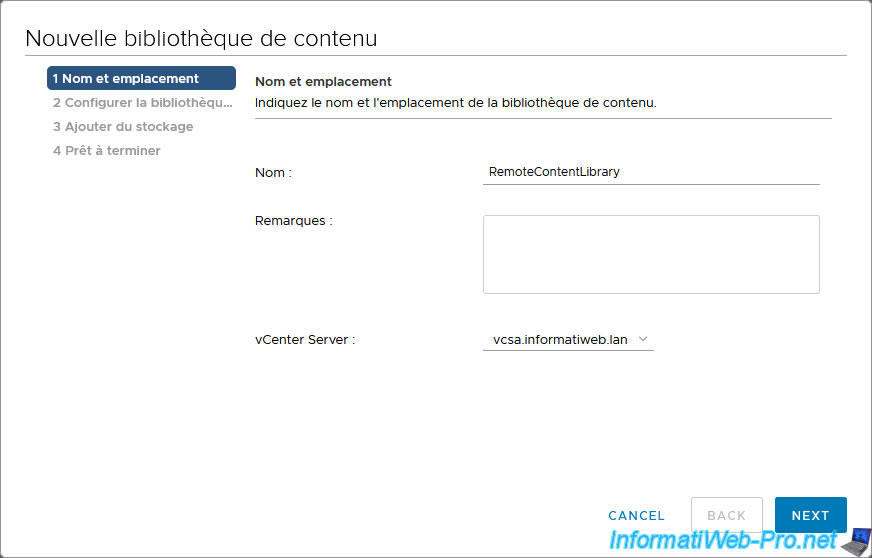
Pour créer une bibliothèque abonnée, vous devez sélectionner "Bibliothèque de contenu avec abonnement".
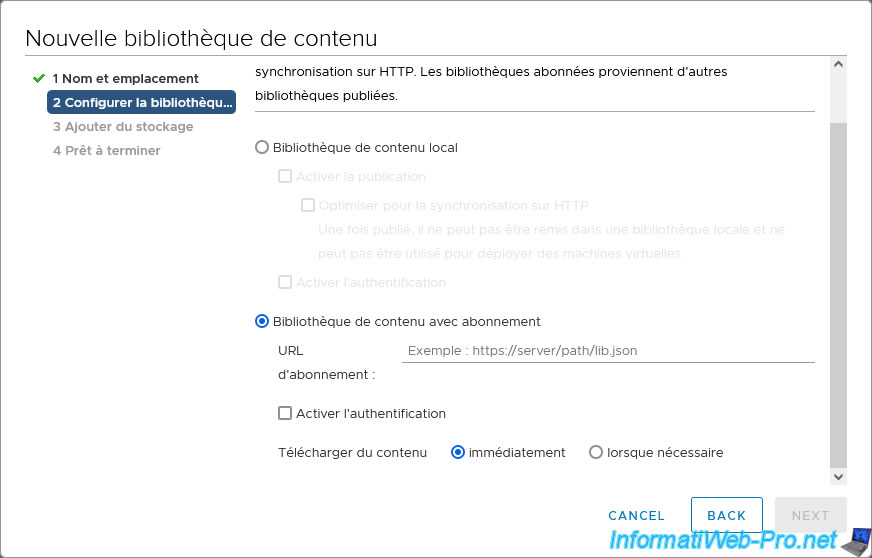
Pour obtenir le lien d'abonnement de la bibliothèque de contenu à laquelle vous souhaitez vous abonner, allez sur la page de celle-ci et copiez le lien "URL d'abonnement" en cliquant sur "Copier le lien".
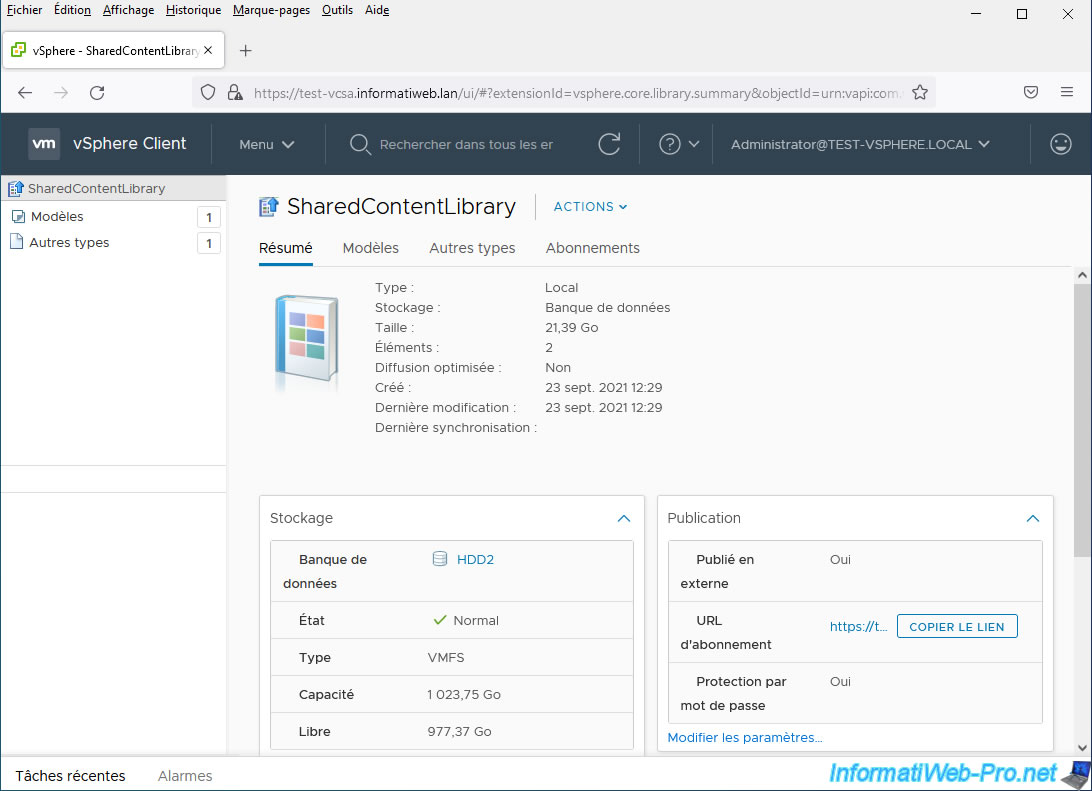
Pour obtenir le lien d'abonnement d'une bibliothèque de contenu publiée, vous pouvez aussi aller sur la page de celle-ci, puis cliquez sur : Actions -> Modifier les paramètres.
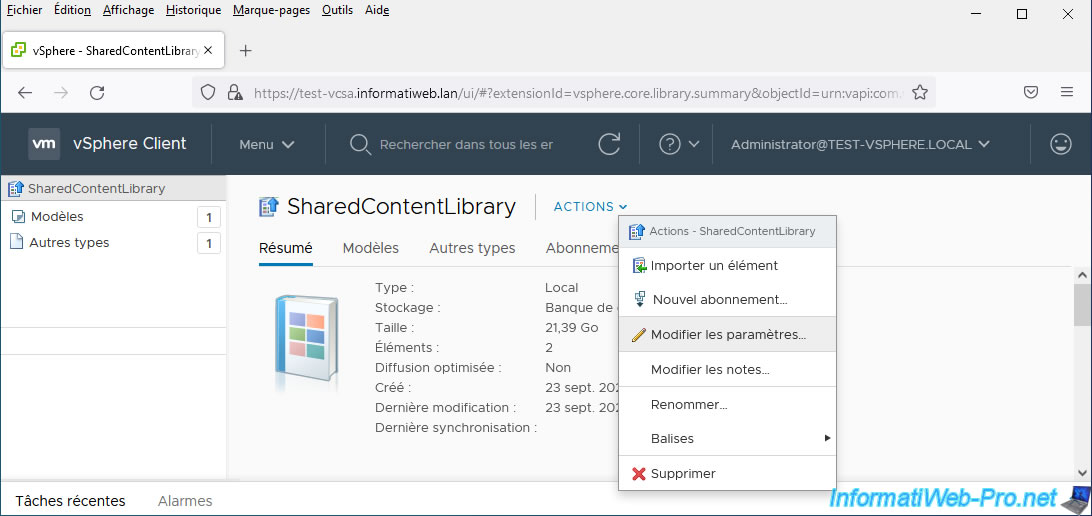
Le lien "URL d'abonnement" apparaitra à nouveau avec un bouton "COPIER LE LIEN".
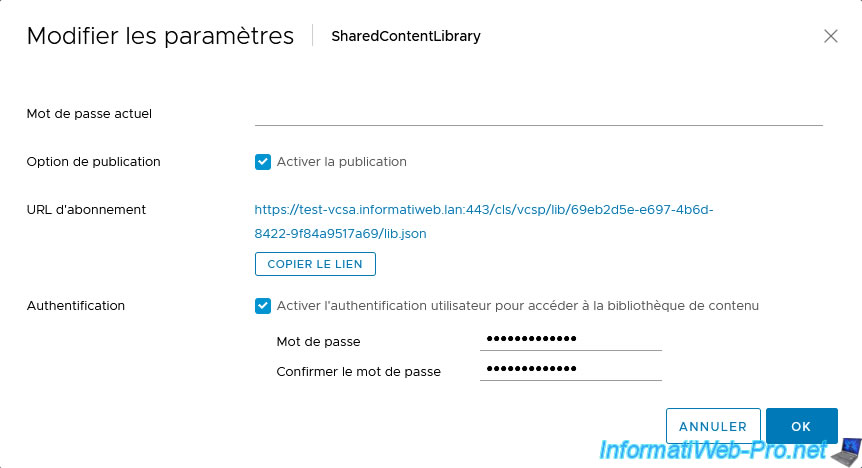
Copiez/collez le lien d'abonnement de votre bibliothèque de contenu publié dans l'assistant "Nouvelle bibliothèque de contenu".
Si cette bibliothèque de contenu publiée est protégée par un mot de passe, cochez la case "Activer l'authentification" et indiquez le mot de passe requis.
Ensuite, choisissez si vous souhaitez :
- Immédiatement : télécharger immédiatement le contenu de la bibliothèque publiée vers votre future bibliothèque de contenu abonnée
- lorsque nécessaire : télécharger uniquement les éléments souhaités lorsque cela est nécessaire
Télécharger immédiatement le contenu de la bibliothèque publiée permet d'éviter d'attendre à chaque fois que vous aurez besoin d'un nouvel élément (modèle OVF, fichier ISO, ...) de la bibliothèque de contenu publiée.
Mais, cela veut aussi dire que vous téléchargerez probablement aussi des éléments dont vous n'aurez peut-être pas besoin.
Télécharger les éléments uniquement lorsque nécessaire vous permettra de télécharger manuellement chaque élément souhaité en le synchronisant manuellement ou en tentant de l'utiliser.
Ce qui provoquera une synchronisation de l'élément concerné en arrière-plan. Néanmoins, il y aura donc un délai plus ou moins long en fonction de la taille de l'élément à télécharger avant de pouvoir l'utiliser.
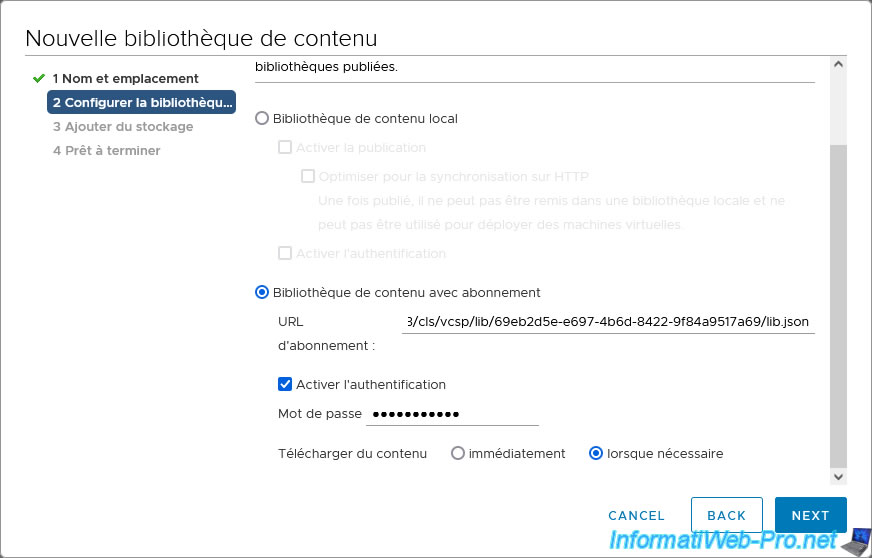
Ignorez l'avertissement si vous utilisez le certificat auto-signé installé par défaut sur le serveur VMware vCenter Server distant.
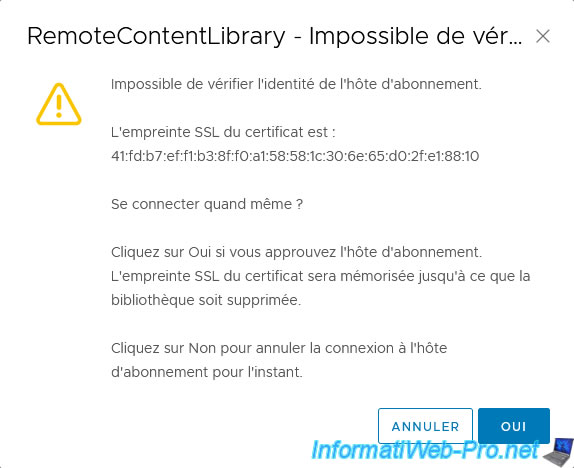
Sélectionnez la banque de données où vous souhaitez stocker le contenu de cette bibliothèque de contenu abonnée.
Autrement dit, lorsque vous synchroniserez un élément de la bibliothèque de contenu abonnée pour le télécharger depuis la bibliothèque de contenu publiée, celui-ci sera stocké dans un sous-dossier d'un dossier "contentlib-...".
Dans notre cas, la banque de données "HDD2" de notre 1er hôte ESXi lié à notre 1er serveur VMware vCenter Server (vcsa.informatiweb.lan).
Note : dans ce cas-ci, ces banques de données se trouvent sur nos hôtes "esxi1" et "esxi2".
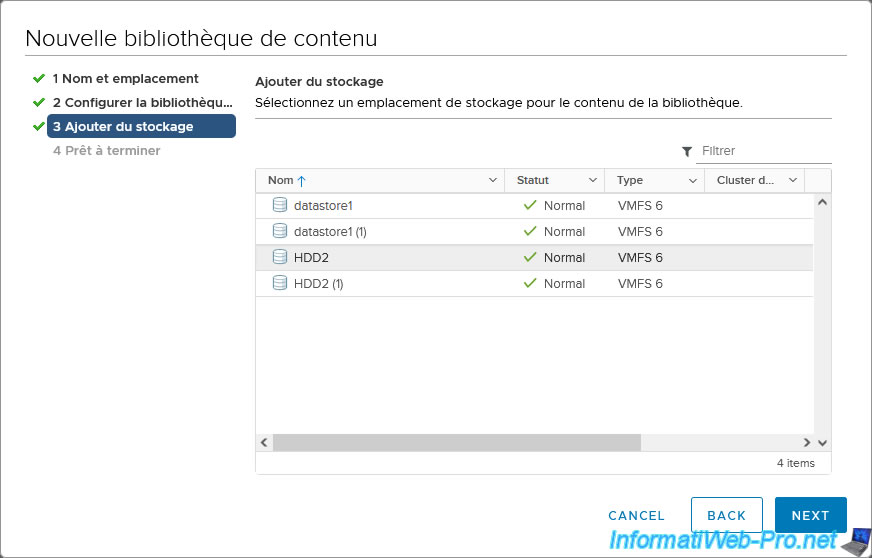
Un résumé de la configuration de votre nouvelle bibliothèque de contenu abonnée.
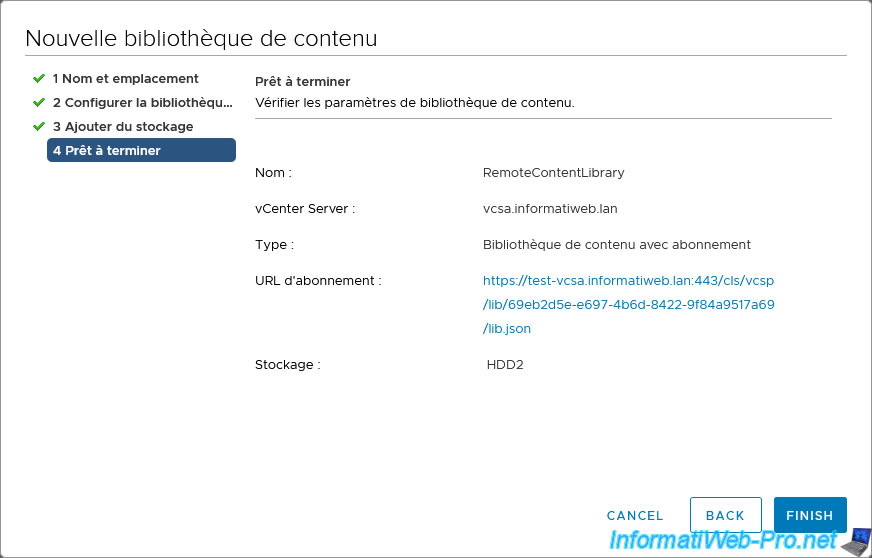
La nouvelle bibliothèque de contenu de type "Abonné" apparait dans votre liste de bibliothèques de contenu.
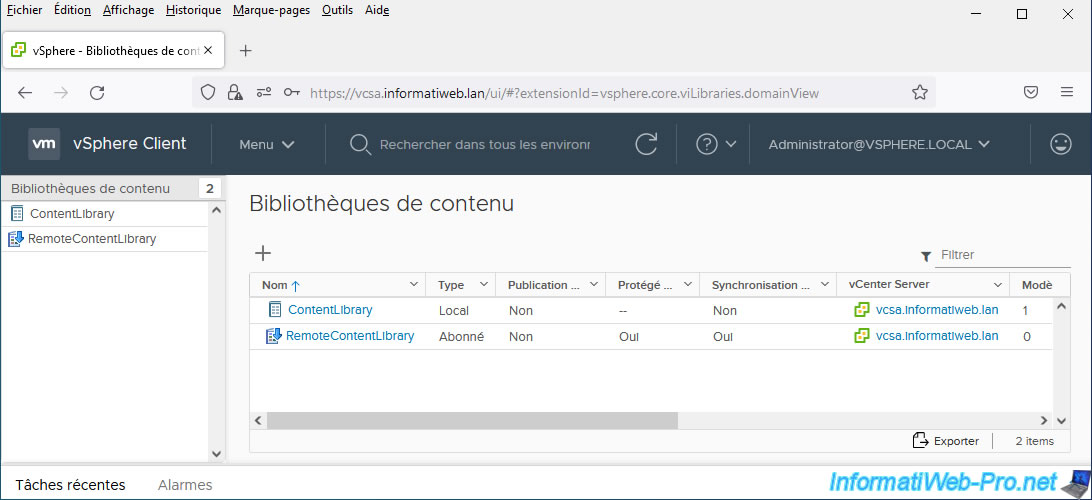
Comme vous pouvez le voir dans les tâches récentes, une tâche "Synchroniser la bibliothèque" a été exécutée.
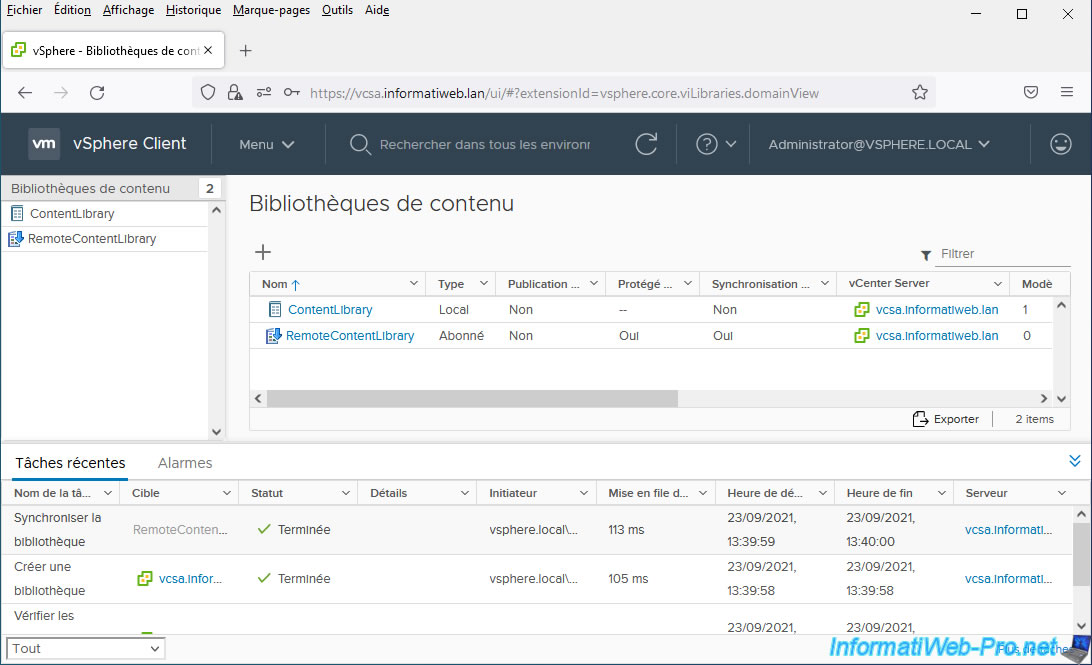
Néanmoins, si vous accédez à la page de cette bibliothèque de contenu, vous verrez que sa taille est de 0 octet malgré qu'elle contient 2 éléments.
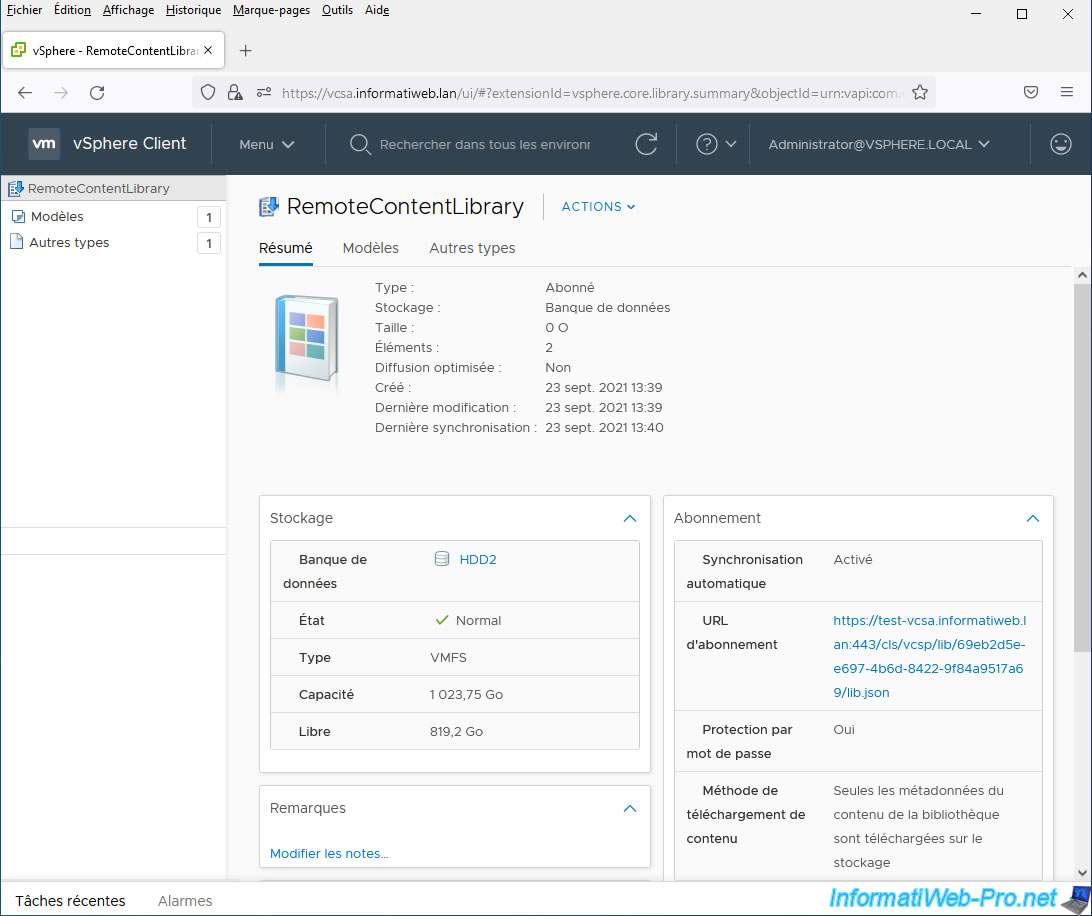
Si vous y regardez de plus près en allant dans l'onglet "Modèles", vous verrez que VMware vCenter Server a téléchargé uniquement les métadonnées de chaque élément.
VMware vCenter Server n'affiche donc que le nom, le type, ... de chaque élément, mais leur contenu est vide. D'où le fait que la taille de chaque élément soit de 0 octet.
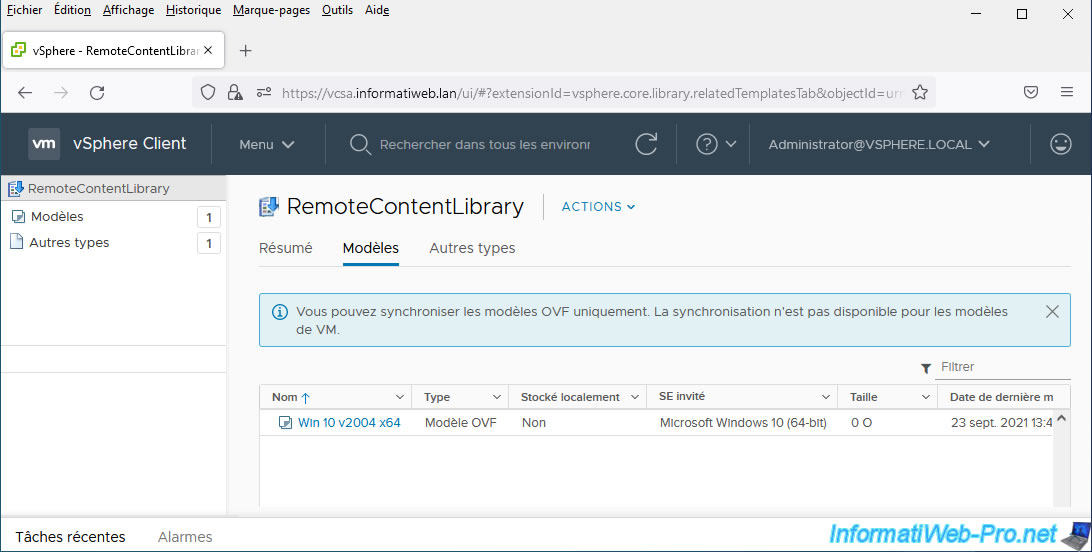
Idem pour les éléments présents dans l'onglet "Autres types".
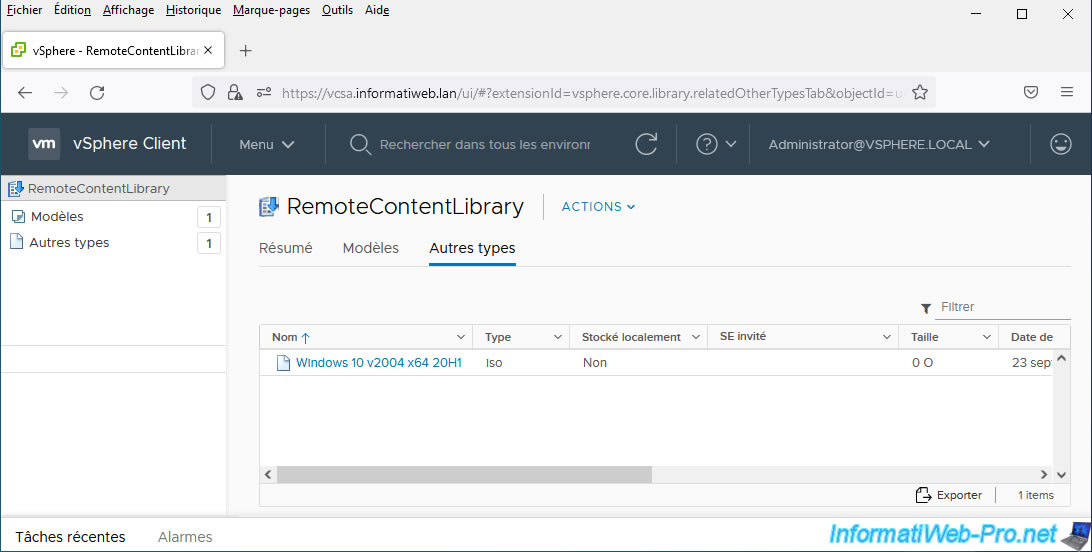
Partager ce tutoriel
A voir également
-

VMware 17/2/2023
VMware ESXi 6.7 - Configurer les paramètres des machines virtuelles
-

VMware 24/8/2022
VMware ESXi 7.0 / 6.7 - Export et import de VMs via VMware OVF Tool
-

VMware 12/2/2025
VMware vSphere 6.7 - Créer un cluster de banques de données et activer SDRS
-

VMware 13/3/2024
VMware vSphere 6.7 - Synchroniser l'horloge des hotes ESXi depuis un serveur de temps (NTP)

Pas de commentaire