Créer une bibliothèque de contenu publiée (pour que les ressources soient accessibles à distance) sous VMware vSphere 6.7
- VMware
- VMware vCenter Server (VCSA), VMware vSphere
- 06 décembre 2024 à 13:11
-

- 4/5
5. Créer une machine virtuelle et installer le SE invité depuis un fichier ISO distant
Si vous le souhaitez, vous pourrez créer une nouvelle machine virtuelle et installer son système d'exploitation invité grâce à un fichier ISO présent dans la bibliothèque abonnée.
Pour cela, allez dans l'onglet "VM et modèles" et faites un clic droit "Nouvelle machine virtuelle" sur l'emplacement où vous souhaitez créer votre nouvelle machine virtuelle.
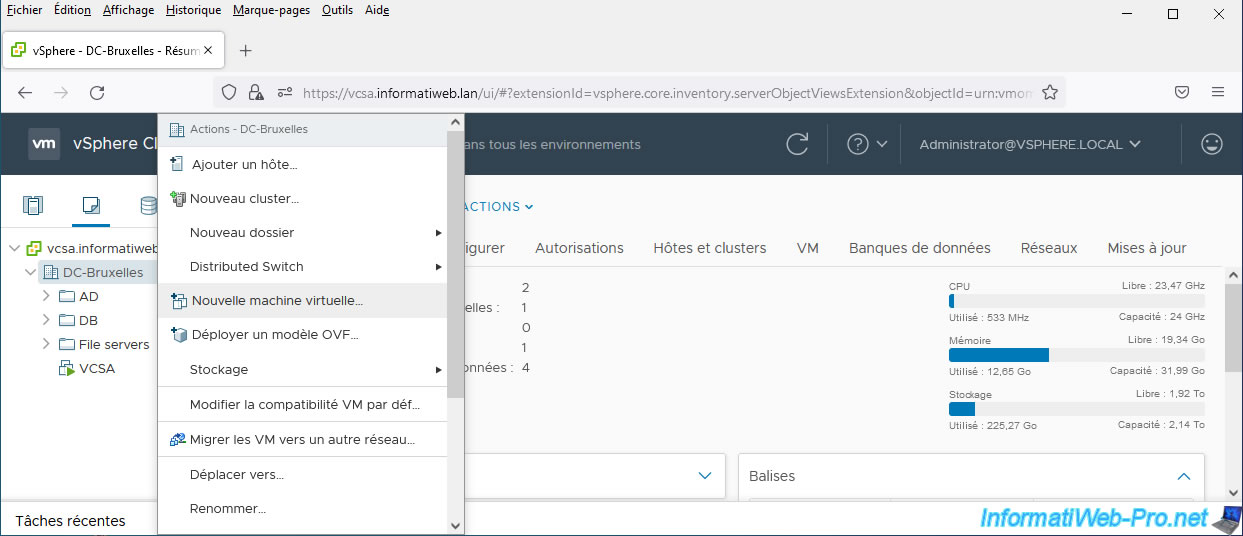
Dans l'assistant "Nouvelle machine virtuelle" qui s'affiche, sélectionnez "Créer une machine virtuelle".
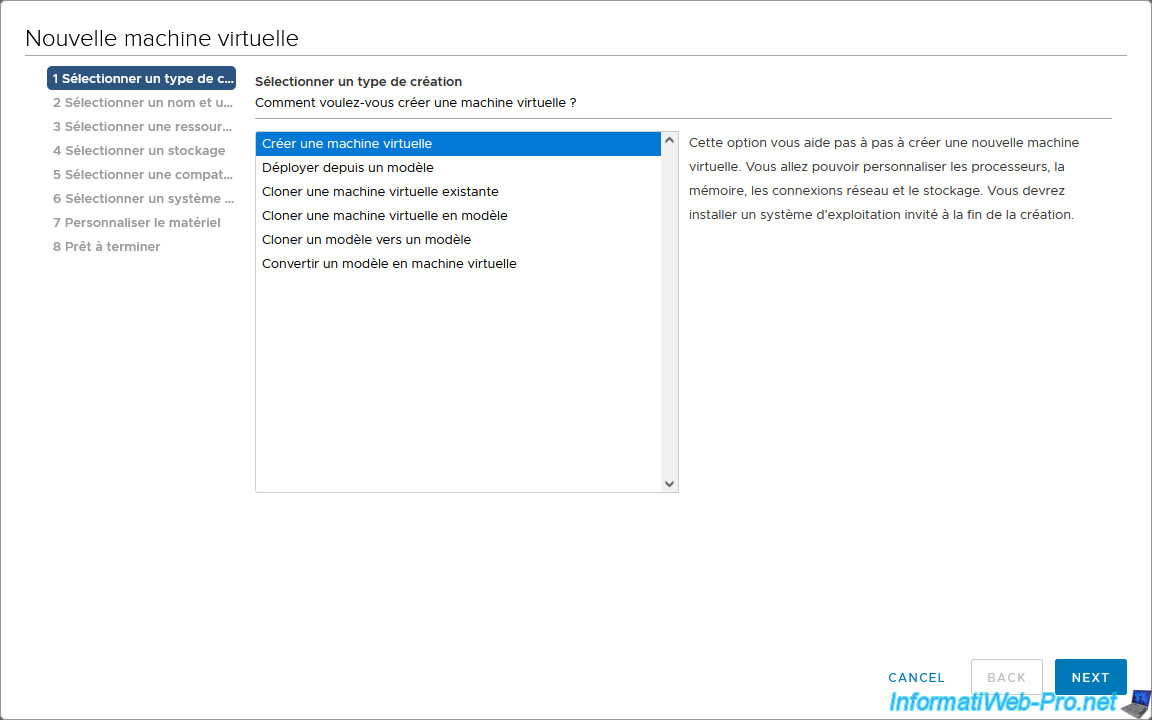
Indiquez un nom pour cette nouvelle machine virtuelle et sélectionnez l'emplacement où vous souhaitez l'ajouter.

A l'étape "Personnaliser le matériel", sélectionnez "Fichier ISO de la bibliothèque de contenu" pour le lecteur CD/DVD virtuel.
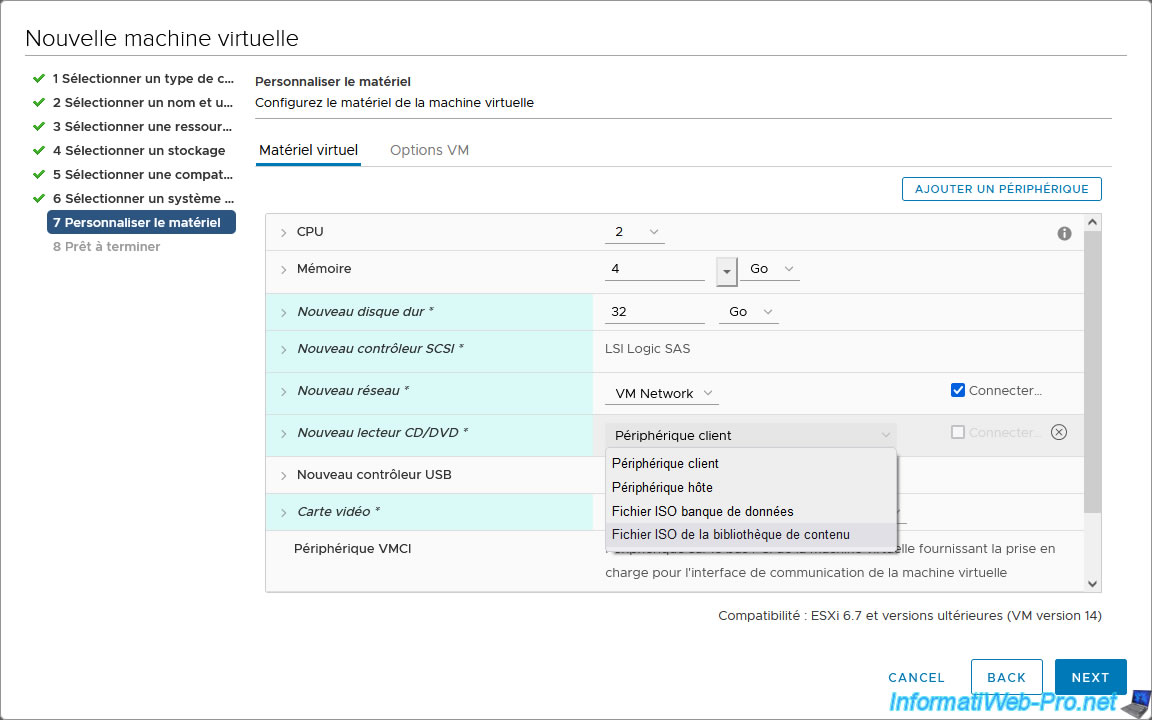
Comme vous pouvez le voir, le fichier ISO présent dans votre bibliothèque de contenu abonnée apparait avec une taille de 0 octet.
Sélectionnez-le et cliquez sur OK.
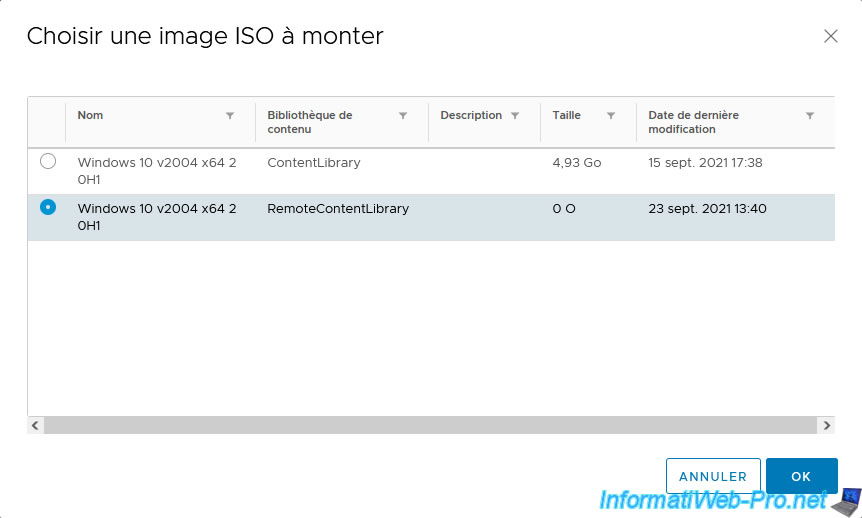
Patientez une dizaine de secondes.
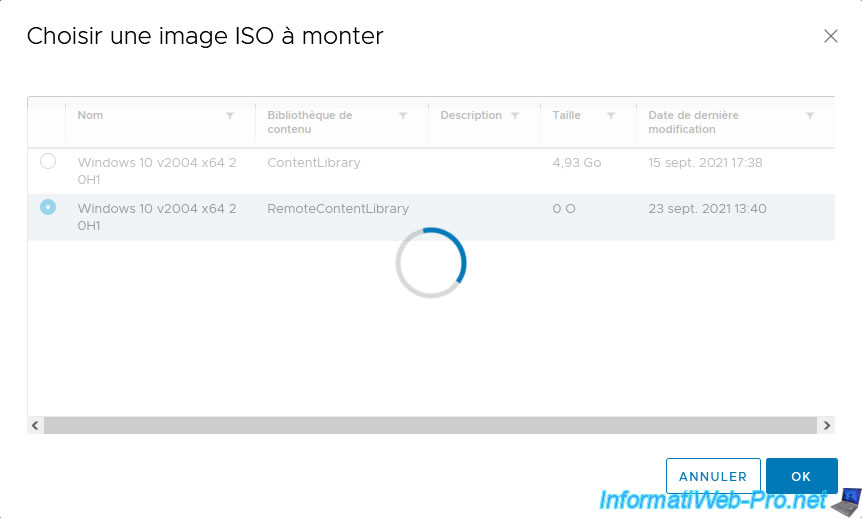
Etant donné que cet élément n'avait pas encore été synchronisé (d'où sa taille de 0 octet), une erreur s'affichera temporairement :
Impossible de terminer l'opération de montage, car le fichier ISO sélectionné est actuellement en cours de synchronisation. Attendez la fin de l'opération de synchronisation, puis réessayer de monter le fichier ISO.
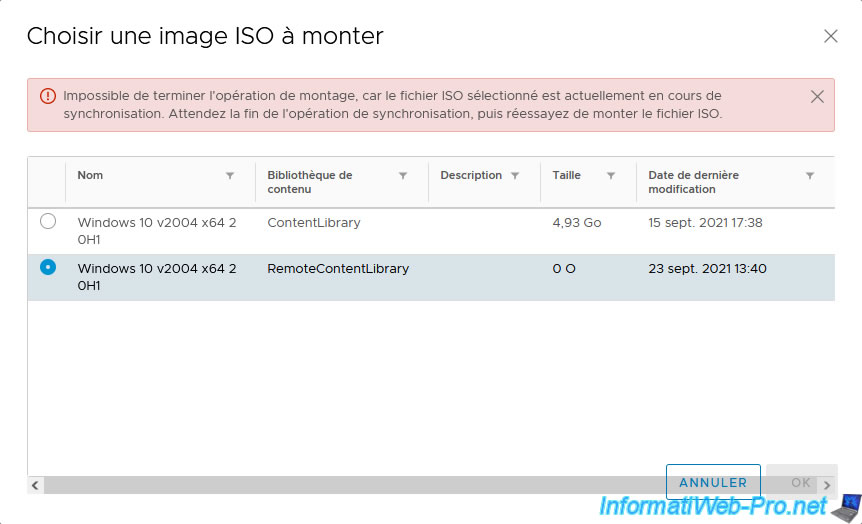
Pour voir la progression du téléchargement du fichier ISO souhaité, allez dans le stockage de votre serveur VMware vCenter Server.
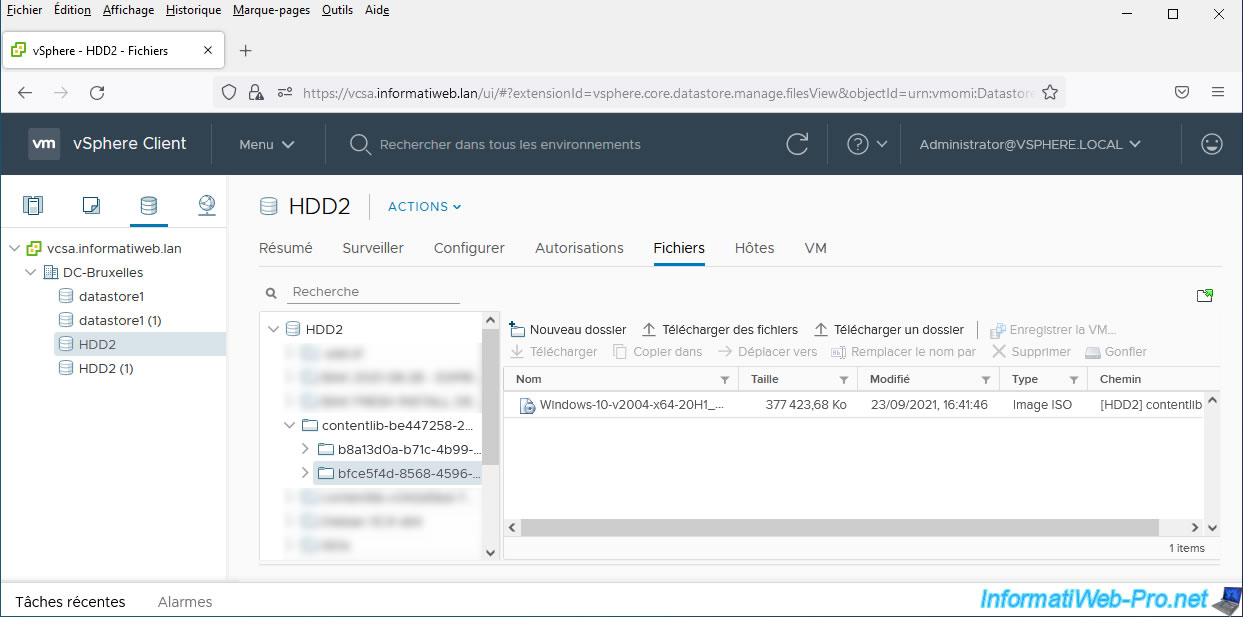
Comme vous pouvez le voir, la taille de celui-ci augmente.
Lorsque sa taille cessera d'augmenter, c'est que le téléchargement sera terminé.
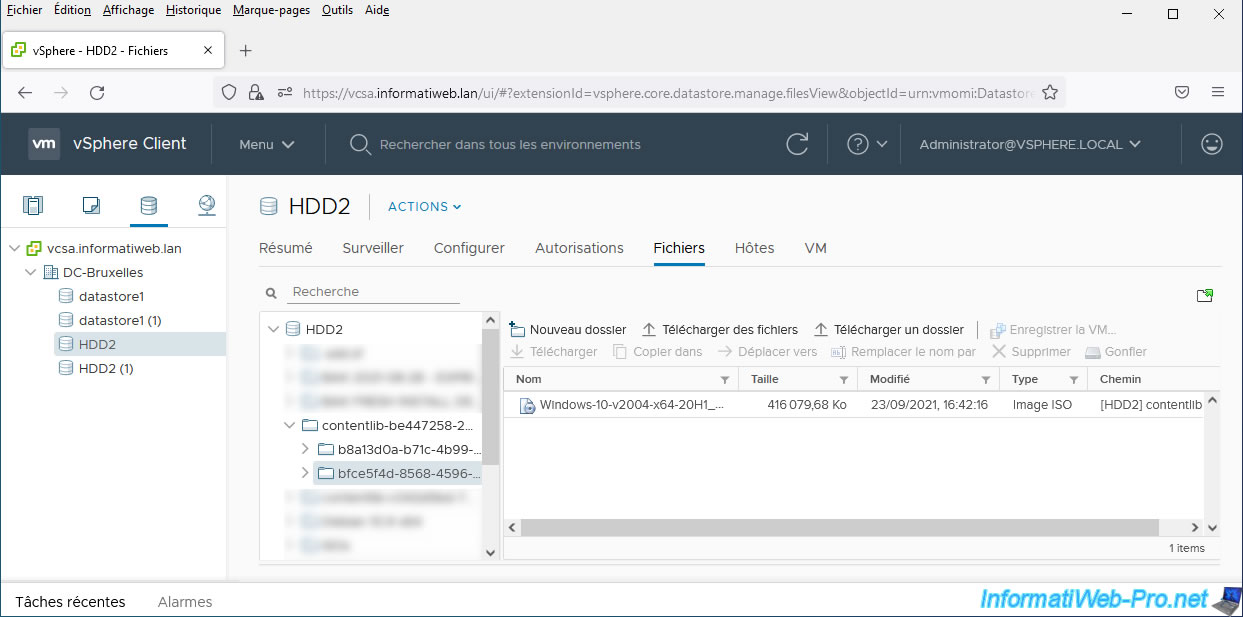
Pour vérifier si un élément est toujours en cours de téléchargement, vous pouvez aussi aller dans l'onglet "Autres types" de votre bibliothèque de contenu abonnée.
Tant que la taille est de 0 octet, c'est que son téléchargement est toujours en cours.
Une fois le téléchargement de l'élément terminé, sa taille correcte apparaitra.
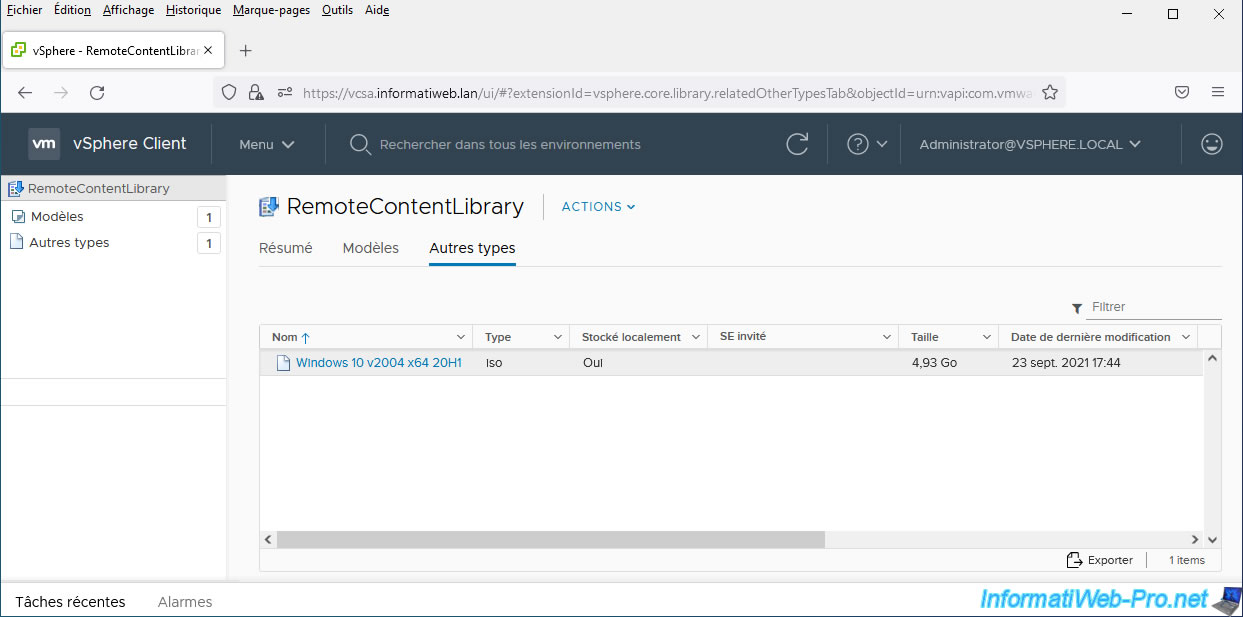
Une fois la synchronisation du fichier ISO souhaité terminée, cliquez sur "Parcourir" pour ouvrir à nouveau la fenêtre de sélection du fichier ISO.
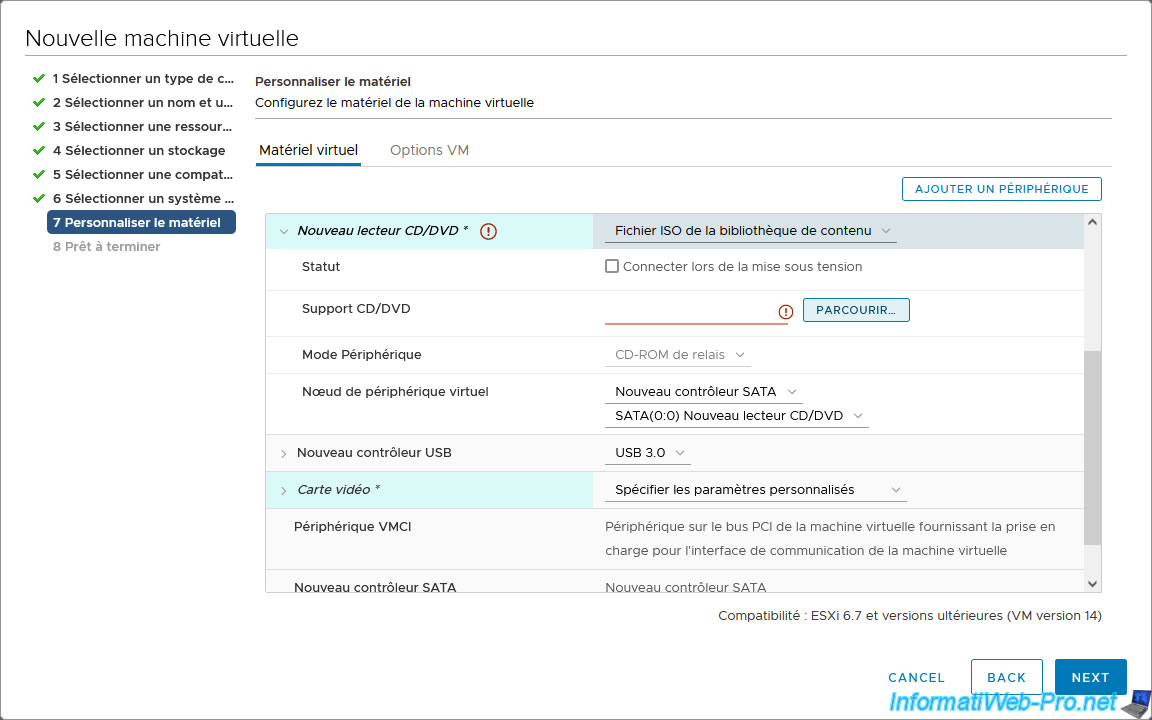
Dans la fenêtre "Choisir une image ISO à monter" qui apparait à nouveau, sélectionnez le fichier ISO que vous venez de synchroniser indirectement et cliquez sur OK.
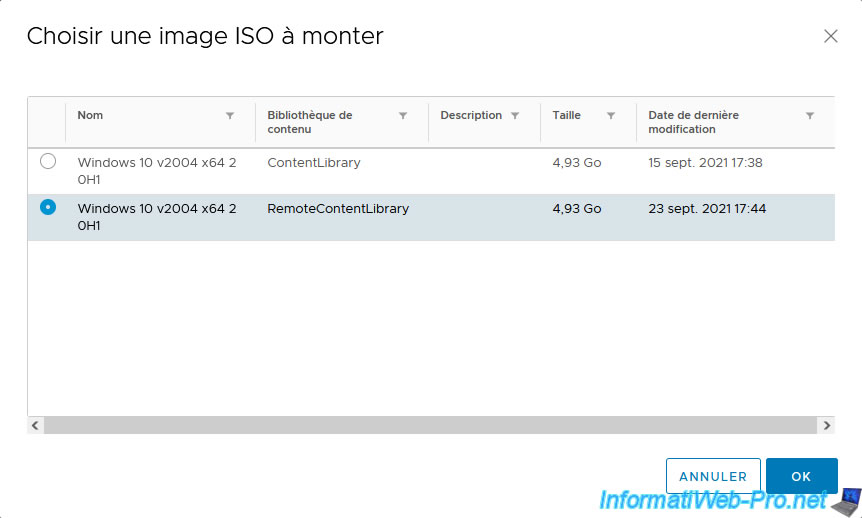
Cette fois-ci, l'opération réussit.
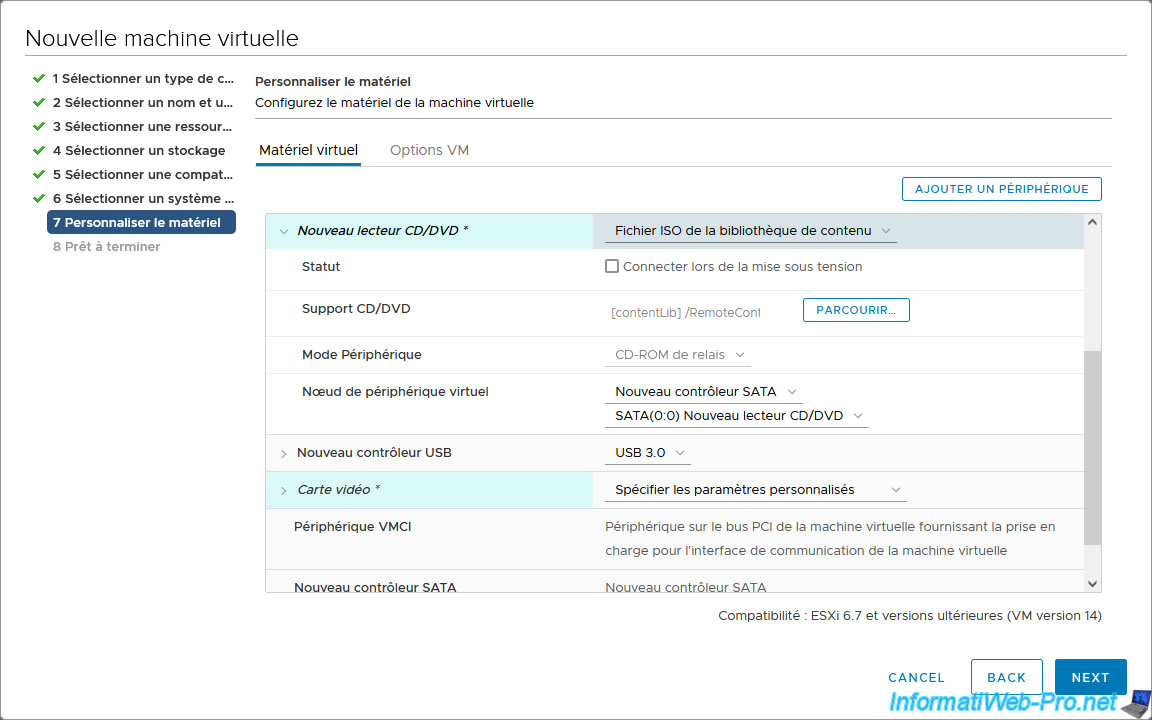
Assurez-vous de cocher la case "Connecter lors de la mise sous tension" pour ce lecteur CD/DVD pour que le fichier ISO sélectionné soit automatiquement inséré dans le lecteur CD/DVD virtuel de cette machine virtuelle.
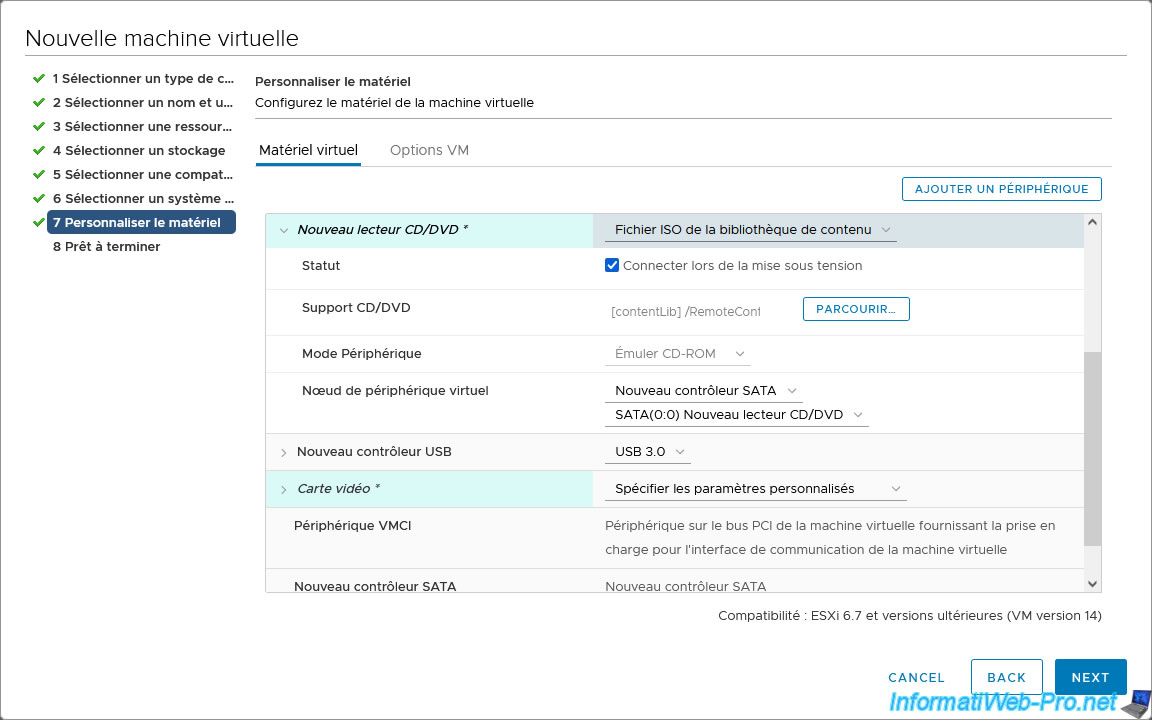
Un résumé de la configuration de votre machine virtuelle apparait.
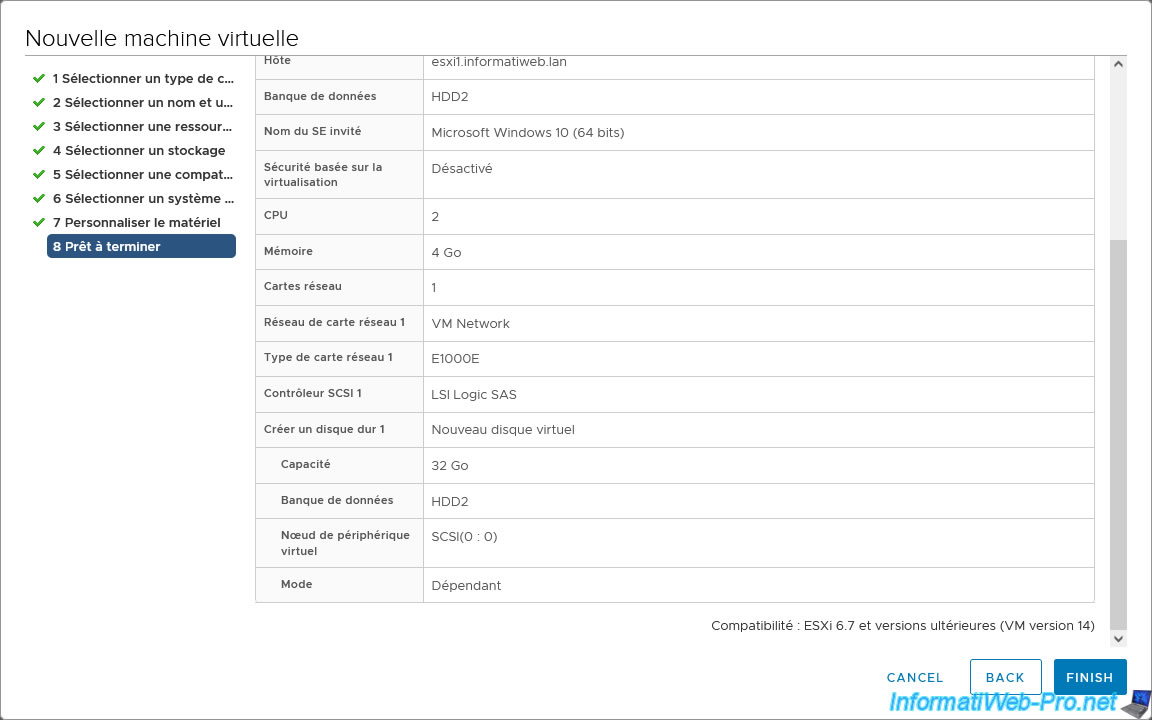
Votre nouvelle machine virtuelle apparait.
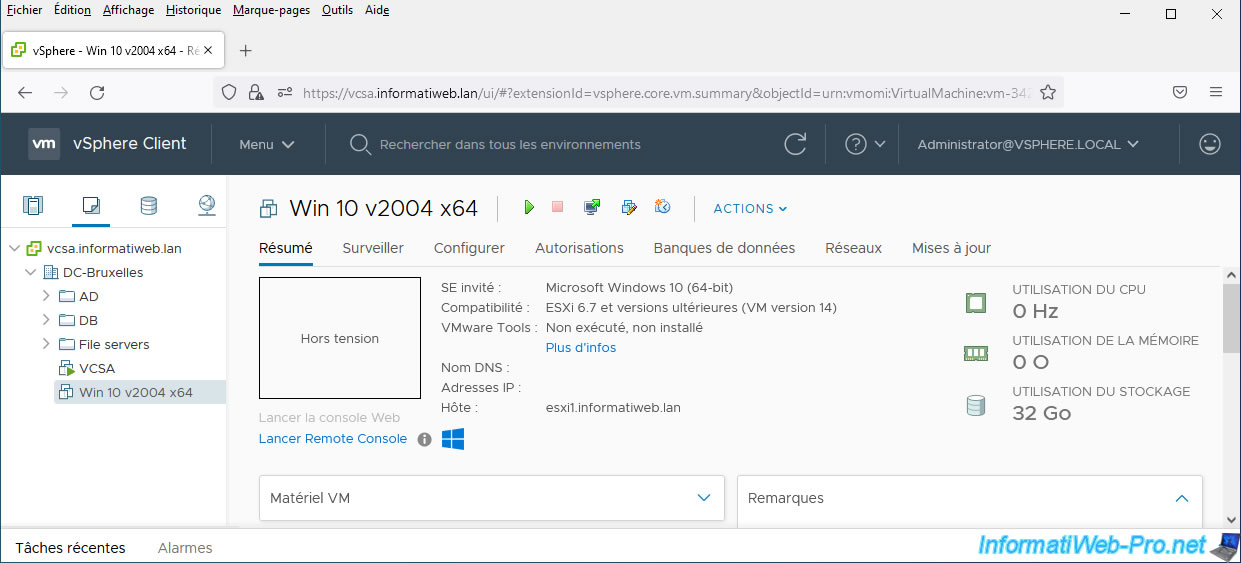
Partager ce tutoriel
A voir également
-

VMware 1/7/2022
VMware ESXi 7.0 / 6.7 - Transférer des fichiers entre votre PC et vos VMs
-

VMware 11/10/2024
VMware vSphere 6.7 - Convertir un ordinateur virtuel Hyper-V en VM VMware
-

VMware 17/7/2024
VMware vSphere 6.7 - Gérer ses VMs depuis le client web
-

VMware 7/6/2024
VMware vSphere 6.7 - Importer une VM (OVF / OVA) avec un disque dur compressé

Pas de commentaire