Créer une machine virtuelle avec Windows en SE invité sous VMware vSphere 6.7
- VMware
- VMware vCenter Server (VCSA), VMware vSphere
- 27 mars 2024 à 15:57
-

- 2/2
4. Démarrer votre machine virtuelle Windows
Pour commencer, démarrez votre machine virtuelle Windows en cliquant sur le triangle vert.
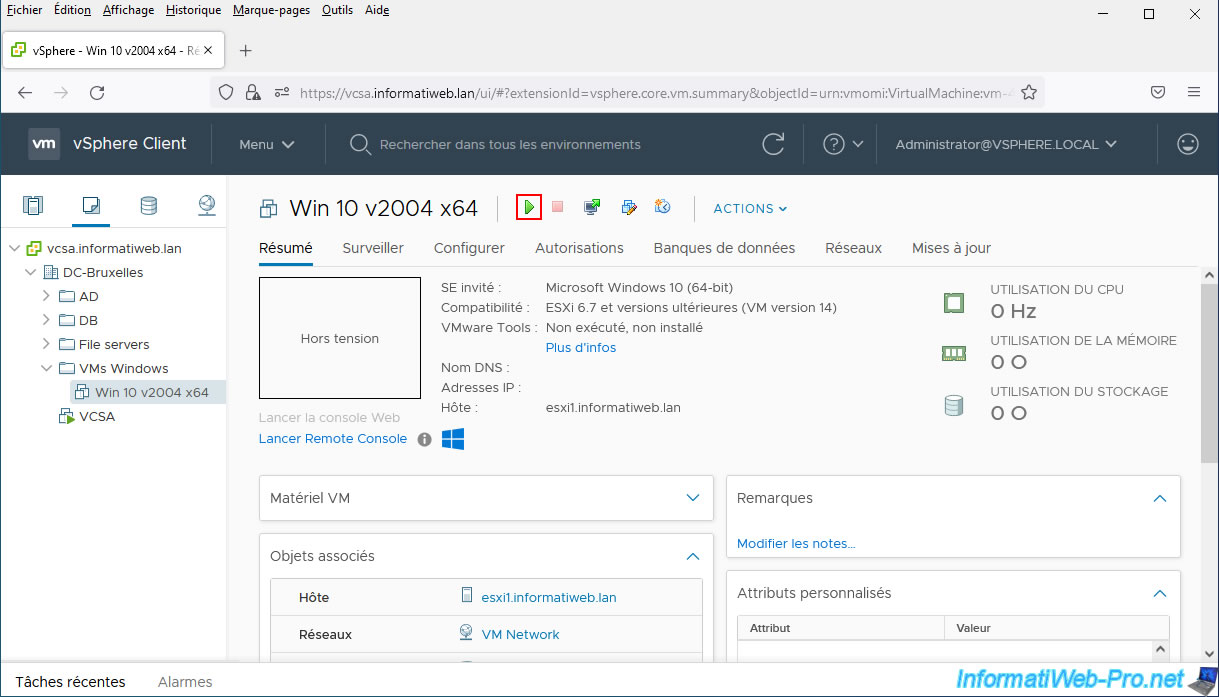
Ensuite, ouvrez la console de votre nouvelle machine virtuelle en cliquant sur la 3ème icône.
Note : vous pouvez aussi utiliser les liens "Lancer la console Web" et "Lancer Remote Console" situés en dessous de l'aperçu de la console de votre machine virtuelle.
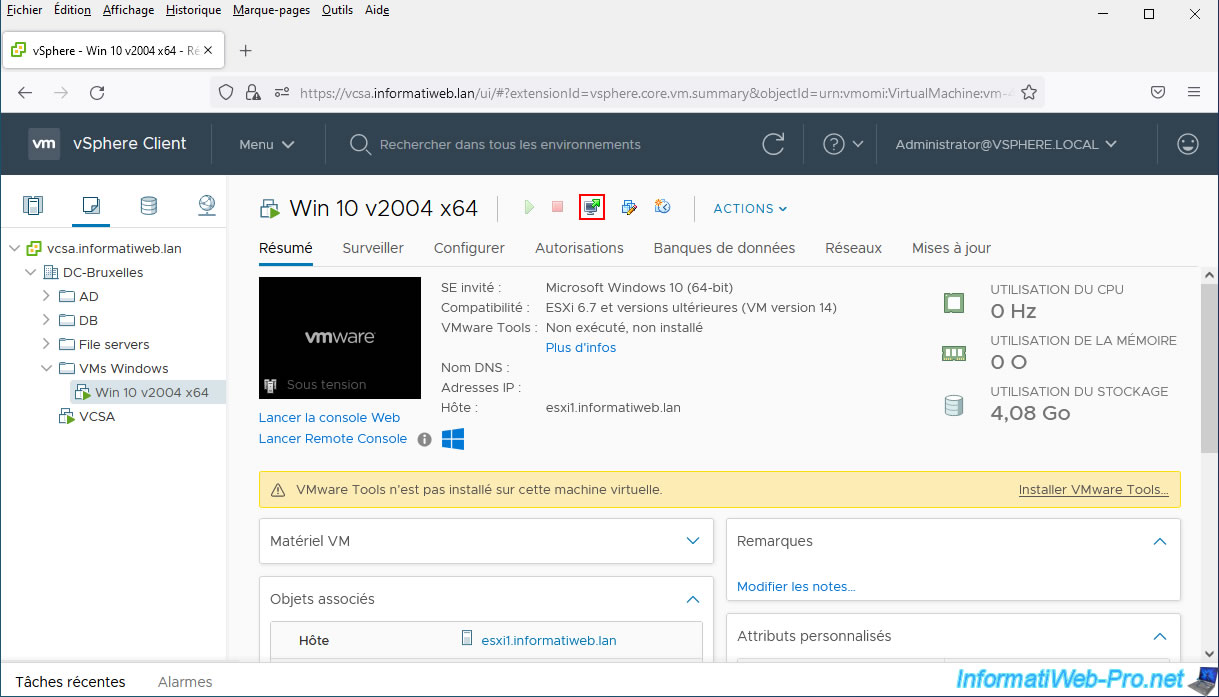
Choisissez si vous vous souhaitez utiliser :
- la console web : ce qui permet de contrôler votre machine virtuelle depuis n'importe quel navigateur web moderne.
- VMware Remote Console (VMRC) : ce qui permet de contrôler votre machine virtuelle depuis le programme gratuit "VMware Remote Console (VMRC)" qui doit être installé au préalable.
Le principal avantage de cette méthode est que cela vous permet de bénéficier d'une meilleure expérience utilisateur.
Dans notre cas, nous avons utilisé la console VMware Remote Console (VMRC).
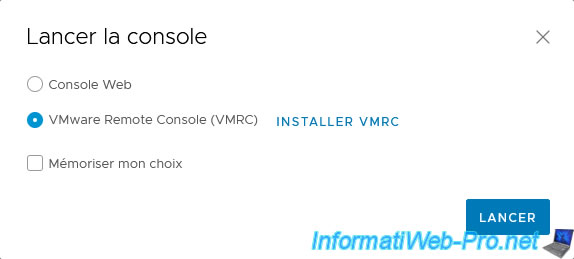
La console de votre machine virtuelle apparait.
Note : l'apparence du logo n'est pas la même en fonction de l'utilisation d'un BIOS virtuel basé sur PhoenixBIOS ou d'un firmware UEFI.

Appuyez sur une touche pour démarrer sur votre DVD d'installation de Windows si ce message apparait dans votre cas.
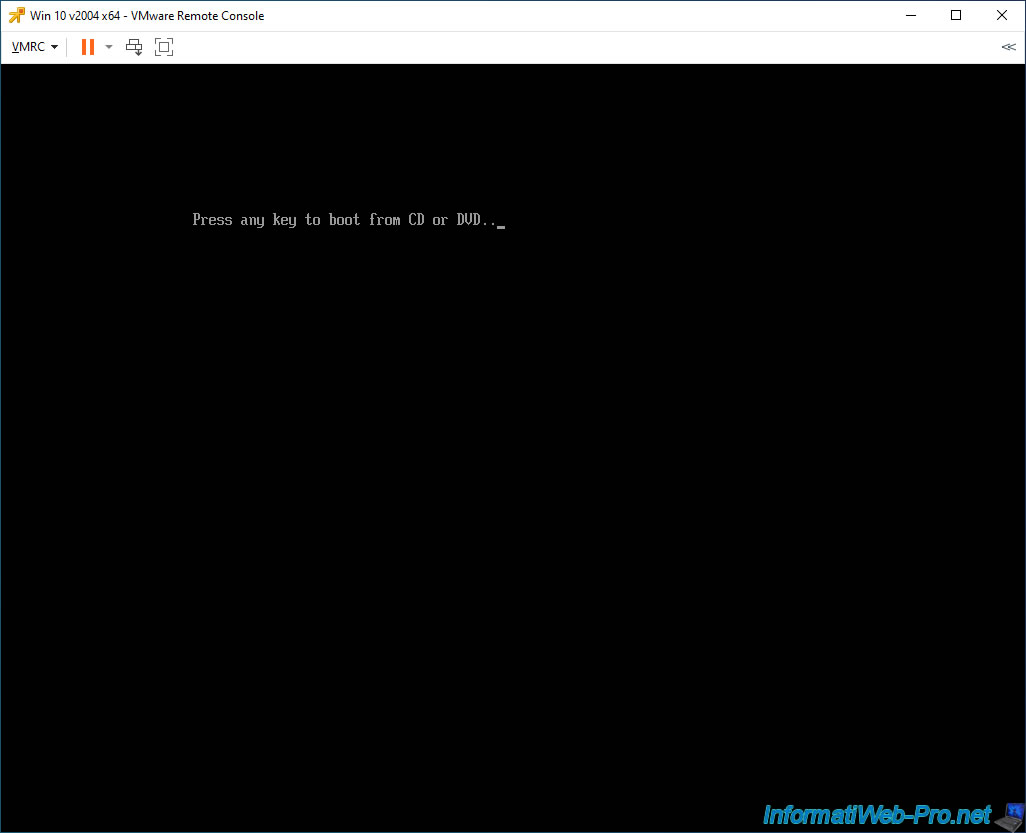
Le logo de Windows apparait.

L'installeur de Windows apparait.
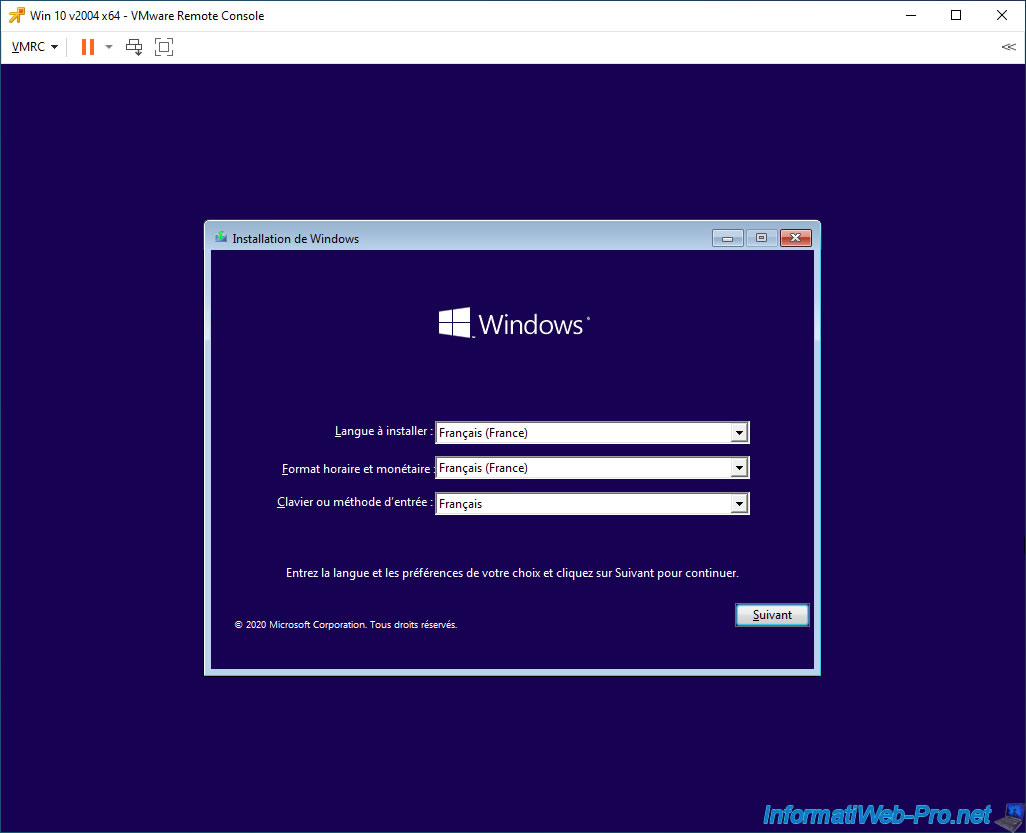
Installez Windows comme le feriez sur un ordinateur normal.
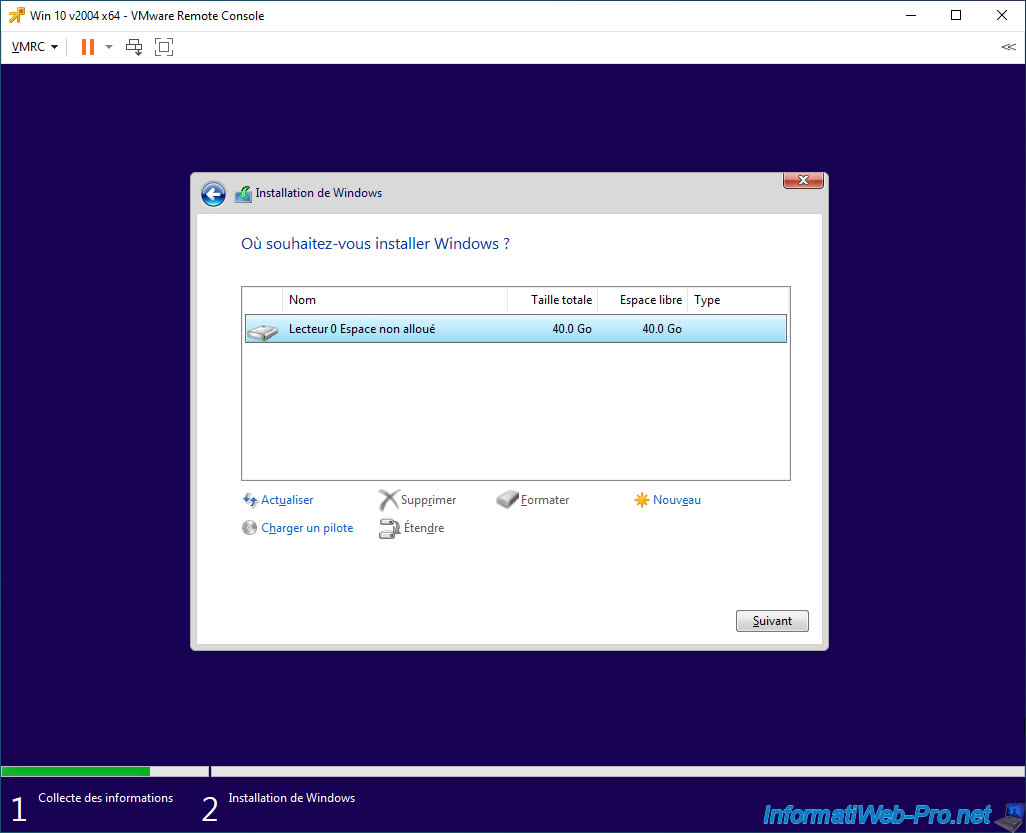
Patientez pendant l'installation de Windows.
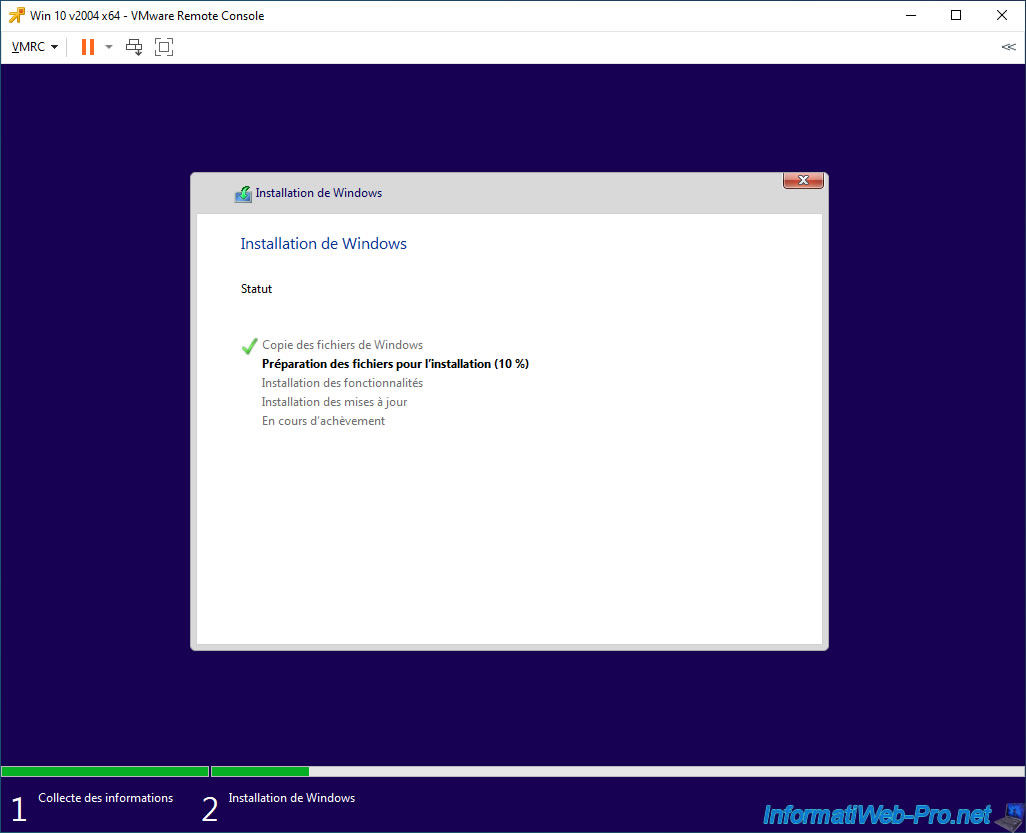
5. Installer les VMware Tools sous Windows
Une fois Windows installé en tant que système d'exploitation, vous devez installer les VMware Tools pour améliorer votre expérience utilisateur avec cette machine virtuelle et installer les divers pilotes nécessaires fournis par VMware.
Pour cela, cliquez sur : VMRC -> Gérer -> Installer VMware Tools.

Si vous n'avez pas utilisé ce programme "VMware Remote Console (VMRC)", vous pouvez cliquer sur le lien "Installer VMware Tools" disponible à droite de l'avertissement affiché par VMware vCenter Server (VCSA) indiquant que VMware Tools n'est pas installé sur cette machine virtuelle.
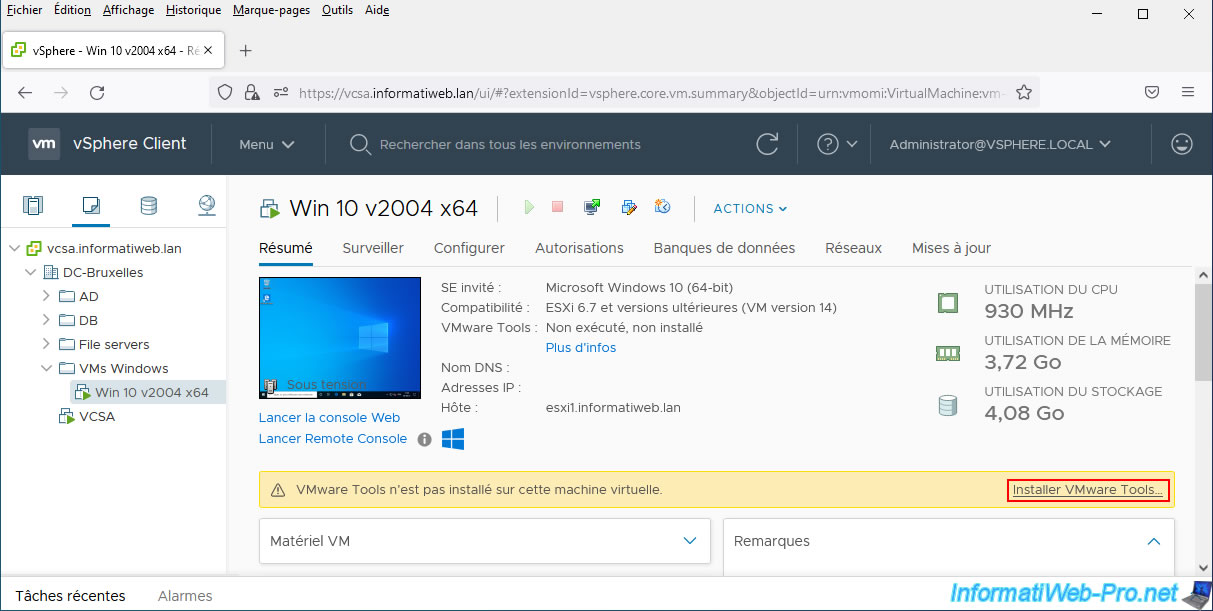
Dernière possibilité : ouvrir le menu "Actions" et cliquez sur : SE invité -> Installer les VMware Tools.

Dans tous les cas, un CD virtuel nommé "VMware Tools" apparaitra dans le système d'exploitation invité que vous avez installé dans votre machine virtuelle.
Pour lancer l'installation de ces VMware Tools sous Windows (ou Windows Server), faites un double clic sur le lecteur CD/DVD "VMware Tools".

Si l'exécution automatique de Windows est désactivée dans votre cas, lancez le fichier correspondant à l'architecture de Windows que vous avez installé :
- setup.exe : pour la version 32 bits (x86) de Windows (ou Windows Server)
- setup64.exe : pour la version 64 bits (x64) de Windows (ou Windows Server)
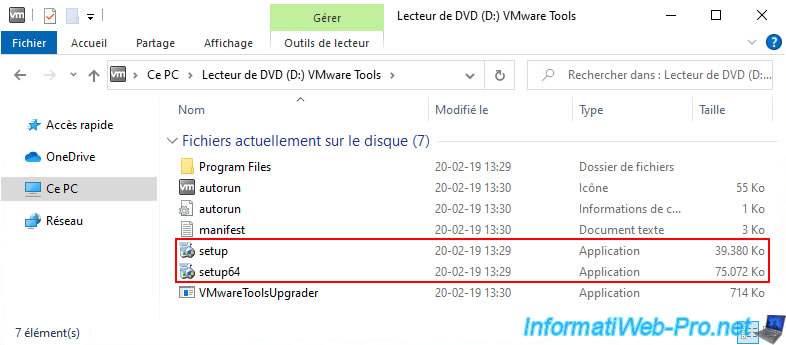
L'assistant d'installation de VMware Tools apparait.
Cliquez simplement sur Suivant.

La plupart du temps, une installation typique de VMware Tools suffira.
Ce choix est celui par défaut et est suffisant si votre machine virtuelle n'est utilisée qu'avec un produit VMware.
Dans le cas où vous souhaitez pouvoir utiliser cette machine virtuelle avec différents produits VMware, préférez une installation complète de VMware Tools.

Patientez pendant l'installation des VMware Tools et des différents pilotes fournis par VMware.
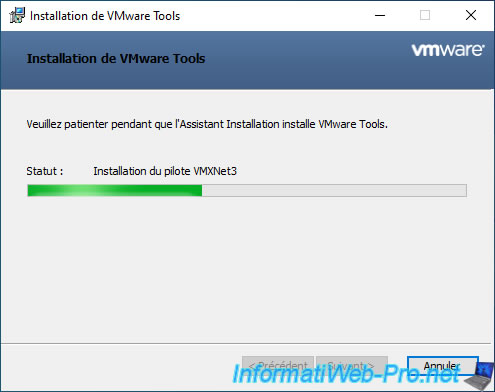
Une fois l'assistant d'installation de VMware Tools terminé, cliquez sur : Terminer.
Ensuite, redémarrez la machine virtuelle comme demandé par cet assistant d'installation.

Une fois la machine virtuelle redémarrée, vous verrez qu'une icône "VM" a fait son apparition dans la barre des tâches à côté de l'heure.
![]()
Si vous regardez dans les informations de votre machine virtuelle, vous verrez que les VMware Tools sont bien installés.
En effet, VMware vCenter Server (VCSA) vous indique que :
- les VMware Tools sont en cours d'exécution
- la version de ceux-ci
- la version installée dans le système d'exploitation correspond à la dernière version disponible dans votre cas.
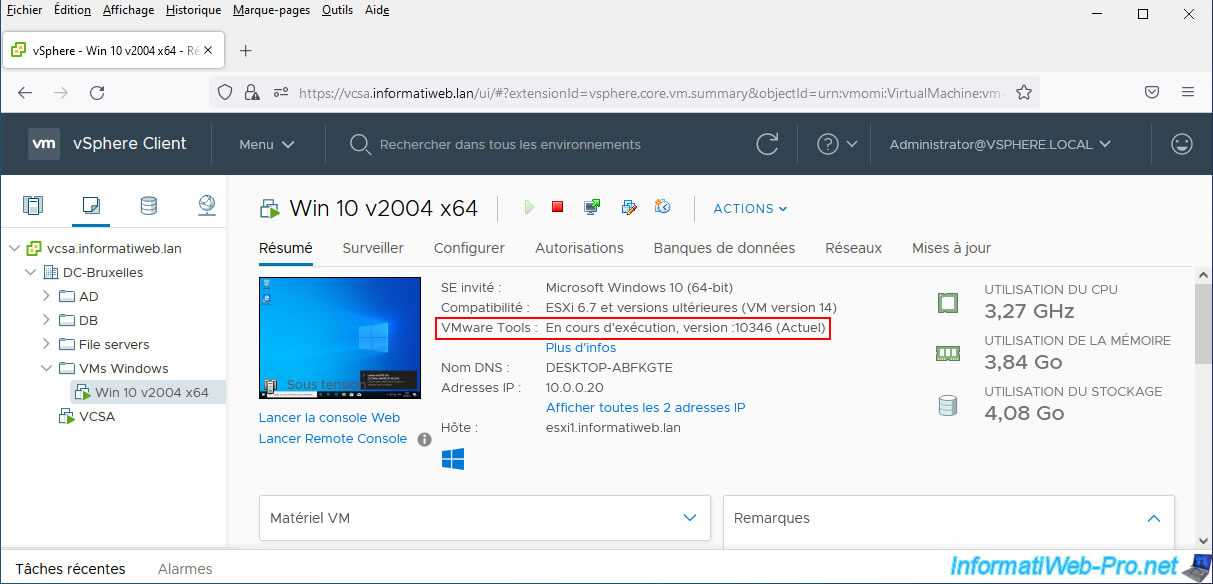
6. Fichiers composant la machine virtuelle Windows
Si vous allez dans la banque de données où vous venez de créer votre machine virtuelle Windows, vous verrez que celle-ci est composée de différents fichiers.
Notamment, un fichier de configuration (en .vmx) et un disque dur virtuel (en .vmdk).
Pour plus d'informations concernant la composition des machines virtuelles VMware, référez-vous à la page : Fichiers composant une machine virtuelle VMware.
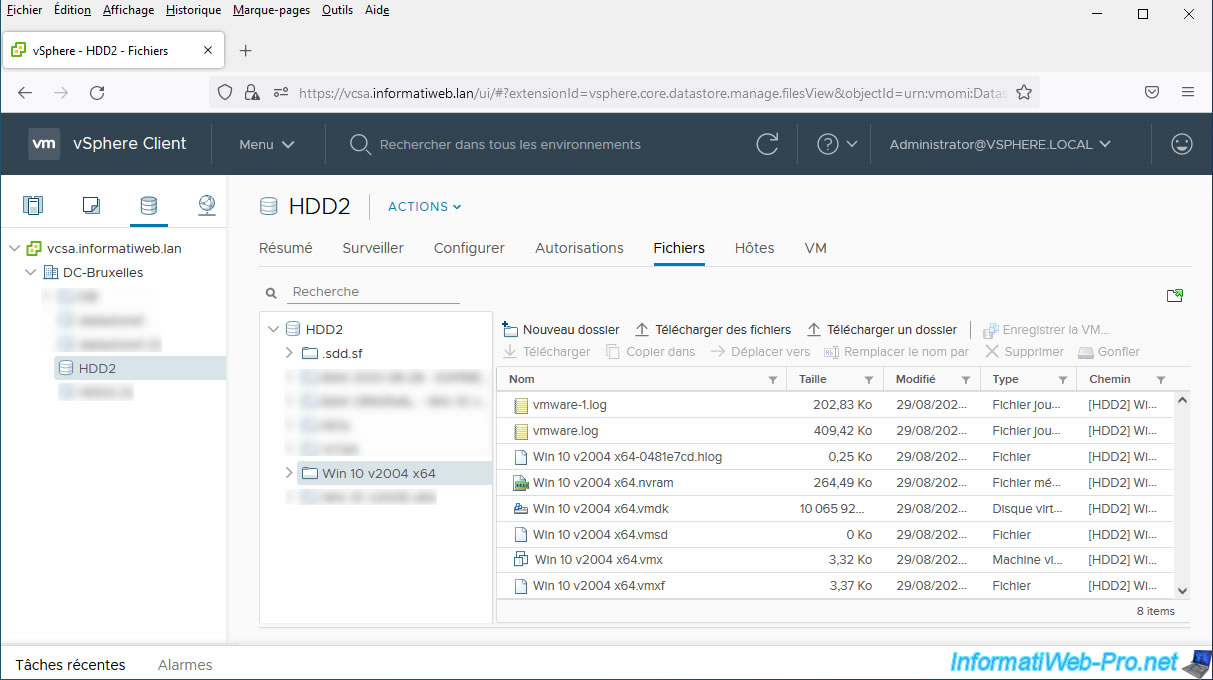
Partager ce tutoriel
A voir également
-

VMware 5/10/2022
VMware ESXi 6.7 - Mettre à jour VMware ESXi en ligne de commandes (CLI)
-

VMware 22/6/2022
VMware ESXi 6.7 - Sécuriser le serveur avec un certificat SSL
-

VMware 26/2/2025
VMware vSphere 6.7 - Activer vSphere DRS sur un cluster
-

VMware 17/7/2024
VMware vSphere 6.7 - Gérer ses VMs depuis le client web

Pas de commentaire