- VMware
- VMware vCenter Server (VCSA), VMware vSphere
- 17 juillet 2024 à 14:55
-

- 1/2
Depuis l'interface web "vSphere Client" de votre serveur VMware vCenter Server (ou VCSA), vous pouvez gérer vos machines virtuelles et obtenir de nombreuses informations à propos de celles-ci.
- Résumé (Informations sur la machine virtuelle)
- Actions pour la machine virtuelle
- Surveiller la machine virtuelle
- Configurer la machine virtuelle
- Gérer les autorisations sur une machine virtuelle
- Banques de données
- Réseaux virtuels
- Mises à jour
1. Résumé (Informations sur la machine virtuelle)
Lorsque vous sélectionnez une machine virtuelle, vous verrez tout d'abord le nom de celle-ci, ainsi que plusieurs icônes permettant d'effectuer les actions les plus courantes :
- Mettre sous tension : démarrer la machine virtuelle
- Arrêter le SE invité : arrêter proprement la machine virtuelle en déclenchant l'arrêt du système d'exploitation installé dans celle-ci.
Nécessite que les VMware Tools soient correctement installés dans cette machine virtuelle. - Lancer la console : permet d'accéder à la console de cette machine virtuelle.
Par défaut, vous aurez le choix entre "Console Web" et "VMware Remote Console (VMRC)". Excepté, si vous avez précédemment coché la case "Mémoriser mon choix".
Si tel est le cas, vous pourrez toujours changer le choix par défaut en cliquant sur le nom de votre compte (en haut à droite), puis sur : Mes préférences -> Console par défaut. - Modifier les paramètres : permet de modifier le matériel virtuel de la machine virtuelle, ainsi que les options de la VM.
- Prendre un snapshot : permet de prendre un snapshot (instantané) de la machine virtuelle.
- Actions : permet d'accéder à un menu proposant de nombreuses actions pour votre machine virtuelle.
Toutes les actions disponibles dans ce menu sont décrites dans l'étape suivante de cet article.
Par défaut, vous vous trouverez dans l'onglet "Résumé" dans lequel vous pourrez voir :
- Miniature : un aperçu de la console (écran) de votre machine virtuelle
- SE invité : le nom du système d'exploitation installé dans cette machine virtuelle.
Plus précisément, il s'agit du système d'exploitation invité sélectionné lorsque vous avez créé votre machine virtuelle.
C'est sur cette information que VMware vCenter Server (ou VCSA) se basera pour insérer le bon fichier ISO des VMware Tools et que les produits VMware adapteront certains paramètres système pour assurer une compatibilité avec le système d'exploitation invité qui y est installé. - Compatibilité : niveau de compatibilité de cette machine virtuelle avec votre hyperviseur VMware ESXi et version du matériel virtuel utilisé.
Si besoin, consultez la page "Virtual machine hardware versions (1003746)" pour connaitre quelles versions de produits VMware sont supportées pour chaque version du matériel virtuel VMware. - VMware Tools : permet de savoir si les VMware Tools sont installés, connaitre la version de ceux-ci (s'ils sont installés), ainsi que si ceux-ci sont à jour.
- Nom DNS : permet de connaitre le nom complet (FQDN / DNS) ou le nom NETBIOS (dans le cas contraire) défini dans le système d'exploitation invité.
Néanmoins, cette information n'est disponible que lorsque la machine virtuelle est démarrée étant donné que cette information est récupérée via les VMware Tools qui doivent être installés au préalable dans le système d'exploitation invité de celle-ci. - Adresses IP : permet de connaitre l'adresse IPv4 de cette machine virtuelle, ainsi que ses autres adresses IP (notamment IPv6) en cliquant sur le lien "Afficher toutes les 2 adresses IP" (le cas échéant).
- Hôte : permet de connaitre le nom de l'hôte (hyperviseur VMware ESXi) sur lequel cette machine virtuelle sera ou est exécutée.
A droite, lorsque la machine virtuelle est démarrée, vous pourrez voir en temps réel :
- l'utilisation du CPU (processeur) par cette machine virtuelle
- l'utilisation de la mémoire (mémoire vive / RAM) par cette machine virtuelle
- l'utilisation du stockage
En dessous de l'aperçu de la console de la machine virtuelle, vous pourrez choisir de :
- Lancer la console Web : pour contrôler votre machine virtuelle depuis un nouvel onglet de votre navigateur web favori.
- Lancer Remote Console : pour contrôler plus facilement votre machine virtuelle grâce au programme gratuit "VMware Remote Console" (VMRC) ou le logiciel de virtualisation payant "VMware Workstation Pro" qui supporte également le protocole "vmrc://".
Vous verrez également plusieurs blocs permettant d'obtenir des informations à propos de :
- Matériel VM : la liste des différents composants (disque dur virtuel, contrôleur virtuel, ...) et ressources (CPU, RAM, ...) de cette machine virtuelle.
- Objets associés : les différents objets créés par VMware vCenter concernés par cette machine virtuelle, telle que la banque de données où elle se trouve et le réseau virtuel utilisé par celle-ci.
- Balises : la liste des balises et catégories assignées à cette machine virtuelle.
- Remarques : notes (commentaires) que vous avez ajoutées manuellement sur cette machine virtuelle.
- Attributs personnalisés : similaire aux balises expliquées ci-dessus (mais disponible depuis plus longtemps sous VMware vSphere que les balises).
- Stratégies de stockage VM : permet de créer des stratégie pour le stockage des VMs qui sont basées sur des hôtes, des volumes virtuels ou des balises.
Notez que ces blocs peuvent être déplacés pour pouvoir les réorganiser comme vous le souhaitez.
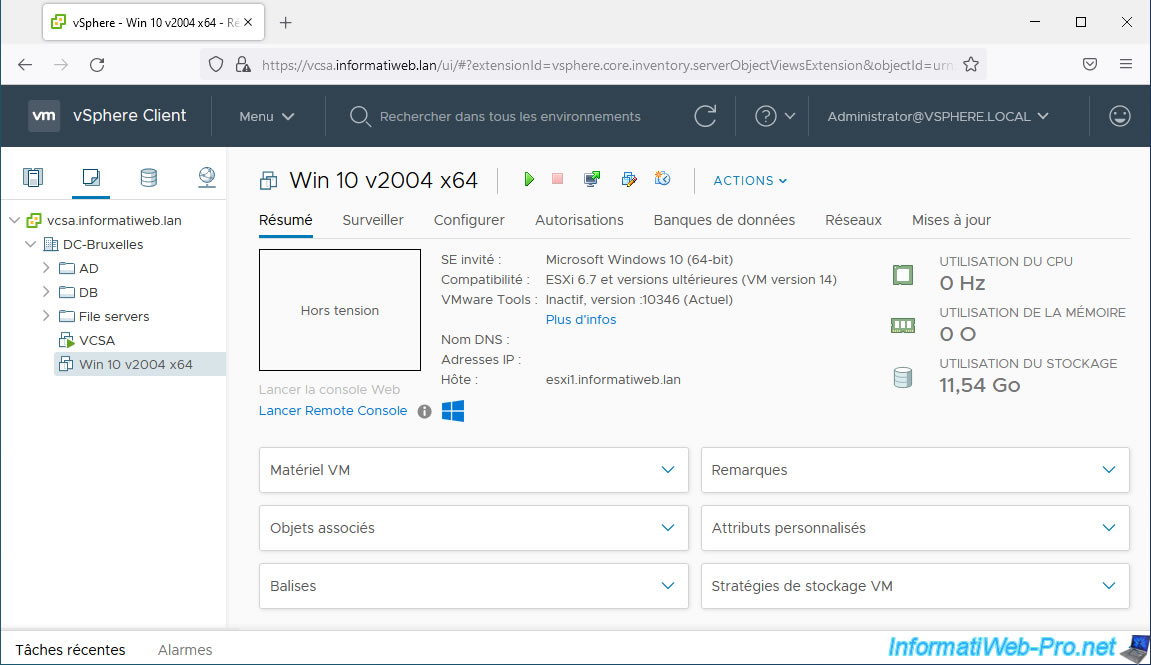
Pour l'information concernant VMware Tools, si vous cliquez sur le lien "Plus d'infos", vous pourrez voir :
- Statut de fonctionnement : indique si les VMware Tools sont en cours d'exécution (lorsque la VM est démarrée) ou non (inactif).
- Version : la version des VMware Tools qui sont installés dans le système d'exploitation invité.
- Statut de la version : indique si les VMware Tools sont à jour (Actuel) ou non, ainsi que comment ceux-ci sont gérés.
- Type d'installation : indique comment les VMware Tools ont été installés (seulement si la VM est démarrée).
Par exemple : MSI (sous Windows 10 via le fichier ISO approprié des VMware Tools), VMware Tools en Open Source (sous Linux lorsque vous utilisez les paquets "open-vm-tools"), ...
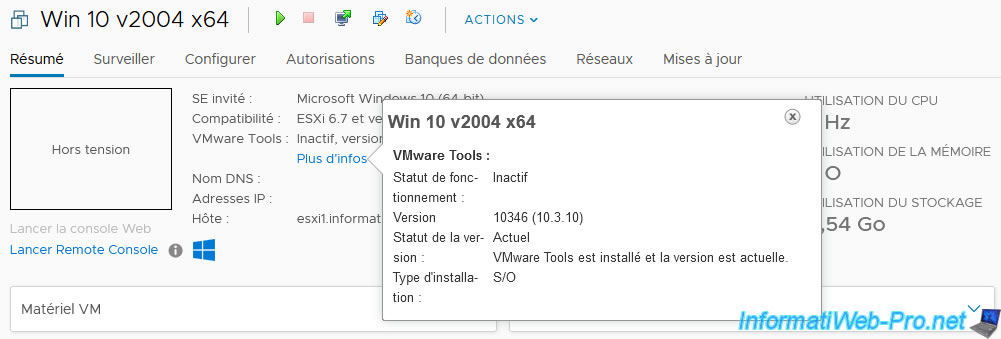
Le 1er bloc que vous verrez en dessous du résumé de votre machine virtuelle est "Matériel VM" avec :
- CPU : le nombre de processeurs virtuels (que ceux-ci soient vus comme des processeurs virtuels séparés et/ou comme des coeurs de processeurs).
- Utilisation : nombre de processeurs et/ou coeurs de processeurs, ainsi que le taux d'utilisation du processeur en MHz ou GHz.
- Parts : permet de gérer l'importance relative pour le partage des ressources système (en l'occurrence : le processeur).
Les valeurs par défaut étant : 1000 (importance basse), 2000 (importance normale), 4000 (importance haute) ou une valeur personnalisée (si vous le souhaitez). - Réservation : permet de s'assurer que la machine virtuelle pourra utiliser au minimum x MHz ou GHz en réservant une partie de la fréquence du processeur physique pour celle-ci.
- Limite : permet de brider une machine virtuelle de façon transparente en spécifiant une fréquence en MHz ou GHz.
En admettant que vous assigniez 2 coeurs de processeur à cette VM et que votre processeur à une fréquence de base de 3 GHz, votre VM pourra utiliser une fréquence maximum de 6 GHz (du point de vue de vCenter).
Si vous indiquez une limite de 3 GHz, la machine virtuelle ne pourra utiliser son processeur virtuel qu'à 50 % de ses capacités. Le taux d'utilisation affiché par le gestionnaire des tâches (sous Windows) disponible dans le système d'exploitation invité ne dépassera donc jamais 50 %.
Ceci peut être utile si un logiciel requiert un certain nombre de coeurs minimum pour s'installer, mais que vous ne souhaitez pas que cette machine virtuelle utilise trop votre processeur physique. - Virtualisation matérielle : indique si les fonctionnalités de virtualisation du processeur (Intel VT-x / AMD-V) sont visibles pour le système d'exploitation invité ou non.
Si ce paramètre est activé, vous pourrez installer un hyperviseur ou tout autre logiciel de virtualisation dans cette machine virtuelle. - IOMMU : indique si la virtualisation des entrées/sorties (E/S) est activée ou non. Ce qui correspond aux technologies : IOMMU (chez AMD) et VT-d (chez Intel).
Si ce paramètre est activé, vous pourrez utiliser le PCI passthrough et la sécurité basée sur la virtualisation (VBS). - Compteurs de performance : les compteurs de performances sont utiles uniquement pour les programmeurs (développeurs) qui souhaitent utiliser des logiciels de profilage pour analyser et améliorer les performances de leurs propres programmes.
- Mémoire : quantité de mémoire vive (RAM) allouée à la machine virtuelle, ainsi que la quantité de mémoire vive en Mo ou Go utilisée actuellement par cette VM.
- Utilisation : quantité de mémoire vive (RAM) allouée et actuellement utilisée par la VM.
- Parts : permet de gérer l'importance relative pour l'utilisation de la mémoire vive de l'hôte dans le cas où la mémoire vive physique commencerait à manquer et que plusieurs machines virtuelles tenteraient d'utiliser plus de mémoire vive.
Le principe étant le même que pour le processeur (CPU), comme expliqué précédemment. - Réservation : permet de s'assurer que cette machine virtuelle pourra utiliser au moins la quantité de mémoire vive (RAM) indiquée ici.
Notez que si vous souhaitez passer un périphérique physique à votre machine virtuelle grâce au PCI passthrough, vous serez obligé de réserver toute la mémoire vive allouée à cette machine virtuelle.
Dans le cas contraire, la machine virtuelle ne démarrera pas. - Limite : permet d'allouer par exemple 4 Go de RAM à une machine virtuelle, mais empêcher celle-ci d'utiliser plus de 2 Go (par exemple).
Le gestionnaire des tâches (sous Windows) disponible dans le système d'exploitation indiquera donc à l'utilisateur qu'il possède 4 Go de RAM, mais celui-ci ne sera pas en mesure de dépasser la limite définie ici (pour cet exemple : 2 Go). - Mémoire supplémentaire de VM consommée : correspond à la quantité de mémoire utilisée par VMware ESXi pour ses structures de données et son propre code, ainsi qu'au temps nécessaire pour accéder à la mémoire vive virtuelle.
En effet, il existe un léger délai créé par VMware ESXi lors de l'accès à la mémoire vive de la machine virtuelle.
Source : Explication de la capacité supplémentaire de mémoire.
La quantité de mémoire supplémentaire utilisée varie généralement entre 20 Mo et 200 Mo et dépend de la quantité de mémoire vive (RAM) allouée à la machine virtuelle, ainsi que du nombre de processeurs (CPU) virtuels assignés à celle-ci.
Source : Capacité supplémentaire de mémoire sur les machines virtuelles.
- Disque dur x : capacité maximum de ce disque dur virtuel.
- Capacité : idem que ci-dessus.
- Type : indique s'il s'agit d'un provisionnement dynamique (le disque dur virtuel prend uniquement la place nécessaire aux données contenues dans celui-ci) ou d'un provisionnement statique (l'espace est préalloué sur le disque physique pour de meilleures performances, mais au risque de consommer inutilement beaucoup d'espace disque).
- Emplacement : nom de la banque de données (datastore) dans laquelle se situe ce disque dur virtuel, ainsi que la quantité d'espace libre disponible sur celle-ci.
- Adaptateur réseau x : nom du réseau virtuel sur lequel cette machine virtuelle est connectée, ainsi que si celle-ci est actuellement connectée à ce réseau virtuel ou non.
Notez qu'une machine virtuelle n'est jamais connectée au réseau si celle-ci est éteinte.- Type d'adaptateur : indique quel type d'adaptateur réseau (carte réseau) est émulé, virtualisé ou paravirtualisé.
Un adaptateur réseau paravirtuel permet de bénéficier de meilleures performances réseau, mais le choix est effectué par défaut par VMware pour utiliser une carte réseau supportée nativement par le système d'exploitation invité installé dans cette machine virtuelle. - Adresse MAC : indique l'adresse MAC (adresse physique / matérielle) de cette carte réseau virtuelle.
Les adresses MAC utilisées sous VMware vCenter Server possède le préfix "00:50:56" qui correspond à l'identificateur VMware OUI (Organizationally Unique Identifier). - DirectPath I/O : indique s'il s'agit d'une carte réseau physique passée à la machine virtuelle.
- Réseau : indique le nom du réseau virtuel auquel celle-ci est connectée, ainsi que son statut de connexion.
Néanmoins, si la machine virtuelle est éteinte, son statut sera toujours "déconnecté".
- Type d'adaptateur : indique quel type d'adaptateur réseau (carte réseau) est émulé, virtualisé ou paravirtualisé.
- Lecteur CD/DVD x : indique si le lecteur CD/DVD virtuel de la VM est actuellement connecté ou non.
Celui-ci peut être connecté au lecteur CD/DVD physique de l'hôte, d'un PC client via VMware Remote Console (VMRC) ou à un fichier ISO).- Connecté à : indique si ce lecteur CD/DVD virtuel est connecté au lecteur CD/DVD physique d'un PC client, au périphérique CD-ROM hôte, à un fichier image de l'hôte ou à un fichier image de la bibliothèque de contenu.
- Périphérique : dans le cas du lecteur CD/DVD physique de l'hôte (VMware ESXi), indique le chemin du périphérique utilisé (/vmfs/devices/cdrom/...).
- Fichier : dans le cas d'un fichier ISO de l'hôte, indique le nom de la banque de données, ainsi que le chemin complet du fichier ISO inséré dans ce lecteur CD/DVD virtuel.
Si le fichier est stocké dans une bibliothèque de contenu de votre serveur vCenter Server, le chemin commencera par "contentlib-[identifiant de cette bibliothèque de contenu]".
- Carte vidéo : mémoire vidéo allouée à cette machine virtuelle.
- Mémoire vidéo totale : quantité de mémoire vidéo allouée à cette VM.
- Nombre d'écrans : nombre d'écrans utilisables sur votre ordinateur depuis cette machine virtuelle.
- Graphismes 3D : indique si la 3D est supportée ou non par cette machine virtuelle.
- Rendu 3D : indique comment la 3D sera gérée par cette machine virtuelle. De façon logicielle ou matérielle.
- Mémoire 3D : quantité de mémoire 3D allouée à cette machine virtuelle.
- Périphérique VMCI : périphérique assurant la communication entre la machine virtuelle et l'hyperviseur via un bus PCI.
- Autre : indique le matériel supplémentaire utilisé par cette machine virtuelle.
- Contrôleurs : liste des contrôleurs virtuels utilisés par votre machine virtuelle, tels qu'un contrôleur USB EHCI (pour l'USB 2.0) ou xHCI (pour l'USB 3.0), un contrôleur SATA (pour le lecteur CD/DVD virtuel, par exemple), un contrôleur PS2 (pour la virtualisation du clavier), ...
- Adaptateurs SCSI : un contrôleur SCSI pour y connecter les disques durs virtuels lorsqu'un système d'exploitation invité compatible (récent) est utilisé.
Un des avantages étant de pouvoir connecter et déconnecter facilement des disques durs virtuels à chaud. - Périphérique d'entrée : clavier et souris (périphérique de pointage) virtualisés par VMware pour le bon fonctionnement de la machine virtuelle.
- Compatibilité : indique le niveau de compatibilité de la machine virtuelle (par exemple : ESXi 6.7 et versions ultérieures), ainsi que la version du matériel virtuel utilisé (qui correspond au niveau de compatibilité de la VM).
Pour modifier le matériel virtuel de cette machine virtuelle, vous avez la possibilité de cliquer sur le lien "Modifier les paramètres" situé en bas de ce tableau ou de cliquer sur la 4ème icône à côté du nom de votre machine virtuelle.
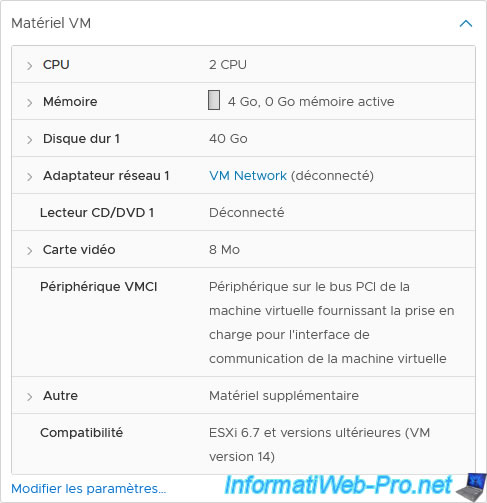
Pour chaque machine virtuelle, vous pourrez connaitre les "Objets associés" :
- Hôte : hyperviseur VMware ESXi sur lequel la machine virtuelle se trouve.
- Réseaux : réseau virtuel (ou "Groupe de ports" sous VMware ESXi) auquel est connectée la machine virtuelle.
- Stockage : banque de données dans laquelle est stockée cette machine virtuelle.
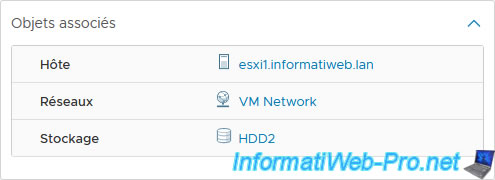
Pour chaque machine virtuelle, vous pourrez assigner différentes balises.
Ces balises étant des meta-données permettant, par exemple, de trouver facilement certaines machines virtuelles.
Cette notion de balises a apparu avec vSphere 5.5 et succède aux attributs personnalisés.
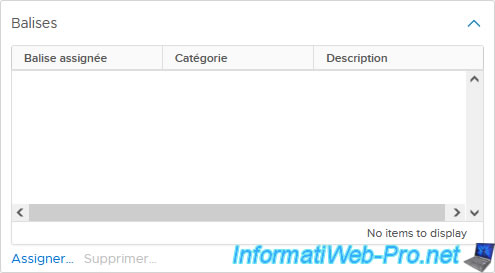
Dans le bloc "Remarques", vous pourrez voir et/ou modifier les notes (commentaires) que vous souhaitez indiquer pour cette machine virtuelle.

Dans le bloc "Attributs personnalisés", vous pourrez voir et modifier la liste des attributs personnalisés assignés à cette machine virtuelle.
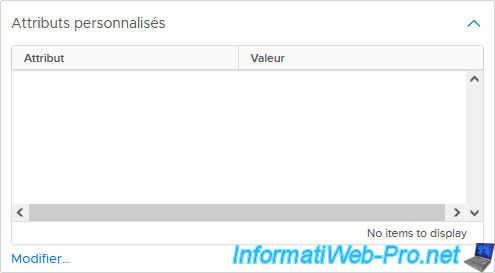
Dans le bloc "Stratégies de stockage VM", vous pourrez connaitre :
- Stratégies de stockage VM : la stratégie de stockage utilisé pour la VM.
La stratégie de stockage VM peut être basée sur l'hôte, sur des balises ou des volumes virtuels (Virtual Volumes). - Conformité de la règle de stockage VM : permet de vérifier si la VM utilise une banque de données qui est compatible avec la stratégie de stockage VM utilisée.
- Date de la dernière vérification : indique la dernière fois où la conformité de la règle de stockage utilisée a été vérifiée.
- Groupe de réplication de VM : nom du groupe de réplication de VM.
Sources :
- Création et gestion de stratégies de stockage de machine virtuelle - VMware Docs
- Vérifier la conformité d'une stratégie de stockage de machine virtuelle - VMware Docs
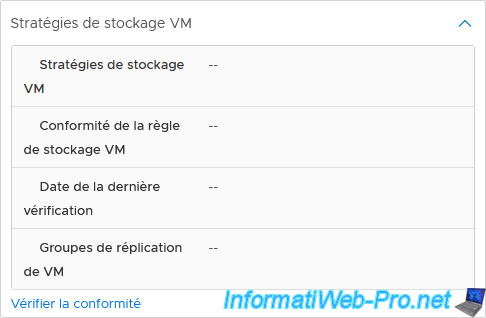
2. Actions pour la machine virtuelle
A droite du nom de votre machine virtuelle et de ses icônes d'action, vous trouverez un menu "ACTIONS".
Notez que ce menu "Actions" est aussi disponible en effectuant un simple clic droit sur le nom de la machine virtuelle dans la colonne de gauche.
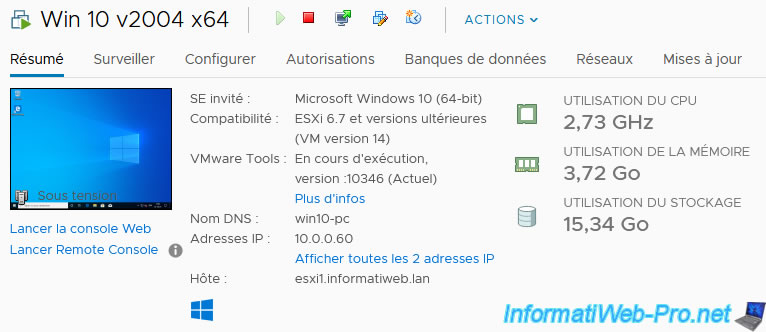
Grâce à ce menu "Actions", vous pourrez :
- Alimentation : démarrer, redémarrer, arrêter, ... la machine virtuelle.
- SE invité : lancer l'installation ou la mise à jour des VMware Tools, personnaliser le système d'exploitation invité, ...
- Snapshots : gérer les instantanés de la machine virtuelle.
- Ouvrir Remote Console : accéder à la console de la machine virtuelle grâce au programme gratuit "VMware Remote Console" (VMRC) ou tout autre programme VMware compatible avec le protocole "vmrc://".
- Migrer : migrer l'exécution et/ou le stockage d'une machine virtuelle d'un hôte VMware ESXi vers un autre.
- Cloner : cloner la machine virtuelle ou la convertir en un modèle sur un hôte VMware ESXi ou vers une bibliothèque de contenu.
- Fault Tolerance : permet de protéger l'exécution d'une machine virtuelle contre la panne d'un hôte grâce à une copie miroir de celle-ci qui sera synchronisée en temps réel sur un autre serveur.
- Stratégies de VM : gérer les stratégies de stockage VM et vérifier la conformité des règles de ces stratégies de stockage VM.
- Modèle : convertir cette machine virtuelle en un modèle ou d'exporter celle-ci au format OVF.
- Compatibilité : modifier le niveau de compatibilité de la machine virtuelle.
- Exporter les journaux du système : dépanner les machines virtuelles qui ne répondent plus.
- Modifier les paramètres : modifier le matériel virtuel et les options de VM de la machine virtuelle.
- Déplacer vers le dossier : déplacer cette machine virtuelle vers un autre dossier de l'onglet "VM et modèles".
- Renommer : renommer la machine virtuelle.
- Modifier les remarques : ajouter / modifier les notes (commentaires) que vous souhaitez indiquer pour cette machine virtuelle.
- Balises et attributs personnalisés : assigner / supprimer des balises pour cette machine virtuelle, ainsi que gérer les attributs personnalisés qui lui sont associés.
- Ajouter une autorisation : ajouter une nouvelle autorisation pour un utilisateur (déjà existant) grâce à un rôle préalablement créé et configuré.
- Alarmes : gérer les alarmes concernant cette machine virtuelle.
- Supprimer de l'inventaire : enlever la machine virtuelle de votre inventaire sans supprimer les fichiers composant celle-ci.
Ce qui signifie qu'elle ne sera plus référencée sur votre serveur VMware vCenter Server), mais vous pourrez retrouver ses différents fichiers (.vmx, .vmdk, ...) dans la banque de données où celle-ci se trouve actuellement. - Supprimer du disque : supprimer la machine virtuelle de l'inventaire ET supprimer définitivement les fichiers composant celle-ci (y compris son disque dur virtuel).
- Update Manager : permet de mettre à jour les VMware Tools ou le matériel virtuel de la machine virtuelle pour qu'il corresponde à celui de l'hôte.
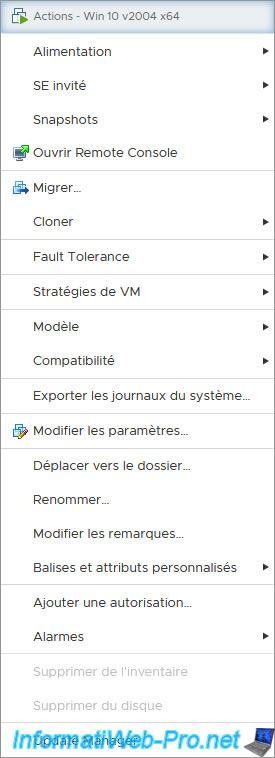
Dans le sous-menu "Alimentation", vous trouverez les options :
- Mettre sous tension : démarrer la machine virtuelle
- Mettre hors tension : arrêter brutalement la machine virtuelle en coupant virtuellement le courant de celle-ci.
- Interrompre : mettre en pause la machine virtuelle
- Réinitialiser : redémarrer brutalement la machine virtuelle comme si vous aviez appuyé sur le bouton "Reset" de cet ordinateur virtuel.
- Arrêter le SE invité : arrêter proprement la machine virtuelle en provoquant l'arrêt normal du système d'exploitation invité.
- Redémarrer le SE invité : redémarrer proprement la machine virtuelle en faisant redémarrer le système d'exploitation invité.
Important : les 2 options concernant le SE invité requièrent que les VMware Tools soient installés dans la machine virtuelle.
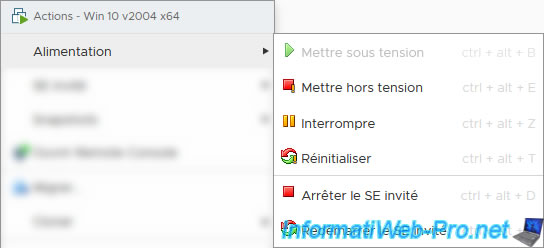
Dans le sous-menu "SE invité", vous trouverez les options :
- Répondre à une question : permet de réafficher la question que VMware vCenter Server vous aurait posée et à laquelle vous n'auriez pas encore répondu.
- Installer VMware Tools : permet d'insérer le fichier ISO approprié des VMware Tools dans le lecteur CD/DVD virtuel de la machine virtuelle pour y installer les VMware Tools.
- Mettre à niveau VMware Tools : permet de lancer la mise à niveau (qui peut s'effectuer par défaut de manière silencieuse) des VMware Tools.
- Démonter le programme d'installation de VMware Tools : permet de forcer le retrait du CD virtuel des VMware Tools du lecteur CD/DVD virtuel.
Néanmoins, par défaut, ce CD virtuel est automatiquement éjecté depuis le système d'exploitation invité une fois que l'installation des VMware Tools est terminée. - Personnaliser le SE invité : permet de personnaliser le système d'exploitation invité grâce à une spécification de personnalisation créée au préalable.
- Mappages d'utilisateurs invités : permet à des utilisateurs SSO d'effectuer des tâches administratives, telles que l'installation des VMware Tools (par exemple) si les machines virtuelles sont correctement configurées (authentification VGAuth via des certificats X.509).
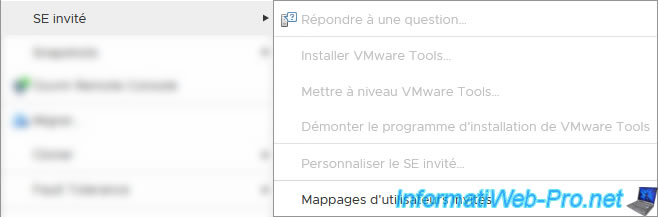
Dans le sous-menu "Snapshots", vous trouverez les options :
- Prendre un snapshot : permet de prendre un instantané (snapshot) de votre machine virtuelle.
- Gérer les snapshots : permet de gérer les instantanés (snapshots) créés sur cette machine virtuelle.
- Restaurer le dernier snapshot : permet de restaurer rapidement à l'état de la machine virtuelle à l'état précédent en utilisant le dernier instantané (snapshot) que vous aviez créé au préalable.
- Consolider : permet de récupérer de l'espace disque en supprimant les données redondantes et/ou inutiles qui traineraient suite à la création et/ou la suppression d'instantanés (snapshots) sur cette machine virtuelle.
- Supprimer tous les snapshots : permet de consolider tous les snapshots avec le disque de base de la machine virtuelle, puis supprime tous les instantanés (= la possibilité de retourner en arrière à ceux-ci) pour récupérer de l'espace disque.
L'état actuel du système d'exploitation invité et des données accessibles depuis celui-ci resteront donc inchangés.
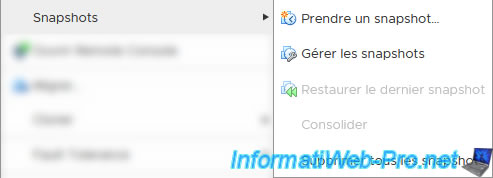
Dans le sous-menu "Cloner", vous trouverez les options :
- Cloner vers une machine virtuelle : créer une copie de cette machine virtuelle sur votre serveur VMware vCenter Server.
- Cloner vers un modèle : permet de créer une copie de cette machine virtuelle et convertir cette copie en un modèle.
- Cloner en tant que modèle dans la bibliothèque : idem que l'option précédente, mais le modèle sera stocké dans une bibliothèque de contenu.

Dans le sous-menu "Fault Tolerance", vous trouverez les options :
- Activer Fault Tolerance : permet d'activer la tolérance de panne sur cette machine virtuelle.
- Désactiver Fault Tolerance : permet de désactiver la tolérance de panne sur cette machine virtuelle.
- Relancer Fault Tolerance : permet de reprendre le processus de tolérance de panne après l'avoir mis en pause
- Interrompre Fault Tolerance : permet de mettre en pause (interrompre) le processus de tolérance de panne
- Migration secondaire : permet de migrer (déplacer) la machine virtuelle secondaire associée à celle-ci vers un autre hôte VMware ESXi.
- Tester le basculement : permet de tester la tolérance de panne de cette machine virtuelle en définissant la machine virtuelle secondaire comme celle principale (et inversement).
- Tester le redémarrage secondaire : permet de tester la tolérance de panne de la machine virtuelle en provoquant la défaillance de la machine virtuelle secondaire (qui assurait la tolérance de panne pour celle-ci).
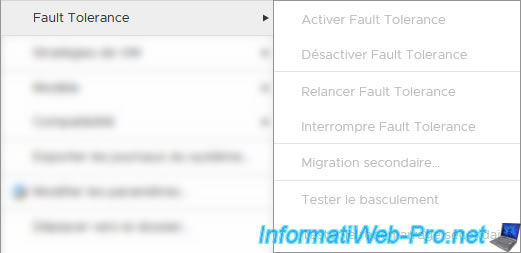
Dans le sous-menu "Stratégies de VM", vous trouverez les options :
- Modifier les stratégies de stockage VM : permet de modifier la stratégie de stockage VM à utiliser pour la machine virtuelle et son disque dur virtuel.
- Vérifier la conformité de la règle de stockage VM : permet de vérifier si la machine virtuelle utilise une banque de données compatible avec la stratégie de stockage sélectionnée pour celle-ci.
- Réappliquer la stratégie de stockage de VM : lorsque vous modifiez une stratégie de stockage VM déjà sélectionnée pour cette machine virtuelle, cette action permet de réappliquer la stratégie de stockage VM à celle-ci pour que les nouveaux paramètres de cette stratégie soient appliqués.

Dans le sous-menu "Modèle", vous trouverez les options :
- Convertir au modèle : permet de convertir une machine virtuelle en un modèle. Celui-ci n'est donc plus démarrable, mais il apparait toujours dans l'onglet "VM et modèles".
- Exporter le modèle OVF : permet d'exporter la machine virtuelle au format OVF.
Si vous préférez obtenir la machine virtuelle au format VMware (avec un fichier de configuration ".vmx"), téléchargez celle-ci via VMware Workstation.

Dans le sous-menu "Compatibilité", vous trouverez les options :
- Mettre à jour la compatibilité VM : permet de mettre à niveau le niveau de compatibilité VM vers une version plus récente pour bénéficier des nouvelles fonctionnalités offertes par les versions récentes de VMware ESXi.
Notez que vous ne pourrez pas retourner à une ancienne version. - Planifier une mise à niveau de compatibilité VM : permet de planifier cette mise à niveau de compatibilité VM lors du prochain redémarrage de cette machine virtuelle.
- Annuler la mise à niveau de compatibilité VM planifiée : permet de supprimer la planification de cette mise à niveau de compatibilité VM.

Dans le sous-menu "Balises et attributs personnalisés", vous trouverez les options :
- Assigner une balise : permet d'assigner des balises (créées au préalable) à cette machine virtuelle.
Les balises étant des meta-données que vous pouvez ajouter sur différents types d'objets.
Notez que les balises succèdent aux attributs personnalisés depuis vSphere 5.5. - Supprimer une balise : permet de supprimer des balises que vous auriez assignées précédemment à cette machine virtuelle.
- Modifier les attributs personnalisés : permet de modifier les attributs personnalisés ajoutés précédemment sur cette machine virtuelle.
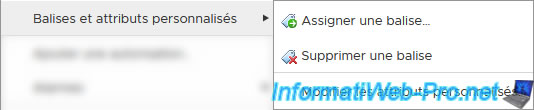
Dans le sous-menu "Alarmes", vous trouverez les options :
- Nouvelle définition d'alarme : permet de définir une nouvelle alarme pour cette machine virtuelle pour voir et/ou recevoir une alerte lorsque les conditions souhaitées ne sont plus respectées.
- Activer les actions d'alarme : permet d'activer les actions configurées dans les définitions d'alarmes définies sur cet objet.
- Désactiver les actions d'alarme : permet de désactiver les actions configurées dans les définitions d'alarmes définies sur cet objet.
Attention : cela ne désactivera pas les actions configurées dans des définitions d'alarmes définies sur un objet parent.
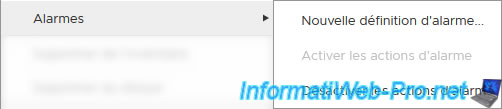
Dans le sous-menu "Update Manager", vous trouverez les options :
- Mettre à niveau VMware Tools pour correspondre l'hôte : permet de mettre à niveau ou planifier la mise à niveau des VMware Tools d'une ou plusieurs machines virtuelles vers la dernière version supportée par l'hôte.
- Mettre à niveau le matériel de la VM pour correspondre l'hôte : similaire à l'option précédente, mais pour la mise à niveau du matériel virtuel de la machine virtuelle.

Partager ce tutoriel
A voir également
-

VMware 29/7/2022
VMware ESXi 7.0 / 6.7 - Créer une banque de données NFS
-

VMware 22/5/2024
VMware vSphere 6.7 - Changer la console par défaut
-

VMware 8/11/2024
VMware vSphere 6.7 - Migrer VMs via vMotion
-

VMware 26/4/2024
VMware vSphere 6.7 - SIOC (Storage I/O Control)


Vous devez être connecté pour pouvoir poster un commentaire