- VMware
- VMware vCenter Server (VCSA), VMware vSphere
- 27 mars 2024 à 15:57
-

- 1/2
Depuis l'interface web de VMware vCenter Server (VCSA), vous pourrez créer des machines virtuelles avec différents systèmes d'exploitation.
Dans ce tutoriel, vous verrez comment créer une machine virtuelle depuis votre serveur VMware vCenter Server (VCSA), mais aussi comment y installer les VMware Tools.
- Vérifier la compatibilité d'un système d'exploitation invité (Windows)
- Stocker le fichier iso de l'OS invité Windows dans une banque de données
- Créer une machine virtuelle Windows
- Démarrer votre machine virtuelle Windows
- Installer les VMware Tools sous Windows
- Fichiers composant la machine virtuelle Windows
1. Vérifier la compatibilité d'un système d'exploitation invité (Windows)
Pour ce tutoriel, nous allons installer Windows 10 en tant que système d'exploitation invité.
Néanmoins, en production, vous devriez vous assurer que les systèmes d'exploitation que vous installez dans vos machines virtuelles sont compatibles avec votre version de VMware ESXi.
Pour cela, consultez la matrice de compatibilité de VMware en sélectionnant d'abord "Guest OS" en haut de page.
Ensuite, sélectionnez :
- OS Family Name : le système d'exploitation invité que vous souhaitez installer. Dans notre cas : Windows 10.
- Product Release Version : la version de votre hyperviseur VMware ESXi. Dans notre cas : ESXi 6.7 U3.
Dans notre cas, nous pouvons voir que c'est officiellement supporté par VMware et donc compatible.
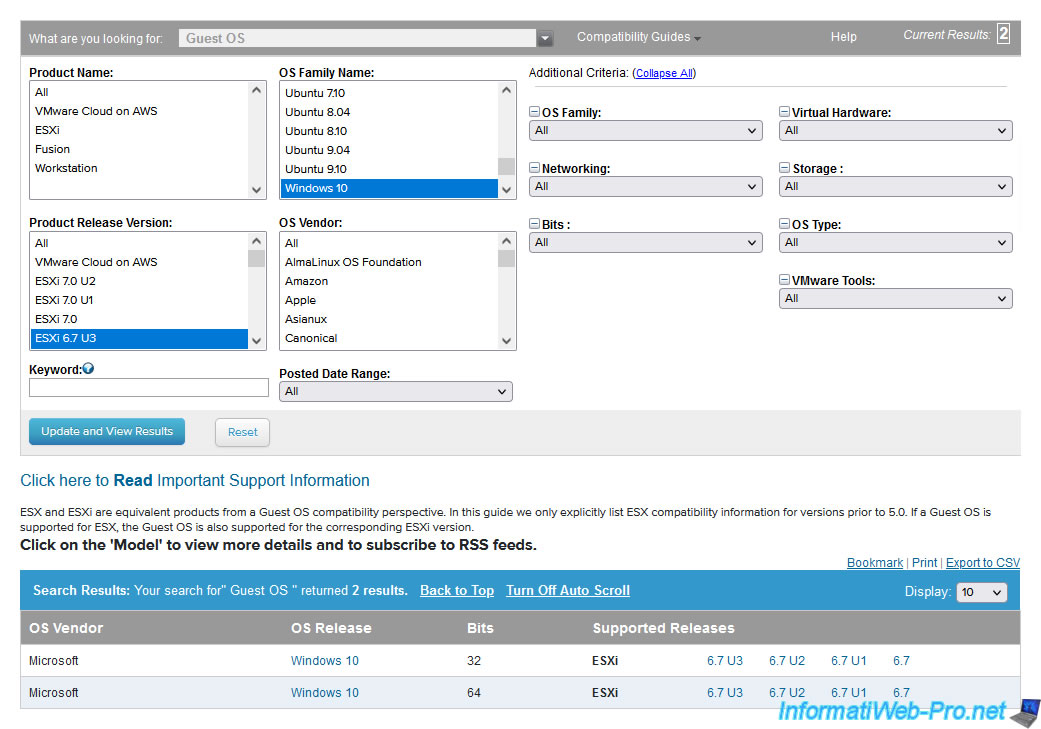
2. Stocker le fichier iso de l'OS invité Windows dans une banque de données
Avant de créer votre machine virtuelle, nous vous recommandons d'envoyer le fichier ISO du système d'exploitation invité (Windows) souhaité dans la banque de données de votre hyperviseur VMware ESXi.
Pour cela, allez dans le 3ème onglet (Stockage), puis allez dans l'onglet "Fichiers".
Ensuite, cliquez sur : Télécharger des fichiers.
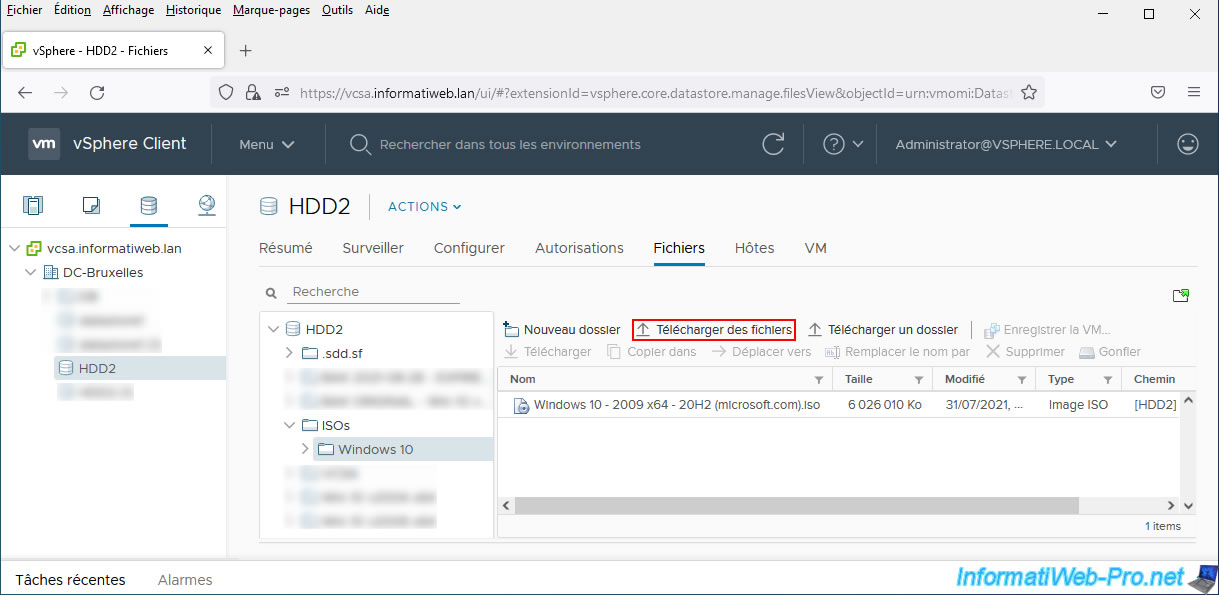
Sélectionnez le fichier ISO du système d'exploitation invité (Windows) souhaité et cliquez sur : Ouvrir.
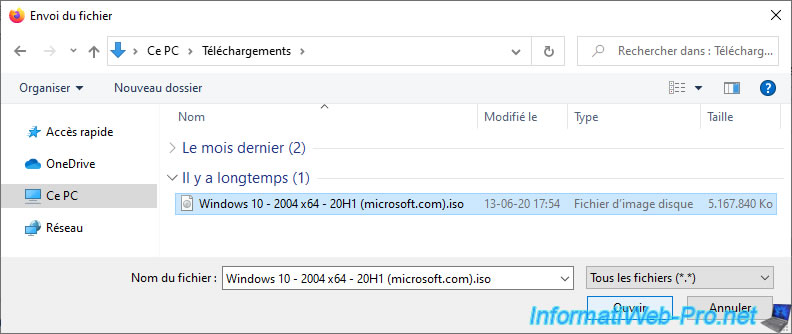
Patientez pendant l'envoi du fichier ISO vers votre banque de données.
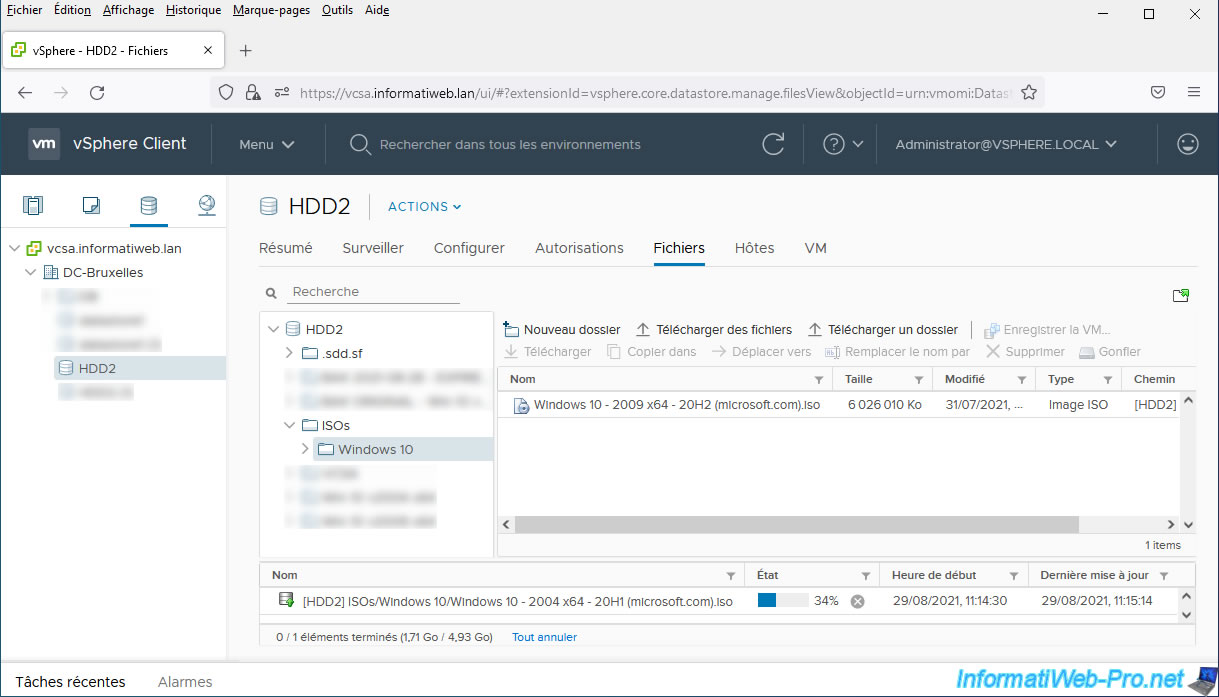
Une fois le fichier ISO envoyé, le fichier ISO apparaitra dans votre banque de données.

3. Créer une machine virtuelle Windows
Allez dans le 2ème onglet (VM et modèles) et faites un clic droit "Nouvelle machine virtuelle" sur l'emplacement (centre de données ou dossier) où vous souhaitez créer votre machine virtuelle.
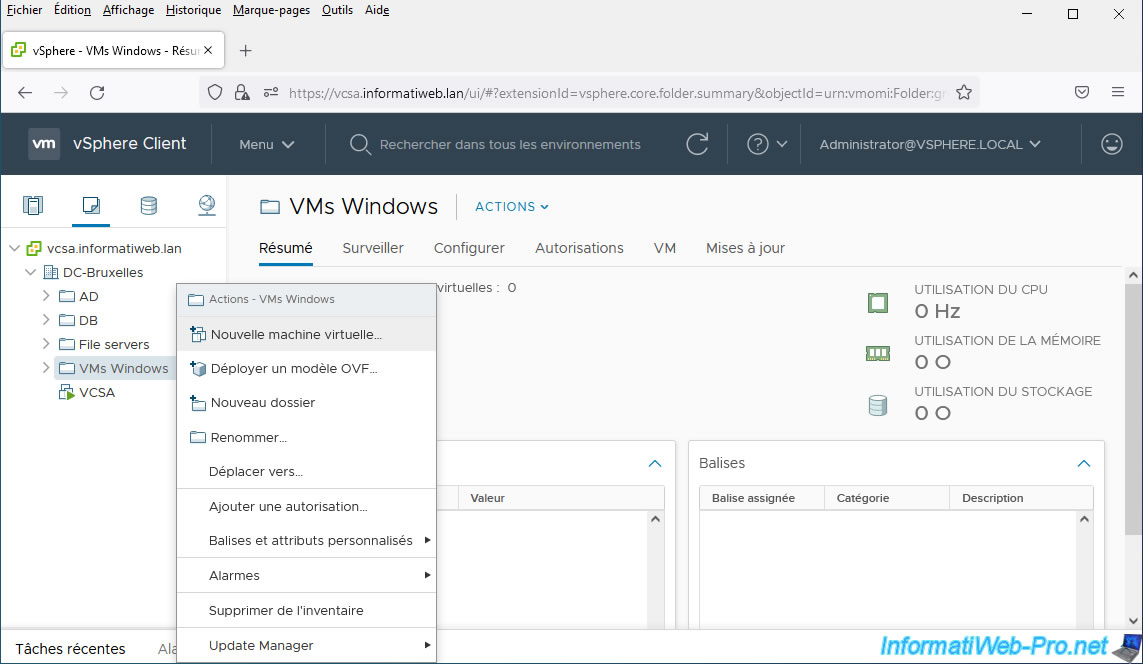
Dans l'assistant "Nouvelle machine virtuelle" qui apparait, sélectionnez "Créer une machine virtuelle" et cliquez sur : Next.
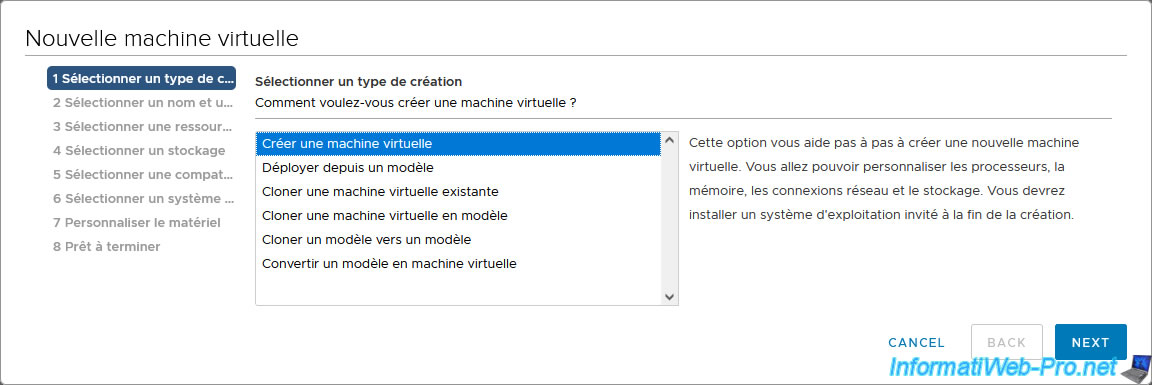
Indiquez un nom pour votre nouvelle machine virtuelle et sélectionnez l'emplacement où vous souhaitez la stocker.
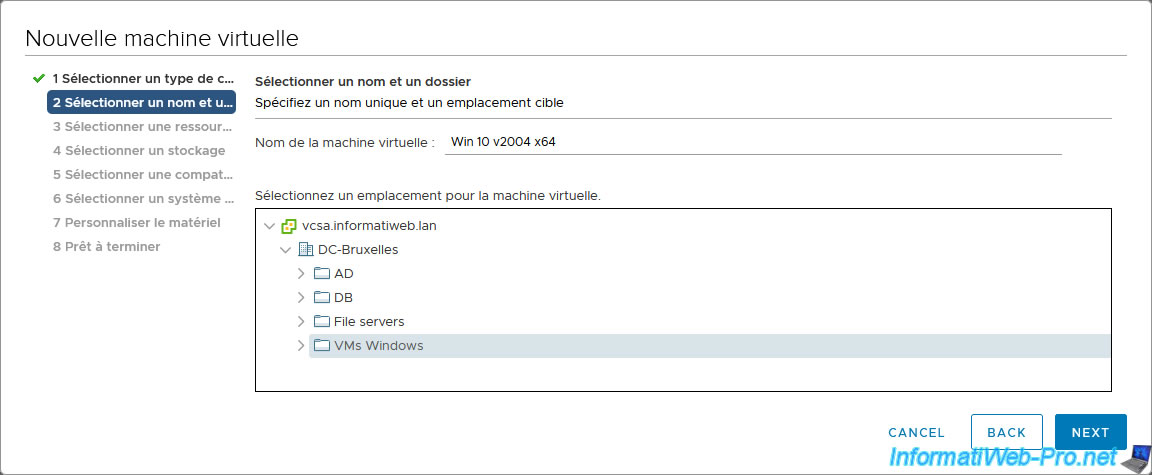
Sélectionnez la ressource de calcul (hyperviseur VMware vSphere / ESXi) qui sera utilisé pour faire fonctionner votre machine virtuelle.
Ce sont donc les ressources (processeur et mémoire vive) de ce serveur VMware vSphere (ESXi) qui seront utilisées pour faire tourner votre machine virtuelle.
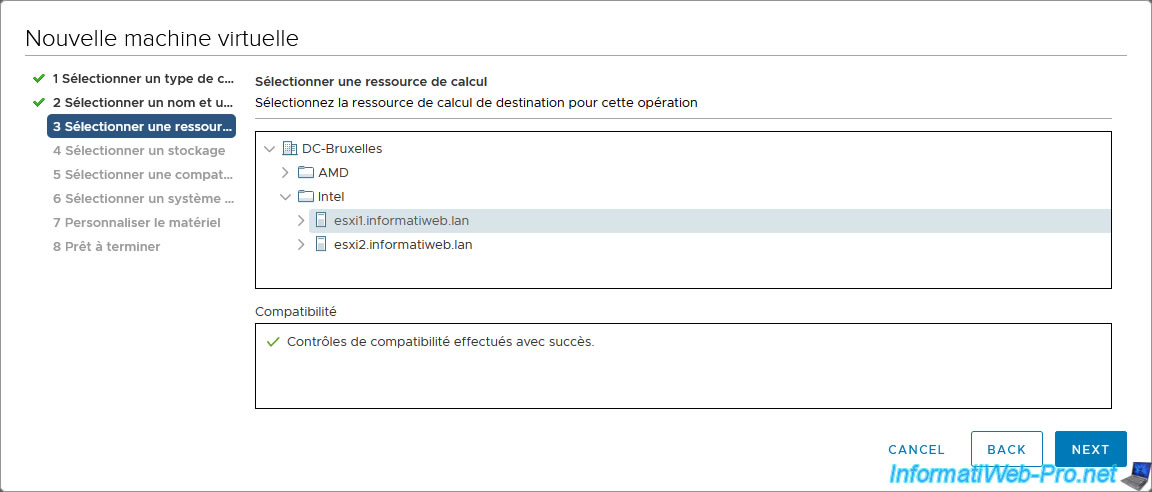
Sélectionnez la banque de données de votre hyperviseur VMware vSphere (ESXi) où vous souhaitez stocker cette nouvelle machine virtuelle.
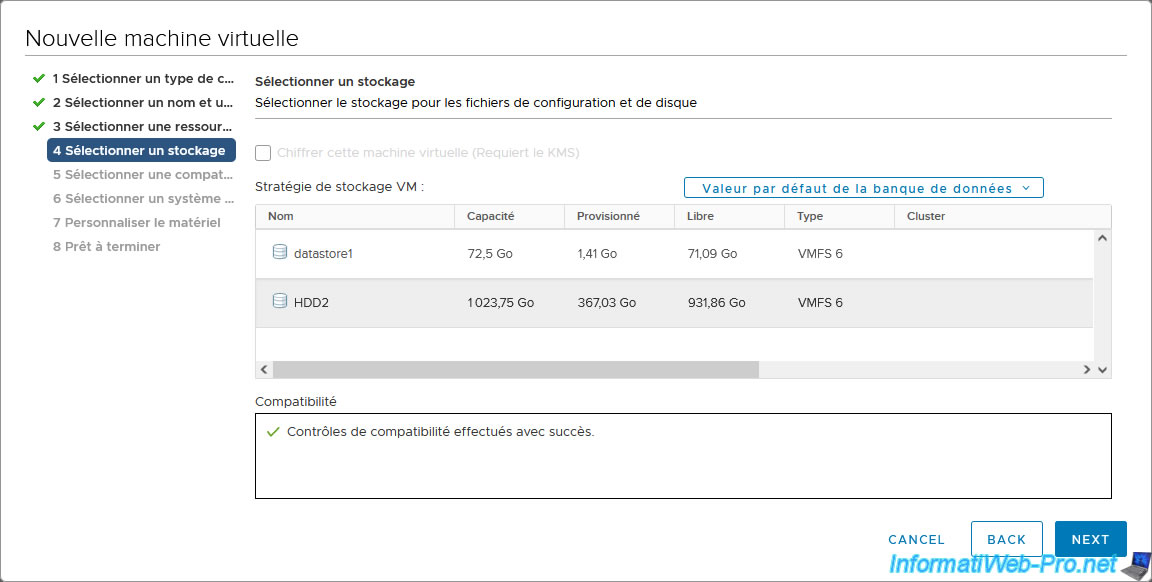
Sélectionnez le niveau de compatibilité de cette machine virtuelle.
Par défaut, la version sélectionnée correspond à la version de votre hyperviseur VMware ESXi.
Ce qui vous permet de bénéficier de toutes les dernières fonctionnalités supportées par votre version de VMware ESXi.
Néanmoins, pour assurer la compatibilité avec d'autres produits VMware, vous choisirez peut-être un jour une version un peu plus ancienne.
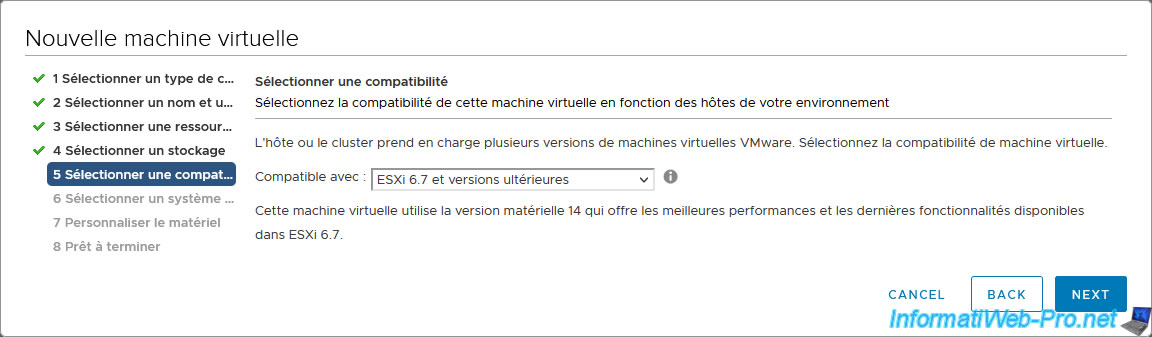
Pour le système d'exploitation invité à installer dans votre machine virtuelle, sélectionnez :
- Famille de SE invités : le type de système d'exploitation invité que vous souhaitez installer. Donc : Windows, Linux ou autre.
Dans notre cas : Windows. - Version du SE invité : la version du système d'exploitation invité souhaité.
Dans notre cas, la version de Windows que nous souhaitons installer : Microsoft Windows 10 (64 bits).
Ensuite, cliquez sur Next.
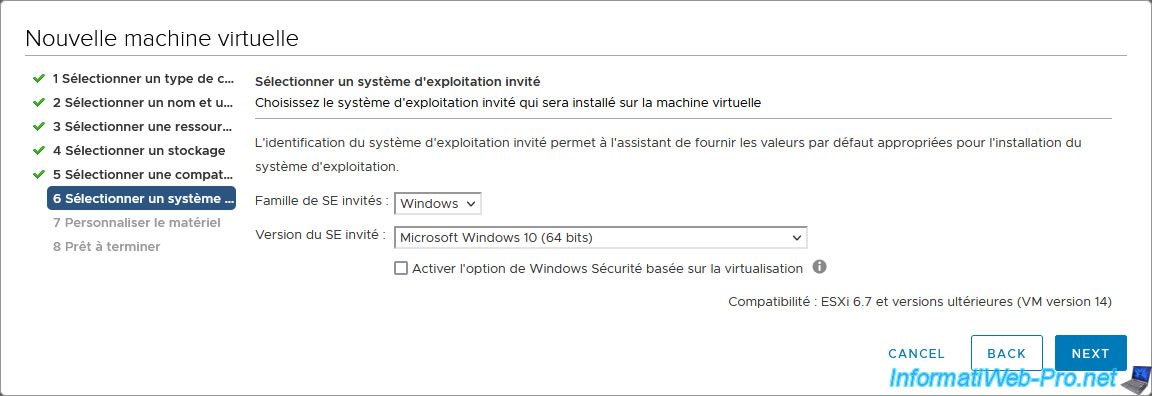
Pour le matériel virtuel, vous aurez la possibilité de :
- CPU : adapter le nombre de processeurs et/ou de coeurs de processeurs logiques qui seront visibles par le système d'exploitation invité (en fonction du processeur de l'hôte VMware ESXi).
- Mémoire : adapter la quantité de mémoire vive (RAM) de l'hôte qui sera allouée à cette machine virtuelle.
- Nouveau disque dur : changer la taille du disque dur virtuel, choisir entre un provisionnement dynamique (pour économiser l'espace disque) ou statique (pour augmenter les performances), ...
- Nouveau contrôleur SCSI : changer le type de contrôleur SCSI qui sera utilisé par cette machine virtuelle.
- Nouveau réseau : changer le réseau virtuel que votre VM utilisera sur votre hôte VMware ESXi
- Nouveau lecteur CD/DVD : utiliser le CD/DVD présent dans le lecteur CD/DVD de votre hôte VMware ESXi ou d'utiliser un fichier ISO pour installer le système d'exploitation invité dans la VM.
- Nouveau contrôleur USB : changer la version à utiliser pour le contrôleur USB virtuel de votre VM. Néanmoins, ce choix est automatiquement adapté par VMware en fonction de la compatibilité avec le système d'exploitation invité souhaité.
- Carte vidéo : régler manuellement le nombre d'écrans, la quantité de mémoire vidéo, ...
- Périphérique VMCI : bus système utilisé par VMware pour que vous puissiez communiquer avec votre machine virtuelle.
- Nouveau contrôleur SATA : contrôleur SATA virtuel ajouté par VMware et sur lequel est branché, par défaut, le lecteur CD/DVD virtuel de votre VM.
- Autre : matériel virtuel supplémentaire ajouté automatiquement pour des raisons système (tel qu'un contrôleur PCI, un clavier virtuel, ...).
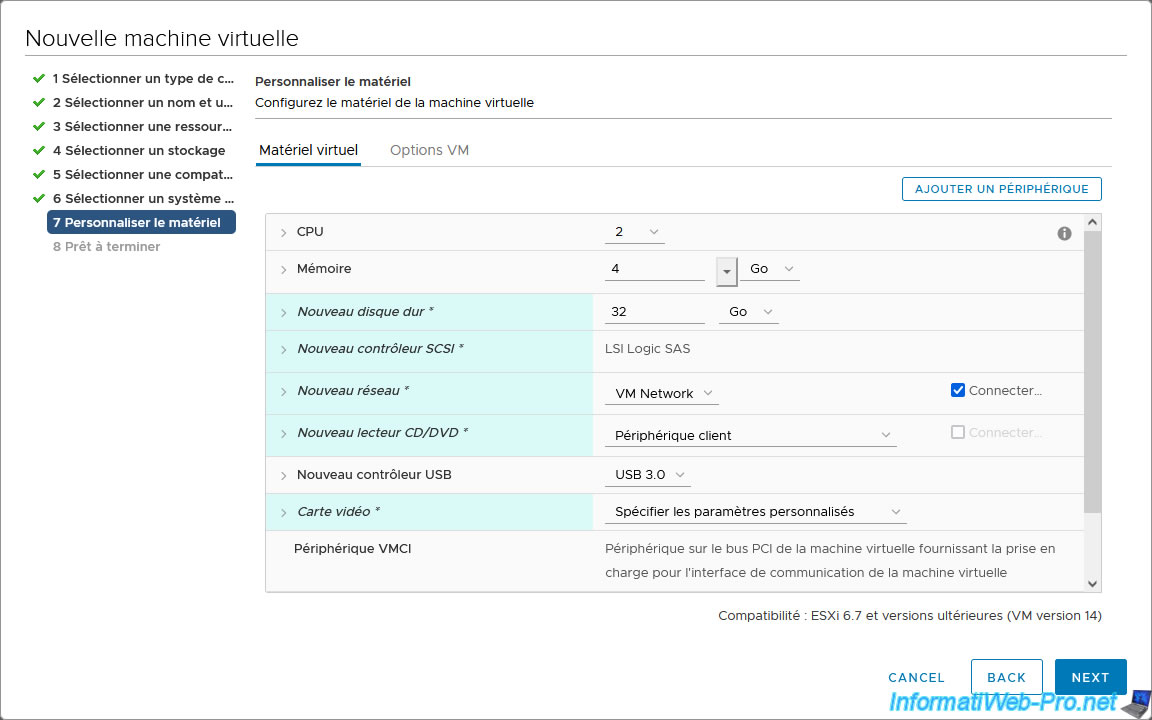
Déployez le noeud "Nouveau disque dur" et choisissez le type de provisionnement du disque :
- Provisionnement statique mis à zéro en différé : permet d'allouer directement la taille maximale souhaitée pour ce disque dur virtuel dans la banque de données de l'hôte VMware ESXi.
Ce qui permet notamment d'éviter le problème de l'overprovisioning. - Provisionnement statique immédiatement mis à zéro : idem que l'option précédente, mais à la différence que tous les blocs du disque dur physique concerné par l'allocation de l'espace de stockage pour ce disque dur virtuel seront mis à zéro lors de la création de celui-ci.
Ce qui signifie que la création de ce disque dur virtuel (et donc de votre VM) pourra prendre beaucoup de temps en fonction de la taille maximale souhaitée pour celui-ci. - Provisionnement dynamique : le fichier du disque dur virtuel sur l'hôte prendra uniquement la place requise pour les données qui s'y trouvent.
Le fichier de ce disque dur virtuel grossira donc au fur et à mesure que vous stockerez des données dans le système d'exploitation invité.
Dans un environnement de test, choisissez "Provisionnement dynamique" pour économiser de l'espace disque.
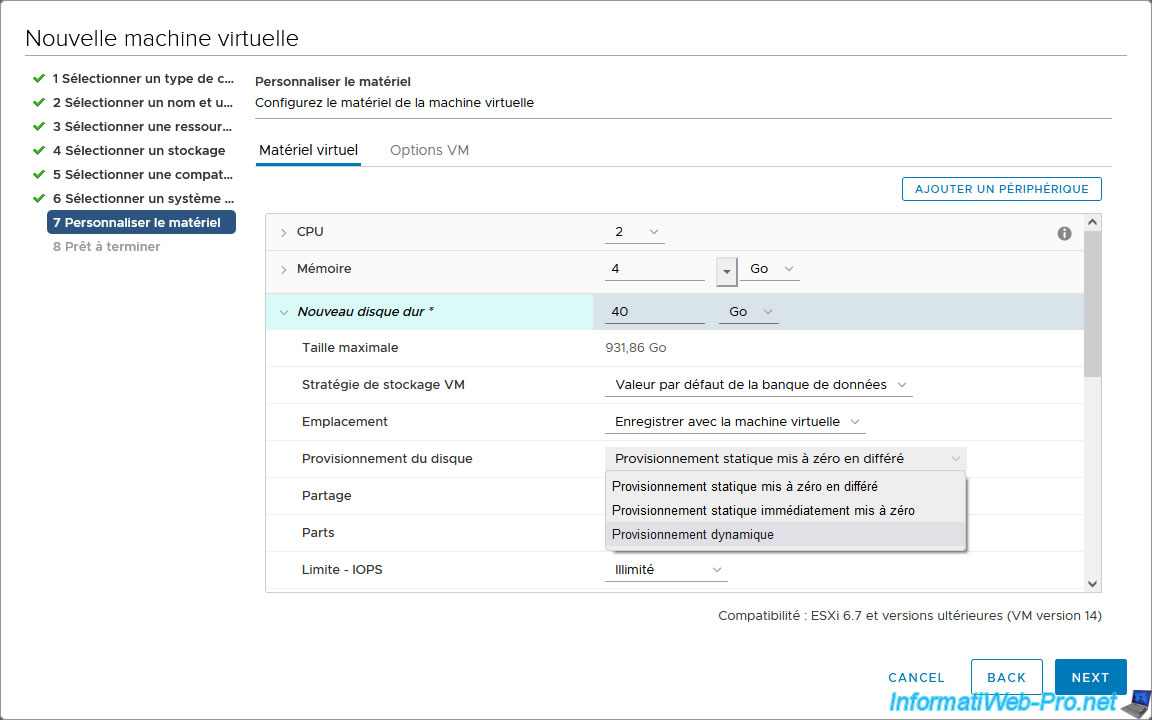
Ensuite, pour le nouveau lecteur CD/DVD virtuel, sélectionnez "Fichier ISO banque de données".
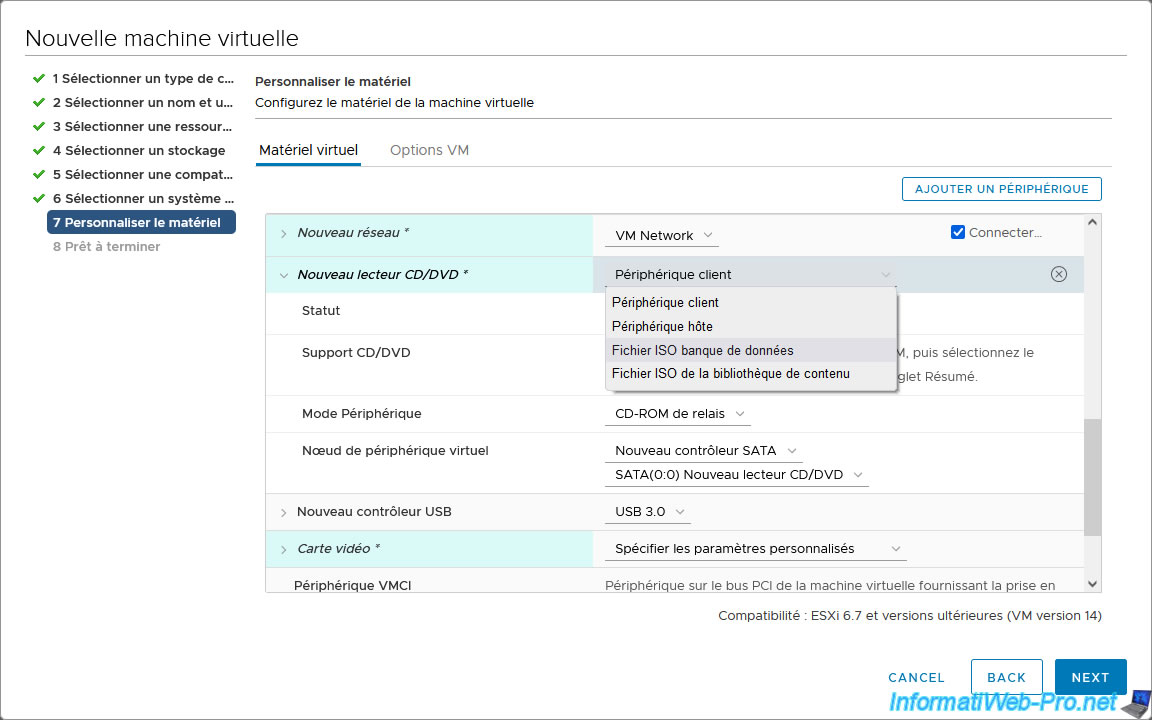
Sélectionnez le fichier ISO du système d'exploitation invité souhaité (stocké précédemment dans la banque de données de votre hyperviseur VMware ESXi) et cliquez sur OK.
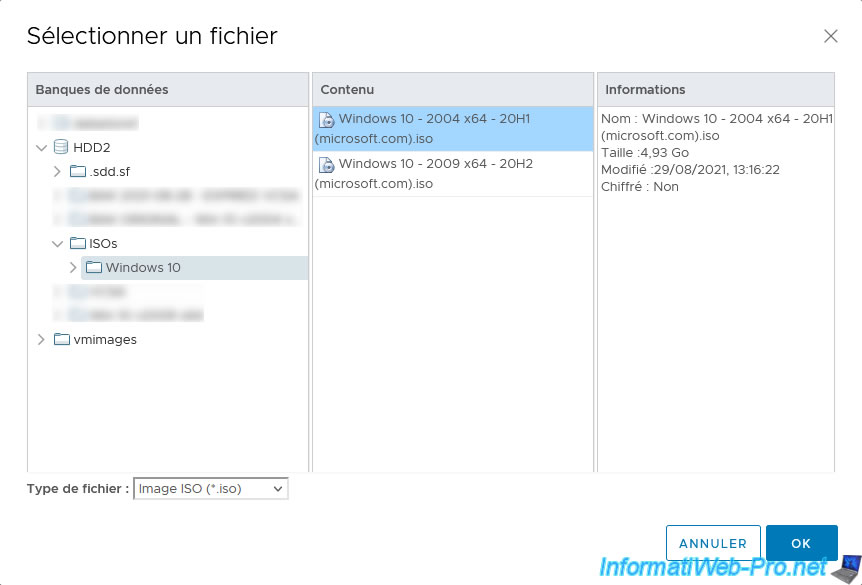
Assurez-vous de cocher la case "Connecter lors de la mise sous tension" pour ce lecteur CD/DVD virtuel, sinon votre machine virtuelle ne pourra pas démarrer sur le fichier ISO sélectionné ici.
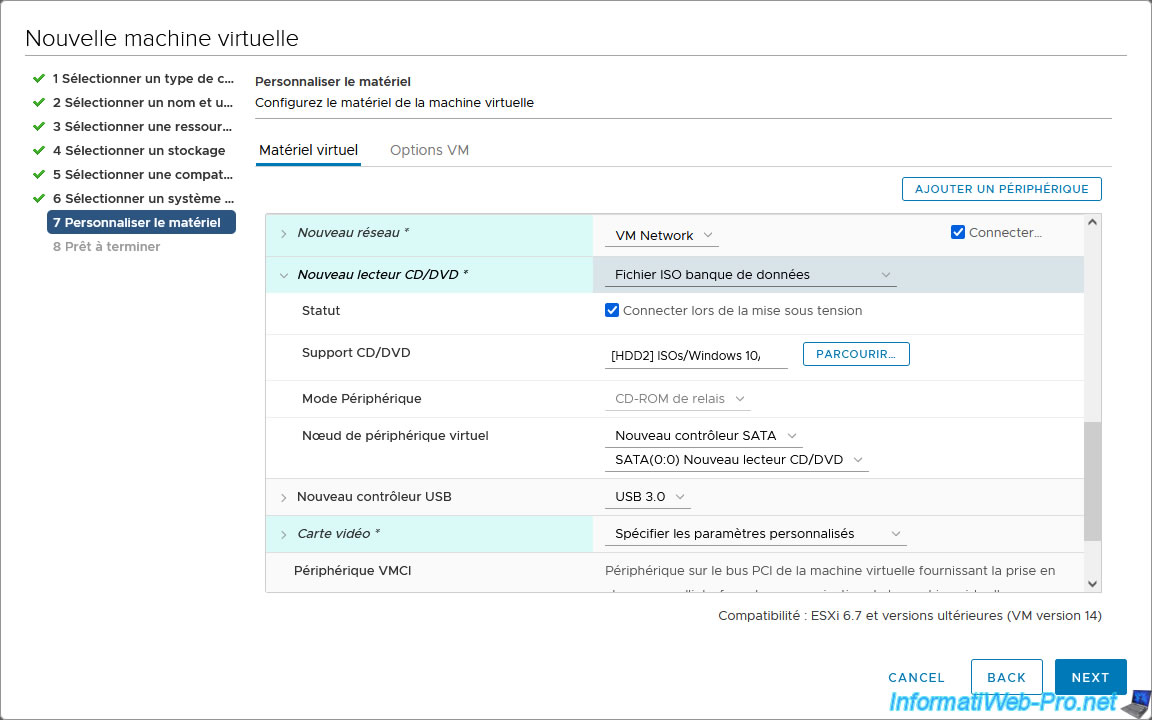
Un résumé de la configuration de votre nouvelle machine virtuelle apparait avec :
- le type de provisionnement. Dans ce cas-ci : Créer une machine virtuelle.
- Nom de la machine virtuelle : son nom
- Dossier : l'emplacement où celle-ci sera affichée dans vCenter Server.
- Hôte : l'hôte VMware ESXi qui exécutera cette machine virtuelle
- Banque de données : la banque de données de l'hyperviseur VMware ESXi où celle-ci sera stockée.
- Nom du SE invité : nom du système d'exploitation invité sélectionné dans l'assistant et que vous souhaitez installer dans cette machine virtuelle.
- Sécurité basée sur la virtualisation : indique si la fonctionnalité VBS est activée pour cette machine virtuelle ou non.
- CPU : le nombre de coeurs de processeur qui seront exposés au système d'exploitation invité
- Mémoire : quantité de mémoire vive allouée à cette VM
- Cartes réseau : nombre de cartes réseau virtuelles
- Réseau de carte réseau x : nom du réseau virtuel auquel est connecté la carte réseau virtuelle "x"
- Type de carte réseau x : indique le type de carte réseau virtualisé par VMware. Notez que le type utilisé par défaut varie en fonction du système d'exploitation invité sélectionné précédemment pour virtualiser automatiquement une carte réseau supportée nativement par le SE invité souhaité.
- Contrôleur SCSI x : indique le type de contrôleur SCSI utilisé
- Créer un disque dur x : indique qu'il s'agit d'un nouveau disque virtuel.
- Capacité : taille maximale que pourra utiliser ce disque dur virtuel sur la banque de données de l'hôte.
- Banque de données : banque de données dans laquelle ce disque dur virtuel sera stocké sur l'hôte.
- Noeud de périphérique virtuel : indique à quel emplacement du contrôleur (dans ce cas-ci, un contrôleur SCSI) ce disque dur virtuel sera connecté virtuellement.
- Mode : indique si ce disque dur virtuel doit être altéré ou non lors de la création ou la suppression de snapshots.
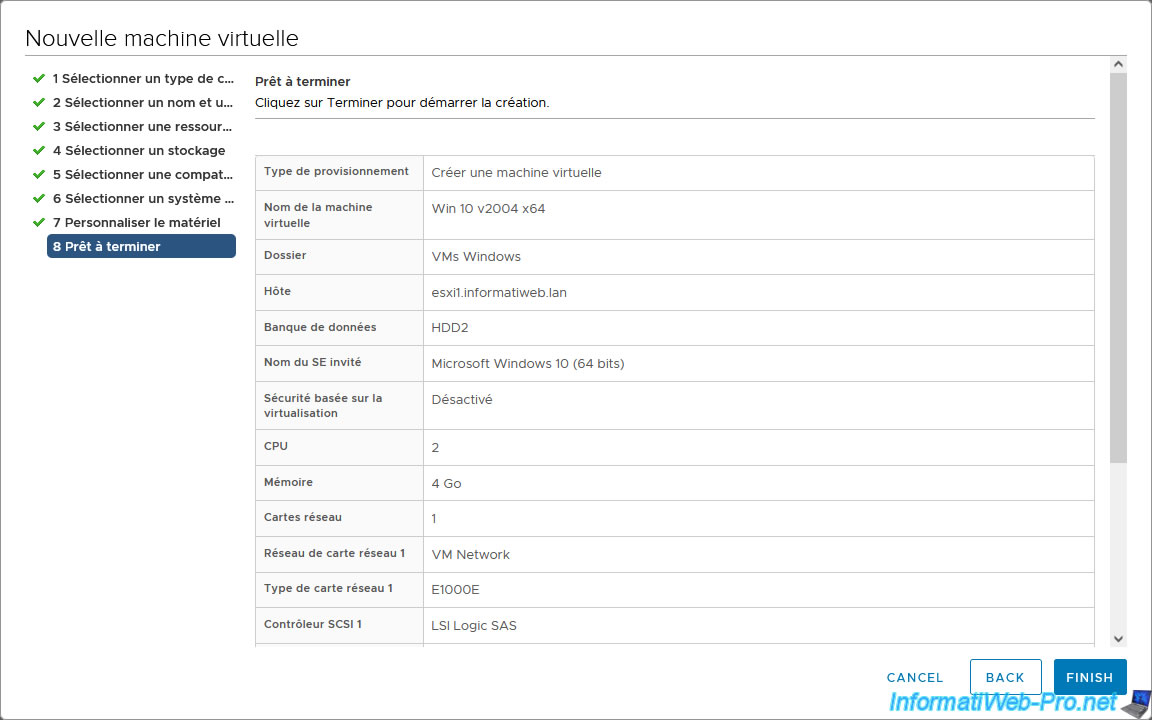
La nouvelle machine virtuelle créée apparait.
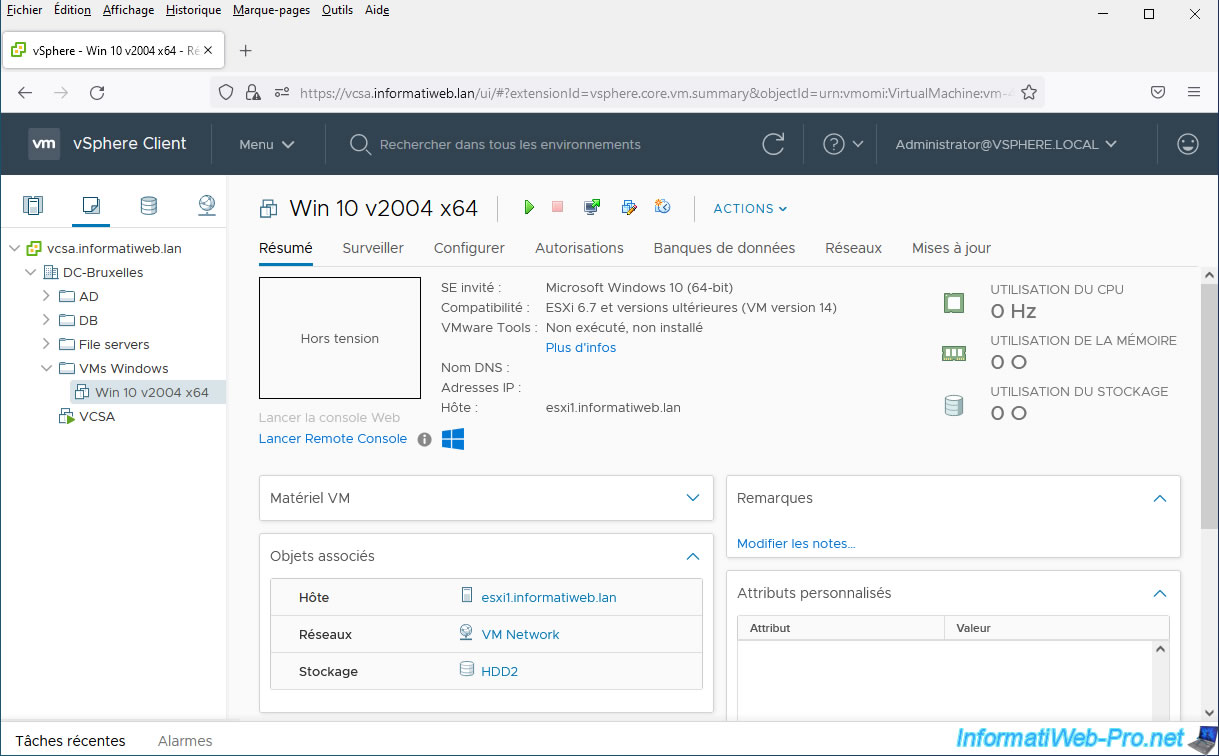
Partager ce tutoriel
A voir également
-

VMware 19/5/2023
VMware ESXi 6.7 - Créer une banque de données iSCSI
-

VMware 17/8/2022
VMware ESXi 7.0 / 6.7 - Bases de la gestion du réseau sous VMware ESXi
-

VMware 27/9/2024
VMware vSphere 6.7 - APIs intégration de baie (VAAI)
-

VMware 17/7/2024
VMware vSphere 6.7 - Gérer ses VMs depuis le client web


Vous devez être connecté pour pouvoir poster un commentaire